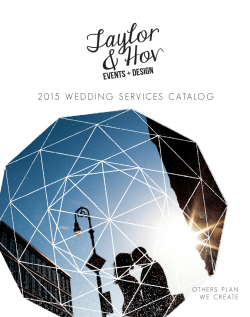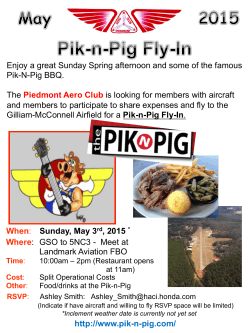Mission Planner - Little Smart Things
Mission Planner Tutorial, how to get started The Mission Planner interface Mission Planner is split in different sections. In this tutorial we focus on how-to-get-started and the basic functions in order to get your Cumulus One airborne and ready for your first mission. You will be introduced to the Flight data and the Flight Plan sections. When you start Mission Planner it opens the Flight Data mode. See selected icon in the menubar in the top left corner. In the Flight Data section you are able to control your aircraft during flight. % The screen of the Flight Data section is split into three windows. 1. 2. 3. HUD (heads-up display) Control area Map area Mission Planner Tutorial - How to get started Page 1 % of 20 % 1. HUD (heads-up display) The virtual cockpit view of the aircraft, where you are able to see the actual status of the Cumulus One, when the link between the Mission Planner and the flight computer is established. % In the top of the HUD you have a compass. The meter to the left shows the speed of the aircraft. AS = airspeed, the aircraft speed relative to the air around it. GS = ground speed, the aircraft speed relative to the ground below the aircraft. When the flight battery is connected to the aircraft, voltage of the battery and the amount of the current, that the aircraft is drawing from the battery, are displayed in the bottom left corner. Center of the HUD shows the horizon line and how the aircraft is oriented relative to the ground. The altimeter to the right shows the altitude of the aircraft. The flight mode is displayed below. Above the altimeter there is a clock and a telemetry connection quality indicator. Different warnings and messages are also displayed in the HUD e.g. GPS and arming status. Mission Planner Tutorial - How to get started Page 2 % of 20 % 2. Control area The control area is divided into several tabs. The main tab: Cumulus is where you are able to control the aircraft during flight. The other tabs are for monitoring a wide range of flight parameters. Tab: Cumulus Holds a set of buttons to control an aircraft, during and after a mission. % Auto Fully autonomous flight. The default flight mode of the aircraft during mission. Manual (FBW) Flight by wire = assisted manual flight mode. Possible if joystick is connected. Return Home Interrupts the mission, returns to launch location and loiters (RTL mode). Press Auto to resume mission. Return and Land Aborts the mission and executes pre-programmed landing sequence. Restart Mission The aircraft flies to the first waypoint and repeats the mission from there. Jump to next action Continue the mission from the position where the aircraft is waiting for the command from the ground station. Should only be used if you fly a mission with “wait after takeoff” selected. Mission Planner Tutorial - How to get started Page 3 % of 20 % Hold position The aircraft loiters above current position (LOITER mode). Land Now The aircraft performs emergency landing immediately at it´s current location. Notice: Alway inspect your aircraft after emergency landing. Joystick Activates joystick configuration window where you are able to enable joystick for manual (FBW) flight. Control surface test Performs surface test (part of the pre-flight check procedure). Download Flight Log Use this to download a (flight) log file from an aircraft. Geo ref images Activates a tool that makes it possible to geotag images. Message window The place where messages from the flight computer are displayed. Mission Planner Tutorial - How to get started Page 4 % of 20 % Tab: Quick Displays a set of six flight parameters. Double click one of them to choose which parameters to display. % Tab: Gauges Displays a set of four flight instruments; The rate of climb or descent (VSI), Speed, Altitude and compass. % Mission Planner Tutorial - How to get started Page 5 % of 20 % Tab: Status Displays all the different flight parameters transmitted from the flight computer. % Tab: Telemetry logs Telemetry logs are generated during each flight. They can later be loaded and reviewed from this tab. % Mission Planner Tutorial - How to get started Page 6 % of 20 % Tab: Messages The place where various messages from the flight computer are displayed. % Mission Planner Tutorial - How to get started Page 7 % of 20 % 3. Map area During a mission the map area displays the current location of the aircraft, mission waypoints and other information. % To navigate; click + drag mouse to pan the map. Zoom by moving the zoom slider (right side of the screen) or select the zoom level (the bottom right corner). The map center is marked by the red cross (+ sign). In the top right corner you find the settings for the communication port, baud rate and the Connect button. In order to establish the connection between the groundstation and the aircraft press Connect. Notice: The first time you establish the connection between the flight computer and aircraft, you need to set the right communication port and baud rate. At the button of the screen you are able to select: Tuning Show/hide tuning graphs. Auto Pan If the Auto Pan is on, the map screen will follow to aircraft during flight. Radius Show/hide waypoint radius. Mission Planner Tutorial - How to get started Page 8 % of 20 % WP Numbers Show/hide waypoint numbers. Zoom Actual zoom level of map area. Mission Planner Tutorial - How to get started Page 9 % of 20 % Creating a new mission All flights requires a mission. A mission (or flight plan) consists of a path defined by a number of waypoints and a set of actions to be carried out. > Select Flight plan section (from the menubar in the top left corner) in order to create a mission. % Find the area on the map you want to fly in. To navigate; click + drag mouse to pan the map. Zoom by moving the zoom slider (right side of the screen). The map center is marked by the red cross (+ sign). In the Action menu to the right of the screen you are able to read the map coordinates (latitude, longitude and altitude) of the mouse position and the home location. The green pin represent your current Home location. > Click + drag the pin to place a new Home location. In the field: It is possible to automatically set you home location by clicking the Home Location link. Only possible if you have connection to your aircraft with GSP fix. > Draw a polygon around the area you want to fly. Mission Planner Tutorial - How to get started Page %10 of %20 > Right click the map and select Start Polygon Drawing Mode from the drop down menu. % To add polygon point: > Click mouse to add as many Polygon points you need to define the area of interest. % To move polygon point: > Click + drag Polygon point. To delete polygon point: > Right click Polygon point and select Delete WP from the drop down menu. Mission Planner Tutorial - How to get started Page %11 of %20 > Right click the location in the map, where you expect the aircraft to take-off and select the Plan mission from the drop down menu. % Configure your take-off and landing. The default parameters can be used in most cases, but adjust if necessary. % The parameters to adjust are: Takeoff angle Climb angle which is maintained just after the launch (until the alt defined in Takeoff to alt is reached). Mission Planner Tutorial - How to get started Page %12 of %20 Takeoff to alt (m) The altitude where the takeoff is considered as successful. Only after reaching altitude an aircraft will continue to the first way point. Climb parameters The parameters in this section will define the behavior of an aircraft while climbing to desired altitude before starting actual mission. Climb to alt before mission (m) An altitude that must be reached before flying to the region of interest. Mission altitude is used if check-box is ticked. Climb rate (m/s) Defines how fast an aircraft must reach the desired altitude. Distance from launch (m) Distance from the predicted takeoff point at which an aircraft will start circle and climb. Wait after takeoff Aircraft will climb to the specified altitude and loiter while waiting for user input. To continue mission click Jump to Next action button at NOTE: Jump to Next action should only be used for exiting from waiting state, not for skipping way points/actions. Predicted TOL bearing Direction which will be used to perform the takeoff and landing. If possible it must be set as an opposite of the wind direction. Return at alt The altitude when the decent circle is started. Mission altitude is used if check-box is ticked. Mission Planner Tutorial - How to get started Page %13 of %20 Descent parameters The parameters in this section will define the behavior of an aircraft while descending. Final approach length (m) Length of the final straight way segment before landing. Descend to alt before landing (m) Altitude of approach. Descend rate (m/s) Defines how fast an aircraft must descend to the desired altitude. Approach throttle setting Engine power level used for the approach. Weather information Information about current weather conditions at flight location. Available if you are online. Get wind data Downloads wind data and uses it to predict optimal Takeoff/Landing direction. Available if you are online. > Click the Set-up Takeoff button. Takeoff commands and waypoints will now automatically be added to the map. % Mission Planner Tutorial - How to get started Page %14 of %20 > Click the PathPlanner button. The course of the aircraft is now automatically plotted over the area of interest. % Mission Planner Tutorial - How to get started Page %15 of %20 Ensure that all parameters are correct (e.g. the right camera from drop down menu is selected) and click the Accept button located in Simple tab. % Notice: The Stats window in bottom of the screen present all essential mission metrics. Flight pattern etc. can be manually adjusted and optimized. Main parameters are: Altitude (Simple tab) desired altitude of the overflight mission. Angle (Simple tab) Direction of the main overflight lines. Overlap (Grid Options tab) Amount of the overlap in the pictures taken during the flight. Sidelap (Grid Options tab) Amount of the sidelap in the pictures taken during the flight. Alternative flight pattern (Grid Options tab) Changes the order in which the flight-lines will be drawn on the map. Turn-around (Grid Options tab) Adds the turn around pattern after the end of each flight-line to allow for the smoother turn around. Mission Planner Tutorial - How to get started Page %16 of %20 Turn-around radius (Grid Options tab) Defines how tight the turn should be. NOTE: Some of the tabs are only visible if the check-box Advanced options is ticked. Mission Planner Tutorial - How to get started Page %17 of %20 > Click the Set-up Landing button. Mission configuration is now completed and the mission can be uploaded to the aircraft. % To be able to upload you mission, first you have to establish connection to the aircraft (via USB or telemetry radios). > Select proper communication port % Mission Planner Tutorial - How to get started Page %18 of %20 …and baud rate from drop down menus in the top right corner of the screen. % For USB connection COM port: PX4 FMU and Baud rate 115200 bit/should be selected. For Telemetry connection COM port will not be named – the connection speed (Baud rate) should be set to 57600 bit/s. Mission Planner Tutorial - How to get started Page %19 of %20 > Click the Connect button. % When connection is established click the Upload Mission (Write WPs) button. Verify that no errors occurred while uploading mission. Mission Planner Tutorial - How to get started Page %20 of %20
© Copyright 2025