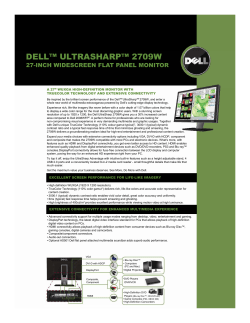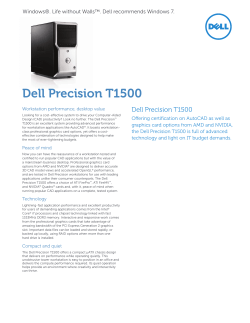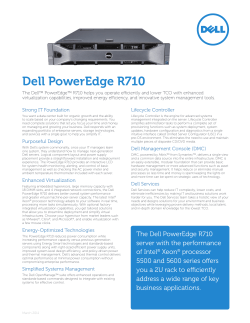Dell™ Display Manager User's Guide
Dell™ Display Manager User's Guide Overview Using the Quick Settings Dialog Setting Basic Display Functions Assigning Preset Modes to Applications Applying Energy Conservation Features Applying Smart Video Enhance Features Organizing windows with Easy Arrange Rotating Screen Content Overview NOTE: DDM is not supported in DP1.2/ MST (Daisy Chain) Dell Display Manager is a Windows application used to manage a monitor or a group of monitors. It allows manual adjustment of the displayed image, assignment of automatic settings, energy management, window organization, image rotation and other features on select Dell models. Once installed, Dell Display Manager will run each time the system starts and will place its icon in the notification tray. Information about monitors connected to the system is always available when hovering over the notification tray icon. Using the Quick Settings Dialog Clicking Dell Display Manager's notification tray icon opens the Quick Settings dialog box. When more than one supported Dell model is connected to the system, a specific target monitor can be selected using the menu provided. The Quick Settings dialog box allows convenient adjustment of the monitor's Brightness and Contrast levels, Preset Modes can be manually selected or set to Auto Mode, and the screen resolution can be changed. The Quick Settings dialog box also provides access to Dell Display Manager's advanced user interface which is used to adjust Basic functions, configure Auto Mode and access other features. Setting Basic Display Functions A Preset Mode for the selected monitor can be manually applied using the menu on the Basic tab. Alternatively, Auto Mode can be enabled. Auto Mode causes your preferred Preset Mode to be applied automatically when specific applications are active. An onscreen message momentarily displays the current Preset Mode whenever it changes. The selected monitor's Brightness and Contrast can also be directly adjusted from the Basic tab. Assigning Preset Modes to Applications The Auto Mode tab allows you to associate a specific Preset Mode with a specific application, and apply it automatically. When Auto Mode is enabled, Dell Display Manager will automatically switch to the corresponding Preset Mode whenever the associated application is activated. The Preset Mode assigned to a particular application may be the same on each connected monitor, or it can vary from one monitor to the next. Dell Display Manager is pre-configured for many popular applications. To add a new application to the assignment list, simply drag the application from the desktop, Windows Start Menu or elsewhere, and drop it onto the current list. NOTE: Preset Mode assignments targeting batch files, scripts, and loaders, as well as non-executable files such as zip archives or packed files, are not supported and will be ineffective. In addition an option can be enabled that will cause the "Game" Preset Mode to be used any time a Direct3D application is run fullscreen. To override this behavior, if enabled, with individual game titles, add them to the assignment list with a different Preset Mode. Applications present in the assignment list take priority over the general Direct3D setting. Applying Energy Conservation Features On supported Dell models an Options tab will be available to provide PowerNap energy conservation options. When the screensaver activates, the monitor's Brightness can automatically be set to minimum level or the monitor can be put to sleep in order to save additional power. Applying Smart Video Enhance Features On select Dell models the Options tab will also provide Smart Video Enhance options, which can improve video playback by applying enhancements to the largest video window open on the monitor. NOTE: Only for DVI-DL, HDMI, DisplayPort and Mini DisplayPort input. Organizing Windows with Easy Arrange Some Dell models feature Easy Arrange, which allows the selected monitor's desktop to be organized into various predefined or custom window layouts. When Easy Arrange is enabled, windows can easily be made to reposition and resize automatically to fill specific regions within a window layout. To get started with Easy Arrange, choose a target monitor and select one of the predefined layouts. The regions for that layout will be displayed momentarily on the monitor. Next, drag an open window across the monitor. While the window is being dragged, the current window layout will be displayed and an active region will be highlighted as the window passes over it. At any time, drop the window into the active region and it will automatically resize and reposition to fill that region. To create a custom window layout, first size and position up to 10 windows on the desktop and then click the Save link in Easy Arrange. The size and position of the windows is saved as a custom layout and the custom layout icon is created. NOTE: The application that owns each window is not saved in the custom layout. Only the size and position of the windows is saved. To use the currently saved custom layout, select the custom layout icon. To save a new custom layout, first postion and size up to 10 windows on the desktop and then click the Save link in Easy Arrange. To delete the currently saved custom layout, close all windows on the desktop and then click the Save link in Easy Arrange. Rotating Screen Content Some Dell models provide Rotation features. On monitors with a Menu Rotation option under Other Settings in the OSD menu, changing the menu orientation will automatically trigger a corresponding change in Windows screen orientation. On monitors with an Auto Rotate option under Other Settings in the OSD menu, enabling this option will automatically trigger a corresponding change in Windows screen orientation when the physical orientation of the display is changed. A Rotate image button on the Options tab and in the Quick Settings dialog may also be available on select models, to manually rotate 180˚ screen orientations.
© Copyright 2024