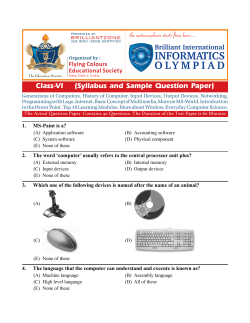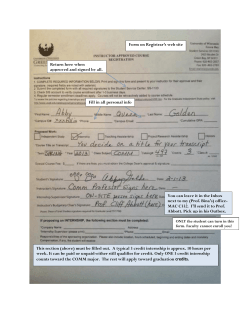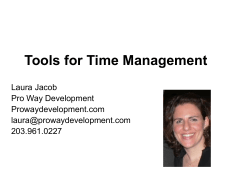Use Your Inbox including delegating & bulk approval
Getting Started: Use Your Inbox Employee Job Aid Purpose of the Inbox Delegate Your Inbox Your Inbox includes notifications of tasks, approvals, due dates, etc., that are sent to you automatically as defined in the system business processes. From the Actions tab: View Your Inbox 2. Click Manage Delegations. The Current Delegations tab of the My Delegations worklet displays. 1. Click your Profile Icon in the upper right hand corner. 3. Enter the Begin Date and End Date for the delegation. 2. Click Inbox to expand your viewable options. 4. Delegate field: select a user to delegate your tasks to. 3. Click the Actions tab to view your business process tasks, approvals, and to dos. 4. Click the Archive tab to access the process status of any business process you have been involved in. 1. Click the More arrow > My Delegations. If you are only delegating Inbox tasks, leave the Start On My Behalf field blank. This option is for delegating the initiation of business processes. 5. Do Inbox Tasks on My Behalf column: select whether to delegate all business processes, specific business processes, or none of the above. For Business Processes Enter Time, Request Time Off, Correct Time Off: approvals must be delegated to a manager and cannot be delegated to a Department Initiator. 6. Mark the Retain Access to Delegated Tasks in Inbox check box to view and modify your Inbox while delegated. 7. (optional) Click the + to add another delegate. 8. Click Submit. nd 2 level manager approval is required to complete the process. 9. Click Done. 5/14/2015 Questions? x6666 Learn more: http://madisoncollege.edu/in/get-started-workday | 1 Getting Started: Use Your Inbox Click the Business Processes allowed for Delegation tab to view which business processes you can delegate. Employee Job Aid Act as Delegate – Switch Accounts from Inbox From your Inbox: 1. Click the task assigned to the employee you will act on behalf of. Act as Delegate – Switch Accounts from Profile 2. Click Switch Account. From the Workday banner: 1. Click Name/Account. 2. Click Switch Account. 3. Click the name of the employee you will act on behalf of. 3. Click OK. 4. Inbox functionality performs the same as when accessing your own Inbox. 5. Repeat steps 1-3 above to switch back to Self. 5/14/2015 4. Inbox functionality performs the same as when accessing your own Inbox. 5. Repeat steps 1-3 above to switch back to Self. Questions? x6666 Learn more: http://madisoncollege.edu/in/get-started-workday | 2 Getting Started: Use Your Inbox Bulk Approve Find Details about the Action From the Actions tab on the Inbox: 1. Click the More arrow Employee Job Aid From the Actions tab on the Inbox: 1. Click the actions icon Inbox action . 2. Click Bulk Approve. 3. Click to select the items you would like to approve. Click Select All to auto-check the full list. Note: you can use Select All to check all, and then deselect individual items to exclude from bulk approval. in the top right side of the selected 2. Click View Details. 3. On the View Event page that appears, click Process tab. 4. The Approval step may include one or more managers for this event. Starred or Favorite Actions The Star icon is available on action items only. The Inbox displays starred items on the Actions tab based on your selected filter and sort order. When you select the Favorites filter, the Inbox displays only the action items that you have starred. 4. Click OK. 5/14/2015 Questions? x6666 Learn more: http://madisoncollege.edu/in/get-started-workday | 3
© Copyright 2025