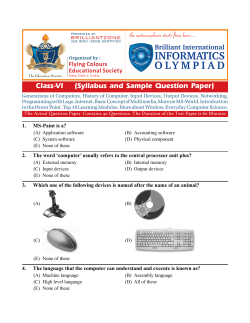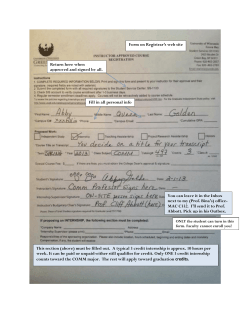Notification Inbox - Touch
Notification Inbox - Touch-Optimized UI Notification Inbox - Touch-Optimized UI Overview / CQ / Adobe Experience Manager 5.6.1 / AEM Touch-Optimized UI / Every user has an inbox where they can see the notifications that have been assigned to them. These can be notifications of: • Workflow actions • Tasks • Projects Depending on the notification type, various actions can be taken. From any of the consoles the current number of notifications is shown in the toolbar. The indicator can also be opened to provide either quick access to the page(s) requiring action(s) or access to the notification inbox: OPENING THE NOTIFICATION INBOX To open the AEM notification inbox: 1. Click/tap on the indicator in the toolbar. 2. Select View all. The AEM Inbox will open; for example, http://localhost:4502/notifications.html: 3. The inbox lists items from: • Workflows • Projects • Tasks Each item entry shows: • Workflow or Task • Step • Page (this is a link to the page impacted) To take an action on an item, activate the clickbox by the appropriate item. Icons for the actions that are applicable to that item will be shown in the toolbar. © 2012 Adobe Systems Incorporated. All rights reserved. Page 1 Created on 2015-03-03 Notification Inbox - Touch-Optimized UI FILTERING ITEMS IN THE AEM INBOX You can filter the items listed: 1. Open the AEM Inbox. 2. Use the filter icon to open the filter selector: 3. You can filter the items listed according to: • All Notifications • Workflow Requests • Tasks SHOWING ITEM DETAILS Details can be shown for workflow, task and project items: 1. 2. 3. Open the AEM Inbox. Activate the click box next to the item you want to take action on. Use the Details icon: 4. The Work Item Details will be shown: 5. Use the Back icon to return to the list: COMPLETING AN ITEM Workflow actions, tasks and projects can all be set to complete: 1. 2. 3. Open the AEM Inbox. Activate the click box next to the item you want to take action on. Use the Complete icon: © 2012 Adobe Systems Incorporated. All rights reserved. Page 2 Created on 2015-03-03 Notification Inbox - Touch-Optimized UI 4. The Complete Work Item page will open. Select the Next Step and add a Comment if required. Use Complete to complete the step (or the Back icon to abort the action): GO ONE STEP BACK IN THE WORKFLOW Workflow items can be returned to the previous step: 1. 2. 3. Open the AEM Inbox. Activate the click box next to the item you want to take action on. Use the Go one step back icon: 4. The Step Back Item page will open. Here you can specify the Previous Step and add a Comment if required. Use Complete for the item to be returned to the step specified (or the Back icon to abort): © 2012 Adobe Systems Incorporated. All rights reserved. Page 3 Created on 2015-03-03 Notification Inbox - Touch-Optimized UI DELEGATING A WORKFLOW ITEM Workflow items can be delegated to another user: 1. 2. 3. Open the AEM Inbox. Activate the click box next to the item you want to take action on. Use the Delegate icon: 4. The Delegate Item page will open. Here you can specify the User (this can also be a group) and add a Comment if required. Use Complete for the item to be delegated (or the Back icon to abort): © 2012 Adobe Systems Incorporated. All rights reserved. Page 4 Created on 2015-03-03
© Copyright 2025