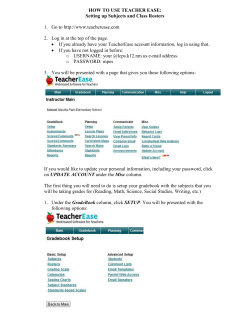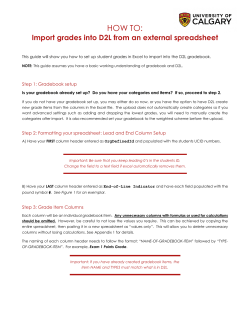Staff View & Gradebook Setup â Middle & High Schools
Version History
Version
Date
Description
1.0
April 6, 2015
Initial version
Confidentiality
This document contains information which is proprietary and confidential to Fujitsu Consulting (Canada)
Inc. (including the information of third parties, including but not limited to, Follett of Canada Inc., submitted
with their permission). In consideration of receipt of this document, the recipient agrees to treat this
information as confidential and to not use or reproduce this information for any purpose other than its
evaluation of this proposal or disclose this information to any other person for any purpose, without the
express prior consent of Fujitsu Consulting (Canada) Inc. (and any applicable third party.)
Table of Contents
1.0
MYEDUCATION BC TEACHER/STAFF VIEW & GRADEBOOK SETUP........................ 5
1.1
Objectives ..................................................................................................................... 5
1.2
Pre-training Requirements ............................................................................................ 5
1.3
Areas of Consideration for Training ............................................................................... 5
1.4
Resources ..................................................................................................................... 6
2.0
LOGGING IN.................................................................................................................... 6
2.1
3.0
Password Expiration ..................................................................................................... 7
USER PREFERENCES.................................................................................................... 8
3.1
Set Preferences ............................................................................................................ 8
3.2
General ......................................................................................................................... 8
4.0
HOME PAGE WIDGETS .................................................................................................11
4.1
5.0
Teacher Classes Widget ..............................................................................................11
NAVIGATION TOOLS ....................................................................................................13
5.1
Top Tabs and Side Tabs ..............................................................................................13
5.2
Sub-side Tabs, Sub-top Tabs and Leaves ...................................................................14
5.3
Menu Bar .....................................................................................................................15
5.4
Menu Bar Tools............................................................................................................16
6.0
MY INFO .........................................................................................................................18
7.0
STUDENT TOP TAB .......................................................................................................18
8.0
STUDENT SIDE TABS ...................................................................................................21
9.0
ATTENDANCE ...............................................................................................................22
9.1
Class Attendance .........................................................................................................22
9.2
Seating Chart ...............................................................................................................23
9.3
Rosters ........................................................................................................................25
9.4
Email ............................................................................................................................26
10.0 SETTING GRADEBOOK PREFERENCES .....................................................................27
11.0 GRADEBOOK: LINKING CLASSES ..............................................................................30
11.1
Link Classes..............................................................................................................30
12.0 GRADEBOOK: CREATING CATEGORIES AND ASSIGNMENTS ................................31
12.1
Create Categories .....................................................................................................31
12.2
Create Assignments ..................................................................................................32
13.0 GRADEBOOK: CATEGORIES AND ASSIGNMENTS - OPTIONS ................................34
13.1
Categories > Options ................................................................................................34
13.2
Assignments > Options .............................................................................................35
14.0 GRADEBOOK > SCORES: ENTERING STUDENT ASSIGNMENT/TEST MARKS .......36
14.1
Entering Marks for Students ......................................................................................36
15.0 GRADEBOOK: POSTING GRADES ..............................................................................38
15.1
Entering a Term Grade Directly to the Term Grade Screen. ......................................38
15.2
Posting Grades From Teacher-created Categories and Assignments .......................40
16.0 GRADEBOOK: REPORTS .............................................................................................42
16.1
Gradebook > Class List Reports ...............................................................................42
16.2
Gradebook > Scores Reports ....................................................................................43
17.0 REPORT CARDS............................................................................................................44
18.0 THE PLANNER ...............................................................................................................45
19.0 TOOLS............................................................................................................................46
19.1
Special Codes ...........................................................................................................46
19.2
Footnotes ..................................................................................................................46
19.3
Teacher Comment Bank ...........................................................................................46
APPENDIX A – UNDERSTANDING AVERAGE MODES .........................................................48
A.1 Averaging Mode #1: Categories only (weighted categories) ............................................48
A.2 Averaging Mode #2: Categories and assignments (weighted) .........................................49
A.3 Averaging Mode #3: Total points .....................................................................................50
A.4 Averaging Mode #4: Category total points .......................................................................51
APPENDIX B – COMMENT BANK VARIABLES AND SETUP ................................................52
APPENDIX C - TRANSCRIPT DEFINITIONS ...........................................................................55
1.0 MyEducation BC Teacher/Staff View & Gradebook Setup
The focus of this guide is to provide the necessary understanding and requirements for working
in the Staff View and for setting up the gradebook for Middle and High School teachers’ mark
management.
1.1
1.2
Objectives
Navigation in the Staff View
View student information
Setting user preferences
Take attendance
Gradebook Preferences
Linking classes
Create categories and assignments
Enter Marks
Posting Grades
Optional Tools
Pre-training Requirements
Be sure that the school setup as covered in earlier training sessions has been completed. Some
areas of particular note as pertaining to the gradebook setup are as follows:
1.3
School level default transcript definition has been set and applied to all courses
School setup preferences > schedule mode is set to Secondary
School calendar is properly initialized
Teachers are assigned to courses with students
A school comment bank has been created or converted if comment banks are to be
used
Have grade terms been set up and grade input prepared
Areas of Consideration for Training
Some areas to be considered as they relate to the setup and use of the teacher
gradebook are worth noting here:
Will districts or schools be using locally developed transcript definition attributes?
Will the chosen transcript definitions be calculated and if so, will teachers be allowed to
modify weights?
Does the district or school require a particular method of gradebook mark calculation?
Might the district or school be using the student/family portal during the school year?
Have teacher user accounts been setup and assigned with the appropriate role prior to
the training session?
Staff View & Gradebook Setup v1.0
Page 5
1.4
Resources
Resources for the staff user can be found on the ISW under Learning Resources > MyEdBC
General Resources. From the Staff View, under all tabs with the exception of the landing page,
the Help menu provides a variety of resources which follow:
Online Help - this will scope to the area from which the help was accessed.
Quick Reference Cards
o
o
o
Gradebook Basic
Gradebook Advanced
Tips and Shortcuts - Teachers
User Guides > Staff View and Teacher Gradebook
Level 1 Resources for the district user can be found at the ISW > Level 1 Resources >
MyEducation BC Information > Resources and Recordings.
2.0 Logging In
An account will be created and log-in information issued to a user as per district policy. When a
user initially logs in, they will be prompted to change their password immediately. Usernames
and passwords are case-sensitive. Passwords must be in compliance with the Ministry of
Education requirements.
1. Go to https://www.myeducation.gov.bc.ca/aspen/logon.do
2. Enter the username provided to you in the Login ID field.
3. Enter the password provided to you in the Password field.
4. Click Log On.
5. You will be prompted with the following window. In the Current Password field, enter
the password issued for your initial login. In New Password and Confirm New
Staff View & Gradebook Setup v1.0
Page 6
Password, enter a new password that observes the requirements indicated in the top
portion of the pop-up.
6. Click OK.
Passwords can be changed should they be forgotten using the I Forgot My Password prompt at
the login screen.
2.1
Password Expiration
MyEducation BC has the following standards for password expirations:
1. When creating a new User Account, or resetting a password, MyEducation BC
defaults to the password expiring the next time the user logs in. This way the user
will be able to create something more memorable to them.
2. Passwords set by the user will automatically expire 90 days after they are changed.
This is an Enterprise-level setting, and will not be modified by anyone at the District
or School level.
Note: When a user first logs in, they will be prompted to select a security question
and provide the answer. This is part of the overall authentication and privacy
protection. If the user forgets their password, and clicks the I Forgot My Password
link at the logon screen they will be required to supply the matching answer.
Staff View & Gradebook Setup v1.0
Page 7
3.0 User Preferences
Logging onto MyEducation BC as a teacher opens at the Pages top tab in the Staff View,
commonly referred to as the Landing Page. General user preferences and Security preferences
are outlined below, Gradebook preferences are covered in Section 10.0.
3.1
Set Preferences
This option on the settings bar allows the user to personalize MyEducation BC. These settings
are specific to each user’s account. The options shown below are those available to a teacher
in the Staff View.
Locate the Settings Bar in the top right of the window and click, Set Preferences.
3.2
General
These settings determine the “look and feel” for MyEducation BC for the individual user. When
choosing a high number of records per page, it would be recommended to also select Show
lower page controls. See the table below the screenshot for a definition of each of these fields.
Staff View & Gradebook Setup v1.0
Page 8
Field
Description
Default Locale
Click this drop-down to select your language and date preferences when
using MyEducation BC.
This selection also affects the display of dates in MyEducation BC. If you
select:
English Canada: Dates appear as date/month/year
French Canada: Dates appear as year/month/date
US English: Dates appear as month/date/year
Auto-save interval
(minutes)
Type the number of minutes you want to lapse before the system
automatically saves the information you enter on a detail page. The system
displays a message to the right of the Save and Cancel buttons on detail
pages, alerting you of the time of the last auto-save, or why the auto-save
failed.
Disable User-defined
Help
If your district creates and uses user-defined help, and you do not want to
view the user-defined help icon
for fields and templates, select this
checkbox.
Records per page
Type the number of rows you prefer on a list page. (Most users like to see all
rows on a page without having to scroll.)
Show lower page
controls
Page controls will automatically appear at the top of a page where the
number of records in the list exceeds one page. To display the page
controls at the bottom of all list pages, select this checkbox.
Warn on save
If you want the system to display a warning when you click Save on a list
page after you have used the Modify List option, select this checkbox.
Staff View & Gradebook Setup v1.0
Page 9
3.2.1 Security
The Security sub-top tab in Set Preferences records your email address and security question
and answer. This information must be populated for the user to be able to use the I Forgot My
Password function in MyEducation BC. This area also allows the user to change their
password at any time. See the table below the screenshot for a definition of each of these
fields.
Field
Description
Primary email
Type your primary email address. The system sends your password to this
address if you click the 'I forgot my password' link on the logon page.
Note: This is the address that appears in the From field when using the Send
Email option.
Alternate email
If you already entered an alternate email address, such as for your Google
Docs account, that address appears.
Security question
Click this drop-down to select the security question you want to answer if you
forget your password.
Security answer
Type the security answer.
Confirm answer
Type the security answer again.
Password
Click Change to change your password. Password requirements can be
viewed by clicking Click to view.
Staff View & Gradebook Setup v1.0
Page 10
3.2.2 Log Off
All users should use the Log Off item in the Settings Bar to exit MyEducation BC. This will
properly terminate the session and force the entry of a login id and password to re-enter the
system.
4.0 Home Page Widgets
Logging on to MyEducation BC brings the teacher to the landing page of the Staff View. The
home page, or landing page, is made up of two blocks, or widgets. The top block is the
Announcements widget. This widget is currently managed at the Enterprise level for important
information and announcements. Below this is the Teacher Classes widget. This widget
displays the classes meeting on the current date.
4.1
Teacher Classes Widget
The Teacher Classes widget provides quick access to a variety of areas within the Staff View,
bypassing the need to navigate.
Date: The date is displayed at the top, centre. Using the Previous and Next buttons
allows the user to move forward and back in the calendar. The classes displayed will
reflect the date selected. A Today button will display when on any other date.
Time: The time displayed to the left of the class represents when the period is
scheduled according to the bell schedule of the given day.
Classes: Classes are displayed as a blue hyperlink. Clicking on the class takes the user
to the class roster. Where the following icon,
appears to the right of the class
description, a change to the roster has been made. Clicking this icon will display the
roster change; a green entry for a new student, a red entry for a withdrawn student.
Attendance: Two icons are presented; one showing a list
which takes the user to
the Class > Input list and the pair of students icon
linking to the seating chart for
attendance. The Posted check box indicates whether the attendance for the class has
been posted or not.
Grades: The Grades icon
takes the user to the Scores screen of the class for grade
or mark entry. Where grades have been posted, the Posted box will display a green
check mark
Staff View & Gradebook Setup v1.0
Page 11
Email: The email icon
opens a popup email message window which defaults to the
roster of the class chosen. Provided there is a Student email address in the student’s
basic demographic details, they will be selected for email. Teachers can also include
parent/guardian contacts for their students. Contacts must have a Primary email and
Receive email checked on their details.
When using email in MyEd all recipients are Bcc’d. It is recommended that teachers
include themselves as a Bcc recipient; otherwise they will not receive a copy of the email
sent.
Recipients are colour coded according to students, contacts or teachers.
Staff View & Gradebook Setup v1.0
Page 12
5.0 Navigation Tools
5.1
Top Tabs and Side Tabs
Top tabs represent functional areas of MyEducation BC. These are scoped to the user view
and role, so a user will only see what they have been given to view or work with. The top tab
that is highlighted indicates where the user is in the application.
Side tabs provide access to additional details of the top tab functional area.
Staff View & Gradebook Setup v1.0
Page 13
5.2 Sub-side Tabs, Sub-top Tabs and Leaves
Side tabs usually contain sub-side tabs, leaves and sub-top tabs.
Sub-top tabs appear at the top of a list, when a side tab is selected. A good example of this is
in the Student top tab > Details side tab.
Staff View & Gradebook Setup v1.0
Page 14
5.3
Menu Bar
The menu bar appears just below the top tabs in MyEducation BC. The menu headers are the
same regardless of the top tab the user has selected. The items displayed in the menu will
change, depending on the top tab and side tab the user has selected.
5.3.1 Options
The Options menu is an action centre. This is where a user can initiate actions on the data that
is displayed on the screen. In some cases, the list of items may show an arrow, indicating
additional options.
5.3.2 Reports
Reports will display a list of reports available in specific areas of the application. It is important
to note that reports are associated with top tabs and side tabs and relate to the data displayed
on page. For example: In the Student top tab, clicking on Reports will show an option to run
report cards.
Staff View & Gradebook Setup v1.0
Page 15
5.3.3 Help
Several Help options are available through Help on the menu bar as well. It is important to note
that these tools are not yet customized for MyEducation BC and may reference options or
functions that are not available to District and School Users. However, it is still useful for many
basic functions. The Help menu is not available from the landing page.
The About MyEducation BC item will provide information about the server to which your session
is connected. This will display below the copyright information and can be useful information for
the service desk if users are experiencing problems with performance or report running in
MyEducation BC. Example: vaspnapprd3 indicates that the user is on Server 3.
5.4
Menu Bar Tools
The menu bar provides several tools for filtering, displaying, sorting and exporting data in
MyEducation BC. The options that display when using these tools depend on the top tab and
side tabs of the application. For a more detailed outline of these tools, see the Fundamentals
guide located on the ISW.
5.4.1 Filter
Filters provide the user with the ability to group records in a list. Filters are connected to
queries, so they are dynamic – every time a user selects a filter, it will display all of the latest
information in that group of records. Users have the ability to hide filters that are not useful to
them and to change the order in which the filters display in the filter list.
Users also have the ability to create their own filters.
Staff View & Gradebook Setup v1.0
Page 16
5.4.2 Field Sets
Field sets simply display information in a list. By selecting a different field set, the user is
choosing to display different columns of information for the same records in the list. Field sets
can be very useful for creating commonly used sets of information and then extracting those into
a spreadsheet for analysis or manipulation.
5.4.3 Sorts
Click column heading to re-sort.
Multi-level sorts, up to three, third sort is primary.
Use Sort icon to return to default or create custom sorts.
5.4.4 Quick Charts
Provides a method of generating a chart to display information from the current field set.
5.4.5 Quick Print
Provides a method of extracting information in a variety of formats including csv from the current
field set.
5.4.6 Maximize
Use to hide top tabs to allow more records per page.
5.4.7 Minimize
Return top tabs to view.
Staff View & Gradebook Setup v1.0
Page 17
6.0 My Info
The My Info top tab provides user information such as the teacher’s demographic details,
schedule of courses, secondary schools, groups, snapshots and any documents added from the
school for staff viewing.
7.0 Student Top Tab
From the student top tab the default filters to Students in My Classes, displaying all of the
teacher’s students. Alternate filters provided are: Students in My Homerooms, Designated
Students - Classes, and Designated Students - Homerooms.
The field sets
provided under the student top tab provide a variety of information fields to the
teacher. Field sets can be copied, edited and managed by the user.
Staff View & Gradebook Setup v1.0
Page 18
Clicking on the hyperlinked student name displays the read-only demographics.
It is also from the Student top tab that the teacher can click on the Reports menu and run report
cards for all or a selected group of students.
Staff View & Gradebook Setup v1.0
Page 19
Using the Options menu > Show Selected allows the teacher to scope to a particular group or
list of students.
Staff View & Gradebook Setup v1.0
Page 20
8.0 Student Side Tabs
From the Student top tab, the side tabs in the Staff View provides read only access to
individual student information. Select the student by checking/highlighting a student.
Details - Provides demographic student information.
Contacts - Student contacts including parents, guardians and other emergency contacts.
o Related Students - Displays siblings entered in the system.
Attendance - Attendance records for either daily or class attendance are displayed.
Transcript - Provides access to all current and past transcript records for a student.
Assessments - Provincial assessments such as FSA or Provincial Exams are accessed
here.
Schedule - View a student’s schedule and course requests.
Membership - Provides an enrollment history and any secondary school associations.
Transactions - Fees and Inclusions can be found from this side tab.
Documents - From this side tab teachers can view a designated student’s IEP. Teachers
also access Ed Plans/Student Learning Plans from here.
Staff View & Gradebook Setup v1.0
Page 21
9.0 Attendance
9.1
Class Attendance
Teachers are different from Office Staff, as they access MyEducation only from the Staff view,
and can enter and view Class Attendance using the Attendance top tab. The Teacher Classes
widget on the Pages tab provides quick access to Class Attendance.
In the Staff View, attendance is also accessed from the Attendance top tab which will default to
the Class side tab when the Daily side tab in the school preferences has been removed. Click
the blue, hyperlinked course to take attendance:
This will bring up the class roster from which to enter, modify and post attendance. Where a
Classes (combined class) grouping exists, a checkbox: Show all students in class will display
at the top right. Click the Quick Change buttons to set attendance. The “P” is provided should a
student be marked absent or late and needs to be changed to present. Prior to posting, an
asterisk will display in the Class Attendance field and the student row will be highlighted in grey.
Once complete, click the Post button which will remove the asterisks, remove the highlighting
on the student records, copy all Class Attendance values to the Daily Attendance, and display a
visual indicator at the top that attendance has been posted and when. Use the, Attendance for
calendar to change the date if necessary. Not a valid calendar date will be displayed in a red
warning message if this is the case.
Staff View & Gradebook Setup v1.0
Page 22
9.2
Seating Chart
9.2.1 Taking Attendance Using the Seating Chart
Seating charts can be set up and used for attendance purposes or printed and used for TOCs to
identify students as these include the student photos. Seating charts can be accessed from the
landing page, from the Attendance top tab, and from the Gradebook top tab.
A quick link to the seating chart for attendance is presented on the Teacher Classes widget of
the landing page.
The seating chart can also be accessed using the Attendance top tab > Class Attendance >
Seating Chart. Select the class for attendance and click, Seating Chart.
Staff View & Gradebook Setup v1.0
Page 23
The seating chart presents an array of the student seating plan, the student’s photo and the
Quick Change buttons to mark attendance. Where attendance for a previous date is to be
entered, adjust the date in the Attendance for field and click the Set Date button. When
complete, click Post. Use the Printer Friendly Version at the top right to provide a seating plan
with names and photos for TOCs not familiar with the students.
9.2.2 Creating the Seating Chart
To create a class seating chart navigate to Attendance > Class Attendance > Seating Chart
and click on the hyperlinked, Design Mode at the top right of the screen. The message,
Students are missing from the chart will be displayed where a seating chart has not yet been
completed and students remain in the Unseated Students list.
1. From within the design mode set the necessary grid dimensions.
2. Drag and drop students from the Unseated Students list onto the grid. Students can be
moved within the grid in the same fashion, or dragged from the grid and returned to the
list. There is no save, the chart remains intact until the user makes further changes.
3. The following buttons are provided:
a. Reset - removes students from the grid and returns to the default grid
dimensions.
Staff View & Gradebook Setup v1.0
Page 24
b. Resize - To change dimensions, adjust the grid width and/or height and click
Resize.
c. Trim - Where additional columns or rows outside of the seating chart exist, this
will remove the extra.
Note: The Seating Chart cannot be used with Classes groupings (combined courses) for taking
attendance in a single screen. Use the Class Input list for combined Classes in order to see all
students from the combined classes in one window.
9.3
Rosters
Clicking on the hyperlinked class from the Teacher Classes widget will take the user to the
class roster. Similarly, navigating to Gradebook > Roster will also produce the list of students
in a given class.
Staff View & Gradebook Setup v1.0
Page 25
The class roster defaults to Enrolled students; however the filter can be changed to Withdrawn
or All Records.
9.3.1 Printing Report Cards from the Class Roster
It is from the Roster that a class set of report cards can be printed. From the roster, go to
Reports > Report Cards, and select one of the two report cards presented: Kindergarten,
Primary, Intermediate or Middle Years and Secondary.
9.4
Email
Send Email can be found in the Options menu under the Student top tab or from a class
roster. The former will default to send to all of the teacher’s students, the latter only to the roster
of a selected class. A quick access icon to email a class is also found on the Teacher Classes
widget at the far right of the class. Further information is provided in section 4.1.
Staff View & Gradebook Setup v1.0
Page 26
10.0 Setting Gradebook Preferences
From the Settings Bar in the top right of the Staff View, click on the Gradebook top tab of the
Set Preferences popup window for the view shown below. It is here that teachers will set the
behaviour, view and default mark calculations for their gradebook.
Shade alternate lines
Track administrator updates (A blue exclamation mark appears next to any grades or
comments changed by an administrator.)
Tab direction (Down or Across)
Show studies (Adds rosters for advisory or study periods - not used in BC at this time.)
Enable gradebook features (*MUST be checked or nothing works*.)
Staff View & Gradebook Setup v1.0
Page 27
Assignment column order (Ascending displays oldest assignments at left. Descending
displays most recent assignment at left. Sequence number displays assignments in
sequence assigned by the teacher.)
Show points in header (Displays total points for an assignment in the column header.)
Show category names in header (Displays abbreviated category code in the assignment
column header, such as HW, Test, etc.)
Publish assignment statistics (Pertains to Student/Parent Portal. If checked, displays
highest, lowest, and mean scores next to assignments viewed in the portal. Often
determined at the district level.)
Show Student Alerts (Displays alert icons next to student names.)
Show course selection recommendation (Displays recommendation column.
Recommendations pertain to teacher suggestions for course selections in the next year.
Recommendations can only be made at times designated by the school administration
and set at the school level. Teachers may want to leave this box unchecked when not in
use.)
Anchor averages (Displays running average for the marking period in the column to the
right of student’s names.)
Missing Assignments
o
Show missing column - If you create special codes that you enter for missing
assignments, select this checkbox to view the Missing column on the Scores
page.
For each student, the Missing column includes assignments entered using special
codes (see 5.0 Optional Tools below for further information on the use of special
codes).
Note: This column is for your eyes only. Students and family members do not see it
in the portals, and office and administrative staff members do not see it in the
School or Enterprise views.
o
Count empty as missing - If you selected the Show missing column checkbox,
select this checkbox to count any assignments that were due before today and
that you have not entered scores for, as missing.
Note: You might want to select this checkbox at the end of a term when you have
finished entering all assignment scores. Otherwise, the Missing column will include
scores for assignments you have not graded yet.
Default weighting – This setting is significant as it sets the default mark calculation for
the gradebook. Note however, that this setting can be overridden at the course Category
or Assignments levels as it is strictly a default. An explanation of each of the settings is
provided below, as well as in Appendix A and from online resources.
o
Select Categories only (weighted categories) if you want to weight only the
categories in your gradebook, assignments are averaged within each category. For
example, if you create three categories: Homework, Tests, and Quizzes. All
homework assignments are calculated as a percentage and averaged, as are all
Staff View & Gradebook Setup v1.0
Page 28
o
o
o
tests and quizzes. To determine student term averages, Homework might be set to
25% of the grade, Tests 50% of the final grade, and Quizzes worth 25% of the final
grade.
Select Category and assignments (weighted) if you want to weight both categories
and assignments within those categories. Assignments are weighted first after
converting to percentages and then multiplied by the weighted value. For example,
a student's homework average is worth 25% of the term grade, but each assignment
within the category is weighted differently. Perhaps a reading homework assignment
is weighted as1, and an intensive writing homework assignment 3. The marks will
first be converted to a percentage and then multiplied by the set values.
Select Total points to calculate averages by dividing the total points a student
earns by the total number of points possible, regardless of category; assignments
are not converted to percentages. For example, a student receives 10/10, 9/10, 8/10
for Assignments, and 7/10, 8/15 for Tests. The student's average is 42/55 = 76%.
Select Category total points to use total points calculation for individual
assignments within categories that are weighted. For example, a Homework
category is weighted at 25%. Within the Homework category are assignments; 8/10,
7/10, 12/15 for a total of 27/35 possible points or 77%. This value is then multiplied
by the category weight 77 x .25 in calculating the term average.
Additional Resources:
Help > Quick Reference Guides >Gradebook—Beginning-of-the-Year Setup
Help > Videos > Quick Reference Guides >MyEducation BC Gradebook Essentials
> Gradebook: Understanding Averaging Modes.
Decimals (Determines how many decimal points to use in calculating grades. Impacts
averages in Gradebook only. Grades posted to transcripts will conform to the district
defined decimal rules.)
Grade scale
o Some districts have uniform grade scales.
o If not established by the district, participants can select a scale from the list
viewed by clicking the magnifying glass.
o If the district permits, teachers can go to the Tools top tab > Grade scales side
tab > Options > Add to create their own grade scales
Semester Cumulative Average
o Select this checkbox to show a semester cumulative average.
o Students and family can view this column in the Student and Family views.
Cumulative Average
o Select this checkbox to show an overall course cumulative mark calculation.
Selecting this option along with a default weighting of Category Total Points
produces a total cumulative mark calculation. Note: this option is only available if
the School > Preferences > Grades has Semester Cumulative Average and
Overall Cumulative Average checked.
Staff View & Gradebook Setup v1.0
Page 29
11.0 Gradebook: Linking Classes
A teacher can link his/her classes allowing them to create categories and assignments
for one class which automatically add them to other classes linked to it.
11.1 Link Classes
Go to Gradebook top tab > Select a class > Details side tab
Review the information on the Details screen for the class selected.
In the Average mode dropdown, teachers can override the averaging method they
selected in Preferences.
On the right side of the screen, under the heading Classes linked for assignments
and categories, click the Select button and select sections that are the same as the
class you are viewing. Enter a name for the group of linked classes. Note that this is a
required field. Linking classes enables the teacher to enter information for categories
and assignments just once for each course. MyEducation BC will duplicate the
categories and assignments for each of the linked classes.
Click Save.
Return to Gradebook top tab > Details side tab and repeat the above steps to create
additional links.
Staff View & Gradebook Setup v1.0
Page 30
12.0 Gradebook: Creating Categories and Assignments
12.1 Create Categories
Categories define the type of assignments teachers will use in student assessment. The QRC
Advanced Gradebook, is an excellent resource for step-by-step instructions. Defaults selected
when creating categories can be overridden for individual assignments within the category.
Go to Gradebook top tab > Select a class > Categories side tab.
Any existing categories for the class are displayed on the screen.
Go to Options > Add to create additional categories. Note that if the course is linked to
another you will be provided the option in this screen.
Staff View & Gradebook Setup v1.0
Page 31
o
o
o
o
o
o
o
o
o
o
Code – An abbreviated label for the category to fit in the column header in the
Gradebook (HW)
Description – The complete name of the category (Homework)
Weight – Enter the weight of the category in terms of the value of its percentage
when calculating the average. For example, the category homework might be 25
% of the term grade.
Grade scale – Select from the dropdown
Total points – Number of points anticipated for each assignment. Can be
changed for individual assignments.
Extra credit points – Enter value if assignments in this category will routinely
have extra credit points.
Score cannot be dropped – Check this box if you do not want the system to
drop any lowest scores from this category.
Visibility type – Private means that assignments in the category will not be
seen in the portal. Public means that assignments in the category are
displayed in the portal. Public-no grades means that the assignment appears in
the portal, but no grades entered by the teacher appear in the portal.
Also add this category to linked classes – MUST check this box so that
categories are duplicated in all linked classes.
Save
12.2 Create Assignments
Assignments can be created in the same manner as categories from Options > Add; they can
also be added by clicking the Add button at the top of a Gradebook column or from the
Planner.
Go to Gradebook top tab > Assignments > Side tab > Options > Add assignment.
Complete the New Assignment template.
Staff View & Gradebook Setup v1.0
Page 32
Category – Click the magnifying glass and select a category.
Gradebook column name – Enter an abbreviation for the name of the assignment.
Assignment name – Enter the full name of the assignment.
Date assigned – Date on which assignment will be given to the class.
Date due – Date on which assignment must be turned in.
Total points – Total points without extra credit; what the assignment will be out of.
Online submission – To enable online submission of assignments, enter an Open date
and a Close date. Note that the Student Portal must be open to enable online
submission of assignments.
Extra credit – Check the box ONLY if the ENTIRE ASSIGNMENT is extra credit.
Extra Credit Points – Enter points value for extra credit if the assignment includes a
component for extra credit.
Sequence number – Optional. Assign a number if the teacher is using sequence
numbers to organize assignments in the Gradebook.
Score not droppable – Check the box if the score cannot be dropped when calculating
averages. (Relates to field in Category definitions.)
Visibility type – Public means assignment can be viewed in the Portal. Private means
neither the assignment nor the grade can be viewed in the Portal. The grade viewed in
the portal will be different from the average in Gradebook. Public no grades means the
assignment appears in the portals, but no scores or grades appear.
Entry mode – Select Letter Only, Numeric Only, or Both from the dropdown.
Grade Scale- Click the magnifying glass and select.
Grade Term - Select the term in which the grade will be used in the calculated average.
Important at the end of a term.
Recurring Options – Select Daily, Weekly, or Monthly to repeat the assignment at the
designated frequency. Example: a weekly spelling test. Selecting a recurring option
prompts a popup in which parameters for the frequency are defined.
Also add this assignment to linked classes – Check the box to duplicate the assignment
in the Gradebook for linked classes. This option does not appear if the class for which
the assignment is being created is not linked to any other class.
Resources Provided by the Teacher – The teacher can add files and web links. The
Student Portal must be open to enable students to access the links and files. Schools
which use Curriculum and Learning can also add Online Quizzes and Google Docs.
Save
If the Student/Family Portal is open and the assignment is public, click the Portal
Description tab. Enter assignment description and details.
Go to Scores side tab to view the new assignment column created in the Gradebook. If
the column does not appear, change Grade columns dropdown to All. In Set
Preferences > Gradebook, be sure Enable gradebook features is checked.
Staff View & Gradebook Setup v1.0
Page 33
13.0 Gradebook: Categories and Assignments - Options
The Options menu for Categories and for Assignments provides opportunities to copy and
import, as well as add and delete.
13.1 Categories > Options
Categories > Options for a selected class not only enables the user to Add a Category as
outlined above, but is also where the user can Delete a selected Category. In addition the user
can Import Categories from other classes.
To Import Categories use the magnifying glass to access the pick list of classes from which to
select categories. Choose Selected to pick individual categories from the chosen class, or click
to select All Categories from the chosen class.
Staff View & Gradebook Setup v1.0
Page 34
13.2 Assignments > Options
From the Assignments > Options menu the user is presented with the ability to Add an
assignment as described above.
Additional options include:
Add Ungraded Assignment
Delete
Copy Assignments - This will copy a selected assignment from a class to the same
class.
Import Assignments - Users can import assignments from any of their other classes to
the current class. Dates are automatically adjusted if copying from one term to another;
however the dates and the terms will likely need to be changed to meet the teacher’s
needs.
Staff View & Gradebook Setup v1.0
Page 35
Shift Assignment Dates -
14.0 Gradebook > Scores: Entering Student Assignment/Test
Marks
In MyEducation BC student marks are entered in the Scores window by clicking in the
appropriate cell and either manually entering the mark or by using the Ctrl-L option to select
from the list of acceptable values. The view in this screen is determined in part by the
preference settings outlined in Section 3.0 above. Refer to the QRC Advanced Gradebook,
Side 2 and the QRC Tips & Shortcuts-Teachers.
14.1 Entering Marks for Students
14.1.1 Scores Window for Mark Entry
Go to Gradebook > Select class from class list > Scores side tab.
Note the information and icons in yellow shaded column header.
Enter students’ assignment scores in the Gradebook column.
Use the following shortcuts:
o
o
o
o
o
Control + D – Fills all cells below with the same score.
Control + K – To undo the last change.
Control + E – To exempt a grade from the calculated average.
Control + N – To add a footnote visible only to the teacher. Footnotes are
created on the Tools top tab. Enter a score in the cell, press Control + N on the
keyboard, and select the note from the pick list.
Control + M – To add notes. Notes can be visible to the teacher only or to the
student and parents. Note that a score must be entered in a cell prior to using
this feature to add a note.
Staff View & Gradebook Setup v1.0
Page 36
Special Codes - Special codes impact the grade entered in a cell. Special codes are
created from the Tools top tab. To utilize special codes in the Gradebook, the code is
typed into the cell. There is no shortcut for entering special codes.
Note that these shortcuts can be viewed from the Options menu when working in the
Gradebook scores columns as well as on the QRC. There are also a number of icons that
appear in the Gradebook to indicate that a column is locked, assignments have been uploaded,
etc. Go to:
Help > Videos > Quick Reference Guides > MyEducation BC Gradebook Essentials >
Gradebook Symbols and Icons to see a complete list of all the symbols.
Enter 0 (zero) for assignments not submitted. The system does not include blank cells
in calculated averages.
MyEducation BC automatically saves each entry and updates the average when the
user leaves a cell.
To view grades for a single student, click on the student’s name.
14.1.2 Accessing the Scores View From Pages
The Scores window can be accessed quickly and easily from the Pages top tab start screen. In
the Teacher Classes widget, select the course and click on the Grades
Staff View & Gradebook Setup v1.0
icon.
Page 37
15.0 Gradebook: Posting Grades
There are two ways to enter grades for a report card:
Entering a term grade directly to term grade screen for report cards. (Teacher manages
daily assessment outside of MyEducation BC).
Posting grades from teacher-created categories and assignments. (Teacher uses
MyEducation BC to manage daily assessment).
15.1 Entering a Term Grade Directly to the Term Grade Screen.
1. Log in as a teacher.
2. From the Pages top tab, click on the
icon beside the class for grade entry. This
takes you to the Gradebook top tab and the Scores side tab.
3. In the Grade Columns field, choose Post Columns – Term.
4. In the Term field, choose the appropriate term for which grades are being entered.
o
o
o
Black pushpins with no shape beside them appear in the column headers prior to
the dates defined for mark entry and appear in the Grade Post Controls.
Green pushpins with a triangle beside them appear during the dates defined for
mark entry. This lets the teacher know that the grade post window is open and they
can enter marks and post them.
Red pushpins with a red square beside them appear when the Post button has been
pushed.
5. Enter grades, work habits and comments as appropriate. Data is automatically saved.
Comments can be entered manually after clicking on the notepad icon. Clicking the
black triangle at the top right of the comment box opens the comment bank selection
box.
Staff View & Gradebook Setup v1.0
Page 38
Clicking on a comment places it in the comment field. Show My displays the users
comments only within the selected category.
6. The Options menu provides the following:
Quick Tips: Use the Options menu for shortcuts available for entering data, or use the
quick keys.
Lookup (Ctrl+L): shows the user the valid values that can be entered into that field, if
defined.
Fill-Down Values (Ctrl+D): takes the value in the cell the user is in and copies it down
to all students below that cell. This works for comments as well as grades.
Revert Current Cell (Ctrl+K): returns the cell value to the previously entered value.
For transcript definitions with a calculation, an “Update” button will appear in the Final column in
the final reporting period for courses. Clicking the Update button will populate the final grade
according to the calculation in the transcript definition.
Staff View & Gradebook Setup v1.0
Page 39
7. When data entry is complete, click the
button. This process creates the
the grade record for the student which will appear on the report card.
8. Use the Class dropdown menu to select the next class.
9. Repeat the process until grades are entered for all classes.
15.2 Posting Grades From Teacher-created Categories and
Assignments
1. Log in as a teacher.
2. From the Pages top tab, click on the
icon beside the class for grade entry. This
takes you to the Gradebook top tab and the Scores side tab.
3. In the Options menu, select Update Post Columns.
4. In Step 1 of the Update Post Columns wizard, use the drop-down menu to select the
appropriate Grade Term. Leave the Grades to update at Term grades for all students.
5. Click Next.
6. In Step 2 of the wizard, use the drop-down menu to select the grade to populate the term
report card grade for the students in this class. Click Next.
For transcript definitions with a calculation, an “Update” button will appear in the Final column in
the final reporting period for courses. Clicking the Update button will populate the final grade
according to the calculation in the transcript definition.
Staff View & Gradebook Setup v1.0
Page 40
7. In Step 3 of the wizard, confirm that you have selected the correct grade term and grade.
Click Finish. This will move you to the Scores side tab where you will see the term
grades populated for each student. Complete the entry of work habits and comments.
8. When data entry is complete, click the
button. This process creates the
the grade record for the student which will appear on the report card.
9. Use the Class dropdown menu to select the next class.
10. Repeat the process until grades are entered for all classes.
Staff View & Gradebook Setup v1.0
Page 41
16.0 Gradebook: Reports
16.1 Gradebook > Class List Reports
From the Gradebook top tab > Class List, choose Reports. If you don’t want reports run for all
classes, check beside the classes to select, do an Options > Show Selected.
Reports available are:
Blank Grading Sheet - a very handy report providing a class list and up to 10 columns
Class Lists - List students and YOG
Course Recommendation - Used for next year scheduling
Grade Input Sheet - Report for entering or displaying term grade and work habits.
Staff View & Gradebook Setup v1.0
Page 42
16.2 Gradebook > Scores Reports
A number of analysis reports can be found from Gradebook > Scores > Reports. These reports
include:
Assignment History
Assignment Summary
Class Attendance Summary
Class Statistics
Course Recommendation
Gradebook Sheet
Progress Reports - see below
Student Average Breakdown
16.2.1 Progress Reports
Progress reports can be run on a class of students or selected students. Teachers have a
variety of parameters to choose from and the option to enter a message to display on the
progress report. Individual student progress reports can be emailed to parents; clicking to email
the report in Step 6 of the wizard prompts for the family members to be sent the report.
Staff View & Gradebook Setup v1.0
Page 43
17.0 Report Cards
A class set of report cards can be printed from class rosters as described in Section 9.3.1. To
print report cards for all students or for a select group of students, go to the Student top tab. For
only a select group of students, select the students and go to Options > Show Selected. To run
the report cards, begin from Reports > Report Cards and choose the appropriate report card.
Complete the parameter form and click Run.
Staff View & Gradebook Setup v1.0
Page 44
18.0 The Planner
The Planner is a useful visual calendar of upcoming class related items and appointments.
Class assignments and tests can be viewed from the Planner and filtered for a particular class
and/or term.
The Planner displays student assignment dates as set in Gradebook > Assignments.
Assignments can also be added from the Planner either by clicking on a date and opening up an
options menu including; Add Assignment, Add Ungraded Assignment or Add Appointment.
The Options menu includes these items as well as Edit A Calendar Item, Delete A Calendar
Item and accessing Planner Settings.
Staff View & Gradebook Setup v1.0
Page 45
19.0 Tools
Provided in the Staff View for teachers is the availability of Special Codes and Footnotes
which offer further methods of notating information to student assignments. It is under the Tools
top tab that teachers can also build their banked Comments.
19.1 Special Codes
Tools top tab > Special Codes side tab
Teachers can create special gradebook codes to exempt an assignment score from a
student’s average or to count as a zero (0). For example, you might create the MED
(medical) code to explain why a student did not complete an assignment, and then
determine that the score does not affect the student's average.
Note: Be careful not to create a code that is already represented in your grade scale. For example, you
do not want to create a cheating code C if your grade scale contains a C grade.
19.2 Footnotes
Tools top tab > Footnotes side tab
Create footnotes to add special notes to scores on the Scores page. The notes do not add
or subtract any points, or affect the student’s average. They simply offer you a place to
record notes regarding an assignment grade.
For example, a student might receive a C for an assignment – two grades lower than he
actually earned, because he submitted it two weeks late.
After you enter a footnote for a score, the code you select appears next to the score. To
view the footnote, use your cursor to hover over the footnote code
19.3 Teacher Comment Bank
Teacher comment banks fit within the school bank which fits within a district bank, should there
be one. The school should have a single comment bank created for the teacher to select and
add their own comments. The comments of each teacher/user are visible only to the individual
who created them even though they reside within the greater bank. It is important to understand
that only a single comment bank can be associated to each course from the School View,
Schedule > Courses > Details. It is for this reason that if a district wishes to create a bank then
the schools should enter their comments within this one as should the teachers. Otherwise the
school should create a bank within which the staff can enter their comments and then only one
bank exists to be added to every course. Please be aware that comment banks were converted
into MyEd from BCeSIS.
1. For staff members: Log on to the Staff view. Click the Tools tab and the Comments side-tab.
2. A list of any comment banks already created appears. Select a comment bank, and
click Comments side tab > Codes sub-side tab.
3. On the Options menu, click Add. The New Comment Bank Code page appears.
Staff View & Gradebook Setup v1.0
Page 46
4. In the ID field, type an identifier for the comment, such as a number or short combination of
letters and numbers to identify the comment for users. Users can use this ID to search for the
comment.
5. In the Preview field, type the text of the comment to let users know what will be inserted in the
field if they select this comment. This does not have to match the value you enter in the
comment field. For example, you might type (Student) is disruptive in class so that users will
know the student’s name is inserted once they select it.
6. In the Comment field, type the actual comment. You can include a variable, which is text
enclosed in double curly braces {{xxx}} and a filter, which is pipe-delimited text after a variable
(hold the Shift key while clicking the backspace key to create the | symbol). For example,
{{studentName|capitalize}} prompts the system to insert Jon instead of jon.
7. In the Category 1-3 fields, you can enter specific names for the categories defined for the
comment bank itself. For example, if the comment bank has Category 1 defined as
Department, Category 2 defined as Course, and Category 3 defined as Level, the
specific categories you might enter for a comment could be English, Creative Writing,
and AP.
See Appendix B for further details on comment banks and the use of variables.
Staff View & Gradebook Setup v1.0
Page 47
Appendix A – Understanding Average Modes
A.1 Averaging Mode #1: Categories only (weighted categories)
1. For each assignment category you create, define a weight for the category (for example,
HW 25; Quizzes 25; Test 50).
2. To calculate a category average, Aspen converts each assignment score within a
category into a percentage, adds them, and divides by the number of assignments in the
category:
Staff View & Gradebook Setup v1.0
Page 48
3. Aspen multiplies each category average by the weight you define for the category
(divided by 100), and adds those values to determine the student’s term average:
A.2 Averaging Mode #2: Categories and assignments (weighted)
1. For each assignment category you create, define a weight for the category (for example,
HW 25; Quizzes 25; Test 50), AND for each assignment you create (for example, Quiz
1: 10, Quiz 2: 20).
2. To calculate a category average, Aspen converts each assignment score within a
category into a percentage (5 = 100%), then multiplies that percentage by the weight
you define for the assignment divided by the total number of assignments (100x2/7).
Those values are added: Note: Even though there are five assignments in the screen
below, since two of them have a weight of 2, the total number of assignments is 7:
Staff View & Gradebook Setup v1.0
Page 49
3. Aspen multiplies each category average by the weight you define for the category
(divided by 100), and adds those values to determine the student’s term average:
A.3 Averaging Mode #3: Total points
1. To calculate category averages, Aspen adds all the points earned by a student for each
assignment in a category. Then, Aspen divides the total points earned by the student by
the total points possible:
2. To calculate term averages, Aspen divides the sums of the points earned in each
category by the points possible across all categories. For example, a student earns the
following total points: HW (20) + Quizzes (100) + Tests (97) = 217 out of the points
possible across all categories: HW (25) + Quizzes (100) + Tests (100) = 225. Aspen
divides total points earned (217) by total points possible (225), resulting in a 96% term
average.
Staff View & Gradebook Setup v1.0
Page 50
A.4 Averaging Mode #4: Category total points
1. To calculate category averages, Aspen adds all the points earned by a student for each
assignment in a category. Then, Aspen divides the total points earned by the student by
the total points possible:
To calculate term averages, Aspen multiplies each category average by the weight you define
for them, and adds those weighted values:
Staff View & Gradebook Setup v1.0
Page 51
Appendix B – Comment Bank Variables and Setup
Create Comments in a Comment Bank
After you create a comment bank, define the comments that are available within the bank.
When you create a comment, you can use variables to call information specific to the record or
student the comment is being entered for. For example, if you use the variable
{{person.firstName}}, the system inserts the student’s first name where the variable appears in
the comment text:
{{person.firstName}} is a pleasure to have in class = Jane is a pleasure to have in class
To create comments in a comment bank:
1. Do one of the following:
For a district: Log on to the District view. Click the Admin tab, then the Data
Dictionary side-tab. On the Data Dictionary side-tab, click Comments.
For a school: Log on to the School view. Click the Admin tab and the Comments
side-tab.
For staff members: Log on to the Staff view. Click the Tools tab and the Comments
side-tab.
2. A list of any comment banks already created appears. Select a comment bank, and click
Codes on the Data Dictionary side-tab.
3. On the Options menu, click Add. The New Comment Bank Code page appears.
4. In the ID field, type an identifier for the comment, such as a number or short combination
of letters and numbers to identify the comment for users. Users can use this ID to search
for the comment.
5. In the Preview field, type the text of the comment to let users know what will be inserted
in the field if they select this comment. This does not have to match the value you enter
in the comment field. For example, you might type (Student) is disruptive in class so that
users will know the student’s name is inserted once they select it.
6. In the Code field, type the actual comment. You can include a variable, which is text
enclosed in double curly braces {{xxx}} and a filter, which is pipe-delimited text after a
variable (hold the Shift key while clicking the backspace key to create the | symbol). For
example, {{studentName|capitalize}} prompts the system to insert Jon instead of jon.
Staff View & Gradebook Setup v1.0
Page 52
7. Use the following table to enter the available filters in your variables:
Filter Type
Description
If you type this:
This appears
in the
comment:
Count
The number
of elements in
a collection.
{{student.conductIncidents|count}}
2 (the student
has 2 conduct
incidents on
record)
Capitalize
The system
capitalizes
the first letter.
{{person.firstName|capitalize}}
Elizabeth
Titlecase
The system
enters the
text in
titlecase
format.
{{"parents and caregivers"|titlecase}}
Parents and
Caregivers
Titlecase
The system
enters the
text in
titlecase
format.
{{"parents and caregivers"|titlecase}}
Parents and
Caregivers
Ordinal
The system
enters a
numerical
value in
ordinal
format.
{{person.firstName}}'s
Timothy's
{{student.conductIncidents|count|ordinal}}incident third incident
was the last documented offense.
was the last
documented
offense.
Upper
The system
enters the
text in all
uppercase.
{{person.firstName|upper}}
JANE
Lower
The system
enters the
text in all
lowercase.
{{person.firstName|lower}}
jane
Staff View & Gradebook Setup v1.0
Page 53
Filter Type
Description
If you type this:
This appears
in the
comment:
Trim
The system
enters the
text with all
white space
trimmed.
{{person.physicalAddress.addressLine01|trim}},
such as xxx123 Main Streetxxx
123 Main
Street (the
address
without any
spaces
before or
after the text)
Gender
The system
enters the
gender term
based on
"Male" or
"Female".
{{"Male"|gender:boy,girl,it}}
Gender
Length
The number
of characters
in text.
{{person.firstName|length}}, such as Jane
4 (number of
characters in
the student's
name)
Note: You can chain filters by adding more filters separated by pipe (|) characters. For
example, if you wanted to lower a text and then immediately capitalize it, you could
use {{variable|lower|capitalize}}.
8. In the Category 1-3 fields, you can enter specific names for the categories defined for
the comment bank itself. For example, if the comment bank has Category 1 defined as
Department, Category 2 defined as Course, and Category 3 defined as Level, the
specific categories you might enter for a comment could be English, Creative Writing,
and AP.
9. Select the Disabled indicator checkbox if you do not want this comment to appear in the
pick list for any users. For example, this would let you remove it from view without
deleting it permanently.
10. Click Save.
Note: Staff members who create comment bank codes for school-owned banks will
lose the codes if they move to a different school. However, codes created for comment
banks owned by the Enterprise or district will remain if the user who created them
changes schools within the Enterprise or district.
Staff View & Gradebook Setup v1.0
Page 54
Appendix C - Transcript Definitions
Transcript Definition Name
Data collected
Reporting Frequency
Additional info
Comment Only Courses - Quarterly
Term comments
Quarterly - 4 times per year
Attached to courses that only receive a
comment (Example: Social
responsibility and Term Comments).
Comment Only Courses - Trimesters
Term Comments
Trimester - 3 times per year
As above
Elementary - Interm. with Final
Uses a Rubric Definition with
Intermediate Grade Scale or
Primary/Intermediate Performance
Scale
Trimester 1, 2, 3 marks, comments
and final mark
Trimester - 3 times per year
No calculation applied. Requires a
relevant Rubric Definition.
Elementary - Kindergarten/Primary
Uses a Rubric Definition with
Performance Scale
Trimester 1, 2, 3 marks and
comments
Trimester - 3 times per year
No calculation applied. Requires a
relevant Rubric Definition.
Quarterly - No Calculated Final
Quarter 1, 2, 3, 4 marks and
comments and work habits
Quarterly - 4 times per year
No calculation applied
Quarterly - No School Exam
Quarter 1, 2, 3, 4 marks and
comments and work habits
Quarterly - 4 times per year
Calculation of Q1+Q2+Q3+Q4/4
(all terms of equal weight)
Quarterly - With School Exam
Quarter 1, 2, 3, 4 marks,
comments, school final exam, and
work habits
Quarterly - 4 times per year
Calculation of
Q1+Q2+Q3+Q4+SchExam/5 (all terms
of equal weight and school exam worth
20%)
Trimester With Calculated Final
Provincial Mark Scale
Trimester 1, 2, 3 marks, comments
and final mark
Trimester - 3 times per year
Tri1+Tri2+Tri3/3 (all terms of equal
weight)
Trimester With Cumulative Final
Provincial Mark Scale
Trimester 1, 2, 3 marks, comments
and work habits
Trimester - 3 times per year
No calculation applied. Tri 3 mark
equals the final mark.
Trimester – Calculated Final (Sch
Exam)
Trimester 1, 2, 3 marks, school
final, comments and work habits
Trimester - 3 times per year
Tri1+Tri2+Tri3 + SchExam/3 (all terms
and exam of equal weight)
Staff View & Gradebook Setup v1.0
Page 55
© Copyright 2025