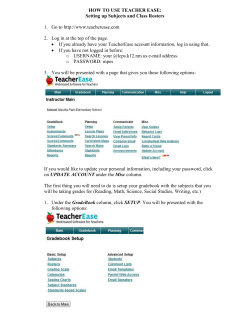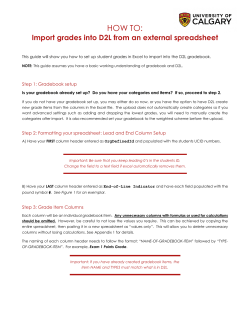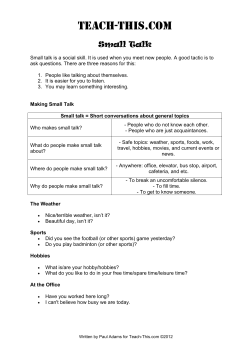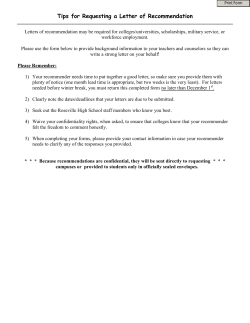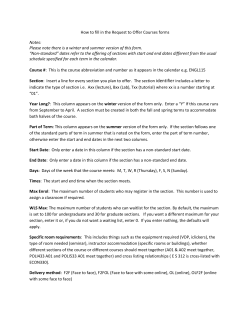How To Enter Standards Ratings in Your Gradebook 1
How To Enter Standards Ratings in Your Gradebook For classes that use Standards Based Grading (SBG), you can choose to enter the standards ratings directly in your gradebook. This PowerNotes describes the procedures that you need to follow for completing the standards checklists. The completion of the checklists, as well as the optional creation of a subject related comment for each student, is the responsibility of the grade level homeroom teacher. To begin, open your PowerTeacher Gradebook in the usual way, then follow the procedure described below. NOTE: If you keep separate assignment scores in your gradebook that are tied to the standards and wish to have PowerSchool calculate standards averages, please refer to the PowerNotes titled “How To Set-up PowerSchool to Calculate Standards Ratings from Assignment Grades.” 1. Select the subject area for which 2. Make sure the correct grad- you want to enter standards ratings. ing term is selected here. 3. Click the Final Grades button. Your screen will change to look like what is shown below. 4. Don’t put anything in this column. 5. Don’t put anything 7. Each of the remaining columns are the checklist items. Enter in this column. your rating for each checklist item in the box the same way as you would enter any grade, using 4, 3, 2, 1 or NM if the standard is Not Measured at this time. Pressing Enter will move you down to the next student on the list. You can also use the arrow keys on your keyboard to move from column to column or from student to student. You can move horizontally (rating a single student in all standards) or vertically (rating all students on a specific standard). 6. To add a comment for a student in this subject area, double-click in this column on the row for the student. See the page 3 for more information. The comment you enter here will appear in the box below the standards lists for the subject area on the report card. A blue dot appears in this column for students for whom a comment has been entered. 8. Remember to click Save when you’re done. 1 You can easily assign the same rating to all students without having to enter the rating for each individual students. To do this, use the Fill Scores function. Directions are below. 9. RIGHT CLICK (Mac: Control-Click) in the standard column next to a student. 10. From the menu, select Fill Scores 11. In the Fill Final Grades 12. Click the drop-down, and select window, click the circle next to Replace All the rating you wish to assign to all the students. 13. Click OK. 14. You can still change any student’s rating by clicking in the box and typing the new rating. 15. The same process can be used to assign the same comment to all students. RIGHT CLICK (Mac: CONTROL CLICK ) in the Comment column. 16. Be sure you click SAVE at the bottom of the screen when you are finished. 2 More Information About Comments When you double-click in the Comment column, the comment window shown below opens. You can select one or more predefined comments, write your own comment, or use a combination of both. Select from the pre-defined comments by clicking on them. You can select more than one comment by holding down the Control (CTRL) key on your keyboard while clicking. On a Mac, use the Command/ Apple key instead of CTRL. Comments you select will be highlighted in blue. You should always click here to change this from Line Breaks to Spaces before you insert any comments. Click these buttons to move to the next student (down) or the previous student (up). Comments are automatically saved when you change to a different student. Change the sorting order of the comments by clicking in the title boxes at the top of each column. You can use this box to find all the comments that contain the text you enter here. For example, if you type homework you will see all the comments that contain that word. To return to seeing all comments, delete what you entered in the box. After you have selected one or more comments, click here to add them to the Comment box. Click here to open the PowerTeacher gradebook Help information. To erase the comment(s) you have entered for a student, click the Clear button. Comments you select for a student will appear here after you click the Insert Selected button. You can also add your own comment. Whatever you see in this box is what will be printed on the student report. When you are finished entering comments, click the Close button. Careful! While there is a “spell-check” built into the gradebook, it will only highlight words that are misspelled. It does not automatically correct misspelled words. 3
© Copyright 2025