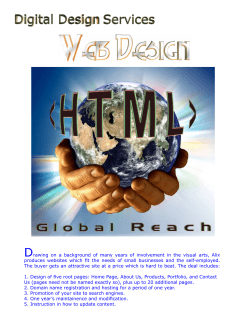Quick Start BT Web Hosting
BT Web Hosting Quick Start Follow these 10 simple steps to set up your BT Web Hosting Starter Pack and get your first website online quickly and easily. 1 Activate your account. In order to start using your package, you need to activate your account for the first time. To activate, log into Your Account https://www2.btbroadbandoffice.bt.com/ with your primary username and password – you should have received these within your welcome emails. Then click on Activate your hosting package within the alert messages. The Choose primary domain name page is displayed, follow the instructions and then click Save changes. Congratulations, you are now active and can start using your hosting account. BT Web Hosting Starter Pack guide 2 Creating your website Now that you have activated, you can start creating your website. Ensure you are logged into Your Account then scroll to the Websites and domain names section: Click on the Manage your website/s link to display the Manage your Website/s page. 3 Accessing EasySiteWizard pro EasySiteWizard Pro is the name of the tool which will help you create and publish your website. Once you are on the Manage your Website/s page, click on the Manage link showing the domain name of the website you wish to manage. The BT Website Centre is displayed in a new window. 1. Click on the Site Builders tab. 2. Click on the EasySiteWizard link in the list on the left hand side. The Welcome to EasySiteWizard Pro page is displayed. 3. Click on the Begin button to launch EasySiteWizard Pro. BT Web Hosting Starter Pack guide 4 Choosing your template Once you are in EasySiteWizard Pro, click on will then appear and then click Next. A range of designs You can change categories or search designs. You can preview the template by clicking on it, and you can add the template to your Favourites list by clicking on Favourites with the preview. Once you have chosen which design you would like, select Apply and then click on Next – please note you can change this template at a later date however you may lose any content or changes you have made to a previous design. BT Web Hosting Starter Pack guide 5 EasySiteWizard layout Now you have selected your template, you can start personalising it with your own photos, text and layout. In order to do so, you will need to familiarise yourself with the toolbar. Save Create new page Create a table Insert image Heading Spellcheck Create Reverse text box changes Bold/Italic/ Underscore Bullets Create a Add a web form widget BT Web Hosting Starter Pack guide 6 Editing your template Now you have familiarised yourself with the toolbar, you can now start to make changes to your selected template. Editing text – double click on the temporary text box, and replace the text with your own Removing a text/picture box – double click on the box and click the red X Duplicate a text/picture box – double click on the box and click Inserting images – click on the image button, select Your library, then click Browse, this will open up your own library of pictures, select one and then click Upload, or alternatively click on Free library then either search by category or type in a search word and press Go. Once you have chosen the image, drag the image from the image library onto the template. Please remember to SAVE your changes as you go along BT Web Hosting Starter Pack guide 7 Creating a form If you would like to create a web form, e.g. if you would like customers to contact you, then you can use the tool within EasySiteWizard Pro to help you. Click on To start A creating your form drag the inputs, e.g. text field into the FORM box Once you have B decided how many inputs to have, you can edit these by clicking on Click Text To Edit – replace this with a the input title e.g. “Name”, “Address” You can move the C inputs up or doing using the buttons above, you can also delete the inputs. BT Web Hosting Starter Pack guide 8 Managing additional pages Creating additional pages is a good way to add depth to your website. You can add or amend existing pages by clicking on To create A new pages insert the title of your new page into the Title field, then click Create page To amend B existing pages click on the page you wish to edit. You can then rename, delete or duplicate 9 Editing additional pages You can amend additional pages in the same way as you have edited your homepage. Within the menu editor, click on the page which you would like to edit and then start editing! Remember to save each page seperately BT Web Hosting Starter Pack guide 10 Publishing Once you are happy with your site, you can publish this for the World to see. Before you do so, make sure you save any changes and preview the site by clicking Preview. In order to publish your site, simply click on Publish. Congratulations! You have now successfully managed to publish your website. ? What next? Here are a few more things you can do now that you are up and running. Get a free website review with BT Web Consult & Build – arrange the review here http://www.btbroadbandoffice.com/domains-andweb-hosting/web-hosting/web-consult-and-build Check out the forum here http://btb.lithium.com/btb/board?board.id=Webhosting Download the full EasySiteWizard Pro user guide here http://btbusiness.custhelp.com/cgibin/btbusiness.cfg/php/enduser/fattach_adp.php?p_sid=0&p_tbl=9&p_id=12205&p_faqid=1220 5&p_created=1233325230 Find answers to your questions within the FAQ’s here http://btbusiness.custhelp.com/cgibin/btbusiness.cfg/php/enduser/cci/bt_homepage.php?p_sid=&cat_lvl1=1995&p_cv=1.1995&p _cats=1995 BT Web Hosting Starter Pack guide
© Copyright 2025