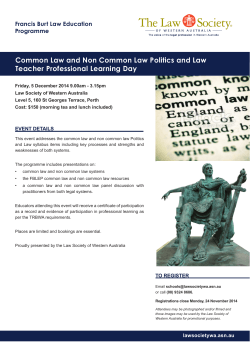Active Sky Next User`s Guide
Active Sky Next User’s Guide Last Revision: 4/16/2015 Active Sky Next User’s Guide Legal Notices By using this software, you are bound by the End User License Agreement which you accepted during installation. Please refer to the EULA.rtf file included with your installation, located in the base program installation folder. Under no circumstances is this software to be used for real aircraft operation or planning activities. This software is designed for use as an entertainment and educational product, is not fault-tolerant, and is not acceptable for use in high risk activities including, but not limited to, aircraft operation and planning. This software may only be used by one person on one computer. Attempting to use this product by more than one person or on more than one computer may result in the product becoming unusable. An internet connection is required for automated registration and activation of the product, as well as usage of most product features. This product may be unusable without a working internet connection. This software’s online services include access to private servers, which keep track of all online activity and usage. Illegal or unauthorized access to our servers, by way of unlicensed product usage or piracy, is automatically identified and tracked. Continued illegal usage may result in prosecution. Copyright © 2013-2015 HiFi Technologies, Inc. All Rights Reserved Page 1 Active Sky Next User’s Guide Table of Contents Legal Notices ....................................................................................................................................................................... 1 Introduction .......................................................................................................................................................................... 4 Welcome to Active Sky Next! ....................................................................................................................................... 4 SP1 Improvements ............................................................................................................................................................. 6 Quick Start ............................................................................................................................................................................ 8 Important Windows and Security Software Configuration Steps ................................................................................ 9 Using Active Sky Next ...................................................................................................................................................... 10 Overview ....................................................................................................................................................................... 10 Starting ASN ................................................................................................................................................................. 10 Entering your License ................................................................................................................................................. 11 Automatic AS Connect Module Installation ............................................................................................................ 12 Simplified Weather Modes ........................................................................................................................................ 12 Intuitive Weather Simulation .................................................................................................................................... 12 New Simulator Interface Module – AS Connect ..................................................................................................... 13 Starting the Simulator the first time after Installing and running ASN .............................................................. 14 The User Interface Overview ........................................................................................................................................... 15 Navigation Buttons ...................................................................................................................................................... 16 Status Bars ................................................................................................................................................................... 16 Weather Depiction ........................................................................................................................................................... 17 Advanced Technologies ................................................................................................................................................... 18 Smooth Theme Reload ............................................................................................................................................... 19 Wake Turbulence ........................................................................................................................................................ 19 Updrafts, Downdrafts and Thermals ........................................................................................................................ 20 Performance Considerations .......................................................................................................................................... 21 AFFINITYMASK Setting and Freezes.............................................................................................................................. 22 Voice Features .................................................................................................................................................................. 23 To use the new voice features: ............................................................................................................................. 23 Weather Request Menu .................................................................................................................................................. 24 Weather Gauge ................................................................................................................................................................. 25 Installing the Weather Gauge ................................................................................................................................... 25 Important Note ....................................................................................................................................................... 27 Manually Installing the Weather Gauge .................................................................................................................. 27 Using the Weather Gauge .......................................................................................................................................... 28 Precipitation Radar Graphics and Detailed Clouds .................................................................................................... 30 Detailed vs. Generic Precipitation and Cloud Graphics ......................................................................................... 30 Copyright © 2013-2015 HiFi Technologies, Inc. All Rights Reserved Page 2 Active Sky Next User’s Guide Wx Configuration .............................................................................................................................................................. 31 Live Weather Mode ..................................................................................................................................................... 32 Historical Weather Mode ........................................................................................................................................... 32 Manual Weather Mode ............................................................................................................................................... 34 Toolbar Buttons ........................................................................................................................................................... 36 Conditions .......................................................................................................................................................................... 37 Toolbar Buttons ........................................................................................................................................................... 38 Map ..................................................................................................................................................................................... 40 Toolbar Items ............................................................................................................................................................... 41 Flight Plan.......................................................................................................................................................................... 46 Toolbar Buttons ........................................................................................................................................................... 47 Briefing ............................................................................................................................................................................... 49 Toolbar Buttons ........................................................................................................................................................... 50 Search ................................................................................................................................................................................ 51 Toolbar Buttons ........................................................................................................................................................... 52 Settings .............................................................................................................................................................................. 54 User Presets ................................................................................................................................................................. 55 EASY and REALISM Option Modes ........................................................................................................................... 55 FSX Boxed and Steam Modes ................................................................................................................................... 56 Settings Details ........................................................................................................................................................... 57 Important notes regarding Visual Fixes .............................................................................................................. 72 Toolbar Buttons ........................................................................................................................................................... 73 Tools ................................................................................................................................................................................... 74 View Debug Window ................................................................................................................................................... 75 Post Pilot Report ......................................................................................................................................................... 77 Edit Station Database ................................................................................................................................................. 78 Gauge Installation Wizard .......................................................................................................................................... 79 Export Logs ................................................................................................................................................................... 79 View Welcome Page ................................................................................................................................................... 79 Send to System Tray ................................................................................................................................................... 79 Disable ASN Weather ................................................................................................................................................. 79 Networked Configuration ................................................................................................................................................ 80 SimConnect Troubleshooting .................................................................................................................................... 82 Detailed SimConnect Configuration Steps .............................................................................................................. 84 Getting Support ................................................................................................................................................................ 89 Credits ................................................................................................................................................................................ 90 Copyright © 2013-2015 HiFi Technologies, Inc. All Rights Reserved Page 3 Active Sky Next User’s Guide Introduction Welcome to Active Sky Next! This new version of Active Sky represents an entirely new way building a weather engine. We started from scratch, entirely re-writing the underlying systems. A few moments with ASN will prove that this is not your typical Active Sky version! In development for over 3 years, ASN brings the fundamental changes that our users have been asking for. Over 12 years of continued development of the Active Sky series, we have weathered many ups and downs, but always strive for increased realism and a better weather experience. Most importantly, we have embraced a new method of controlling and depicting the weather environment within the simulator. Using various low-level techniques, we have finally achieved complete ability to control the ambient environment while keeping the visual cloudscape intact and completely accurate to desired conditions. This is the ultimate NO-COMPROMISE weather depiction we have strived for! Accurate weather, realistically smooth transitions, thick overcast ceiling capability, correct winds and temperatures aloft, and brand new air effects await you. In addition to a dramatically-improved weather environment, we have managed to achieve internal awareness of all cloud positions rendered by the simulator, allowing us to synchronize our ambient conditions and effects correctly. From accurate precipitation boundaries, to dynamic in-cloud visibility reduction, ASN will provide a never-before-seen level of realism. With the new internal cloud position awareness, we have provided a new realistic NEXRAD precipitation radar overlay which matches the conditions experienced in the sim incredibly accurately. Whether you are navigating around embedded high-intensity cells or chasing storms, this new precipitation radar will take your poor-weather flights to an entirely new level. Beyond the depiction, forecasted weather is now fully integrated into the weather system. View forecasted conditions easily, hour by hour, by simply dragging a slider in Map and Wx Conditions screens. When METAR reports are not updated timely, the forecast weather will influence the environment so that conditions change dynamically and realistically regardless of data availability. Our new voice system brings new voice weather briefings and weather updates, with the ability to play voice on the simulator computer instead of the client (when using a networked configuration). Copyright © 2013-2015 HiFi Technologies, Inc. All Rights Reserved Page 4 Active Sky Next User’s Guide Another new feature to ASN is global Airmets and Sigmets (not just the USA). We’re now delivering full Airmet/Sigmet for all areas, and in addition to showing these on the map, we now influence the weather depiction based on this information. If a SEVERE TURBULENCE SIGMET is issued for a portion of your flight, you should expect those conditions, between the altitudes specified. The same applies for Thunderstorm/Convective and Icing conditions. Outside of weather itself, we have completely re-designed the user interface. Multiple windows, re-sizing, and dock/un-dock ability is fully supported. Accessing all features is simple and intuitive. Configure your interface the way you want it! We’ve also provided an internal gauge for realistic weather mapping, precipitation and conditions reporting that you can add to any aircraft. Other new features include: New map rendering for better performance and ease of use, re-designed weather data interpolation, increased data coverage and resolution, new forecast data (surface and aloft) integrated into real-time and historical downloads, completely new suite of high-fidelity air effects including enhanced turbulence, updrafts, downdrafts, thermals and wake, microbursts, dynamic moving wake trails, new map overlays (several precipitation categories, other aircraft, wake trails, and wind shear), and much more. Those who want to jump right in should, at a minimum, take a quick look at the Quick Start section below. If you’d like a little more detail, please read on! We’ve organized this User’s Guide in a “top-down” style, with more general topics covered first, and the more advanced topics towards the end. We hope you enjoy this brand new version of Active Sky, and that it brings you as much joy as we had in creating it! Happy Skies, The HiFi Development Team Copyright © 2013-2015 HiFi Technologies, Inc. All Rights Reserved Page 5 Active Sky Next User’s Guide SP1 Improvements Many improvements, new features and fixes have been implemented in SP1. Some of the main new features include: - New integrated extended grid weather data system, with global weather data at a minimum resolution of 2x2 Lat/Lon (~120nm), with winds/temps aloft (including surface and aloft up to FL560), cloud cover, precipitation and humidity. This extended grid data is incorporated into all aspects of ASN to provide more accurate and realistic conditions especially in sparse-coverage areas with little to no METAR reporting stations. - Historical Airmets and Sigmets and Historical extended grid data (starting 6/15/2014). - New in-cloud ambient visibility reduction system for better synchronization to all types of clouds and faster, more dynamic adjustments. - New "Suppress Local Weather Changes" feature/option which prevents changes within visual range of the aircraft (when airborne), disables smooth theme reloads, and results in a significant performance improvement during wx updates in complex weather. When enabled, the weather updates instantly and a brief "flash" of the upper sky may be noticed. The weather will be updated outside of the visual area so as you fly weather will be appropriately updated. When flying "locally" without leaving the area, we recommend disabling this feature to provide appropriate weather updates. - New all-cloud turbulence simulation, which provides turbulence in all kinds of clouds - not only clouds with precipitation. - New performance improvements throughout, to improve FPS in more complex weather environments including overcast, thunderstorms, hurricanes, especially during smooth theme reloads. - New thunderstorm depiction which respects METAR-specified base-cloud coverage and altitudes. - New in-sim Wx Request Menu to fetch weather reports at any time from current, closest, departure, destination or alternate airports. Also includes winds aloft report. Use with Addons/ASN Weather Request menu option, or press CTRL+F11 to bring up the menu. - New ASConnect installation procedure which uses a separate install .exe that runs on the server machine (in case of networked configuration) or on the local machine (in normal installations). This should prevent security/AV issues which may cause "unable to control ambients" issues. - Added new Visual Fixes options and features to enable prevention of cloud pops and overcast patterns Copyright © 2013-2015 HiFi Technologies, Inc. All Rights Reserved Page 6 Active Sky Next User’s Guide - Added new Canadian weather station visibility handling related to "metar maximum vis" which uses 9 or 15 (instead of 10) when Canadian (CY prefix station) and depending on if station is AUTO type or not - Manual Wx Configuration improvements: New global apply button added. Notice added: "Press Apply to activate your changes!" when edits have been made and are not yet applied. "Weather successfully applied" notice added after application. Max application range changed from 999 miles to 9999 miles. Default application range changed from 10 to 100 miles. - Added turbulence scale slider option. This option affects all turbulence types an intensities, and is a general scale for user adjustment. Default 70 (realism mode) or 50 (easy mode). - Added Wing Fade Effect option, allowing user to specify if wing fade effect should be enabled. Default on. When enabled, occasional light haze in the cockpit may be experienced depending on aircraft, when in zero visibility. - Added option "Enable wind shear alert without gauge" to allow PWS alerts regardless of xgauge status. - Added turbulence related to wind speed gusts. - Added new sigmet/airmet turbulence/icing variability, so that it doesn't affect the entire defined area, but only variable sections within the defined area - Added gradual reduction of turbulence intensity close to the ground (vs complete elimination within 50ft). - Added option for in-cloud vis reduction. Default on for FSX, off for P3D. There are just a few of the highlights of this release. For more information please see the REVISIONS.txt or REVISIONS-ASNP3D.txt document included in your ASN installation folder. Copyright © 2013-2015 HiFi Technologies, Inc. All Rights Reserved Page 7 Active Sky Next User’s Guide Quick Start To jump right into ASN, just run the program and take 3 simple steps: 1. Configure your Weather Press the Wx Configuration button to bring up the Wx Configuration Screen. Your current weather mode is shown. Use the Weather Mode dropdown to select your desired mode: a. Live Live mode provides automatic updates of actual real-time conditions, keeping you in sync with real data at all times b. Historical In Historical mode, you select the date/time (within the past 2 years) you would like data for, and conditions are automatically and dynamically updated from that point forward c. Manual Manual mode is OFFLINE and does not automatically update. Once you enter manual mode, the current weather conditions (as last set/downloaded) are activated, and you can then change the conditions as you desire using a simple weather-editing interface. 2. Plan your Flight Use the Map, Conditions, Flight Plan, Briefing and Search screens to examine the weather and establish your route of flight. You can import flight plans or create your own using our simple auto-routing feature. Flight plans are not required, but are highly recommended, as they enable more accurate weather conditions as well as provide more accurate data reports. Flight plans also enable certain features and map overlays. 3. Fly! Now you are ready to begin your flight with ASN! Just startup your sim and go! During your flight, you can get weather updates from ASN, through the interface, the gauge, or via voice reports you can get by tuning 122.00, 122.02, or 122.05 (see the Voice Features chapter for more information). Copyright © 2013-2015 HiFi Technologies, Inc. All Rights Reserved Page 8 Active Sky Next User’s Guide Important Windows and Security Software Configuration Steps While most users will not need to worry about any special settings, certain Windows configurations and/or Security software configurations may lead to problems as ASN and ASConnect attempt to communicate with each other. If you experience the errors “Unable to control ambient weather” or “Unable to load weather theme”, or experience stutters/delays, you may need to perform some additional steps to allow ASN and ASConnect to operate properly. Ensure that ASN and FSX/P3D are fully trusted by your Security software (add them as trusted or excluded applications). Certain firewall/AV software such as AVG requires trusting/excluding the ASConnect module file as_btstrp.dll (located in your [FSX/P3D Installation Location]\asn_srv folder). Certain firewall/AV software may over-aggressively scan ASConnect radar output files used by some 3rd party developers (for radar integration), which can cause performance issues or communications failure. To prevent this, exclude the [FSX/P3D Installation Location]\as_srv folder (specifically .dat files). You may need to provide additional security rights to your user account to allow the ASConnect module to operate and output data. This may include one of the following (either of these steps may be sufficient): o Run FSX/P3D “as administrator” o Set ownership of your Program Files (x86) folder to your user account (http://technet.microsoft.com/en-us/magazine/ff404240.aspx) o Set read+write permissions to your user account within the FSX/P3D installation folder o Disable User Account Control (UAC) (http://windows.microsoft.com/enus/windows/turn-user-account-control-on-off#1TC=windows-7) Note that application of any ASN updates may require re-application of security software settings for the ASN executable and ASConnect module components. Copyright © 2013-2015 HiFi Technologies, Inc. All Rights Reserved Page 9 Active Sky Next User’s Guide Using Active Sky Next Overview Active Sky Next is provided as a complete, robust, and realistic weather simulation system for your flight simulator. All simulated weather, including data/conditions and visual representation, is controlled by ASN. Several weather data visualization utilities are provided within ASN, allowing you to view the weather at any location, at any time, in textual or graphical format, either from ASN itself, or within the simulator using the provided weather gauge and/or voice weather facilities. ASN is very flexible, allowing you to choose from three weather modes (Live, Historical and Manual), and providing many options to further fine-tune your weather experience. To make option tuning easier, we have provided option presets including Easy mode and Realism mode. Selecting Easy mode or Realism mode automatically adjusts certain options to get the kind of experience (and challenge) that you desire. Starting ASN ASN can be started before or after your simulator is running, but for three specific reasons, we do recommend that ASN be started first. These reasons are: 1. If using the automatic Flight Plan loading feature, your flight plan loaded in simulator may not update when ASN starts, due to SimConnect synchronization limitations. Starting ASN first ensures that any flight plan change within the simulator will be recognized. 2. If you are using Historical Mode with “Lock to Sim Time”, the simulator’s date/time may not be automatically updated when ASN starts, also due to SimConnect synchronization limitations. Starting ASN first ensures that your configured simulator date/time is always updated and recognized by ASN. 3. Starting and using ASN first allows you to study the weather environment, make informed decisions about your flight, and configure your weather environment before you even start the simulator. Copyright © 2013-2015 HiFi Technologies, Inc. All Rights Reserved Page 10 Active Sky Next User’s Guide Entering your License On your first run of ASN, a License Entry form will be shown, allowing you to enter your license key. If you do not have a key, you can request a trial license or purchase a full license and a key will be provided. Copyright © 2013-2015 HiFi Technologies, Inc. All Rights Reserved Page 11 Active Sky Next User’s Guide Automatic AS Connect Module Installation When you run ASN for the first time, the AS Connect interface module must be installed for proper ASN operation. You will receive a notice when starting ASN, advising that the simulator must be CLOSED to perform this operation. It is important that the simulator is properly closed (and restarted after) to ensure proper configuration. If running a local (nonnetworked) installation, you can then automatically launch the AS Connect installation when prompted by ASN. Networked installations must manually copy and run the installation from the server machine (The AS Connect installation file is located in your ASN installation folder as ASN_FSX_Install.exe or ASN_P3D_Install.exe. Note that the AS Connect module will be automatically uninstalled when ASN is uninstalled. Simplified Weather Modes In past Active Sky products, there were many options and sub-options which controlled the behavior of the weather engine and related weather depiction, which could result in unexpected results. In ASN, we have simplified things and provided 3 main modes of operation, all which use the same new weather depiction system. These 3 modes are: Live, Historical and Manual. In Live mode, online updates commence at regular intervals and keep your weather current at all times. In Historical mode, you choose which date/time you would like have weather for (up to 2 years in the past), and the weather dynamically updates from that date/time according to historical data. In Manual mode, the weather does not update automatically, but rather stays static and allows you to make user-edits to the weather conditions. Manual mode is similar to “offline” mode used in previous versions of Active Sky. In this mode, you can also load previously-saved weather conditions at any time. Your weather mode is remembered, so that each time you start ASN, the previous mode used will be initiated. You can change your weather mode at any time using the “Wx Configuration” screen’s Wx Mode drop-down menu. Simply select the desired weather mode and it becomes active immediately. Intuitive Weather Simulation Using ASN is extremely easy. As long as ASN is running, it automatically manages the connection to your simulator and automatically depicts weather. During your flight, you can use ASN’s various features to monitor (or control) the weather, including the provided weather gauge which provides unprecedented levels of precipitation accuracy. Copyright © 2013-2015 HiFi Technologies, Inc. All Rights Reserved Page 12 Active Sky Next User’s Guide New Simulator Interface Module – AS Connect Different from previous versions of Active Sky, ASN uses a new low-level interfacing technique in order to provide radically-improved weather environments, smooth transitions, and unparalleled accuracy of surface and aloft conditions. This new interface, called AS Connect, is installed as a module within your simulator and communicates directly with the ASN client and the simulator itself. AS Connect also includes new audio control ability, allowing you to have ASN-supplied audio outputted to your sim computer separately from your ASN client computer, in the case of networked configurations. AS Connect has been tested to be compatible with all other modules including other lowlevel interface solutions such as FSUIPC. When ASN is run, it automatically installs the AS Connect module to the simulator (if not already installed). When the simulator runs, AS Connect is initialized prior to FSUIPC, so that low-level weather interfacing ability is granted to ASN exclusively. When using ASN, certain FSUIPC weather-related features (such as wind smoothing) will not function. ASN and AS Connect will instead completely provide all wx-related functionality including wind smoothing. Copyright © 2013-2015 HiFi Technologies, Inc. All Rights Reserved Page 13 Active Sky Next User’s Guide Starting the Simulator the first time after Installing and running ASN After installing and running ASN, certain module files will be copied into your simulator installation folder and your simulator add-on configuration startup files (dll.xml and exe.xml) will be automatically edited to load the AS Connect module and config manager. When starting your simulator, you will see a confirmation message asking if you want to Run the as_btstrp.dll file and as_btstrp_config_manager.exe file. You must choose to Run these in order for ASN to function correctly. After choosing to Run, you will be asked if you’d like to “trust” each file and load it again automatically in the future. Choose Yes. Copyright © 2013-2015 HiFi Technologies, Inc. All Rights Reserved Page 14 Active Sky Next User’s Guide The User Interface Overview ASN uses a “Command Center” main window (pictured above) in which all commands and screens are accessed. When first run, a “welcome” screen is displayed and includes some general wx condition information and ASN news. You can configure which stations are shown under “Active Weather Conditions” by adding favorite stations in the Conditions Screen. Your first 4-6 favorites will be shown (depending on the size of the METAR text). Copyright © 2013-2015 HiFi Technologies, Inc. All Rights Reserved Page 15 Active Sky Next User’s Guide Navigation Buttons Along the very top, the main navigation buttons will bring up the associated screens. Each screen is covered in detail within subsequent chapters of this User’s Guide. Note that each screen in ASN is, by default, docked to the Command Center window. By pressing a screen’s “Undock” button, the screen is undocked from the Command Center and can be controlled separately as a new window. To re-dock an undocked window back into the Command Center, press the “Dock” button. Most screens/windows within ASN can be resized, maximized and minimized as desired. Screens within ASN may have screen-specific menu commands, which are located at the top of the screen’s window (when docked, this will be just under the main Command Center navigation buttons). To exit ASN, simply press the “X” close button at the top right of the main Command Center window. Status Bars At the bottom of the Command Center (and at the bottom of some screens), status bars exist to provide information about current status. In the Command Center, your active date/time, wx mode, sim connection status and current download activity are shown. Copyright © 2013-2015 HiFi Technologies, Inc. All Rights Reserved Page 16 Active Sky Next User’s Guide Weather Depiction As outlined previously, ASN uses an entirely new weather depiction system, using certain weather control techniques within the simulator in a hybrid fashion, including Themes, SimConnect station-based weather control, and low-level interfacing via the AS Connect module. This allows depicting accurate, visually correct weather conditions while providing smooth transitions in all cases as well as specialized effects such as the new turbulence and microburst simulation. The weather depiction system is automatically controlled by ASN, and does not depend on your option set (as in previous Active Sky versions). You’ll get the conditions you expect, at all times, without unexpected option-related results. Your currently loaded flight plan within ASN can effect certain interpolation and weather synthesis behavior. In summary, your flight plan-associated waypoints, stations and airports have precedence in certain situations where multiple weather stations within a “weather cell” can influence the conditions experienced. For this reason, we recommend using flight plans for better accuracy according to your route-specific relevant weather stations. ASN actively “synthesizes” the weather conditions based on data, features enabled, interpolation, flight plan, and other factors. For example, if certain options are enabled, ASN will generate cirrus clouds, fog layer clouds, enhanced IMC ceiling layers, etc. When ASN synthesizes weather for a certain station, it will provide information regarding the synthesis in the METAR text for that station. This information is provided in the “RMK” (remarks) section at the end of the METAR code. ASN includes optional Dynamic Cloud Distance Control in order to provide balanced performance, automatically adjusting Cloud Draw Distance based on your altitude and the changing cloud complexity. To enable this feature, refer to the Minimum and Maximum Cloud Draw Distance settings. Note that increasing CDD can have dramatic performance penalties depending on your system and the weather scene. In addition, using Dynamic Cloud Draw Distance Control (when minimum and maximum settings are different) can cause certain depiction alignment issues within the simulator depending on the area and situation. Such alignment issues generally clear up during a theme reload (which occurs at your regular download interval or when you have moved a certain range from your previous theme reload location). Copyright © 2013-2015 HiFi Technologies, Inc. All Rights Reserved Page 17 Active Sky Next User’s Guide Advanced Technologies New advanced technologies exist within ASN to increase the levels of weather realism and enjoyment possible within your simulation sessions. Some of these technologies include: Hybrid weather depiction system AS Connect low-level interfacing module Unique “Smooth Theme Reload” to update cloud conditions in Theme depiction smoothly without abrupt transitions New Precipitation Radar with complete accuracy to depicted conditions High-fidelity air effects: o Wind Shear o Microbursts o Updrafts and Downdrafts o Thermals o Wake Turbulence o Cloud Turbulence o Enhanced Wind Turbulence Cloud sprite awareness and associated effects: o Accurate Precipitation Radar o Detailed cloud position graphics o In-cloud visibility reduction o Cloud-related turbulence o Accurate ambient precipitation localization and control Uncoupled Audio/Voice System o Allows playback of audio on either client or server in networked configuration Weather mapping with new overlays: o Other Aircraft (includes wake trail representation) o Base reflectivity, composite, and echo top precipitation radar o New detailed clouds mapping Aloft Inter-layer interpolation for smooth transitions of temperature and wind as you climb and descent Weather cell awareness and depiction control Smart data interpolation Forecast weather integration including new forecast aloft data Dynamic weather changes based on forecasted conditions Global sigmets/airmets with appropriate weather condition synthesis to apply advisory conditions appropriately to depicted weather Copyright © 2013-2015 HiFi Technologies, Inc. All Rights Reserved Page 18 Active Sky Next User’s Guide These new technologies are integrated within ASN at nearly all levels, and are available in the default provided option set. Many of these technologies are configurable or may be enabled/disabled as desired within the Settings screen. A few of these technologies will be expanded on below: Smooth Theme Reload Our new hybrid depiction system utilizes a dynamic FS Weather Theme to control and depict the cloudscape environment more accurately, with full awareness and synchronization of the internal FS weather cell depiction system. One problem with FS Weather Themes is that updating an existing theme (i.e. when the weather conditions change in an area) normally causes an abrupt transition of clouds. For example, clouds can go from Overcast to Clear instantly. Our Smooth Theme Reload technique solves this problem, by smoothly transitioning the depicted cloud sprites from the previous conditions to the new conditions over a period of time. Abrupt cloud transitions are a thing of the past. One should note that due to Smooth Theme Reloads, changing conditions that are represented in data reports (i.e. via ASN User Interface, Wx Radar, Mapping or ATIS) may not be immediately visible in regards to the cloud depiction until the Smooth Theme Reload period has had enough time to “morph” the new conditions into the depiction. This takes approximately 3 minutes. Using higher cloud draw distance settings (as per the related options) can cause a significant performance penalty especially during smooth theme reloads, as there is a potential for twice the amount of clouds to be drawn (the clouds fading out and the clouds fading in). Use caution when using higher cloud draw distance settings. Wake Turbulence We have further increased the realism of Wake Turbulence simulation with Active Sky Next. Realistic wind movement, improved decay, more accurate strength calculations and improved encounter effects are just a few things that have been added. For those not knowledgeable about wake turbulence, we highly recommend researching this common aviation danger. In summary, wake turbulence is a trail of disturbed, rotating air left by any airplane that is generating lift. The larger the aircraft, and the more lift it is creating (i.e. slower, in landing configuration), the stronger the size and rotational velocity of the wake. When another aircraft encounters wake turbulence, the effect can be gentle, if for example entering wake from an aircraft of similar size, or the effect can be very Copyright © 2013-2015 HiFi Technologies, Inc. All Rights Reserved Page 19 Active Sky Next User’s Guide intense, causing temporary loss of control. The larger the difference in aircraft size between the generating and receiving aircraft, the larger the wake effect. Realistic Takeoff and Landing operations always require the awareness of potential wake turbulence and associated actions needed to avoid wake encounters. For example, landing aircraft on parallel runways should always land PAST the touchdown point of a larger aircraft that has recently landed. Failing to avoid wake can result in tragedy, as it has unfortunately happened numerous times in real life. We highly recommend performing such realistic takeoff and landing operations and being aware of wake turbulence at all times. To aid in the identification of wake, we have provided a graphic representation of wake trails within the “Other Aircraft” Map overlay. Updrafts, Downdrafts and Thermals Vertical Air Effects simulation has been completely re-designed in this version of Active Sky. Increased fidelity and realism, including improved terrain and wind movement calculations provide authentic vertical air depiction that will appropriately cause your aircraft to climb or descend. Ridges of terrain are properly identified, even in areas of complex variable terrain, and compared with the speed and direction of the wind crossing such terrain. For example, when the wind moves over a peak, it first ascends, following the contour of the terrain, and then descends on the opposite side. The proximity to terrain and the relative strength of the vertical air movement is influenced by the speed of the wind and the slope of the terrain. What this means is that when on approach to an airport with common downdrafts or updrafts associated by terrain, you can expect to experience this just as you would in real life. Beyond the realistic effects in all aircraft, Glider pilots will especially appreciate the new level of realism as it enables proper ridge lift. In addition to terrain-based updrafts and downdrafts, Thermals are another vertical air movement effect that we have increased in realism significantly. Temperature and terrain types are more accurately calculated to provide realistic thermal locations and parameters. Copyright © 2013-2015 HiFi Technologies, Inc. All Rights Reserved Page 20 Active Sky Next User’s Guide Performance Considerations Weather, specifically cloud depiction, can significantly affect your simulator performance. It is important to consider this when using and configuring Active Sky Next. The most dramatic effect on performance is due to the amount of cloud sprites drawn, which is related to the amount of cloud layers depicted and specific ASN weather options such as Minimum/Maximum cloud draw distance, Enhance overcast conditions and Fog layer generation. Internal simulation options, such as Cloud coverage density also can have a dramatic performance effect. By default, ASN is configured to provide a balance between performance and detail. Users with more powerful systems may want to increase bias towards detail, while users with less powerful systems may need to increase bias towards performance. A further consideration is based on potential graphics add-ons in use. Using higherresolution cloud imagery and 32-bit (vs. DXT) imagery can also significantly reduce performance. When increasing Cloud draw distance and enabling Enhance overcast conditions, for example, you may need to reduce cloud imagery resolution to provide desired simulator performance levels. New to SP1: You can further improve performance during theme reloads by utilizing the new "Suppress Local Weather Changes" option. Please see the Settings chapter for more information. Copyright © 2013-2015 HiFi Technologies, Inc. All Rights Reserved Page 21 Active Sky Next User’s Guide AFFINITYMASK Setting and Freezes If using FSX or FSX:SE, with modern quad-core (or more) processors, it is very important to use the correct AFFINITYMASK setting. FS was originally designed around a single processor and multi-threading optimization was something added late in the game for FSX. There are some inherent problems with this multi-threading optimization within FSX that can result in intermittent temporary freezes. Also known as the "8-minute freeze", this can occur intermittently during a longer flight. When the freeze occurs, all motion on the simulator stops. Sound may be observed still playing, but the FS program stops responding. Approximately 8 minutes later, the simulator "comes back" and operates normally. With much research and testing, HiFi has determined that this freeze is related to the threading, affinity and the collision and deadlocking of terrain load fiber processes within FSX. It is almost unanimously related to use of Hyper-Threading, and can affect any FSX installation, including default/stock installations without any add-ons. Use of weather addons increase the likelihood of this freeze. Since this issue can be made worse when using Active Sky Next, although it is an FSX problem not directly related to our product, we provide potential solutions below to help anyone experiencing these freezes: 1) Use an appropriate AFFINITYMASK setting within your FSX.cfg configuration file. This setting specifies which cores are used for FSX. Using too many cores, or improper cores can cause freezes. If you are using 6 or more cores, it is important to limit the cores used, as too many cores causes synchronization problems and more potential freezes. We recommend using 3 cores maximum, regardless of HT enabled or not. 2) ASN will warn and optionally apply an appropriate AFFINITYMASK setting if it is not already configured. The setting used will be based on using up to 3 physical cores, but depends on your CPU and number of cores, and if HT is enabled or not. In any case, ASN will notify you of which setting was used, and provide you with instructions to restore/remove the AFFINITYMASK setting that ASN applied. 3) Other potential fixes for the freeze: Use the UIAUTOMATIONCORE.DLL fix. Disable SLI if activated. On Windows 8, you may need to run FSX with Windows 7 compatibility mode. Copyright © 2013-2015 HiFi Technologies, Inc. All Rights Reserved Page 22 Active Sky Next User’s Guide Voice Features ASN includes a new audio/voice engine which can provide in-sim voice readback of local weather conditions (similar to ATIS), readback of destination conditions (similar to FlightWatch), and readback of a full voice weather briefing (similar to Flight Service weather briefings). Provided with ASN are several brand new voice sets, which are randomly chosen for different readback events. To use the new voice features: 1. Tune an aircraft’s com radio to 122.00 to receive local (closest) weather conditions similar to ATIS 2. Tune an aircraft’s com radio to 122.02 to receive destination weather conditions similar to FlightWatch (enabled only when a flight plan is active) 3. Tune an aircraft’s com radio to 122.05 to receive a full voice weather briefing similar to Flight Service weather briefings (enabled only when a flight plan is active) 4. From the “Briefing” screen, press the “Play voice briefing” button to receive a full voice weather briefing similar to Flight Service weather briefings (enabled only when a flight plan is active) New to ASN, you can now also receive accurate ATIS from the sim-provided ATIS frequencies, without any discrepancy due to “DWC” ambient conditions at the aircraft position. Sim-provided ATIS will now always provide accurate surface condition information for the station tuned. Enabled by default, ASN also includes a new Wind Shear Aural Alert system. When enabled, and wind shear is detected in front of the aircraft, a warning audio message will be played. Note that voice will be played back on the device of your choice as specified in the Settings screen. This can include your normal windows default audio device, or another device, which can exist locally or on a separate FSX computer in the case of networked configuration. Copyright © 2013-2015 HiFi Technologies, Inc. All Rights Reserved Page 23 Active Sky Next User’s Guide Weather Request Menu New to SP1, ASN now includes a weather request menu that can be called up directly inside the simulator. Use the Add-Ons drop down menu in FSX or P3D and choose "ASN Weather Request" to bring up the menu. You can also press the hotkey: CTRL+F11 From the weather request menu you can choose to see weather for current and closest stations, as well as a winds aloft report. If using a flightplan, you can also see weather for departure, destination and alternate (if specified). Copyright © 2013-2015 HiFi Technologies, Inc. All Rights Reserved Page 24 Active Sky Next User’s Guide Weather Gauge We have provided a realistic Weather Gauge that can be installed into your aircraft panels easily with our included Gauge Installation Wizard tool. Once installed, the gauge can be accessed from a normal panel hotkey (i.e. Shift-5, configurable), or via the simulator’s Window/Panel menu commands. The Weather Gauge is designed to simulate a realistic “Satellite Weather” device, and includes visual weather mapping, radar, textual weather conditions and more. Installing the Weather Gauge To install the Weather Gauge, choose “XGauge Installation Wizard” from the “Tools” drop down menu in the ASN Command Center. Follow the wizard steps to easily install the gauge (or uninstall) from all aircraft or specific selected aircraft. Your simulator needs to be CLOSED in order to properly install the gauge. Once installed, the gauge will be loaded appropriately in your aircraft when your simulator is run. Copyright © 2013-2015 HiFi Technologies, Inc. All Rights Reserved Page 25 Active Sky Next User’s Guide Note: Users of previous Active Sky versions will need to run the XGauge Installation Wizard to update required gauge files. It is recommended to Uninstall the gauge from all aircraft then re-install as desired. When using the Gauge Installation Wizard, you can choose between 3 modes of operation: 1. APPEND Mode This mode will add the Weather Gauge as an entry at the end of your list of “gauges” for each aircraft. If you have many gauges, the Weather Gauge might not be accessible by hotkey, and instead will need to be accessed by the View/Windows/Panels section of the simulator menu. Copyright © 2013-2015 HiFi Technologies, Inc. All Rights Reserved Page 26 Active Sky Next User’s Guide 2. INSERT Mode This mode inserts the gauge into the position specified by the “Gauge Hotkey Number”. This provides a consistent hotkey combination (i.e. Shift-5) in all aircraft to bring up the Weather Gauge. For this reason, we recommend installing with INSERT Mode. 3. UNINSTALL Mode This uninstalls the gauge from your aircraft. Users of previous versions of Active Sky should uninstall (then reinstall) the gauge to make sure the gauge is updated properly. Important Note “Aliased” aircraft/panels will not be shown or processed. These panels are aliased from other aircraft, typically used for variants. Installing/uninstalling to/from the main non-variant aircraft will affect all aliased variants. Manually Installing the Weather Gauge If you encounter a situation where the weather gauge cannot be installed into a certain aircraft/panel, you can manually install the gauge instead. To manually install the gauge: 1. Locate the panel.cfg file which is located in <FSX Install Folder>\SimObjects\Aircraft (or Rotorcraft)\<Aircraft Name>\panel 2. Edit the panel.cfg file 3. In the [Window Titles] section, insert an entry for XGauge. You need to choose a unique WindowXX entry where XX = the number of the window to be assigned. For example, Window04=XGauge. Ensure that the window number is not used for any other item (increment any item after XGauge by one). 4. Below the [Window Titles] section, add a new [WindowXX] section where XX = the window number you assigned in the previous step. In this section, place the following text: size_mm=253,190 position = 5 Visible = 0 ident = 14991 zorder = 100 gauge00=XGauge!WeatherMap,0,0,253,190 5. Save the panel.cfg file and reload your simulator to see the changes Copyright © 2013-2015 HiFi Technologies, Inc. All Rights Reserved Page 27 Active Sky Next User’s Guide Using the Weather Gauge The Weather Gauge will display your graphical weather map (similar to the Map screen) and textual local and/or destination weather conditions. All overlays (such as precipitation, winds, stations, etc.) can be toggled on and off using the gauge’s overlay control buttons. Using the gauge, you can instantly view updated weather conditions as you fly, get accurate precipitation radar, and perform realistic weather avoidance procedures. Copyright © 2013-2015 HiFi Technologies, Inc. All Rights Reserved Page 28 Active Sky Next User’s Guide The buttons along the left and right side of the gauge provide overlay toggle control. Press the button once to turn an overlay on, and again to turn it off. STA Weather Stations APT Airports RTE Route (flight plan) legs and waypoints CLD Clouds PRE Precipitation Radar (First Press = BASE REFLECTIVITY, Second Press = Cloud Tops, Third Press = OFF) VIS Visibility WND Winds NAV Navigation Aids (VOR/NDB) SIG Sigmets, Airmets and Pireps WSH Wind Shear (Enables visual display and aural warnings) A/C Other Aircraft (including wake trails) DTL Detail Zoom Lock (Limits maximum zoom/range to maximum available detailed radar range) MET Closest Reporting Station Conditions (not necessarily your interpolated/active conditions) DST Destination Weather Conditions (when flight plan is loaded) The buttons along the bottom provide display control: TRK Track Up / North Up Toggle Note: When Track Up is enabled, the surface map is replaced with a black background Z+ Zoom In ZZoom Out (Will be limited to maximum available detailed radar range when DTL is ON) W + Winds Flight Level Increase WWinds Flight Level Decrease PWR Power On/Off Toggle When a specific overlay/mode is enabled, an enabled status light is displayed adjacent to the associated button. Copyright © 2013-2015 HiFi Technologies, Inc. All Rights Reserved Page 29 Active Sky Next User’s Guide Precipitation Radar Graphics and Detailed Clouds ASN includes new precipitation radar simulation to provide a dramatically increased level of realism. At the heart of these new technologies is our new awareness of actual cloud sprite positions within the simulator. ASN constantly monitors the position of these sprites and compares this with synthesized precipitation conditions to graphically display the exact boundaries and intensities of precipitation, as well as directly control the ambient precipitation experienced to always keep the “radar” in sync with the sim. This means you’ll get realistic, accurate radar graphics that perfectly match the depicted conditions. Rain/Snow/Hail will be depicted where it should be, within and under clouds, and never in “clear air”. In addition, exact cloud positions can be displayed on the map or gauge. Our new precipitation and cloud graphics are displayed on the Map (when Base Reflectivity overlay is enabled) and on the Weather Gauge (when PRE overlay is enabled). Detailed cloud positions are shown using the Clouds ovleray (map) or CLD toggle (gauge). Several conditions must be met in order for these detailed graphics to be displayed: 1. 2. 3. 4. An active connection to the simulator must be present A flight must be active within the simulator Lock to Aircraft must be enabled Since cloud sprite positions are only available within the “Cloud Draw Distance”, your range/zoom must be within the currently active Cloud Draw Distance (generally 60 to 150 miles) 5. To automatically limit your maximum range/zoom to available detailed range, you can use the “Detail Range Lock” toggle on the map or the “DTL” toggle on the gauge Detailed vs. Generic Precipitation and Cloud Graphics When the above conditions are not met, generic precipitation graphics are shown instead of detailed graphics. These generic graphics are not as accurate, but do give a general representation of the clouds/precipitation in a given area. When you “zoom out” past the range of detailed graphics availability (the current Cloud Draw Distance), generic graphics are shown. In order to limit maximum range/zoom to always display detailed radar graphics, you can use the “Detail Range Lock” features of the map and gauge. Copyright © 2013-2015 HiFi Technologies, Inc. All Rights Reserved Page 30 Active Sky Next User’s Guide Wx Configuration The Wx Configuration screen allows you to easily configure the weather for your simulation sessions. There are three main weather modes which can be selected from the “Weather Mode” dropdown in the Wx Configuration screen: The modes of operation are Live, Historical and Manual. Copyright © 2013-2015 HiFi Technologies, Inc. All Rights Reserved Page 31 Active Sky Next User’s Guide Live Weather Mode In Live Weather Mode, the most current “real-time” weather data is constantly downloaded and updated automatically without any intervention required. This is the most realistic mode of operation which simulates real conditions at all times around the globe. Historical Weather Mode In Historical Weather Mode, you can choose the date/time of your session, up to two years in the past. Simply select the date and time via the date/time selectors and the conditions will automatically be downloaded for the selected period, and then will automatically update during your session. For example, if you choose “January 1, 2013 at 05:00 UTC”, the Copyright © 2013-2015 HiFi Technologies, Inc. All Rights Reserved Page 32 Active Sky Next User’s Guide session starts at 05:00 and continues. In one hour, 06:00 weather will be used, and in two hours, 07:00 weather will be used. You can also choose to have the date/time set in your simulator be used as your historical time. Just check the “Force Historical Time to Sim Time” checkbox and ensure that your sim time is set accordingly. Important Notes when using “Force Historical Time to Sim Time”: Due to potential SimConnect synchronization issues, ASN should be started first (before the simulator) when using this feature. If the simulator is started first, the simulator’s date/time may not be properly passed to ASN during startup. If you require starting the simulator first, be sure to update the date/time value after ASN is started so that the proper date/time is sent to ASN. Certain problems exist in FSX/P3D regarding keeping proper track of time, including erroneous time after crossing timezones or the dateline, and the time slowing down/falling behind. To reduce or eliminate these problems, which may affect operation of ASN when using “Force Historical Time to Sim Time”, we recommend using 3rd party utilities such as FS Real Time which synchronize the clock correctly. When adjusting time in the simulator, we recommend adjusting the UTC time instead of the local time to minimize issues with date/time synchronization. Regardless, the local time may become improperly calculated when adjusting time in the simulator. 3rd party utilities such as FS Real Time can eliminate or reduce this problem. Copyright © 2013-2015 HiFi Technologies, Inc. All Rights Reserved Page 33 Active Sky Next User’s Guide Manual Weather Mode When you switch to Manual Weather Mode, the weather that was loaded previously becomes the “base” weather, and will remain static and unchanged unless you change it. You can easily change conditions at any station, including surface conditions, clouds, and winds/temps aloft. To get started, enter a station ID and the present conditions at that station will be displayed. The Add, Edit and Delete buttons in the Clouds section are used to set cloud layers. The Winds and Temps area can be edited directly, by clicking within any column, and manually changing the values. The Thunderstorms checkbox allows you to enable thunderstorms, but requires that a “Cumulonimbus” cloud layer exists. The Bypass Synthesis checkbox, when checked, prevents any ASN processing, according to user options, from affecting the weather conditions. For example: If you reduce visibility below 3 miles, with Fog Layer Generation enabled, a cloud layer to represent fog will be Copyright © 2013-2015 HiFi Technologies, Inc. All Rights Reserved Page 34 Active Sky Next User’s Guide added unless the Bypass Synthesis checkbox is checked. Other examples: If you create a 5/8 broken cloud layer, that layer will automatically be set to 7/8 per the “Force Broken to 7/8” option. Creating an overcast layer will result in additional cloud layers in per the “IMC Enhancement” option. Check the Bypass Synthesis checkbox to avoid all possible synthesis and directly control all aspects of the weather. Use the Load Preset button to load a preset METAR template (i.e. Clear, Fair Weather, Haze, IMC). This is useful to configure simple pre-defined weather conditions instead of manually editing/creating them. When you have adjusted the conditions to your liking, set the Application Range, and press the Apply button. The conditions will be applied to the station ID as well as any other stations that exist within the specified range. At any time, you can press the Undo button to cancel your changes for the station currently specified. Weather Editing Notes: You can make changes by editing the field parameters (i.e. Visibility, Pressure, Clouds, Winds) or by editing the METAR text directly Making a change in one area will automatically update the other area – For example, changing visibility in the METAR text from 10SM to 2SM will update the Visibility field to 2SM Updates to METAR text will occur as soon as you leave the METAR text area, i.e. clicking on a field or button, or pressing TAB Editing winds aloft is done by directly click on and editing the aloft layer values (direction, speed, temperature, turbulence) directly By default, Synthesis is Bypassed, meaning that any weather that you configure here will be exactly as you describe, without any modifications or improvements such as IMC/Overcast Enhancement, Fog Layers, etc. For example, if you add an overcast layer, that overcast layer may have obvious gaps. If you’d like to have synthesis applied to your edits, uncheck the Bypass Synthesis checkbox. Cloud thickness is not completely respected by FSX/P3D. The actual depicted thickness depends on many factors, mainly the 3D cloud model chosen by the simulator. Copyright © 2013-2015 HiFi Technologies, Inc. All Rights Reserved Page 35 Active Sky Next User’s Guide Toolbar Buttons The buttons at the top of the Wx Configuration screen are: Weather Mode Changes your current weather mode as described above Load Weather File Loads a pre-saved weather file and switches the weather mode to Manual Save Weather File Saves the current active weather, either as downloaded or as manually configured Dock / Undock Docks or Undocks the Wx Configuration Screen Copyright © 2013-2015 HiFi Technologies, Inc. All Rights Reserved Page 36 Active Sky Next User’s Guide Conditions The Conditions screen displays the active weather conditions for any station. To use it, just type in the desired station ID in the textbox at the upper left corner. The station parameters and the weather conditions are displayed immediately. Copyright © 2013-2015 HiFi Technologies, Inc. All Rights Reserved Page 37 Active Sky Next User’s Guide To display interpolated conditions for the current aircraft position, clear the station ID textbox. The active interpolated conditions will be shown (when the simulator connection is active). Note that this is not “closest station” weather that was displayed by default in previous Active Sky versions. Since the closest station may be many miles away and is irrelevant to actual interpolated conditions, we have changed this behavior. At the bottom of the screen, the Forecast Hours slider is used to view forecast weather information up to 24 hours in the future. Just slide to your desired hours and watch the conditions update accordingly. Using the toolbar buttons, you can easily recall favorite weather stations (including your active route departure, destination, and alternate), view the current station on the map, or edit the weather at that station. You can also bring up new Conditions windows, so that you can monitor multiple stations at once. Toolbar Buttons The buttons at the top of the Conditions screen are: Favorites Use the Favorites drop-down to bring up favorite wx stations or active route stations. Copyright © 2013-2015 HiFi Technologies, Inc. All Rights Reserved Page 38 Active Sky Next User’s Guide The Departure, Destination and Alternate items will bring up the appropriate stations per your actively loaded Flight Plan. The Current Interpolated Weather item brings up the weather conditions at your current aircraft position (when connected to the simulator). The Closest Station item brings up the closest weather station. The Add to Favorites item will add the current station to your list of favorites, which will appear in this drop-down. The Remove from Favorites item will remove the current Favorite station from your list of Favorites. Map Brings up the Map screen centered on the current station Edit Wx Switches to Manual Weather Mode, and brings up the Wx Configuration Screen allowing you to edit the conditions at this station Dock / Undock Docks or Undocks the Conditions Screen New Conditions Window Brings up a new Conditions window. You can have as many Conditions windows as you’d like, monitoring multiple stations at once. Copyright © 2013-2015 HiFi Technologies, Inc. All Rights Reserved Page 39 Active Sky Next User’s Guide Map The Map screen provides graphical weather and route mapping which is useful for all stages of flight, including routing, planning, monitoring, weather avoidance and re-routing. Several mouse actions are available on the main Map display: Hover your mouse over a waypoint, station, airport, aircraft, VOR or NDB to display popup information about that item (such as weather conditions, position, frequency, etc.) Click and drag the map to pan/move the map. Use your scroll-wheel to zoom in and out. Right-click an item to bring up a context menu (i.e. insert a waypoint, show conditions). Copyright © 2013-2015 HiFi Technologies, Inc. All Rights Reserved Page 40 Active Sky Next User’s Guide Example of the Map popup information window shown when hovering over certain map items. At the top of the Map screen, the Toolbar items allow you to toggle overlays, view/set zoom range, center on any station, Dock/Undock the window, set Track up mode, and set Lock to Aircraft mode. At the bottom, the displayed weather date/time is shown. You can use the Forecast Hours slider to view forecasted conditions up to 24 hours in the future. The Gamma slider is used to darken or lighten the background map imagery. Along the left and right side, legends for Visibility and Precipitation densities will be shown (when these overlays are enabled). Toolbar Items The following toolbar items are available in the Map Screen: Copyright © 2013-2015 HiFi Technologies, Inc. All Rights Reserved Page 41 Active Sky Next User’s Guide Overlays Use the Overlays drop-down to toggle certain overlays on or off. The available overlays are: o o o o o Weather Stations Airports VORs NDBs Airmets, Sigmets and Pireps Airmets and Sigmets are shown via transparent colored polygons on the map.: o o o o o Green: USA Airmet Tango (Turbulence) Yellow: USA Airmet Sierra (IMC and Mountain Obsuration) Purple: USA Airmet Zulu (Icing) Red: USA Convective Sigmet (Dangerous Thunderstorms) Blue: International Sigmet (Turbulence, Icing, Thunderstorms) o Route and Waypoints (requires active Flight Plan) Copyright © 2013-2015 HiFi Technologies, Inc. All Rights Reserved Page 42 Active Sky Next User’s Guide o Other Aircraft Other aircraft in the area around the user’s aircraft are shown in this overlay. In addition, a graphical representation of an aircraft’s wake trails are shown. Wake strength/intensity is indicated by color: o Red: Strong o Yellow: Moderate o Green: Light o Clouds Shows detailed and accurate cloud graphics around the aircraft, and generic cloud graphics outside the Cloud Draw Distance. o Visibility The Visibility overlay shows a generic color-coded representation of visibility conditions: o o o o Yellow: IMC/MVFR- (Less than 4 miles Visibility) Lime: MVFR+ (4-5 miles Visibility) Green: VFR- (6-7 miles Visibility) Clear: VFR+ (Over 7 miles Visibility) o Wind Shear This overlay shows realistic Wind Shear alert graphics around the user’s aircraft. When wind shear is identified, a red/black stripped icon (indicating the location of wind shear) is shown with two yellow/black radial lines that extend radially from the wind shear area to the map edges. o Winds The Winds category brings up additional items allowing you to select the desired altitude level overlay of the winds shown, or enter a custom altitude. Winds are shown by realistic “staffs” which point to the direction (from) and indicate the speed with flags and barbs. A triangular flag indicates 50 knots, a full-barb indicates 10 knots, and a half-barb indicates 5 knots. When more than one flag/barb is shown on a staff, they are added (i.e. a triangle flag, a full-barb and a half-barb indicates 65 knots). Copyright © 2013-2015 HiFi Technologies, Inc. All Rights Reserved Page 43 Active Sky Next User’s Guide o Precipitation Brings up choice of three different precipitation overlays that are available: o Base Reflectivity Shows detailed and accurate precipitation radar graphics around the aircraft, and generic precipitation radar graphics outside the Cloud Draw Distance. Base Reflectivity is a radar image taken from a single sweep of radar at a low tilt level, which is good for showing storm structure and seeing higher-resolution returns. o Echo Tops Shows detailed and accurate echo top graphics around the aircraft, and generic echo top graphics outside the Cloud Draw Distance. Indicates the maximum altitude of radar echos returned in radar sweeps. This mode is useful for determining the intensity and upper limit of cells. Range Your current zoom range is shown here. You can click here and manually type in your desired zoom range (in Statute Miles). Alternatively, you can use your mouse scrollwheel to adjust range, or use the + and – buttons to zoom in (+) and zoom out (-). Detail Lock Enable Detail Range Lock to limit your maximum zoom to the maximum available detailed radar range. Enabling this makes it easy to always ensure you are viewing detailed radar graphics. Disable this to be able to zoom further out (where generic radar graphics are shown instead). Station Search Type in any station ID here and the map will automatically center to the specified location. Dock / Undock Docks or Undocks the Conditions Screen. Copyright © 2013-2015 HiFi Technologies, Inc. All Rights Reserved Page 44 Active Sky Next User’s Guide Track Up Enables Track Up mode (verses default North Up mode). In Track Up mode, the aircraft’s true heading is always at the top of the map. As the aircraft’s heading changes, the aircraft remains pointed up while the map rotates around it. In North Up mode, true north is always at the top of the map. As the aircraft’s heading changes, the aircraft icon will rotate while the map itself remains at the same north-up orientation. Note that in Track Up mode, the surface imagery is replaced with a black background. A connection to the simulator must be active to use this mode. Lock to Aircraft Enables Lock to Aircraft mode. In this mode, the map is kept centered on the aircraft’s current location at all times. A connection to the simulator must be active to use this mode. This mode is automatically disabled when panning or moving to a new location on the map. Note that Lock to Aircraft must be enabled in order to view detailed precipitation and cloud position graphics. Copyright © 2013-2015 HiFi Technologies, Inc. All Rights Reserved Page 45 Active Sky Next User’s Guide Flight Plan The Flight Plan screen provides a means of entering, modifying and viewing your active flight plan, along with important waypoint/leg navigation information affected by winds. The main flight plan parameters (Departure, Destination, Altitude, etc.) are located in the upper section, while the waypoint/leg information is displayed below. The Add Top of Climb / Top of Descent Waypoints to Flight Plan checkbox, when checked, automatically adds TOC and TOD virtual waypoints to aid in flight planning accuracy. You can manually enter your flight plan at any time by filling out (at a minimum) the Departure, Destination and Cruise Altitude fields, then selecting an Auto Route function in the toolbar. Alternatively, you can load a pre-saved flight plan (in .PLN format). Copyright © 2013-2015 HiFi Technologies, Inc. All Rights Reserved Page 46 Active Sky Next User’s Guide Once a flight plan exists, it can be modified at any time using this screen. Waypoints can be added or removed easily using the Waypoints toolbar dropdown. When the Map screen is also open (i.e. when Map and/or Flight Plan screens are undocked), clicking/selecting a waypoint will automatically center that waypoint on the Map. Other functions available include saving the flight plan, clearing it, refreshing the data and printing. Toolbar Buttons The available Flight Plan toolbar buttons are: Load Loads an existing flight plan in FS9, FSX or P3D .PLN format Save Saves the active flight plan in FSX .PLN format Print Prints the current Flight Plan navigation log Clear Clears the active flight plan and all flight plan parameters Waypoints Provides ability to insert and remove waypoints. To use, select an existing waypoint and choose the appropriate function from the Waypoints dropdown. Refresh Refreshes all flight plan details. Useful to update the plan with updated weather parameters. Dock/Undock Docks or Undocks the Flight Plan screen. Copyright © 2013-2015 HiFi Technologies, Inc. All Rights Reserved Page 47 Active Sky Next User’s Guide Auto Route When entering/building a flight plan, first enter the parameters including Departure, Destination and Cruise Altitude (at a minimum). Then click the Auto Route dropdown and select an Auto Routing type to automatically build your plan accordingly. Available Auto Routing Types are: o Direct/GPS Routes directly from Departure to Destination with no intermediate waypoints (except TOC/TOD, if selected) o VOR-VOR Routes between VOR stations at a target range of approximately 100nm between VORs o VOR-NDB Routes between VOR OR NDB stations at a target range of approximately 100nm between VORs and NDBs Copyright © 2013-2015 HiFi Technologies, Inc. All Rights Reserved Page 48 Active Sky Next User’s Guide Briefing This screen shows a textual weather briefing report for your active flight plan. The briefing report includes details such as expected weather conditions, altitudes, ETA, etc. Your flight plan navigation log (including waypoint/leg/wind information) is also shown along with wind aloft information. Copyright © 2013-2015 HiFi Technologies, Inc. All Rights Reserved Page 49 Active Sky Next User’s Guide Toolbar Buttons The available toolbar buttons are: Print Prints the weather briefing report. Refresh Refreshes the weather briefing report, useful to update the briefing to for updated weather conditions. Play Voice Briefing Plays a full voice briefing similar to the briefing given by actual Flight Service Station briefers. Dock / Undock Docks or Undocks the Briefing screen. Copyright © 2013-2015 HiFi Technologies, Inc. All Rights Reserved Page 50 Active Sky Next User’s Guide Search The Search screen provides a way to easily locate desired weather conditions at any time. The top section of the screen contains certain condition parameters you can select, such as Precipitation Type, Visibility or Cloud Ceiling. Simply select a parameter and the search will commence with the results shown below. By default, only stations with actual provided data (not interpolated) will be shown. To also show interpolated stations, check the “Include stations with interpolated weather” checkbox. Copyright © 2013-2015 HiFi Technologies, Inc. All Rights Reserved Page 51 Active Sky Next User’s Guide You can filter your search results to a specific area, by checking the “Include only stations within nm from ID” checkbox and specifying a range and station ID. For example, Include only stations 500nm from ID: EGLL will provide results only within 500 of EGLL airport. Toolbar Buttons The available toolbar buttons are: Quick Search Provides easy pre-specified searches for conditions such as IMC, Rain, Snow, etc. Quick Search types: IMC Stations with visibility less than 3SM or ceilings (Broken/Overcast) less than 1000ft AGL Rain Stations with Rain indicated Snow Stations with Snow indicated Hurricanes Searches for hurricanes and stations affected by hurricanes Wind Shear Copyright © 2013-2015 HiFi Technologies, Inc. All Rights Reserved Page 52 Active Sky Next User’s Guide Stations or areas with Wind Shear indicated Thunderstorms Stations with thunderstorms indicated Clear Clears the current search parameters and results Dock / Undock Docks or Undocks the Search screen. Copyright © 2013-2015 HiFi Technologies, Inc. All Rights Reserved Page 53 Active Sky Next User’s Guide Settings The Settings screen contains various options which affect ASN operation. We have limited the amount of options and organized them to make things as easy and intuitive as possible, while providing the flexibility to customize your experience. On the left side of the screen, the various option categories are listed. Select an option category and expand it (by double clicking the item, or clicking the expand triangle), and then select an option within that category. The option name/description and its current setting is displayed on the right side. To change an option, just click on the setting/checkbox or move the slider. Copyright © 2013-2015 HiFi Technologies, Inc. All Rights Reserved Page 54 Active Sky Next User’s Guide User Presets You may create your own options presets, which can be recalled later, using the User Presets menu item dropdown. Simply choose the “Save Options Preset” item in the dropdown and name your options file. All user-created option presets will be shown in this list. To load a User Preset, simply select it from the list. EASY and REALISM Option Modes To make things even easier, we have also provided two option “modes”. The modes are EASY mode and REALISM mode. To select an option mode, just click on the associated item in the toolbar. When an option mode is chosen, certain options are automatically set to provide either an easy/simple, or realistic/challenging experience. The options that are affected by these modes are indicated in the Settings Details below. If the EASY/REALISM mode value of an option is not shown, that option is not affected by these modes. While we strive to produce an ultra-realistic weather environment, we realize we have many different types of users with different knowledge of realistic weather considerations, and different expectations. These preset option modes provide a way to easily set important options depending on your desired level of realism. Here is a summary comparison of each mode: Category/Option Strength of Winds, Turbulence, Icing and Shear Potential Wake Turbulence Updates prevented on Approach EASY Mode Moderate REALISM Mode High Light Yes (Weather will be as planned, before the approach) Strong No (Weather may change during approach) Copyright © 2013-2015 HiFi Technologies, Inc. All Rights Reserved Page 55 Active Sky Next User’s Guide Since realism features can result in unexpected and unwanted results for some users, we suggest trying EASY mode if you encounter a challenging situation or weather dynamics that results in reduced enjoyment of your flights. For those who want an extremely realistic experience, despite the increased potential challenge and associated weather dynamics, REALISM mode should be enabled. Of course, the Option Modes are simply starting points, and you can always adjust settings to your liking. In addition to the User Presets and Option Modes, there is a Reset to Defaults button which restores things to normal installation defaults. These defaults pertain to ALL options, focus on a balance between realism and simplicity, and are recommended for all users as a starting point. If at any time you experience problems or unexpected results, default options (and then possibly EASY Mode) should be loaded to rule out any potential options as causes. Default option parameters are indicated in the below settings details. FSX Boxed and Steam Modes A new feature to SP2 is quick switch buttons that automatically set your FSX and FSXAppData paths appropriately for Boxed (i.e. Acceleration, SP2) and Steam Edition. This requires that you are using the FSX version of ASN. This requires that FSX (boxed and/or steam) are properly installed and that FSX registry settings are valid and not modified. Using improper installations/registry settings may result in the appropriate folders not being found and the inability to use these buttons. To use this feature, from the settings screen, choose "FSX Boxed Mode" or "FSX SE Mode" buttons in the toolbar. The mode will switch and you will be prompted to restart. Restart ASN to apply the change. In a networked configuration, you will have to manually browse to the appropriate folders for each "mode" once. After that, the paths will be remembered. If you'd like to change these "stored" paths, or reset them, edit or delete the [AppData Roaming]\HiFi\ASNFSX\netpaths.dat file. Note: If you are using migration utilities that create "fake" FSX-boxed registry keys and paths to allow FSX-boxed add-ons to work with FSX:SE, while only FSX:SE is installed, ASN should identify this situation and not indicate that a dual install is found. In the event that ASN does indicate that a dual install is found in this situation, STEAM should be used exclusively and paths set appropriately for the Steam location. Copyright © 2013-2015 HiFi Technologies, Inc. All Rights Reserved Page 56 Active Sky Next User’s Guide Settings Details General Options o Download interval Changes the frequency of new weather downloads (in minutes). This pertains to Live weather mode Default: 15 o Prevent downloads on approach Postpones weather downloads when the aircraft is close to the destination airport, until the aircraft is on the ground. This prevents surprising weather changes, but weather changes may be realistic. We recommend this to be turned off in most cases. Requires a flight plan to be active Default: Off o VATSIM online weather Uses VATSIM weather data for significant weather stations (Departure, Destination, Alternate, Enroute Stations). This ensures that when using VATSIM the weather conditions will match for both pilot and controller. We recommend this only to be turned on when flying on the VATSIM network. Requires Live weather mode and a flight plan to be active. Default: Off o Log files number Sets the number of old log files from previous sessions to be kept. Default: 2 Copyright © 2013-2015 HiFi Technologies, Inc. All Rights Reserved Page 57 Active Sky Next User’s Guide o Auto load simulator flight plan Once ASN is running, detects flight plan load/change events in the simulator, and automatically loads the same plan within ASN. Does not load plan when simulator is running prior to ASN. Requires that you have set a valid flight plans path by manually loading a flight plan (using the Flight Plan screen). This will automatically set the folder used during this automatic load. When using PMDG CDU Auto-load/apply option along with this option, ASN will read the new flight plan and update the exported winds data accordingly, but the flight plan itself will not be updated. To update the loaded ASN flight plan, manually re-load the flight plan. Default: Off o Hotkey for weather request menu Defines the hotkey/keyboard shortcut to open up the weather request menu in the sim. Hold down any combination to assign a new hotkey. FSX/P3D limit the amount of modifiers (i.e. CTRL, Shift) to 2 and the amount of additional keys to 2. Certain keyboard combinations are not valid in FSX/P3D. If you experience the hotkey not working, please try another hotkey/combination. Default: Ctrl+F11 o Simulator installation folder Specifies the simulator’s installation/application path. This is normally automatically populated. o Simulator application data folder Specifies the simulator’s private application data folder. This is normally automatically populated. o Common data export path The common data export path (between ASN for FSX and ASN for P3D) where exported data for 3rd party apps is to be placed. Users without BOTH ASN for FSX AND ASN for P3D do not need to worry about this setting. Users with both apps can use this setting to specify a singular common export folder. Default: First installed app's appdata\weather path Copyright © 2013-2015 HiFi Technologies, Inc. All Rights Reserved Page 58 Active Sky Next User’s Guide o Radar data network port The network port to use (TCP) for radar communication between ASConnect server and ASN client components. In a networked configuration, this port must be opened/allowed by your firewall for incoming packets on both machines. Default: 19284 Copyright © 2013-2015 HiFi Technologies, Inc. All Rights Reserved Page 59 Active Sky Next User’s Guide Simulator Depiction options o Show in-sim text messages Shows certain ASN status messages in your simulator (i.e. new weather downloads). Default: False o Suppress Local Weather Changes When enabled, the local area will be suppressed from wx updates when the aircraft is airborne. This can increase performance during smooth theme reloads in complex weather environments. Note that wx changes outside tof this suppression range will still continue normally when enabled, and manual weather application/refreshes will bypass suppression. When flying "local" flights where you are not leaving the local airport area, it is recommended to disable this option to allow weather updates to commence within the local area. Default: Off o Depict hurricanes Depicts hurricanes according to real storm data. Hurricanes are shown in the map as well depicted in the simulator. Hurricanes are defined as Tropical Storms or actual Hurricanes with greater than 60 knots sustain winds, which have been reported within 12 hours of the active date/time. Works with Live and Historical Data Default: On Copyright © 2013-2015 HiFi Technologies, Inc. All Rights Reserved Page 60 Active Sky Next User’s Guide Cloud options o Maximum cloud layers Limits the maximum number of cloud layers to be synthesized and depicted. This can affect your simulator performance. Low-end systems should limit maximum cloud layers to 2-3. Higher-end systems can provide upwards of 5 layers without negatively affecting performance. The actual wx conditions (and certain features/options) normally dictate the number of cloud layers. This controls the maximum possible. Default: 5 o Maximum cloud turbulence Limits the maximum level of turbulence experienced within clouds. For maximum realism, set this to 100%. Default: 100 EASY Mode: 50 REALISM Mode: 100 o Maximum cloud icing Limits the maximum level of icing experienced in clouds. Icing is only present when conditions dictate (i.e. icing temperatures). Default: 100 EASY Mode: 50 REALISM Mode: 100 o Prevent thunderstorms when CB reported Prevents the rendering of thunderstorm conditions when cloud layers are reported with “CB” indicators. Normally, CB indicators indicate cumulonimbus (thunderstorm) clouds, but some areas may use CB to report cumulus clouds that are not technically cumulonimbus. In such areas you may wish to enable this option for more realism. Default: Off EASY Mode: On REALISM Mode: Off Copyright © 2013-2015 HiFi Technologies, Inc. All Rights Reserved Page 61 Active Sky Next User’s Guide o Minimum cloud draw distance The minimum cloud draw distance to be set by ASN. Used together with the maximum cloud draw distance. If the two values are different, then the application, based on altitude, amount of clouds present, and visibility, adjusts the actual cloud draw distance within the simulator, to keep a balance between performance and range of clouds drawn. Use values larger than 150 at your own risk. Can have a dramatic performance penalty at higher cloud draw distance ranges. Using CDD ranges larger than 150 miles can cause issues with cloud depiction and radar imagery, and can become more significant when using time acceleration. When using a networked configuration, larger cloud draw distance settings will require significantly more network bandwidth and speed to supply associated detailed radar data. A minimum of 100Mb/sec available network speed is recommended for values above 120. Default: 90 o Maximum cloud draw distance The maximum cloud draw distance to be set by ASN. Used together with the minimum cloud draw distance. If the two values are different, then the application, based on altitude, amount of clouds present, and visibility, adjusts the actual cloud draw distance within the simulator, to keep a balance between performance and range of clouds drawn. Use values larger than 150 at your own risk. Can have a dramatic performance penalty at higher cloud draw distance ranges. Using CDD ranges larger than 150 miles can cause issues with cloud depiction and radar imagery, and can become more significant when using time acceleration. When using a networked configuration, larger cloud draw distance settings will require significantly more network bandwidth and speed to supply associated detailed radar data. A minimum of 100Mb/sec available network speed is recommended for values above 120. Default: 90 Copyright © 2013-2015 HiFi Technologies, Inc. All Rights Reserved Page 62 Active Sky Next User’s Guide o Force BKN to 7/8ths Forces any broken coverage (i.e. 5/8, 6/8, 7/8) to the maximum 7/8 broken coverage. Increases coverage and density of broken clouds but reduces potential variation Default: On o Enhance overcast conditions Enhances overcast cloud layers with additional overcast cloud layer above the original overcast to provide increased visual thickness and reduce gaps in coverage When enabled, will reduce performance in overcast conditions Disabling this option will reduce thickness of overcast while significantly increasing simulator performance when in overcast conditions Default: Off o High Detail thunderstorm clouds Enhances thunderstorm cloud visuals and apparent size/height of cumulonimbus clouds Improves thunderstorm radar visuals using 3rd-party radar integration Can negatively affect performance due to increase number of cloud layers and effective depicted height Can cause discrepancy between METAR cloud layer information and cloud layers actually depicted Default: Off o P3D Low cloud offset Can be used to adjust visual base heights of cloud layers to match the actual data This helps overcome potential mis-aligned cloud layers within P3D This offset value will be applied to cloud bases below 4000ft AGL Default: 0 Copyright © 2013-2015 HiFi Technologies, Inc. All Rights Reserved Page 63 Active Sky Next User’s Guide Wind options (and effects) o Maximum surface wind Sets the highest possible wind speed (in knots) at the surface. Default: 100 EASY Mode: 50 REALISM Mode: 100 o Maximum wind turbulence Limits the maximum wind turbulence possible. Default: 100 EASY Mode: 50 REALISM Mode: 100 o Turbulence effect scale Sets the general turbulence effect, from 0% to 100%. Higher values increase the realized turbulence effect on aircraft. Effects any/all turbulence intensities, for all turbulence types. Default: 70 EASY Mode: 50 REALISM Mode: 70 o Maximum wind shear Limits the maximum amount of wind shear. Default: 50 EASY Mode: 50 REALISM Mode: 100 o Force ATC wind lock Manipulates winds to lock the direction at the departure and destination airports so that more consistent AI ATC runway selection is experienced. Forces a minimum wind speed of 6 knots (under 6 knots may result in AI ATC changing runway selection). Default: Off Copyright © 2013-2015 HiFi Technologies, Inc. All Rights Reserved Page 64 Active Sky Next User’s Guide o Disable winds aloft Turns off all wind aloft simulation which results in 0/0 winds above the surface layer. Default: Off EASY Mode: Off REALISM Mode: Off o Interlayer wind interpolation Provides interpolation in direction and speed of wind when climbing/descending. When disabled, direction and speed will smoothly change only once you have climbed or descended to a new wind altitude level. Default: On EASY Mode: On REALISM Mode: On o Enhanced turbulence Provides increased turbulence that affect the aircraft attitude in flight by use of rotational commands. May alter aircraft feel/handling in some cases. Default: Off o Wake turbulence strength Sets the overall strength of wake turbulence and the associated wake turbulence effect. Wake turbulence is rotating disturbed air behind an aircraft as a result of lift. Entering wake turbulence, depending on the strength, can lead to loss of control. Wake turbulence effects depend on the size difference of the generating and receiving aircraft. A large aircraft’s wake can seriously effect a smaller aircraft, but aircraft of similar size will provide a small effect. Wake trails move with the wind, slowly sink, and dissipate realistically over time. Default: 50 EASY Mode: 20 REALISM Mode: 50 Copyright © 2013-2015 HiFi Technologies, Inc. All Rights Reserved Page 65 Active Sky Next User’s Guide o Maximum downdraft rate (feet per minute) Sets the maximum possible downdraft rate in feet per minute. Downdrafts are caused by wind movement over terrain, and are realistically simulated. Relative strength of downdrafts are influenced by the terrain contour and speed of wind at the level of terrain. Default: 500 EASY Mode: 400 REALISM Mode: 800 o Maximum updraft/thermal rate (feet per minute) Sets the maximum possible updraft or thermal rate in feet per minute. Updrafts are caused by wind movement over terrain, and are realistically simulated. Relative strength of updrafts are influenced by the terrain contour and speed of wind at the level of terrain. Thermals are caused by heated terrain creating vertically rising columns of air. Thermal sizes, strength, decay and altitudes are influenced by the type of terrain and surface temperature. Default: 500 EASY Mode: 400 REALISM Mode: 800 Copyright © 2013-2015 HiFi Technologies, Inc. All Rights Reserved Page 66 Active Sky Next User’s Guide Visibility Options o Enable wing fade effect Enable this to permit extremely low absolute minimum visibility (i.e. within clouds), to provide a wing fade effect. Can cause slight haze within the cockpit of some aircraft when visibility is reduced to zero. Default: On o Disable Haze Layer Uses graphic texture manipulation to disable the simulator’s haze effects which create a virtual cirrus cloud layer that surrounds the user aircraft. Many users find the simulator’s haze effects to be unrealistic and distracting, so this feature prevents such effects and relies on Fog layer generation to visually represent lower visibility at the surface when viewed from above. When this option is not enabled, the graphical manipulation of haze is disabled and the simulator’s haze effects are activated. Default: On Prepar3D: This option is disabled with Prepar3D. Prepar3D includes “volumetric fog” which is utilized by ASN. Make sure to enable “volumetric fog” in P3D. o Enhanced haze simulation This option provides a haze simulation for marginal visibilities between 3 and 9 miles. Under these conditions, a low semitransparent overcast cirrus layer will be depicted near the ground to obscure the view of the surface when viewed from above. This haze simulation will only be depicted when there are no other cloud layers present. Can cause visual artifacts when variable terrain and clouds intersect. Prepar3D: This option is disabled with Prepar3D. Prepar3D includes “volumetric fog” which is utilized by ASN. Make sure to enable “volumetric fog” in P3D. Default: Off o Minimum surface visibility Sets the minimum possible surface visibility (in statute miles). Default: 0 Copyright © 2013-2015 HiFi Technologies, Inc. All Rights Reserved Page 67 Active Sky Next User’s Guide o Maximum surface visibility Limits the maximum possible surface visibility (in statute miles). Reduce this value to 1 or 2 miles if you want to simulate IMC conditions at all times (useful for IFR practice/training). Default: 75 o Maximum upper visibility Limits the maximum possible upper visibility (in statute miles). Reduce this value to 1 or 2 miles if you want to simulate IMC conditions at all times (useful for IFR practice/training). Default: 100 o Auto adjust upper visibility Automatically adjusts the upper visibility based on atmospheric conditions such as air stability, moisture and season Adheres to the Maximum upper visibility setting. Default: On o In cloud visibility reduction When enabled, visibility will be reduced when within clouds. Default: On Does not apply to P3D version (P3D is not currently compatible with ASN in-cloud vis reduction, and contains its own in-cloud visibility effects). Copyright © 2013-2015 HiFi Technologies, Inc. All Rights Reserved Page 68 Active Sky Next User’s Guide Audio Options o Application Sounds Plays certain sounds while using ASN (for example the startup thunder sound). Default: On o Play wind shear aural alert Plays an audio warning message (Wind Shear, Wind Shear) when the predictive wind shear system detects the presence of wind shear ahead of the user aircraft. Default: On o Voice ATIS/FlightWatch Enables the voice weather readbacks from ASN, including ATIS, Flightwatch and FSS Briefing types. ATIS is available on 122.00 and reads back local weather conditions. FlightWatch is available on 122.02 and reads back destination weather conditions. Flight Service Briefings are available on 122.05 and reads back a full voice weather briefing including updated weather conditions for your route of flight. Your COM radio must be properly powered, tuned and intercomactivated in order to hear these voice messages. Un-Tune the frequency at any time to stop the voice playback. Default: On o Preferred audio device Provides selection of your desired voice audio playback device. You can select any installed sound device on the simulator system, or use the default windows audio device. When selecting a sound device on the simulator system, your simulator must be loaded and connected. Press the Scan audio devices button, when the simulator is connected, to populate the list of installed devices. Then select the device from the drop down. In networked configurations, selecting an audio device allows playback of sound to occur on the simulator computer instead of the client. Selecting the default winds audio device plays sound on the client. Copyright © 2013-2015 HiFi Technologies, Inc. All Rights Reserved Page 69 Active Sky Next User’s Guide o Selected audio volume Sets the volume of voice messages. Changes here will become active on the next played audio message (currently playing message will not be affected). Default: 100 o Enabled voice sets Allows enabling and disabling of specific voice sets that are included within ASN. The available voice sets are listed with checkboxes. Check or uncheck each set as desired. You can preview a voice set (a simple 1, 2, 3, Alpha, Bravo, Charlie readback) by selecting/highlighting a voice set name and clicking the Preview Selected Voice Set button. Copyright © 2013-2015 HiFi Technologies, Inc. All Rights Reserved Page 70 Active Sky Next User’s Guide Visual Fix Options o Cloud pop fix Enables the cloud pop fix which can reduce or eliminate clouds popping into or out of view in some situations. Default: On o Repeating overcast texture pattern fix When enabled, overcast stratus clouds will appear more variable and realistic without a harsh visible rectangle pattern. This feature/option is not available in P3D version as P3D 2.3 and later already contain similar fixes by default. Default: On (FSX) Warnings Options o Warn On dual boxed/steam FSX Install Shows a message on startup when both FSX boxed and FSX steam editions are found installed, and indicates which version is active. You can change the mode using the quick mode switch buttons at the top of the Settings screen. Depending on your configuration, you may get this message even without a dual installation. In this case, you can uncheck this option to prevent the warning. Does not apply to P3D. Default: On (FSX) o Warn on FSX AFFINITYMASK setting Shows a message on startup when FSX or FSX-SE is in use and the AFFINITYMASK setting has not yet been set in the FSX/FSXSE.CFG file. Not using an AFFINITYMASK setting can cause FREEZE issues in FSX/FSX-SE. When the warning shows, you can choose to have ASN automatically apply the recommended AFFINITYMASK setting. If the setting is applied, the new value will be shown, and a backup of the previous FSX/FSX-SE.cfg file will be made, so that it can be restored at any time. Does not apply to P3D. Default: On (FSX) Copyright © 2013-2015 HiFi Technologies, Inc. All Rights Reserved Page 71 Active Sky Next User’s Guide Important notes regarding Visual Fixes If you are using "Steve's DX10 Fixer", or other shader mods, there are some special considerations regarding compatibility. ASN provides for shader modification/enhancements within the "Visual Fixes" settings. By default, these fixes are enabled and this will modify certain items within your shader files. The DX10 Fixer application and other shader mods also modify shader files, and depending on options, can modify certain visuals that may conflict with ASN. When using ASN and other such mods, please be aware of the following: 1) Using the "Disable MSAA" feature within DX10 Fixer can cause problems with ASN's in-cloud visibility reduction. We recommend not using this option from DX10 Fixer when using ASN's in-cloud visibility reduction feature. 2) At any time you need to restore your shader files to pre-ASN status, please see the SwarmCloud.fx.BeforeASN and SwarmCloud40.fx.BeforeASN files within your simulator's ShadersHLSL\Misc folder. Remember to clear your Shader Cache when making any shader changes in order to see the effects. Copyright © 2013-2015 HiFi Technologies, Inc. All Rights Reserved Page 72 Active Sky Next User’s Guide Toolbar Buttons The available toolbar buttons are: User Presets Provides a means of saving your currently active options into a new User Preset options file, which can be recalled/loaded at any time in the future using this dropdown list. Use EASY mode options Sets certain options to certain values to provide an easy and simple weather experience. The options and values affected by EASY mode are indicated in the Settings Details above. Use REALISM mode options Sets certain options to certain values to provide a realistic and challenging weather experience. The options and values affected by REALISM mode are indicated in the Settings Details above. FSX Boxed Mode Available only on single-computer FSX version installations, when FSX Boxed and Steam Edition versions have both been found on your computer. Select this button to switch the path settings to FSX Boxed mode. FSX SE Mode Available only on single-computer FSX version installations, when FSX Boxed and Steam Edition versions have both been found on your computer. Select this button to switch the path settings to FSX SE mode. Reset to Defaults Sets ALL options to their default values which provide a balanced weather experience. Dock / Undock Docks or Undocks the Settings screen. Copyright © 2013-2015 HiFi Technologies, Inc. All Rights Reserved Page 73 Active Sky Next User’s Guide Tools Various tools and utility screens can be called from the Tools drop down menu within the Command Center. The various tool utility screens are outlined below. Copyright © 2013-2015 HiFi Technologies, Inc. All Rights Reserved Page 74 Active Sky Next User’s Guide View Debug Window This window provides log status information, ambient weather data information, and test action command buttons that are useful for testing and debugging ASN. The Ambient Monitor area, when a simulator connection is active, will display current ambient parameters such as Wind Direction and Speed, Visibility, Etc. The Log Messages window will display log messages as they occur during normal processing. On the right side, at top, you can create a Wake Turbulence event by specifying the Heading Differential and Strength, then pressing Create WakeTurb. An “encounter” effect will be created immediately, affecting your aircraft. Heading Differential, from 0-359, specifies the difference between the virtual wake trail heading and your own aircraft heading. Strength, from 1-10, controls the relative intensity of the effect. Copyright © 2013-2015 HiFi Technologies, Inc. All Rights Reserved Page 75 Active Sky Next User’s Guide Further below, you can create a MicroBurst or Wind Shear event with the associated buttons. At the bottom right, you can cancel an active download and refresh the current weather depiction with the associated buttons. Any additional buttons, displays and controls not described here are used primarily by developers, and may change periodically with new updates. Copyright © 2013-2015 HiFi Technologies, Inc. All Rights Reserved Page 76 Active Sky Next User’s Guide Post Pilot Report Pilot Reports (pireps) can be made by all Active Sky users, and are shown in the Map under the Sigmets/Airmets/Pireps overlay. When posting a pirep, your location and aircraft type will be automatically entered, but can be edited as desired. Type in the conditions your are experiencing/reporting and press the “Post” button to submit your pirep. Note that this function is enabled only when using Live (real time) wx Mode and you are connected to your simulator. Copyright © 2013-2015 HiFi Technologies, Inc. All Rights Reserved Page 77 Active Sky Next User’s Guide Edit Station Database With Edit Station Database, you can manually change certain station database entries within ASN. This includes Weather Stations, Airports, VORs and NDBs. To edit a station, simply use the data grid to change the station’s parameters and press the Save button to make the changes active. You can also “disable” a station by checking the associated Disable checkbox for that station. When disabled, a station will not be considered by weather synthesis (useful if a station is providing old or improper weather conditions, which may happen when stations are renamed, for example). To add a station, click on the Stations dropdown and select Add. A station parameter entry form will be displayed allowing you to set your new station details. Remember to Save your changes to make them active. The Cancel Changes button reverts any user changes made. The Reset to Defaults button reloads the selected Station Type database from our servers. Copyright © 2013-2015 HiFi Technologies, Inc. All Rights Reserved Page 78 Active Sky Next User’s Guide Gauge Installation Wizard Please see the “Weather Gauge” chapter for more information about the Gauge Installation Wizard tool. Export Logs Choose this option to bundle and save all your log information to a file. This log export information can be useful when obtaining technical support. View Welcome Page This option displays the Welcome Page that is initially shown when ASN is started. Send to System Tray This will force ASN to the system tray, minimizing/hiding all user interface items. To bring ASN back, double-click the ASN icon in the system tray (at the right side of your windows toolbar). Disable ASN Weather This will temporarily disable ASN weather components and shut down ASN. This is useful when using other weather add-ons, so as to not cause a conflict with weather depiction that might be present even when ASN client is not loaded. ASN weather components will automatically re-enable on next ASN load. Copyright © 2013-2015 HiFi Technologies, Inc. All Rights Reserved Page 79 Active Sky Next User’s Guide Networked Configuration ASN supports networked configuration where ASN is installed on a computer separate to the simulator computer. In order to use ASN in a networked configuration, SimConnect MUST be properly installed and configured on both the client (ASN) and server (FS/P3D) computer. Properly installing and configuring SimConnect is detailed in the Detailed SimConnect Configuration Steps chapter. We highly recommend following the SimConnect SDK information provided with FSX and P3D in order to install and configure SimConnect on both client and server. Note that ASN requires SimConnect SP2 or Acceleration Managed Client when used with FSX. SimConnect SP1 is not supported. If you do not have SP2/Acceleration client properly installed, you may not get a proper connection to FSX (i.e. “Waiting for Simulator” even when FSX is running). SimConnect client installer is available in the FSX/P3D SDK (for FSX this must be from SP2/Acceleration SDK version) as a .msi file which can be copied to and run on the client. Confirming a proper SimConnect installation and configuration environment is important before attempting to use an add-on such as ASN in a networked configuration. Running the SDK-provided AI Traffic.exe sample add-on will indicate if the configuration is valid. If the AI Traffic program runs and indicates a proper connection to the simulator, then the SimConnect configuration is valid. Otherwise, reconfiguration is required. Common issues with SimConnect configuration include failure to open a valid port for SimConnect communications (via your firewall software, on both client and server), and failure to install the SimConnect client on the client PC. Once the SimConnect installation and configuration is verified, certain network file sharing paths must be configured on the server. These paths are: The FSX/P3D main installation path (for example: C:\Program Files (x86)\Microsoft Games\Flight Simulator X = default share name: Flight Simulator X) The FSX/P3D private application data path (for example: C:\Users\<username>\Appdata\Roaming\Microsoft\FSX = default share name: FSX) The FSX/P3D documents path (for example: C:\Users\<username>\Documents\Flight Simulator X Files = default share name: Flight Simulator X Files) Copyright © 2013-2015 HiFi Technologies, Inc. All Rights Reserved Page 80 Active Sky Next User’s Guide Each of these paths must be properly configured for read and write access. Windows Vista, 7 and 8 require special configuration given that the Program Files folder (and other system folders) is protected by default to prevent networked write access. There are various ways to enable proper sharing of these system folders, including using HomeGroups or by changing the Ownership of such folders to your current username and then adjusting the read/write access manually. To confirm proper sharing, we recommend accessing the shared paths from the client computer, to ensure proper read access. Then, attempt writing from the client by copying and pasting any file within each of the shared locations. The copied file will be named <filename>_copy.<ext>. If the copy succeeds without error, the access is configured appropriately. In order for proper radar data communication to take place between ASConnect (server) and ASN (client), you must open the Radar data network port (TCP) on both machines for incoming packets. By default this port is 19284. You can change this port via ASN settings screen (General options category). Failure to open this port will lead to missing detailed radar/clouds/cloud top graphics. Finally, you may need to open port 445 (TCP) on both client and server to enable proper pipe communications between ASN client and the AS Connect module on the server. This is the same as the “File and Printer sharing port” and is normally enabled by default when Windows networking is enabled, but may need to be opened manually in some cases. With a proper SimConnect installation and configuration, proper file sharing paths and access, proper opening of the radar data network port, and proper opening of port 445 on your firewalls, ASN will be able to properly operate in a networked environment. When running ASN from the client machine for the first time, it will need to be “pointed to” the proper paths for the simulator main installation path, private appdata path, and the simulator documents path. Once these paths are identified you will not need to “point” to these locations again, as they are saved. You can change the path information in the Settings screen if desired. Copyright © 2013-2015 HiFi Technologies, Inc. All Rights Reserved Page 81 Active Sky Next User’s Guide SimConnect Troubleshooting If you are unable to get things working properly with FSX/P3D and SimConnect, please check for the following common issues: Standard networking not properly configured between computers SimConnect.xml, SimConnect.ini and/or SimConnect.cfg not properly existing or configured properly and in the proper locations SimConnect Port not enabled via software firewalls Improper computer name or ip address set in the Address fields of the .xml and .cfg files Protocol not set for IPv4 in .xml and/or .cfg files SimConnect.msi installer for FSX/P3D (SP2/Acceleration required for FSX) not run on client machine SimConnect not found error Some users may experience trouble with SimConnect installation preventing proper operation of Active Sky Next or other SimConnect add-ons. You may see a message during ASN startup similar to: Simconnect SP2 not found and must be installed for proper operation. If you see this, or a similar error message, first make sure that you have properly installed the proper Managed SimConnect SDK client version (SP2/Acceleration required for FSX). If this does not enable proper operation, see the next section for repair steps. Reinstalling the FSX/P3D update(s) (recommended procedure) The first step in attempting to repair your SimConnect installation is to uninstall/reinstall FSX’s SP1 or SP2 update (or latest P3D update). Removal is done in add/remove programs, making sure to check the "Show updates" box to see the SP1, SP2 or Acceleration/SP2 update entry (if XP) or choosing the "View installed updates" option in (Vista/7). The majority of potential installation issues will be solved with this method. Manual deletion and reinstallation (if recommended reinstall procedure does not fix the problem) - Recommended for FSX only (P3D does not use GAC) Warning! Modifying your GAC or Windows SxS files can cause improper configuration of the SimConnect modules, and is not recommended for most users. Complete reinstallation of FSX may be required. Copyright © 2013-2015 HiFi Technologies, Inc. All Rights Reserved Page 82 Active Sky Next User’s Guide If further problems are experienced, the actual SimConnect installation may be damaged/corrupt and the normal reinstall procedure may not work to correct the situation. If the described reinstall does not work, please follow these instructions to force a manual reinstallation: If you have FSX Deluxe: Install the SDK from the DVD (if not already installed). Update to SP1A or SP2 SDK from www.fsinsider.com (if not already updated). You will need the simconnect.msi file located in your SDK folder's Core Utilities\SimConnect SDK\lib subfolder. Run this .msi file (double click) and the appropriate SimConnect files will be installed. A complete uninstall and reinstall of FSX may be required if none of these methods work. You can also contact Microsoft Technical Support for your FSX product. If you do not have FSX Deluxe: Uninstall/remove the SP1, SP2 or Acceleration update(s) as described above in the recommended procedure Using Windows Explorer, locate the folder: C:\Windows\winsxs\ for XP or C:\Windows\assembies(your Windows folder may be different if you chose to install it into another location. C:\Windows is the normal default) In this folder will be one or more entries for x86_microsoft.flightsimulator.simconnect. Backup these entries! Copy and paste it to another location i.e. C:\Backup Delete all version entries v 10.0.61242 AND LATER by highlighting it and pressing the DELETE key on your keyboard (confirm YES to delete) - DO NOT DELETE ANY OTHER ENTRIES!!! DO NOT DELETE v 10.0.60905! Reinstall the FSX update(s) in order as desired If the SimConnect files were not properly installed (which can occur in some situations), you may need to restore your backed-up entries A complete uninstall and reinstall of FSX may be required if none of these methods work. You can also contact Microsoft Technical Support for your FSX product. Copyright © 2013-2015 HiFi Technologies, Inc. All Rights Reserved Page 83 Active Sky Next User’s Guide Detailed SimConnect Configuration Steps Active Sky Next can be used in a networked configuration where FSX/P3D runs on a different computer (Deluxe + SP2 or Acceleration version is required if using FSX). Allowing this to work requires proper networking and security configuration on both computers. SimConnect will be used in networked client/server mode to facilitate the weather communications functions. Networked file access will be used to pass data between ASN, XGauge and FSX/P3D station databases. Sharing Folders To properly use Active Sky Next in a networked configuration, you must have three folders shared on your FSX/P3D pc. If you are not familiar with how to share folders please search the internet as there are many helpful resources. Folders to share C:\Program Files\Microsoft Games\Flight Simulator X (or your FSX/P3D installation folder) C:\Documents and Settings\[username]\Application Data\Microsoft\FSX or Lockheed Martin\Prepar3D (or if on Vista/7, C:\Users\[username]\AppData\Roaming\Microsoft\FSX or Lockheed Martin\Prepar3D) C:\Documents and Settings\[username]\My Documents\Flight Simulator X Files or Prepar3D Files (or if on Vista/7, C:\Users\[username]\Documents\Flight Simulator X Files or Prepar3D Files) These folders should be shared with write permissions (Allow networked users to change my files). If you are unable to locate these folders, you may need to enable "Show hidden and system files" in your VIEW options within Windows Explorer. We recommend using the default share names for simplicity. To confirm that you have sharing setup properly, attempt to access these shared from your remote/client computer. You should be able to view the content of these folders through Windows Explorer (via the Network/[computername]/[sharename] path) Copyright © 2013-2015 HiFi Technologies, Inc. All Rights Reserved Page 84 Active Sky Next User’s Guide Important requirements for networked configuration: FSX Gold + Acceleration/Deluxe version ONLY if using FSX (standard does not include the SDK or required SimConnect client installation files) FSX Service Pack 2 (or later) update applied (http://www.fsinsider.com) if using FSX FSX SDK installed from FSX Deluxe Disk 1 (\SDK folder setup.exe) if using FSX FSX SDK SP1A (or later) update applied (http://www.fsinsider.com) if using FSX FSX SDK SP2/Acceleration update applied (http://www.fsinsider.com) if using FSX (all SDK updates must be applied in order: Standard, then SP1A, then SP2/Acceleration The computer to run FSX/P3D (hereby named SERVER) and the computer(s) to run SimConnect add-ons (hereby named CLIENT(s)) must be appropriately configured for normal IP networking Firewall software must be configured to allow SimConnect communications on the port you set (we suggest port 500) – This includes windows firewall – and applies to all computers, both SERVER and CLIENT(s) Remember to also open up port 19284 for radar data communication Shared Folders must be properly configured Step 1: Verify requirements Look through the above requirements and ensure everything is setup properly and all FSX SDK & update installations have been run (if using FSX). Step 2: Configure SERVER There are two files which must be configured on the server. They are: [ApplicationDataFolder]\Microsoft\FSX (or Lockheed Martin\Prepar3D)\SimConnect.xml [MyDocumentsFolder]\Flight Simulator X Files (or Prepar3D Files)\SimConnect.ini ApplicationDataFolder is: For Windows XP: C:\Documents and Settings\[USERNAME]\Application Data\ For Vista/7: C:\Users\[USERNAME]\AppData\Roaming\ MyDocumentsFolder is: For Windows XP: C:\Documents and Settings\[USERNAME]\My Documents\ For Vista/7: C:\Users\[USERNAME]\Documents\. There are example files located in your SDK installation folder (normally C:\Program Files\Microsoft\Games\Flight Simulator X SDK\SDK\Core Utilities\SimConnect SDK\config). We suggest copying these files to the appropriate locations and then modifying as follows: Copyright © 2013-2015 HiFi Technologies, Inc. All Rights Reserved Page 85 Active Sky Next User’s Guide SimConnect.xml: The values for Protocol, Address and Port must be modified. The other values should be left default. For Protocol, should be used. Example: <Protocol>IPv4</Protocol> IPv4 For Address, use either the computer name or the physical IP address of this SERVER. Example: <Address>192.168.1.102</Address> For Port, use any port you wish to enable for SimConnect communications. We suggest port 500. This port will need to be enabled in any software firewall programs you are running (including windows firewall). Example: <Port>500</Port> Note: If you are using FSUIPC v4 with FSX/P3D, you may need to perform the following steps for proper networked operation: 1. First set the SimConnect.xml as described above. 2. Next set the <Scope> variable to global instead of local (<Scope>global</Scope>). 3. Run FSUIPC install (again if already installed). Your SimConnect.xml will then be properly configured. SimConnect.ini: The configuration values here are less important, however it is extremely helpful to have the debug console activated (console=1) to be able to see when SimConnect is appropriately making a connection and talking to the client applications. We suggest the default values: Change console to 0 (console=0) to disable to debug console. Step 3: Installing SimConnect client on CLIENT(s) There is a simconnect.msi installation file located in the SDK installation folder\SDK\Core Utilities Kit\SimConnect SDK\lib. This file should be copied to each CLIENT machine and run in order to install the appropriate SimConnect client files. Remember to update your SDK to SP2/Acceleration (if using FSX) before doing this. Copyright © 2013-2015 HiFi Technologies, Inc. All Rights Reserved Page 86 Active Sky Next User’s Guide Step 4: Configure CLIENT There is a single configuration file needed on all clients: [MyDocumentsFolder]\SimConnect.cfg MyDocumentsFolder is: For Windows XP: C:\Documents and Settings\[USERNAME]\My Documents\. For Vista/7: C:\Users\[USERNAME]\Documents\. There is an example file located in your SDK installation folder (normally C:\Program Files\Microsoft\Games\Flight Simulator X SDK\SDK\Core Utilities\SimConnect SDK\config). We suggest copying this file to the appropriate location and then modifying as follows: The values for Protocol, Address and Port must be configured exactly the same as you have configured for the server’s SimConnect.xml file. We recommend the other values be left default. Here is an example SimConnect.cfg file: [SimConnect] Protocol=IPv4 Address=192.168.1.102 Port=500 MaxReceiveSize=4096 DisableNagle=0 The SimConnect.cfg file needs to be set for all client computers that will be running addons that need to connect to FSX/P3D on the server. Step 5: Test the configuration Using the samples provided in the SDK, you can easily test for proper networked simconnect configuration. The AI Traffic.exe example program (located in the SDK Installation folder\SDK\Core Utilities Kit\SimConnect SDK\Samples\AI Traffic) should be run after the SERVER’s FSX/P3D has been started. If successful, the AI Traffic program will bring up a console window indicating “Connected to Flight Simulator!”. If unsuccessful, the program will run and end immediately without any “Connected” message shown. If you have the debug console enabled on server (console=1 in the SimConnect.ini file) then you’ll see some messages indicating connection and communication with the client. Step 6: Configuring ASN Once you have the shares and SimConnect configuration complete, you can configure ASN to properly work in networked configuration. ASN needs to know the location of the main Flight Simulator X installation path as well as the FSX/P3D Appdata path. In addition, you may want to load FSX/P3D flight plans on the FSX/P3D computer into ASN on the client. Since your shares are already configured you simply need to point ASN to these locations. To do this, simply run ASN. ASN will identify that FSX/P3D is not installed on the client machine and automatically ask for and save the correct network share locations. Copyright © 2013-2015 HiFi Technologies, Inc. All Rights Reserved Page 87 Active Sky Next User’s Guide If you need to manually specify these locations, you can set them using the Settings screen in ASN. Step 7: Configuring X Gauge XGauge needs to be installed into the FSX/P3D installation. To do this, you can run the XGauge Installation Wizard (from the ASN Tools menu). NOTE: Client and Server Usage Warning If you are using WideFs or SimConnect over a network and ASN is installed as a client and you also have an instance of FSX/P3D installed on the client PC (that you do not intent to use) you must ensure that the path(s) in the ASN options point to your server version, not the client version. This does not affect most users. Copyright © 2013-2015 HiFi Technologies, Inc. All Rights Reserved Page 88 Active Sky Next User’s Guide Getting Support HiFi offers several options for obtaining support for Active Sky Next: HiFi Forums Our own forums where you can discuss ASN, simulation and aviation weather with other community members, Active Sky users, and HiFi Developers. Access the HiFi forums at www.hifitechinc.com Unofficial AVSIM Forums A large simulation enthusiast community with a special HiFi/Active Sky forum. Access AVSIM at www.avsim.com HiFi Support Center The official means of obtaining support, including technical, order and billing support. Uses a ticket system which allows escalation, current status, and transfer of files (screenshots, logs, fixes). Access our Support Center at support.hifitechinc.com Our goal is to provide excellent customer service and meet or exceed your every expectations. Please give us the opportunity to serve you! Copyright © 2013-2015 HiFi Technologies, Inc. All Rights Reserved Page 89 Active Sky Next User’s Guide Credits Lead Programmer and Technical Magician Kostas Terzides Lead Developer and Project Manager Damian Clark The HiFi Beta Team Victor Baron, Guenter Steiner, Devin Pollock, Dave Opper, Chris Willis, Wayne Klockner, Paul R Varn, Sheldon Paprota, Robert Halmich, Dave Jennings, Richard Asberg, Nikos Aslanakis, Andrew Baker, Patrick Maeyens, Frank Ryan, Neal Howard, Jose Monteiro, Joshua Jones, Gunter Schneider, Chris Howard, Andy Johnston, Bernd Neumann, Stephen Chappel, Brett Holcomb, Hans van Wyhe, Kimmo Leskinen, Srdan Kostic, Kyprianos Biris, Dave Vollmer ASN Community Manager Dave Opper Voice Sets Damian Clark (USA-West-1) Devin Pollock (Canada-1) Victor Baron (USA-Mid-1) Dave Opper (USA-East-1) Guenter Steiner (Germany-1) Gerd Johansson (Sweden-East-1) Copyright © 2013-2015 HiFi Technologies, Inc. All Rights Reserved Page 90 Active Sky Next User’s Guide All of us at HiFi would like to express our sincere gratitude and thanks to the following individuals and organizations for their support of our efforts and/or support of flight simulation in general: The HiFi Beta Team iFly AivlaSoft A2A Peter Dowson Tom Allensworth AVSIM Lockheed Martin PMDG SimFlight SimMarket Flightsim.com Flight1 Copyright © 2013-2015 HiFi Technologies, Inc. All Rights Reserved Page 91
© Copyright 2025