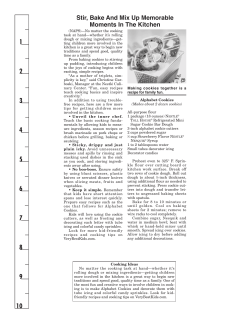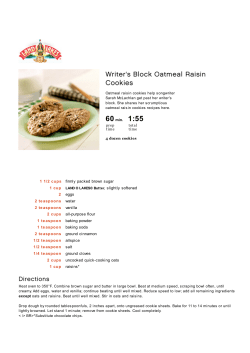Clearing Temporary Internet Files & Cookies
Clearing Temporary Internet Files & Cookies With the recent update to the Fiduciary Trust Client Account Access site, you may need to make a couple of changes to your internet browser to ensure the best performance. To find out which version of Internet Browser you are using, for Internet Explorer, go to the Help menu in your tool bar and select About Internet Explorer. A pop up window appears with your version number. For Safari, go to Safari menu, select About Safari. A pop up window appears with your version number. Clearing Temporary Internet Files & Cookies 1 Internet Explorer 5.0/5.5 See Page 2 Internet Explorer 6.0 See Page 3 Internet Explorer 7.0 See Page 6 Netscape 7.0 or Higher See Page 6 AOL 6.0, 7.0 or 8.0 See Page 7 AOL 9.0 See Page 8 AOL Desktop See Page 8 Safari See Page 9 Safari 3.1 See Page 12 Mozilla Firefox See Page 14 Clearing Temporary Internet Files & Cookies Internet Explorer 5.0/5.5 Before you start, please close all browser windows, and reopen Internet Explorer. Part 1: To delete a cookie 1. In the Tools menu, click Internet Options. 2. On the General tab, click Settings then click View files. 3. Take one of the following next steps: A. To delete only the Franklin Templeton cookie: You may choose to delete only the Franklin Templeton cookie in order to preserve information for other sites you may use. • Sort by the column called Name. • Scroll to the cookie labeled franklintempleton.com and click delete. or B. To delete all cookies: (WARNING: Deleting all cookies could potentially erase all previously stored usernames and passwords on any internet sites you regularly access): Select all of the cookies by pressing the following two keys on the keyboard Ctrl + A then, on the File menu, click delete. 4. Close or press OK on all the open windows until you have returned to the internet options screen. 5. Continue to part two below. Part 2: To delete temporary internet files 1. In the Tools menu, click Internet Options. 2. To delete all of the temporary internet files on your computer, go to the General tab if not already there and click the Delete Files button. 3. Click to check the box Delete All Offline Content when the conformation box opens and press OK. 4. Press OK or close the internet options box. 2 Clearing Temporary Internet Files & Cookies Internet Explorer 6.0 Part 1: To delete a cookie 1. In Internet Explorer, on the Tools menu, click Internet Options. 2. Take one of the following next steps: delete all cookies or delete only the Franklin Templeton cookie in order to preserve information for other sites they may use. A. To delete all cookies (WARNING: Deleting all cookies could potentially erase all previously stored usernames and passwords on other sites.) Go to the general tab and click the Delete Cookies button. B. To delete only the Franklin Templeton cookie: you may choose to delete only the Franklin Templeton cookie in order to preserve information for other sites they may use. • Click on the General tab 3 Clearing Temporary Internet Files & Cookies • C l i c k S e t t i n g s • Click View files. Sort by the column called ‘Name’. Scroll to the cookie labeled franklintempleton.com and click delete. 3. Press OK when confirmation box opens. 4. Continue to part two below. Part 2: How to delete temporary internet files 1. In Internet Explorer, on 4 Clearing Temporary Internet Files & Cookies the Tools menu, click Internet Options. 2. To delete all of the temporary internet files on your computer, go to the general tab if not already there and click the Delete Files button. 3. Click the check box Delete All Offline Content when the confirmation box opens and press OK. 4. Press OK or close the internet options box. 5 Clearing Temporary Internet Files & Cookies Internet Explorer 7 Deleting cookies 1. 2. 3. 4. 5. Exit Internet Explorer 7, and then exit any instances of Windows Explorer. Click Start, click Run, type inetcpl.cpl, and then press ENTER. On the General tab, click Delete under Browsing History in the Internet Properties dialog box. In the Delete Browsing History dialog box, click Delete Cookies. In the Delete Cookies dialog box, click Yes. Netscape 7.0 or higher Part 1: To delete a cookie 1. Netscape 7, choose Tools 2. Next, scroll down to Cookie Manager and select Manage Stored Cookies 3. Within the Cookie Manager, there will be two tabs: Stored Cookies and Cookie Sites. 6 Clearing Temporary Internet Files & Cookies 4. While on the Stored Cookies tab, click on Remove All Cookies. (WARNING: Deleting all cookies could potentially erase all previously stored usernames and passwords on other sites.) 5. Next, click on the Cookie Sites tab. 6. Scroll through the list of Websites in the list to find and highlight the Franklin website cookie. 7. Once the Franklin cookie is highlighted, click on Remove Site to remove only the Franklin cookie. 8. Once the cookie has been deleted, click Close. 9. All cookies have now been removed. Part 2: How to delete temporary internet files 1. 2. 3. 4. 5. 6. 7. 8. In the Edit menu go to Preferences. Find Advanced. Click the + sign in front of the word, Advanced. You'll see Cache, Proxies, etc......... Click Cache. On the right you'll see, buttons labeled Clear Memory Cache and Clear Disk Cache. First, click Clear Memory Cache when the ? dialog appears click OK. Then click Clear Disk Cache, when the ? dialog appears, click OK. Click OK again to close the Cache dialog box. This will clear all old info from your browser and the error should be finished. AOL 6.0, 7.0, or 8.0 Part 1: To delete a cookie 1. 2. 3. 4. Click on My AOL (on the tool bar at the top of the AOL Screen). Click on Preferences. Under Preferences, Click on the www icon. Under Temporary Internet Files, Click on Delete Files. (WARNING: Deleting all cookies could potentially erase all previously stored usernames and passwords on other sites.) 5. Under History, Click on Clear History. 6. Click on OK to exit. Part 2: How to delete temporary internet files 1. 2. 3. 4. 5. 6. 7 Click on My AOL (on the tool bar at the top of the AOL Screen). Click on Preferences. Under Preferences, Click on the www icon. Under Temporary Internet Files, Click on Delete Files. Under History, Click on Clear History. Click on OK to exit. Clearing Temporary Internet Files & Cookies AOL 9.0 Part 1: To delete a cookie 1. 2. 3. 4. From the tool bar at the top of the AOL screen, click Settings. Within the Settings box, scroll down and select Internet (Web) Options. The AOL Internet Properties box will open. Under Temporary Internet Files, Click on Delete Cookies. (WARNING: Deleting all cookies could potentially erase all previously stored usernames and passwords on other sites.) 5. Under History, Click on Clear History. 6. Click on OK to exit. Part 2: How to delete temporary internet files 1. 2. 3. 4. 5. 6. From the tool bar at the top of the AOL screen, click Settings. Within the Settings box, scroll down and select Internet (Web) Options. The AOL Internet Properties box will open. Under Temporary Internet Files, Click on Delete Files. Under History, Click on Clear History. Click on OK to exit. AOL Desktop 8 Clearing Temporary Internet Files & Cookies From the Browser: 1. In the Settings menu, go to Select Footprints to Clear 2. Check Select all (Tap Space bar) 3. Check marks should appear in all the boxes. 4. Click Clear Selected Footprints (Press the Return Key) Safari 9 Clearing Temporary Internet Files & Cookies To clear your cache and cookies: 1. From the Safari menu, click Empty Cache. 2. When asked Are you sure you want to empty the cache?, click Empty. 3. From the Safari menu, click Preferences. 10 Clearing Temporary Internet Files & Cookies 4. From the Security dialog box, click Bookmarks. 5. Click Show Cookies. 6. From the Cookie dialog box, click to choose a cookie, and click Remove. Alternatively, if you want to delete all cookies, click Remove All. 11 Clearing Temporary Internet Files & Cookies 7. Click Done. Safari 3.1 1. In the Edit menu, select Empty Cache To Remove Cookies 1. In the Edit Menu, go to Preferences 2. Go to the Security Tab 12 Clearing Temporary Internet Files & Cookies Click Show Cookies Click Remove All 13 Clearing Temporary Internet Files & Cookies Confirm Remove All Mozilla Firefox 1. Click Tools 2. Click Clear Private Data 14 Clearing Temporary Internet Files & Cookies Check the boxes for: • Browsing history • Cache • Cookies • Offline Website Data • Authenticated Sessions Then click the Clear Private Data Now button. 15
© Copyright 2025