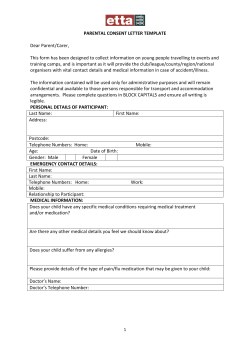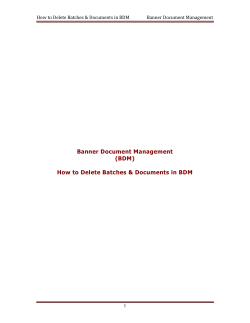Removing Stubborn Programs
Removing Stubborn
Programs
OK, so you’ve tried uninstalling a program as described in Windows Vista: The Missing
Manual, Chapter 6. But something’s gone wrong: some error message, some stubborn
bit that won’t delete itself.
In that case, you can get serious by eliminating the stubborn bits by hand. Turn off
the phone, cancel your appointments for the afternoon, and proceed like this:
1. Confirm that the program can actually be removed.
It may be that the program isn’t really on your hard drive any more, but its orphaned listing in your Start menu lingers on. (For example, maybe you’ve installed
a newer version of a program that overwrote the older version, or maybe you’ve
deleted the program’s files by hand.) In this case, follow the procedure described
on the next page to remove the abandoned entry.
Tip: If the program you’re trying to remove doesn’t seem to be listed in the Add or Remove Programs list, look
for other versions of the name. For instance, to remove Word, look under “M” for Microsoft Word or Microsoft
Office. If it’s still not there, open the program’s folder in your Start menu and look for an Uninstall icon.
2. Look for an error message.
When you click the Remove button next to a program’s name, do you get an error
message? If so, it’s probably complaining about a missing configuration file.
Most of the time, the file that’s missing is the installation log file, a list of the
components that were copied to your hard disk when you originally installed the
software. If the uninstaller can’t find this log file, it won’t be able to remove the
removing stubborn programs
1
Removing Stubborn
Programs
software, at which point it resorts to petty complaining. In that case, the best tactic
is to simply reinstall the program, and then try uninstalling again.
If reinstalling still doesn’t work, see the box on the next page.
3. Find out where the program is.
As you may know, Windows programs’ real names are rarely as friendly as the
names you see onscreen. To you, it’s Start→Microsoft Word; to Windows, it might
be c:\Program Files\Microsoft Office\Office 11\WINWORD.EXE. So before you
can eliminate a program, you have to know its secret location.
Most of the time, you can find out the program’s secret location by opening the
Start menu, opening the All Programs menu, and finding the program’s listing.
Right-click the shortcut, and from the shortcut menu, choose Properties. The
Target box tells you the name and folder location of the culprit. Leave the Properties box open for the moment.
4. Turn off any auto-loading components.
Far too many Windows programs are designed to load some of their components
into memory the moment you turn on the PC, where they stay until you shut
down the machine. The problem is that Windows refuses to delete files that are
in use, so you have to close any programs that are currently running before you
can delete them.
To see if your subject has an auto-loading bit, choose Start→Run; authenticate
yourself. In the dialog box, type msconfig and press Enter. (Msconfig is a handy
little Windows utility—not listed in any menu or available in any store—that lists
everything that goes on at startup time.)
As Figure 1 shows, the Startup tab in the resulting dialog box lists every program
that starts up unbidden when you turn on the PC. Your job is to find any pieces
of the program that may be loading when Windows starts, which isn’t always obvious. The easiest way to do this is to look in the center column, Command, for
the secret folder name you unearthed in step 3, and turn off the checkbox next to
anything that matches.
FREQUENTLY ASKED QUESTION
This File Is in Use
Hey, I tried to uninstall a program using Programs and
Features in the Control Panel, like you said. But during the
process, I got this scary message saying that one of the
deleted program’s files is also needed by other programs. It
2
asked me if I was sure I wanted to delete it! Heck, I wouldn’t
have the faintest idea. What should I do?
Don’t delete the file. Leaving it behind does no harm, but
deleting it might render one of your other applications
non-runnable.
windows vista: the missing manual
Note: Don’t go nuts here. Trimming the fat a little doesn’t hurt, but this list includes a few essential Windows
programs that the PC requires to start up. If in doubt, leave it alone.
Removing Stubborn
Programs
Click OK when you’re done. If the PC tells you it must be restarted, click Restart.
If you receive a “You have used the System Configuration Utility” dialog box when
the PC comes to, click OK.
If the gods are smiling, you are now free to delete the program.
Figure 1:
Recalcitrant software may
have stuffed components
into your startup process.
You can identify some of
them by name, and some
by location.
POWER USERS’ CLINIC
Clean Up the Add or Remove Programs List
Sometimes, even after you remove a program, its entry still
appears in the Add or Remove Programs window. With the
program’s uninstaller long since uninstalled, the only way to
erase it from this list is to dive into your Registry.
Now, keep in mind that once you remove an entry here,
you may not be able to easily remove the program later
on. Before you delete an entry, choose File→Export to
create a backup.
Open the Registry Editor (see Appendix C) and expand the
branches to HKEY_LOCAL_MACHINE\SOFTWARE\Microsoft\
Windows\CurrentVersion\Uninstall. In this branch, you’ll
find dozens or even hundreds of keys (individual entries),
each one corresponding to an entry in your Add or Remove
Programs window. Most of the keys have names written
in plain English, making it easy to locate the program you
want to remove.
When you’ve found the mischievous entry, just highlight it
and press the Delete key.
If you can’t find your program in the list, it’s likely hidden
behind one of the keys here with a cryptic name, such as
Q318966 or {74E2CD0C-D4A2-11D3-95A6-0000E86CFDE5}.
These are easy enough to deal with: Just highlight the key and
look for the DisplayName value in the right pane. Then press
the up and down arrow keys to quickly scan the list.
removing stubborn programs
3
Removing Stubborn
Programs
5. Look for anything you want to keep.
With the program’s folder window still open from step 3, look for any personal files
you want to keep around. In most cases, these files are in your Documents folder
or on your desktop, and therefore safe from deletion. But it’s best to make sure.
Tip: Select View→Details to reveal all the information about the files in the current folder, and then click
the Date Modified column header to sort the listing by date. This way, you can more easily find recently
changed files.
6. Delete the files.
Select all the contents of the program’s folder by pressing Ctrl+A, and then drag
them into your Recycle Bin. Now didn’t that feel good?
Tip: If Windows Explorer complains that one of the files is still in use, just click OK. Then select everything
else, and keep deleting. If anything remains when you’re done, you’ll have to force those programs to close
before you can delete them. Right-click an empty area of your taskbar and select Task Manager. Click the
Processes tab, and look for the remaining files in the list. When you find the file, highlight it and click End
Process. Finally, try to delete the file once again.
7. Back in the real world, delete the visible scraps of the program from your Start
menu and desktop.
For example, drag any unwanted files or folders into your Recycle Bin.
8. Clean up the mess.
Your final task is to find and eliminate any lingering bits of the stubborn program.
For instance, if the recently deceased program is still popping up in the Shortcut
menus that appear when your right-click certain files, you’ll have to update your
file associations.
The next time you open one of the program’s documents, Windows will complain
that it can’t find the program. That’s your opportunity to choose a new program
to open those files.
Tip: These pages provide the do-it-yourself method. For a few bucks, you can get a shareware program
like Uninstall Plus, a program that provides stubborn-program removal steps all in a single sweep. You can
download this program from this book’s “Missing CD” page at www.missingmanuals.com.
4
windows vista: the missing manual
© Copyright 2025