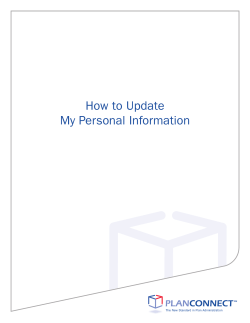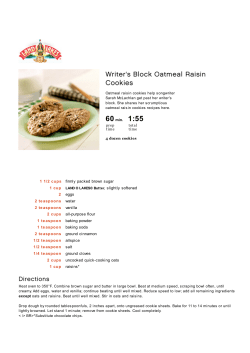How to clear a web browsers cache, cookies and history –
How to clear a web browsers cache, cookies and history – last updated on 8/28/2013 About cache, cookies, and history Each time you access a file through your web browser, the browser caches (i.e., stores) it. By doing this, the browser doesn't have to newly retrieve files (including any images) from the remote web site each time you click Back or Forward. You should periodically clear the cache to allow your browser to function more efficiently. A cookie is a file created by a web browser, at the request of a web site, that is then stored on a computer. These files typically store user-specific information such as selections in a form, shopping cart contents, or authentication data. Browsers will normally clear cookies that reach a certain age, but clearing them manually may solve problems with web sites or your browser. A browser's history is a log of sites that you visit. When you press a browser's Back button, you are moving back one entry in the history log. Browsers will normally clear their history at regular intervals, but you may want to clear it manually for privacy reasons. Notes: If you don't see instructions below for your specific version or browser, search your browser's Help menu for "clear cache". If you're unsure what browser version you're using, from the Help menu, select About [browser name]. In Internet Explorer and Firefox, if you don't see the menu bar, press Alt. When troubleshooting issues with any website, after clearing your browser's cache and cookies, exit your browser completely before attempting to access the site again. In Windows, close all your browser windows; in Mac OS X, quit (Command-q) your browser. Click a link below to view instructions on clearing cache, cookies and histories for the following browsers: Internet Explorer 8, 9 and 10 Firefox 23.0 and above for Windows Firefox 23.0 for MAC OS X Chrome version 29 Safari Mobile Safari for iPhone/iPod Touch/iPad Android Top of Page Internet Explorer 8, 9 and 10 1. Click Tools, and select Delete Browsing History. 2. Deselect Preserve Favorites website data. Be sure to select Temporary Internet files, Cookies, and History. Click the Delete button. Top of Page Firefox 23.0 and above for Windows 1. From the History menu, select Clear Recent History. 2. The Clear Recent History popup menu appears. 3. Select the desired range from the Time range to clear dropdown menu. a. Note: click the Details button to view what history elements you wish to clear (i.e. check Cookies to clear cookies). 4. Click the Clear Now button. 5. To clear your entire cache, select Everything from the Time range to clear dropdown menu. Click the Clear Now button. Top of Page Firefox 23.0 for MAC OS X 1. Select History, and then select Clear Recent History 2. From the Time range to clear drop-down menu, select the desired range 3. Click the down arrow next to “Details” to choose what history elements to clear (e.g., check Cookies to clear cookies). Click the Clear Now button. Top of Page Chrome version 29 1. From the Customize and Control feature select Settings 2. Once the Settings window appears select the Show advanced settings… link 3. The Privacy section appears on the Settings page. Select the Clear browsing data… button 4. When the Clear browser data window appears be sure to check the following checkboxes and click the Clear browsing data button as shown below. Top of Page Safari 1. Open Safari and click on the Help menu and select Search 2. Type into the Search box: empty the cache 3. The relevant Help Topic will appear in a list. Select the topic and follow the instructions. This can be done for the following topics: Emptying the cache Removing cookies Deleting your browsing history Top of Page Mobile Safari for iPhone/iPod Touch/iPad 1. On the home screen, tap on Settings 2. Tap on Safari 3. Top Clear Cookies and Data. 4. Tap Clear Cookies and Data. Top of Page Android 1. Click the Apps button, and then select Browser 2. Hit the menu button, and then select Settings 3. Select Privacy & Security 4. Click Clear cache to clear your cache, or Clear all to clear your cookies, history, and cache. 5. Click OK in the confirmation window.
© Copyright 2025