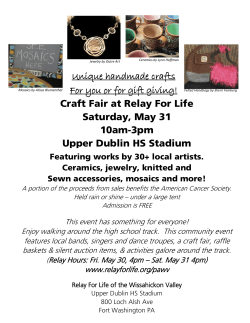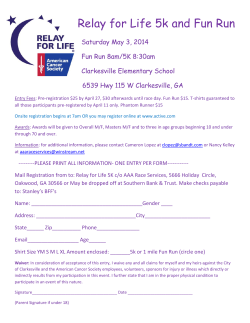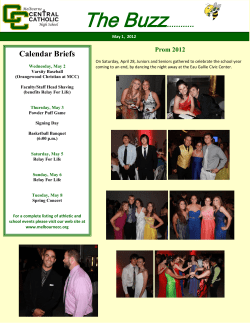Relay For Life
Using Relay For Life online tools Thank you for participating in the Canadian Cancer Society Relay For Life. Below you will find a list of topics that you can quickly reference if you have any questions about using your online Relay tools. 1. Receive a username and/or password reminder 2. Access your participant centre 3. Upload your address book and contacts 4. Send e-mails 5. Update your personal fundraising goal 6. Edit your personal page 7. Add a photo to your personal page 8. Link your Relay For Life page to your Facebook profile 9. Make your campaign private 10. Edit your personal information 11. Create or change your unique personal or team URL 12. Remove or change your team password (for Team Captains) 13. E-mail team members (for Team Captains) 14. Change your team name (for Team Captains) 15. Update your team goal (for Team Captains) 16. Edit your team page (for Team Captains) 17. Enter an offline donation on your team or personal page 18. Register as a volunteer 19. Join the Survivors’ Victory Lap (register as a survivor) 20. Print offline pledge forms 1 1. Receive a username and/or password reminder • • • • Visit cancer.ca/relay and select your event. Click the “Log in” link on the left side of the page; log in using your username and password. Use the option that you need: o Forgotten password? Enter your username to get a hint. o Completely forgotten password? Enter your username and the e-mail address you registered with to have your password e-mailed to you. o Forgotten username? Enter the e-mail address you registered with to have your username and password e-mailed to you. Once you receive the reminder e-mail, visit the login page again to enter your username and password. Back to Top of Page 2. Access your participant centre • • • Visit cancer.ca/relay and select your event. Click the “Log in” link on the left side of the page; log in using your username and password. Click “My Relay Centre” or “Access My Participant Centre”. Back to Top of Page 3. Upload your address book and contacts • • • • • • Visit cancer.ca/relay and select your event. Click the “Log in” link on the left side of the page; log in using your username and password. Click “My Relay Centre” or “Access My Participant Centre”. Click “Address Book” in the top menu bar. Any contacts you have previously added will show here; if you have not added any contacts, the table will be empty. You have three options that you can click on to add contacts to your address book: o Import contacts: Import contacts from your e-mail program (e.g. Outlook) into your Relay address book. From the drop-down menu, select your e-mail program (if you need assistance, click your e-mail program’s link for help on exporting contacts). Click “Browse” to find the exported file. Click “Upload now”. These contacts should now appear in your Relay address book. o Online import: Import contacts from an online e-mail provider (e.g. gmail) into your Relay address book. Click “Import from my address book”. Select your online e-mail provider. 2 • Enter your username and password for your account (your username and password will not be stored or used for any purpose other than importing your contacts). Click “Sign in”. Your contact list will appear and you can select all of your contacts or you can choose individual e-mail addresses to import by selecting the checkbox beside each name. Click “Next”. These contacts should now appear in your Relay address book. o Add contacts: Import contacts manually by entering the name and e-mail address. Click “Save and continue adding” to save your work and add more addresses or “Cancel” to go back to your address book. Click “Save” to add contacts. These contacts should now appear in your Relay address book. Once a contact is added to your Relay address book, you have the option of editing or deleting the entry by clicking “edit” or “delete” beside their name. If you are having trouble adding contacts, follows the steps, below, to send out emails instead: o Write your e-mail using the desired template. o Send the e-mail to your own e-mail address only. o Once you’ve received the e-mail, forward it on to your contacts using your e-mail program. Back to Top of Page 4. Send e-mails • • • • • • • • • • • • • Visit cancer.ca/relay and select your event. Click the "Log in” link on the left side of the page; log in using your username and password. Click “My Relay Centre” or “Access My Participant Centre”. Click “E-mail” in the top menu bar. From the list provided, select an e-mail template to use based on the intended subject of your e-mail. Enter your name and your e-mail address. Use the provided e-mail template, edit it, or create your own personalized e-mail. If you have edited the template, copy and paste it into a word processing program on your computer to run a spell check. Add recipients: o Select e-mail addresses from your Relay address book from the box on the right. o If you have not imported contacts into your Relay address book, enter the email addresses in the box provided, following the instructions. o You can also copy and paste the e-mail addresses from a different source. Personalize the subject line. Click “Preview” to view a sample of the e-mail you are sending. Click “Save” to come back and edit the e-mail later. Click “Send” to send the e-mail immediately. 3 • Note: If you are having trouble sending e-mails: o Write your e-mail using the desired template. o Send the e-mail to your own e-mail address only. o Once you’ve received the e-mail, forward it on to your contacts using your e-mail program. Back to Top of Page 5. Update your personal fundraising goal • • • • Visit cancer.ca/relay and select your event. Click the “Log in” link on the left side of the page; log in using your username and password. Click “My Relay Centre” or “Access My Participant Centre”. On the right side of the page, you can edit the “Update Fundraising Goal” box by clicking on the link. Back to Top of Page 6. Edit your personal page • • • • • • • Visit cancer.ca/relay and select your event. Click the “Log in” link on the left side of the page; log in using your username and password. Click “My Relay Centre” or “Access My Participant Centre”. Click “Personal Page” in the top menu bar. Select “Click here to open this page for editing”. There are several fields you can edit. Remember to save often to avoid losing your work. Below is the breakdown of what areas you can personalize, in the order they appear from top to bottom: o Page title Create a unique and catchy title for your personal page. o Body text This is the block of text seen on your personal page where you can tell people why you participate in Relay For Life. What you put here (if anything) is up to you. Edit the provided text or write your own personal story. o Photo Upload an appropriate photo, such as a photo of you, a picture of someone you are Relaying for, or an event photo from last year. Follow the instructions to make sure your photo meets the technical requirements. Click “Browse” to find the photo on your computer. Click “Upload” to load your photo. Insert a caption. o Status indicator This is your fundraising thermometer and scrolling honor roll box and it is not editable. The system is now able to show offline donors and donation amounts in the thermometer and scrolling box. 4 • • o Personal web log (blog) A blog is an online journal that you can regularly update to keep people informed of your fundraising progress, Relay stories etc. To enable the blog, click the check box beside “Yes, I’d like to add a blog to my personal fundraising page”. Create a unique and creative title for your blog. You can visit your personal page anytime to post a new entry by clicking “Post new topic” and following the instructions; visitors to your page can also comment on your posts. Once you have finished editing, scroll back to the top of the page and click “Save my changes”. You also have the option to “Preview my changes” and “Quit without saving”. Back to Top of Page 7. Add a photo to your personal page • • • • • • • • • • Visit cancer.ca/relay and select your event. Click the “Log in” link on the left side of the page; log in using your username and password. Click “My Relay Centre” or “Access My Participant Centre”. Click “Personal Page” in the top menu bar. Select “Click here to open this page for editing”. Follow the instructions to make sure your photo meets the technical requirements. Click “Browse” to find the photo on your computer. Click “Upload” to load your photo. Insert a caption. Scroll back to the top of the page and click “Save my changes”. Back to Top of Page 8. Link your Relay For Life page to your Facebook profile • • • • • • • • • • Visit cancer.ca/relay and select your event. Click the “Log in” link on the left side of the page; log in using your username and password. Scroll down until you find the button that says “Share”. Hover your mouse over the button until a menu appears. From the menu select “Facebook”. A login box for Facebook will appear; enter your Facebook username and password and click “Log in”. You can add a comment to the link you are placing on your profile or leave the box empty. Use the arrows under “Choose a thumbnail” to select the image that will appear with the link; select the checkbox beside No Picture if you do not want to display an image. Click “Post” to add the link to your profile. When you login to your Facebook account you should see the posted link on your profile wall. Back to Top of Page 5 9. Make your campaign private • • • • • • Visit cancer.ca/relay and select your event. Click the “Log in” link on the left side of the page; log in using your username and password. Click “My Relay Centre” or “Access My Participant Centre”. Click “Make My Campaign Private”, located on the right side of the page. The page will refresh and the link will be replaced with “Make My Campaign Public” and your personal page will no longer be listed in search results. Simply click “Make My Campaign Public” to reverse this step. Back to Top of Page 10. Edit your personal information • • • • • • Visit cancer.ca/relay and select your event. Click the “Log in” link on the left side of the page; log in using your username and password. Click “My Relay Centre” or “Access My Participant Centre”. Click “Edit My Profile”. Select “Edit My Profile” to change your contact information. Select “Change/Reset Password” to change your password. Back to Top of Page 11. Create or change your unique personal or team URL • • • • • • • • • Visit cancer.ca/relay and select your event. Click the “Log in” link on the left side of the page; log in using your username and password. Click “My Relay Centre” or “Access My Participant Centre”. In the box on the right side of the page, click “Update Personal URLs”. Read the instructions for acceptable URL names. Insert, edit or clear the URL field. If you are a team captain, you also have the option to create a unique team URL; if you are not a team captain you will not see this option. Click “Save”. Write down your URL so you will remember it and can share it. Back to Top of Page 12. Remove or change your team password (for Team Captains) • • • • • • Visit cancer.ca/relay and select your event. Click the “Log in” link on the left side of the page; log in using your username and password. Click “My Relay Centre” or “Access My Participant Centre”. Click “Update Team Information”. Clear or edit the password field. Click “Save”. Back to Top of Page 6 13. E-mail team members (for Team Captains) • • • • • • • • • • • • • Visit cancer.ca/relay and select your event. Click the “Log in” link on the left side of the page; log in using your username and password. Click “My Relay Centre” or “Access My Participant Centre”. Click “Team Progress” in the top menu bar. Scroll down to the “Team Roster” box. Click “Send an e-mail to your team”. Select from the list of e-mail templates or choose “Blank message” to create your own. The e-mail you selected will appear on the next page with the following fields preentered: your name, your e-mail address, the e-mails of your team members, and the subject line and text of the e-mail template you selected. If there are others you’d like to include in the message you can add them from your Relay address book or add them manually in the “Send to” field. Customize the subject line and e-mail text if you wish to personalize the e-mail. Click “Preview” to view a sample of the e-mail you are sending. Click “Save” to come back and edit the e-mail later. Click “Send” to send the e-mail immediately. Back to Top of Page 14. Change your team name (for Team Captains) • • • • • • Visit cancer.ca/relay and select your event. Click the “Log in” link on the left side of the page; log in using your username and password. Click “My Relay Centre” or “Access My Participant Centre”. Click “Update Team Information”. Enter your new team name in the “Team Name” field. Click “Save”. Back to Top of Page 15. Update your team goal (for Team Captains) • • • • • Visit cancer.ca/relay and select your event. Click the “Log in” link on the left side of the page; log in using your username and password. Click “My Relay Centre” or “Access My Participant Centre”. Click “Update Team Information”. Edit the fundraising goal field and click “Save”. Back to Top of Page 16. Edit your team page (for Team Captains) • • • • Visit cancer.ca/relay and select your event. Click the “Log in” link on the left side of the page; log in using your username and password. Click “My Relay Centre” or “Access My Participant Centre”. Click “Team Progress” in the top menu bar. 7 • • Your team page will automatically be open for editing; there are several fields you can edit. Remember to save often to avoid losing your work. Below is the breakdown of what areas you can personalize, in the order they appear from top to bottom: o Team name Edit this field to change your team name. o Corporate/organization affiliation To have your team associated with a company or organization, select it from the drop-down menu or enter the name into the provided field. o Password You can enter a password for your team if you’d like to limit who can join your team. (You will have to give out your password to anyone who wishes to join your team.) Leave the field blank if you do not want a team password. o Fundraising goal Edit this field to change your team fundraising goal. o Team description Use the provided text or edit it to explain why your team is participating in Relay For Life. o Team Photo Upload an appropriate photo, such as a photo of your team, a picture of someone your team is Relaying for, or an event photo from last year. Follow the instructions to make sure your photo meets the technical requirements. Click “Browse” to find the photo on your computer. Click “Upload” to load your photo. Insert a caption to tell visitors what the photo shows. Click “Save”. Back to Top of Page 17. Enter an offline donation on your team or personal page • Visit cancer.ca/relay and select your event. • Click the “Log in” link on the left side of the page; log in using your username and password. • Click “My Relay Centre” or “Access My Participant Centre”. • To enter an offline donation made to your team: o Click “Team Progress” from the top navigation area o Click “Enter Gifts Received Offline” in the gift summary box. o Enter donor’s contact information o Enter donation amount o Record the gift type. To record a: Cash payment, leave the Cash option button selected. Check payment, click the Check option button and then, in the Check Number field that displays, enter the number on the check. Promised gift, click the Pay Later option button. 8 • Credit card payment: - Click the Credit Card option button. Credit card information fields will display. - If the billing name and address on the credit card is the: -Same as the information you entered above, click the Copy button to fill in the information from above. -Different than the information you entered above, enter and select the appropriate information for the Billing Address. - Click into the Credit Card Number field and type in the numbers shown on the donor’s card. - If the Verification Code field is displayed, enter the three-digit code on the back of the card. - Click the Month and Year Expiration drop-down menus and click the appropriate expiration date on the card. o Enter the name for the gift list This is the name that will display in the Honor Roll that displays on your Team Page. If the donor does not want their name on display, type in Anonymous. o If the donor has requested that their donation amount is not listed, click the “Do not display the amount of this gift on my personal page” checkbox to keep this amount from displaying with the donor’s name on the Honor Roll list. o Process the transaction. If this gift is: -The only gift you are recording, click the Save button. The Progress page displays again. - One of several gifts you are recording, click the Save and Add Another button to display another blank Enter Offline Gifts page. o For more information, click on “Tell me more” in the grey bar where it says “Enter any gifts you have received below”. To enter an offline donation made to you on your personal page: o Click “My Progress” in the top menu bar. o Click “Enter Gifts Received Offline” in the gift summary box. o Enter donor’s contact information o Enter donation amount o Record the gift type. To record a: Cash payment, leave the Cash option button selected. Check payment, click the Check option button and then, in the Check Number field that displays, enter the number on the check. Promised gift, click the Pay Later option button. Credit card payment: - Click the Credit Card option button. Credit card information fields will display. - If the billing name and address on the credit card is the: -Same as the information you entered above, click the Copy button to fill in the information from above. -Different than the information you entered above, enter and select the appropriate information for the Billing Address. 9 - Click into the Credit Card Number field and type in the numbers shown on the donor’s card. - If the Verification Code field is displayed, enter the three-digit code on the back of the card. - Click the Month and Year Expiration drop-down menus and click the appropriate expiration date on the card. o Enter the name for the gift list This is the name that will display in the Honor Roll that displays on your Team Page. If the donor does not want their name on display, type in Anonymous. o If the donor has requested that their donation amount is not listed, click the “Do not display the amount of this gift on my personal page” checkbox to keep this amount from displaying with the donor’s name on the Honor Roll list. o Process the transaction. If this gift is: -The only gift you are recording, click the Save button. The Progress page displays again. - One of several gifts you are recording, click the Save and Add Another button to display another blank Enter Offline Gifts page. o For more information, click on “Tell me more” in the grey bar where it says “Enter any gifts you have received below”. Back to Top of Page 18. Register as a volunteer • • Visit cancer.ca/relay and select your event. If you have participated in any Relay For Life events in the past: o Click the “Log in” link on the left side of the page and log in using your username and password; follow the instructions on the page if you have forgotten your username and/or password. o Note: if a name other than yours appears in place of the log in link on the left side of the page, click the “Log out” link first before completing the above step. o Click the photo that says “Volunteer” (bottom left); you can also click the “Register as a volunteer” link on the left side of the page. o Your contact information will be pre-populated in the appropriate fields; check to make sure all the information is correct (fields marked * are mandatory). o Enter an emergency contact name and number. o Select any volunteer area that interests you – you can choose more than one; you will be contacted closer to the event day by a member of the volunteer leadership committee to confirm. o Select the days and times you are available. o Select a t-shirt size (note: we cannot guarantee you will receive the t-shirt size you requested). o Read the waiver and choose the option at the bottom of the page that pertains to you. o Click “Submit”. 10 • o You will see a confirmation page and a confirmation will also be sent to your email address. If you are new to Relay For Life: o Click the photo that says “Volunteer” (bottom left) or click the “Register as a volunteer” link on the left side of the page. o Fill in your contact information (fields marked * are mandatory). o Select a username and password following the instructions. o Enter an emergency contact name and number. o Select any volunteer area that interests you – you can choose more than one; you will be contacted closer to the event day by a member of the volunteer leadership committee to confirm. o Select the days and times you are available. o Select a t-shirt size (note: we cannot guarantee you will receive the t-shirt size you requested). o Read the waiver and choose the option at the bottom of the page that pertains to you. o Click “Submit”. o You will see a confirmation page and a confirmation will also be sent to the email address you registered with. Back to Top of Page 19. Join the Survivors’ Victory Lap (Register as a survivor) • • Visit cancer.ca/relay and select your event. If you have participated in any Relay For Life event in the past: o Click the “Log in” link on the left side of the page and log in using your username and password; follow the instructions on the page if you have forgotten your username and/or password. o Note: if a name other than yours appears in place of the log in link, click the “Log out” link first before completing the above step. o Click the photo that says “Join the Survivors’ Victory Lap” (bottom right); you can also click the Join the Survivors’ Victory Lap link on the left side of the page. o Your contact information will be pre-populated in the appropriate fields; check to make sure all the information is correct (fields marked * are mandatory). o Enter an emergency contact name and number. o Select if you would like your name announced during the Celebrate Ceremony (opening ceremony). o Enter how long you have been a cancer survivor. o Choose whether or not you are bringing a guest. o Select a t-shirt size (note: we cannot guarantee you will receive the t-shirt size requested). o Choose whether or not you are participating on a Relay team this year; if yes, fill in the team name. o Note: by selecting this option you are not automatically registered to be on the selected team – you must register to join this team after you complete this form. 11 • o Read the waiver and choose the option at the bottom of the page that pertains to you. o Click “Submit”. o You will see a confirmation page and a confirmation will also be sent to your e-mail address. If you are new to Relay For Life: o Click the photo that says “Join the Survivors’ Victory Lap” (bottom right); you can also click the “Join the Survivors’ Victory Lap” link on the left side of the page. o Fill in your contact information (fields marked * are mandatory). o Select a username and password following the instructions. o Enter an emergency contact name and number. o Select if you would like your name announced during the Celebrate Ceremony (opening ceremony). o Enter how long you have been a cancer survivor. o Choose whether or not you are bringing a guest. o Select a t-shirt size (note: we cannot guarantee you will receive the t-shirt size requested). o Choose whether or not you are participating on a Relay team this year; if yes, fill in the team name. o Note: by selecting this option you are not automatically registered to be on the selected team – you must register to join this team after you complete this form. o Read the waiver and choose the option at the bottom of the page that pertains to you. o Click “Submit”. o You will see a confirmation page and a confirmation will also be sent to your e-mail address. Back to Top of Page 20. Print Offline Pledge Forms • • • • • • Visit cancer.ca/relay and select your event. Click the "Log in” link on the left side of the page; log in using your username and password. Click “My Relay Centre” or “Access My Participant Centre”. Below “Welcome to your Relay for Life participant centre” click on “download a printable pledge form” Once document will opens, under “File” click on “Print”. NOTE: Make you sure write your name, team name, Relay location, and team number (if you know it) on the form. This is very important or the money you raise may not go towards your team or Relay. 12
© Copyright 2025