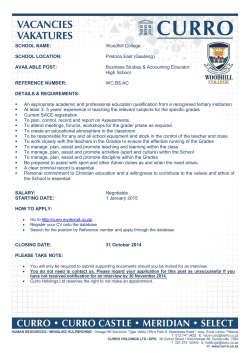PARENT COMMUNICATION CENTER
PARENT COMMUNICATION CENTER Welcome to our new Parent Communication Center, an online site for parents to stay abreast of their children’s progress in the Jefferson Davis Parish School System. The PC Center (Parent Communication Center) will give parents access to their child’s attendance, grades, progress reports, and teacher’s lesson plans at all grade levels. For grades 9-11, the Transcript tab allows parents to view the courses and grades earned during the years in high school. Also, for high school the Curriculum tab is still under construction. This feature will allow the parents to work with the high school counselors to schedule courses for the next year. The following steps will lead you through the process of creating a login to access the PC Center. Please understand the information displayed will be as of the previous day. Step 1: Use the internet browser to access the website: http://63.97.20.10/jpweb Step 2: Click on the link Register a New User. Step 3: For the Relationship Information, choose one category: Mother, Father, or Guardian. Parents can create a separate Mother login and Father login if this process is repeated. The Name Information must be entered exactly as it is in the school’s computer. (Note: A form was previously given with this information on and should have been verified by parents/guardians.) The PSN (Parent Security Number) is the five character code you gave to the school. Complete the rest of the form and click on the SUBMIT button. NOTE: If the information does not match what is in the JPAMS program at the individual school, this message will appear. Please make sure the information was typed in correctly and try again. If not, contact the school secretary to verify the information. Step 4: If the information matches successfully, the next screen will set up the login and password to access student information. The Login and Password should be from 6 to 20 characters (numbers, letters or combination of both). The Login and Password is not case sensitive—doesn’t matter is upper or lowercase letters are used. Two secret questions must be chosen and answered. Click on the arrow to the right of the box for each question to select a secret question and then answer it in the box below. Click the Submit button when finished. Step 5: The next screen will show that the account was created successfully. Click on the Logout button which will return you to the main menu. Enter your login in the Username box and Password. Click Sign-In. Step 6: After signing-in, your child/children will be listed for reviewing. Click on any name. The screen on next page will appear with the tabs across the top for access to your child’s information. The current screen is the Home tab showing the child’s name, ID#, school code and year. Attendance: This will show the attendance records from the most recent down to the year 1999-2000 if the child has been in our system since then. A legend for the codes appears at the very end of the page. Conduct: Not currently used in our system. Discipline: A history of all discipline referrals from the most recent to the year 1999-2000. Grades: Grades for each grading period will be shown only for the current school year. The current status of the child is dependent on the input of grades by the teachers. Lessons: Lesson plans for each subject can be viewed. This includes the objectives, procedures, and homework. Progress: The detailed assignment grades feature is still a work in progress. This screen displays all the graded assignment for each course much like the mid-six weeks Progress Reports. Right now it is not separated by each grading period. Transcript: For high school students only. This screen displays the transcript grades for all years in high school (each course and grade obtain per semester and final) by groups. Curriculum: For high school students only. This is very similar to the Transcript tab except the courses and grades will be displayed by year. A future implementation would be to allow parents to actually schedule courses for the coming year. To view another child in the district, click the Home tab and find the line To select a new student click here. When you are finished, click Logout or exit the browser. NOTE: If you forget your password, click on Forgot Password on the main web page. This will allow you to create another password. You must remember your login or username to change the password.
© Copyright 2025