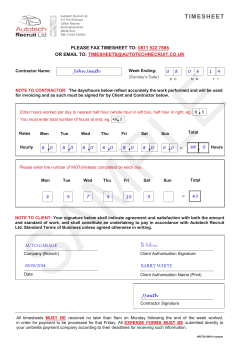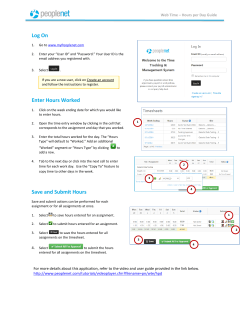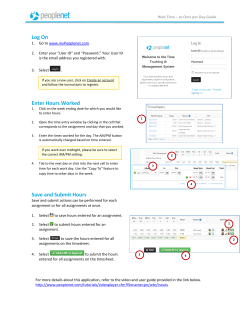ONLINE TIMESHEETS User guide
ONLINE TIMESHEETS User guide Time@work is a tool that allows MPs’ staff to submit timesheets online, eliminating the need for paper submissions. All staff members on Casual contracts need to use timesheets to get paid. Staff on Permanent or Fixed-Term contracts only need to use them if they need to be paid for additional hours or overtime. Once hours are input, the employee then submits the timesheet for the MP’s online authorisation. The system gives both MPs’ staff and MPs the ability to view submitted timesheets, and can generate notification emails1 to signal activity to both MPs and MPs’ staff at various steps in the process. Casual Staff will automatically be set up with an account and their log-in details (a username, which will be the individual’s payroll number, and password) will be emailed to the MP. Permanent and Fixed-Term staff will not be automatically set up with an account and either the staff member or MP will need to email the Payroll team to request this. Timesheets must be authorised by the payroll cut-off to be included and paid in the same month. Cut-off is in the middle of the month and the specific timetable can be found on our website. Please contact us on 020 7811 6400 for any password resets. 1. Accessing the online system (MPs’ staff) Timesheets are usually created and populated by members of staff, but the MP may also do this. In the following instructions “you” refers to whoever is using the system. 1.1. The online timesheet system may be accessed via the following link: https://ra.parliamentarystandards.org.uk/timesheets Timesheets can be submitted from any computer, eg a home computer. The link should be typed in full; a saved link may not always work. 1.2. The first screen asks you to enter the username and password which will have been emailed and then to click‘Sign In’. 1 These emails can only be generated if we are supplied with an email address for your member of staff when they join via the New Starter Form. Alternatively, they can update their own email address at any time through the Time@Work tool - see para.1.6. Document updated May 2015 1.3. Click on the ‘Timesheets@work’ link and you will be taken to the Home Page. 1.4. If you do not have a username and/or password or have forgotten either of them, you may send an email to the Payroll team from your Parliamentary email address to obtain a username reminder or password reset. 1.5. If you are logging in for the first time, you will be asked to change your provisional password and create your own. Passwords must be a minimum of 8 characters long and should contain at least one of each of the following: a number, an upper case letter and a lower case letter. 1.6. If you would like to change your password at any time, you can do so by accessing the ‘Preference’ menu on the Home Screen and clicking on the ‘General’ tab. 2. Submitting a timesheet (MPs’ staff) 2.1. Once you log in you will be presented with the Home Screen, where you may create a new timesheet, view timesheets that are still in progress or view timesheets that have already been submitted. To create a new timesheet, click on ‘To Enter’. Document updated May 2015 2.2. The screen then displays timesheets available to be completed - timesheets that have already been submitted will not appear. Click on the relevant ‘Timesheet Period’ you would like to complete and it will take you to a screen where you can fill in the relevant hours for each day. 2.3. In this new screen, select the pay rate by clicking on the ‘Pay Rate’ look up box and selecting the appropriate rate as below. The pay rates explained: a) b) c) Plain Time: these are for hours to be paid to staff members working on casual contracts and being paid exclusively through submission of timesheets. All hours worked by casual workers are paid at their standard hourly rate. Additional Hours: these are for part-time salaried members of staff on Permanent or on Fixed-Term contracts who are claiming additional hours worked up to their full time equivalent hours. (The latter can be found in contracts of employment.) These hours are paid at the standard rate of pay. Overtime: these hours are paid at a rate of time and a half and are for: Document updated May 2015 d) Full-time salaried staff to claim for hours worked outside their contracted hours Part-time salaried staff to claim overtime for hours worked outside the full-timeequivalent hours Note: staff on Casual contracts are not paid overtime Holiday Hours: for casual staff to claim their accrued holiday hours due, which are paid at their standard hourly rate. 2.4. Once you have selected the appropriate pay rate, enter the number of hours completed on each day. 2.5. For staff claiming overtime which is funded from the Contingency Budget (e.g. to cover sickness, family pay etc), please select the Y from the drop down box titled `Contingency’. 2.6. To claim under an additional pay rate, create a new line and select the appropriate pay rate. For example, a part-time member of staff may wish to claim for additional hours worked up to his or her full-time-equivalent hours and for overtime worked over those hours in the same timesheet. 2.7. If you wish to save the form and complete it later, select ‘Save’. 2.8. Once the timesheet has been completed in full for that specific week, click ‘Submit’ and the timesheet will then be sent to the MP for authorisation. An email will automatically be generated to inform the MP that a timesheet is ready to be authorised. 2.9. You can check previously claimed timesheets by accessing the ‘Inquiry’ menu on the Home Screen and then clicking on ‘My Time’. Document updated May 2015 2.10 Through the Home Screen, MPs’ staff can also access some basic details relating to their employment that may be useful when completing timesheets. Once you click on ‘My Details’, click on ‘Additional Data’ as below. Document updated May 2015 3. Authorising a timesheet (MP) 3.1. When authorising timesheets, MPs will need to log in to the expenses system in the usual manner (using their token). Once logged in, there will now be two options to choose from: the first one is for the expenses system and the second one is for timesheets. By clicking on the timesheets option, MPs are then taken to the time@work login screen where using their own username and password they can access the system. 3.2. Once in the Home Screen, MPs can see the number of outstanding Timesheets waiting to be authorised. 3.3. After clicking on ‘To Authorise’, MPs will see a list of timesheets awaiting authorisation. By ticking the relevant timesheet and then clicking on ‘Authorise’, the timesheet will be submitted to IPSA for payment. Document updated May 2015 3.4. Alternatively, by clicking on the relevant time period, a breakdown of the timesheet is displayed where it can either be amended by the MP or returned to the employee for amending if not correct; the MP should complete the COMMENTS box before returning the timesheet to the employee. 3.5. Once authorised, an email is then sent to the staff member to confirm that the timesheet has been approved and submitted for payment (providing an email address has been added to their Profile). 4. Accessing timesheet history (MP) 4.1. Through the Home Screen, MPs can click on ‘Inquiries’ to access a reporting tool named ‘My Employees Time’ that provides them with a history of timesheets already approved for their employees. Document updated May 2015 5. Closing the session 5.1. All users should sign out when they have finished with the application at the top right hand corner of the screen; otherwise, the session will not end properly. IPSA 4th Floor 30 Millbank London SW1P 4DU 020 7811 6400 [email protected] Document updated May 2015
© Copyright 2025