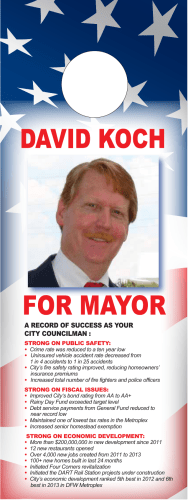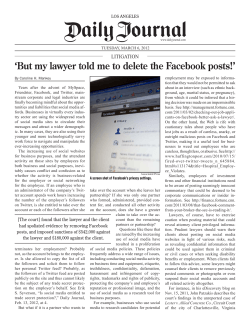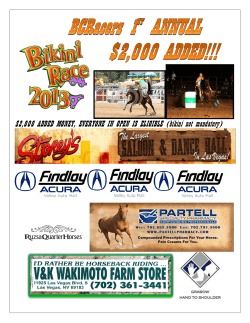'How To' Tips for Facebook
'How To' Tips for Facebook A quick guide to getting started and connecting with others If you are interested in learning a new way to connect with others personally and professionally and an additional way to engage with ASPET and see what's happening with organization initiatives, programs, and other members, Facebook can serve as a great interactive forum for you. The following tips will guide you through the sign-up and set-up process and show you how to start using this powerful social networking tool. The Basics of Facebook: Explanations: How to sign up for a Facebook account and find "friends" on Facebook Go to www.facebook.com on the Web. Type in your name, email address, and a password on the screen, in addition to your date of birth. The latter item is needed in order to control what features Facebook allows you to use. Following this, Facebook will send you an email to confirm your email address. Once you have clicked on the link in the email, you will be presented with the three-step screen (to the left) and asked if you want to "find friends." A Facebook friend is simply what your connection with another person on Facebook is called. If you choose to click the "Find Friends" button on this screen, Facebook will ask you for the password for your email account to search it for contacts who are on Facebook. Facebook is not able to access the password to your email account, so this is a safe feature. If you choose to skip this step, you will be prompted to go the next screen where you can choose to fill out some elements of your profile information, such as where you went to high school and college and where you work. The final step of signing up for an account asks you to post a picture of yourself. You are now officially on Facebook. Welcome to your news feed page. Once you have connected with friends, as well as the fan pages of organizations, places, and celebrities, you will see updates of information from them taking up most of the space in the center of the screen on this page. Your main page upon logging in Within the blue header bar atop the page, you will see a white box. Use this box to search for people, celebrities, places, or organizations. When you type something into the white box, Facebook's smart search feature will show results of your search dropping down from the search box. To "friend" another person, go to their Facebook page and click on the button towards the top that says "Add Friend." That person will have to confirm your request. To "like" an organization, place, or celebrity, go to their page and click the "Like" button. In Facebook lingo, the concept of "liking" an organization, place, or celebrity is the equivalent to Search for Facebook "friends" or places/organizations/celebrities to An example of a Facebook news feed "friending" a person on Facebook. "like." Once you have connected with friends and organizations on Facebook, their status updates will appear in the center of your main screen as a "news feed." You can even dictate a parameter by which to sort your news feed content. If you scroll to the top of the page, just above all of the status updates of those you are connected to, you will see the word "Sort." When you click on the word, you have the option to sort your posts by "Most Recent" or "Most Popular." Selecting "Most Recent" shows the most recent posts at the top. Selecting "Most Popular" puts the most "liked" and responded to posts at the top. The downside of the "Most Popular" sorting method is that you might miss a post that may be important to you but not as important to others. We recommend that you select "Most Recent" to make sure you catch ASPET's Facebook posts in your news feed. Page 1 of 2 ASPET's Facebook timeline Where to type a status update The menus to get to and tweak Facebook privacy settings In addition to following others’ news feeds, arguably the best part of Facebook is the “social” media aspect of it. You can engage your peers and organizations such as ASPET by commenting on, sharing, and liking our posts. A post is any sort of message that is written on people’s or groups' Facebook news feed or timeline. A Facebook timeline is the profile-like page of any person or group you will encounter on the website. To "like" someone’s Facebook post or somebody’s comment on a post, all you have to do is click on the word "Like" or the little “thumbs up” graphic at the bottom of the comment or post. Towards the top of any of the pages associated with your Facebook profile, the box that allows you to type in a status update is perhaps the most integral part of connecting with others. To write a post on your Facebook timeline, find the area atop your news feed or timeline page that says “Update Status” and type something in the box that reads, "What's happening?" or some variation of that. You could say that you’re tired, you just returned from an amazing vacation, you’re looking forward to the next ASPET Annual Meeting at Experimental Biology, or whatever is on your mind. Your status updates will appear on your friends' news feeds, so they can stay up-to-date with what you are posting. Similarly, you can also post pictures and videos of family, friends, vacations, etc. to your timeline by clicking on the "Add Photos/Video" link right next to the “Update Status” text. Then, just follow the prompts to upload your masterpieces. You can even upload multiple pictures as a digital photo abum by clicking on the subsequent option "Create Photo Album." The settings on the "Privacy" and "Timeline and Tagging" screens allow you to control who sees certain items and how others can interact with you. As a Facebook user, you will learn that the one main area you MUST stay on top of is the management of your privacy settings. Facebook tends to change this area somewhat frequently. You will often find news of what you need to update in your privacy settings from news outlets such as http://news.yahoo.com/social-media/ or http://mashable.com/social-media/. In its current set-up, find the "gears" in the blue bar at the top of the page on the right-hand side. Click the "gears," and select "Privacy Settings." You can also get to the privacy settings by clicking on the "lock" icon next to the gears and then clicking on "See More Settings" in the menu that appears under the lock. Within your privacy settings, you can control who sees content you post and who can search for your Facebook timeline. Once you are done there, click over to the left where it says, "Timeline and Tagging" in order to control who can add to and see things on your timeline. The options on these pages allow you to make parts of your timeline available to everyone on Facebook, or you can set certain features so that only friends or other specified groups of people can see them. The "Apps" section allows you to keep track of what applications (also known as "apps") you have allowed access to certain information in your Facebook profile. Setting this feature to disallow all applications is the safest option, thereby disallowing third-party access to information in your Facebook profile. Finding and sending private messages ASPET's Facebook page Facebook also allows you to send private messages to other people. Some people set up their profiles to only accept messages from people on their "friends" list, while others have a more liberal policy. To send a private message to a friend or anyone else who you are allowed to write privately, you can go to the blue bar at the top of the page and click on the middle of three icons next to the Facebook logo that appear either dark blue or white, and from that menu (pictured at left), click on the text "Send a New Message." Alternatively, you can go to a person's profile page and click on the button that says "Message." There are many more things you can do on Facebook, but the best way to figure out the site is to log on and start exploring. Now that you know the basics of Facebook, check out ASPET's page, https://www.facebook.com/ASPETpage, and connect with us. After you click the "Like" button, move your mouse away and then hover over the button again without clicking anything. You will see a small menu. Click on "Show in News Feed" to ensure that you receive the Page 2 of 2 latest ASPET updates on policy issues, events, and more.
© Copyright 2025