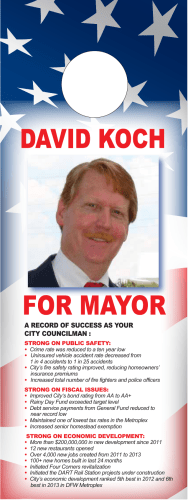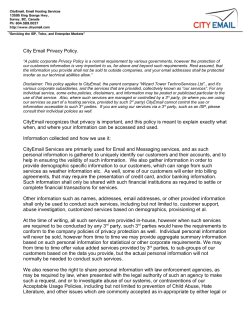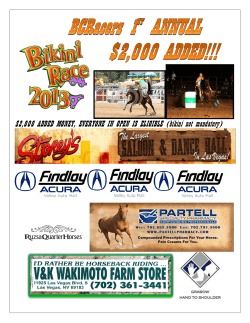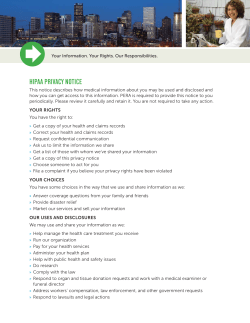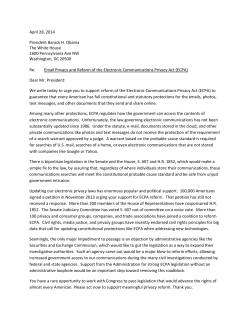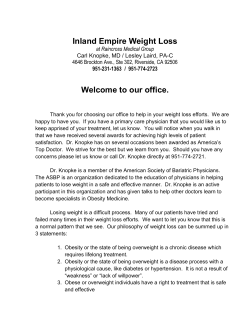How to Customize your Privacy Options on your Facebook Profile
How to Customize your Privacy Options on your Facebook Profile Step 1 – Sign up and create an account. You need to be at least 13 years old in order to do this. Step 2 – Go to your Home page either by clicking the word Facebook in the top left corner, or by clicking the Home button located in the top right corner. In the top right corner, by the home button there is an icon that looks like three lines with a lock in front of them. Hover over this icon with the mouse and a menu should appear. This menu describes a basic list of the privacy settings that Facebook has to offer its users. How to Customize your Privacy Options on your Facebook Profile created by Justina Wuebker 9/20/2013 Step 3 - Click on “Who can see my stuff?” These are the options that it gives you: To limit those who don’t know you very well from seeing your posts, you can select for only friends to be able to view them. If you don’t mind that people who are friends of your friends see, then you can select that option. It is usually not a good idea to select Everyone or Public, because then anyone in the world can see what you have been posting. Friends of Friends allows others who have not added you but have a friend in common to see your posts. This sometimes helps them figure out who you are so that they can add you, but you may not want some of them to see everything. How to Customize your Privacy Options on your Facebook Profile created by Justina Wuebker 9/20/2013 Step 4 – Click the “Who Can Contact me?” portion of the list. This setting covers your Facebook email settings. Your Facebook email inbox is called Messages and is located here, where I have one message waiting for me, indicated by the red flag. ***UPDATE*** This is now located on the other side of the white search bar, closer to the right side of the page. This does not need as strict of filtering typically, because if a friend cannot find you on Facebook, they can search for your profile and send you a message telling you how they know you and asking if you can be Facebook friends with each other. It is also used as a private messaging box for those conversations that you would prefer not to have in the public’s eyes. How to Customize your Privacy Options on your Facebook Profile created by Justina Wuebker 9/20/2013 If you prefer that others not see who you are requesting to be your friend, then I would suggest changing that setting as well. Step 5 – If someone is bothering you on Facebook, there are ways to stop this. Blocking someone makes it so that you cannot see their profile and they cannot see yours. This way, you don’t have to worry about them again until you unblock them. (You do not have to unblock them if you do not wish to. For those who flip back and forth, you cannot re-block someone for three days after blocking them so make sure you choose to unblock them carefully.) Step 6 – A general overview of your account’s security settings. If you want to see all of the security settings, click the gear symbol on the far right side of the top toolbar. All of the main headings are located on the left and when you click them you get a more detailed view of what they entail. How to Customize your Privacy Options on your Facebook Profile created by Justina Wuebker 9/20/2013 Security: You can make your account more secure if you believe that your password is not enough by setting it so that you need to enter a code every time you log on, or by connecting your cell phone to your account so that every time you log on, you need to enter a code that is sent to your cell first. Sometimes these are a hassle, but for some the extra protection makes them feel more safe and secure. Here’s what the page should look like: Privacy: It’s important that you know who can see what you post and who can’t. These are the basic settings, but you can also change each post individually on your home page as well. So these are just a basic general guideline, and then later on if you have a post you want public (such as if you’re promoting a business) or more private (if you don’t want certain people or groups of people to see it) you can adjust that later. How to Customize your Privacy Options on your Facebook Profile created by Justina Wuebker 9/20/2013 Blocking: Sometimes you’ll want to make it so that a certain person or persons cannot see anything that you post. This can be done by adding their names under where it says Block Users. Just so you know, if you unblock someone and then change your mind, you will not be able to block them again for a few days so make sure you are confident with your decision. When people send you app invites to games that you do not want to play, you can block either the app, or if you have a friend that you like hearing from but do not want them to be able to invite you to anymore games, you can do that here. If you use the “Block App Invites” area, the user will not know that you’ve blocked all of their incoming game/app invitations. If you get requests from multiple people for the same game, I would suggest blocking the app itself instead, which is further down the page under “Block Apps”. Here is what the blocking screen looks like on the next page: How to Customize your Privacy Options on your Facebook Profile created by Justina Wuebker 9/20/2013 Notifications: This is where you can individually set up which things you want to be notified of such as by email or by text message. You can set up how you want to be notified on the top and on the bottom you can set which things you want to hear about. I would recommend getting email notifications only if you do not plan on checking the actual website very often and do not plan to have very much activity on the site. Otherwise your email inbox will constantly be flooded with excess emails. Step 7 – Changing your privacy settings on individual posts. On the Home Screen : At the top middle of the page you will see a space like this with a question in grey writing saying “What’s on your mind?” You can click inside this space to write status updates. Here is also a place to add photos. The settings at the bottom will change according to what you are adding, but hover over them for an explanation of what the icons mean. Click the drop box by the blue “Post” button to change who can view this status. Notice: This will become your default, so you will need to change it back for the next status if you would like it to be shown to a different audience. (Picture on the next page). How to Customize your Privacy Options on your Facebook Profile created by Justina Wuebker 9/20/2013 On Your Profile: You will have more options of things to post when you are on your profile, but the way to change the privacy settings for it are the same. You can create a list of specific people who can see each post (such as by location, education, etc.) or you can click custom to limit certain people or only include certain people. Step 8 – Changing the privacy settings on a photo album Go to the far left side menu to find “Photos” (Or find it towards the top center of your profile.) Click and it will bring up this page: How to Customize your Privacy Options on your Facebook Profile created by Justina Wuebker 9/20/2013 You can create new albums here to organize your pictures, you can find pictures/videos in which you have been tagged, and you can view the previous pictures /videos that you have added here as well. You can click the bottom right corner of each album to customize the privacy options for those photos. If you have any questions or concerns over this, please feel free to: email me at [email protected], stop into the library for help at 110 E. Washington in Lake City, or call the library at (712)464-3413 How to Customize your Privacy Options on your Facebook Profile created by Justina Wuebker 9/20/2013
© Copyright 2025