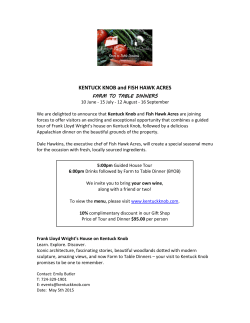Wireless Internet Radio
Pinell Supersound II + DAB + /D AB / F M/I nt er ne t Ra di o Ins t r uc ti o n M anu al Safety Information 9. Do not defeat the safety purpose of the polarized or grounding - type plug. a polarized plug has two blades with one wider than the other. A grounding type plug has two blades and a third grounding prong. The wide blade or the third prong are provided for your safety. If the provided plug does not fit into your outlet, consult an electrician for replacement of the obsolete outlet. The lightning flash with arrowhead symbol within an equilateral triangle is intended to alert the user to the presence of uninsulated "dangerous voltage" within the product's enclosure that may be of sufficient magnitude to constitute a risk of electric shock to persons. The exclamation point within an equilateral triangle is intended to alert the user to the presence of important operating and maintenance (servicing) instructions in the literature accompanying the appliance. 10. Protect the power cord from being walked on or pinched particularly at plugs, convenience receptacles, and the point where they exit from the apparatus. If the power cord is damaged, it must be repaired by a qualified repairer. 11. Only use attachments/accessories specified by the manufacturer. 12. Use only with the cart, stand, tripod, bracket or table specified by the manufacturer, or sold with the apparatus. When a cart is used, use caution when moving the cart/apparatus combination to avoid injury from tip-over. WARNING: TO REDUCE THE RISK OF FIRE OR ELECTRIC SHOCK, DO NOT EXPOSE THIS APPLIANCE TO RAIN OR MOISTURE. IMPORTANT SAFETY INSTRUCTIONS To reduce the risk of electrical shock, fire, etc.: 1. Read these instructions. 2. Keep these Instructions. 3. Heed all Warnings. 4. Follow all instructions. 5. Do not use this apparatus near water. 6. Clean only with dry cloth. For stubborn stains, use a soft cloth dampened with a weak solution of mild detergent and water. Dry the apparatus immediately afterwards with a clean cloth. Do not use abrasive clothes, thinners, alcohol, or other chemical solvents, because they may damage the finish or remove the panel lettering. 7.Do not block any ventilation openings. The ventilation shall not be impeded by covering the ventilation openings with items, such as newspapers, table clothes, curtains, etc. 8.Do not install near any heat source such as radiators, heat registers, stoves, or other apparatus (including amplifiers) that produce heat. 13. Unplug this apparatus during lightning storms or when unused for long periods of time. 14. Refer all servicing to qualified service personnel. Servicing is required when the apparatus has been damaged in any way, such as power-supply cord or plug is damaged, liquid has been spilled or objects have fallen into the apparatus, the apparatus has been exposed to rain or moisture, does not operate normally, or has been dropped. 15. The apparatus shall not be exposed to dripping or splashing and no objects filled with liquids, such as vases, shall be placed on the apparatus. 16. The mains plug or an appliance coupler is used as the disconnect device, the disconnect device shall remain readily operable. 17. Please read Rating Labels at the bottom of the Sender and Receiver for power input and other safety information. FCC Information FCC part 15.19 This device complies with Part 15 of the FCC Rules, Operation is subject to the following two conditions: (1) this device may not cause harmful interference, and (2) this device must accept any interference received, including interference that may cause undesired operation. FCC part 15.21 Warning: Changes or modifications to this unit not expressly approved by the party responsible for compliance could void the user’s authority to operate the equipment. FCC part 15.105 NOTE: This equipment has been tested and found to comply with the limits for a Class B digital device, pursuant to Part 15 of the FCC Rules. These limits are designed to provide reasonable protection against harmful interference in a residential installation. This equipment generates, uses, and can radiate radio frequency energy and, if not installed and used in accordance with the instructions, may cause harmful interference to radio communications. However, there is no guarantee that interference will not occur in a particular installation. If this equipment does cause harmful interference to radio or television reception, which can be determined by turning the equipment off and on, the user is encouraged to try to connect the interference by one or more of the following measures: Reorient or relocate the receiving antenna. Increase the separation between the equipment and receiver. Connect the equipment into an outlet on a circuit different from that to which the receiver is connected. Consult the dealer or an experienced radio TV technician for help. This device complies with Part 15 of the FCC Rules, Operation is subject to the condition that this device not cause harmful interference. Contents Safety Information 2 Package Content 2 Internet Radio Quick Start Guide 3 What you need before you can use your Internet Radio ..................................................................... 3 Controls Overview (a) ........................................................................................................................ 4 Controls Overview (b) ........................................................................................................................ 5 Setup Wizard ...................................................................................................................................... 6 Select a station through Podcasts...................................................................................................... 14 Get Access Code .............................................................................................................................. 14 Add Station to ‘My favourites’ ......................................................................................................... 15 Add Station to ‘My Added Stations’ ................................................................................................ 16 View the Station Information ........................................................................................................... 17 Station Updates ................................................................................................................................ 17 Music Player Mode .......................................................................................................................... 18 DAB Mode ....................................................................................................................................... 19 FM Mode.......................................................................................................................................... 22 Setting Station Presets ...................................................................................................................... 24 Selecting a Preset station .................................................................................................................. 24 AUX IN Mode.................................................................................................................................. 25 Sleep Function .................................................................................................................................. 26 Setting Clock .................................................................................................................................... 27 Daylight Savings .............................................................................................................................. 28 Setting Alarm ................................................................................................................................... 29 General Operation 32 Return to Main Menu ....................................................................................................................... 32 Adjust Volume level ......................................................................................................................... 32 Browse Station Information.............................................................................................................. 32 System settings 33 Equaliser........................................................................................................................................... 33 Network setup .................................................................................................................................. 34 Language .......................................................................................................................................... 34 Factory reset ..................................................................................................................................... 35 Software Updates ............................................................................................................................. 36 Enter Setup wizard ........................................................................................................................... 37 SW Version and Radio ID ................................................................................................................ 37 Backlight .......................................................................................................................................... 38 Appendix 39 Step 1: Set Up Media Sharing in WMP 11 ....................................................................................... 39 Step 2: Play Music on the Internet Radio ......................................................................................... 40 Set Up Media Sharing in MAC OS .................................................................................................. 41 Spotify Connect 42 Using Spotify Connect ..................................................................................................................... 42 Troubleshooting 44 Specification 45 The Way to Download Pinell via Apps: 46 The Way to Play Your Radio via Apps: 46 Package Content Main unit Instruction Manual 2 Internet Radio Quick Start Guide What you need before you can use your Internet Radio Thanks for your buying! Before use it, you need to know followings: Wireless LAN Setting: A broadband Internet connection. A wireless access point (Wi-Fi) connected to your broadband Internet, preferably via a router. If your wireless network is configured to use Wired Equivalent Privacy (WEP) or Wi-Fi Protected Access (WPA) data encryption then you need to know the WEP or WPA code so you can get the Internet Radio to communicate with the network. If your wireless network is configured for trusted stations you will need to enter the Radio’s MAC address into your wireless access point. To find the Radio’s MAC address use menu items as follows: Main menu System settings Network View settings MAC address Before you continue, make sure that your wireless access point is powered up and connected to your broadband Internet. To get this part of the system working, read the instructions supplied with the wireless access point is highly recommending! 3 Controls Overview (a) Unit Front Overview Control STANDBY/ON Internet Spotify DAB + FM Media Player AUN in Press to turn on/off Radio When alarm is coming, press to turn it off. MODE Press to convert among Internet, Spotify, Music player, DAB (DAB+), FM and AUX IN mode in turn. Note: Spotify, Media player, AUX in mode use only. Press PRESET to previous track, press to play/pause, press to next track Note: Internet, DAB+ and FM mode use only, for detail please refer to page 24. Press and hold to store preset stations, Press to load the stored station. INFO Press to display station’s provided information No function BACK Press to go back MENU Press to Main menu or other options Turn to adjust volume level a. Turn to browse options, press to confirm b. FM mode: press to search the next active station c. When alarm is coming, press it to postpone alarm between 5-30minutes. 4 Controls Overview (b) Unit Back Overview Earphone socket: AUX IN socket: a. b. A 3.5mm Headphone Socket is provided for use with either headphones or an earpiece. Inserting a plug will automatically mute the internal loudspeaker. a. Connects to external audio device 5 Setup Wizard Step 1 - Power up 1. Connect your Internet Radio by using the provided power adapter and ensure the display is lighting up. 2. In use, it can be switched on or off by pressing STANDBY/ON. For initial use, it will ask you to ‘Setup wizard’. Step 2 – Setup wizard 1. Continue above, press the SCROLL knob to confirm ‘YES’, and then turn this knob to your preferred ‘hour format’, press it to confirm. 2. Press the SCROLL knob to confirm ‘Update from Network’. 3. Turn the SCROLL knob to your local ‘timezone’, and then press it to confirm. 6 Turn the SCROLL knob to choose ‘Daylight saving’ based on your local country status, and then press it to confirm. 4. 5. Turn the SCROLL knob to your current ‘Wlan region’, and then press it to confirm. 6. Turn the SCROLL knob to your preferred ‘SSID’, press it to confirm. Radio will save it in memory. Note: In some cases, radio may find more than one network. Turn the SCROLL knob to your selected one, press it to confirm. 7. If your network is not configured to request a password (WEP/WPA), radio will connect to the network and display: 8. If a WEP/WPA key (password) is required, radio will ask you to input the WEP/WPA code and display the password entry screen as follows: 7 Turn the SCROLL knob to cycle through the alpha-numeric characters list, press it to select an appointed character. Note: WEP/WPA pass codes are case-sensitive. If you make a mistake while entering your password, select ‘ ’ to delete this character. Note: a.> The full name of is Backspace. b.> The method of select , or : while cursor point to ‘ ’, then anti- clockwise turning the SCROLL knob , you will get it. c.> Select will back to previous track. d.> After selected the final character of your password, turn the SCROLL knob to , and then press it to confirm. e.> Radio will automatically save the WEP/WPA you’ve input, so no bother to re-enter these codes. 9. Press the SCROLL knob to exit. The setting is OK now! 8 Access wireless network 1. After successfully ‘Setup wizard’, press the SCROLL knob to enter ‘Internet radio’ mode. Note: Or, you may also press MODE repeatedly until ‘Internet radio’ shows up, then stop pressing. Later, it will say: 2. While cursor point to < Station list >, press the SCROLL knob to confirm. After trying to connect to network, if it says: Please follow: a. Check your router, see it working normally or not; b. Relocating your radio to a stronger signal position may be necessary! c. Make sure your password is input correctly. 9 Local stations Note: Make sure your radio has been connected to network. 1. While cursor point to < Station list >, press the SCROLL knob to confirm. 2. Turn the SCROLL knob to < Local China >, and then press it to confirm. Note: ‘Local China’ is, can be changeable according to your current location, for instance, it can be local US, or local UK, etc. In a word, it’s a very easy way for you to find your local programs. 3. Turn the SCROLL knob to your favourite item, press it to confirm, and then step to step to the program you desired. 10 Choosing a station Note: Ensure your radio has been connected to network. 1. While cursor point to < Station list >, press the SCROLL knob to confirm. 2. Turn the SCROLL knob to < Stations >, and then press it to confirm. 3. There are five options available for you to choose a station as above figure. ‘LOCATION’ enables you to choose from the radio stations provided by any country which you choose from the list. a. While cursor point to < Location >, press the SCROLL knob to confirm. b. Turn the SCROLL knob to the region you wanted, press it to confirm. c. Using the same method to choose country, station in turn, radio will perform loading. 11 GENRE’ enables you to choose radio stations according to their content, for example, Classic, Rock, Sport, News, etc. a. Turn the SCROLL knob to < Genre >, press it to confirm. b. Turn the SCROLL knob to your favorite type of content, press it to confirm. c. Turn the SCROLL knob to the station you wanted, press it to confirm. Note: a. Some radio stations do not broadcast 24 hours a day, and some stations are not always on-line. b. If this station has on-demand content, that is, it gives an option of listening the old programs which have already been broadcasted. 12 Enter Internet Radio mode 1. Press MENU, then turn the SCROLL knob to ’Main menu’, press it to confirm 2. While cursor point to ‘Internet radio’, press the SCROLL knob to confirm. Or, press MODE repeatedly until < Internet Radio > is showing up, stop pressing. or 13 Select a station through Podcasts 1. After your radio has successfully connected to network, turn the SCROLL knob to < Podcasts >. 2. Press the SCROLL knob to confirm, and then turn the SCROLL knob to your favorite option. 3. Press the SCROLL knob to confirm, and then step by step to your selecting program. Get Access Code 1. After your radio connected to network, turn the SCROLL knob to < Help >, and then press it to confirm. Note: At this step, you can also listening radio FAQ solutions. 2. While cursor point to < Get access code >, press the SCROLL knob to confirm, then you get it. 14 Add Station to ‘My favourites’ 1. Visit website: http://www.wifiradio-frontier.com 2. Click on the register link. 3. Create account login, you need an Access code to complete it, which refer to page 16. Note: Want a member login? Therefore you need to remember your registered ‘Email address’ and ‘Password’. 4. You will able to take advatage of the various additional features and services offered by the Frontier Internet Radio Portal. 5. How to play ‘My favourites’? Your need two steps: a. While cursor point to < My favourites >, press the SCROLL knob to confirm. b. Turn the SCROLL knob to your favourite station, and then press it to load… Note: Your added ‘my favourites’ stations will show up at ‘my favourites’ subdirectory. Doing a ‘factory reset’ cannot erase them. 15 Add Station to ‘My Added Stations’ 1. Visit website: http://www.wifiradio-frontier.com 2. Login as a member (at previous page, you registered). 3. You will able to take advatage of the various additional features and services offered by the Frontier Internet Radio Portal. 4. How to play ‘My added stations’? Your need two steps: a. When cursor point to < My added stations >, press the SCROLL knob to confirm. b. Turn the SCROLL knob to your favourite station, and then press it to load… Note: Your added stations will show up at ‘my added stations’’ subdirectory. Doing a ‘factory reset’ cannot erase them. 16 View the Station Information Just need press INFO repeatedly, you can view the information that is displaying on the second line of the display when listening Internet program. Description of Station This scrolling text information supplied by the Internet station. It may comprise information on music titles or details of the programme which is provided by the broadcaster. Location of Station This is a description of the type of programme provided by either internet radio station or broadcaster. Reliability of Station This will show the degree of reliability of station which you are listening to. Signal Information of Station This shows the digital bit rate and the signal mode. Playback Buffer of Station This displays the playback buffer strength of current station. Date of Station This displays the date which is provided by the broadcaster so will be accurate. Station Updates Occasionally, radio will show you that it is receiving an updated station list. It does this automatically and periodically, ensuring your radio always has the latest station directory on-board. 17 Music Player Mode Note: To play this order, read appendix at first, which at following pages, is highly recommending! A. PLAY SHARED MEDIA 1. Press MODE repeatedly until < Music player > is showing up. Note: Or, enter < Main menu >, and then turn the SCROLL knob to < Music player >, press it to confirm. 2. While cursor point to < Shared media >, press the SCROLL knob to confirm, and then step by step to your selecting Music. 3. Press to previous track, press to play/pause, press to next track. B. Repeat play mode 1. Press MENU, and then turn the SCROLL knob to < Repeat play: Off >, press it to shift ‘Off’ to ‘On’, or press it again then ‘Off’. C. Shuffle play mode 1. Press MENU, and then turn the SCROLL knob to < Shuffle play: Off >, press it to shift ‘Off’ to ‘On’, or press it again then ‘Off’. 18 DAB Mode Getting Started 1. Press MODE repeatedly until < DAB radio > is showing up. For initial use, it will make a full scan and store stations list in memory. Note: a. Or press MENU, and then turn the SCROLL knob to < DAB >, press it to access. b. In use, you can redo a full scan to update stations list: press MENU, and then turn the SCROLL knob to ‘Full scan’, press it to confirm. 2. Once the scanning is completed, the DAB+ and DAB stations will be displayed in alphanumeric order. The first station in the list will be selected. Note: If no DAB+, DAB signal is found in your area, it may be necessary for you to relocate your radio. Convert to Another DAB+ Station 1. Continue above step 2, you can move back at any time by pressing BACK. 2. While cursor point to ‘Station list’, press the SCROLL knob to confirm. 3. Turn the SCROLL knob to cycle through stations list, and then press it to confirm. Note: If no DAB+, DAB signal is found in your area, it may be necessary for you to relocate your radio. Dynamic Label Segment (DLS): This is scrolling text information supplied by the DAB station. It may comprise information on music title or detail of the program which is provided by the broadcaster. 19 Manual Tune: 1. Press MENU, and then turn the SCROLL knob to < Manual tune >, press it to confirm. 2. Turn the SCROLL knob step between the channels and press it to select the current channel. Note: If there is a multiplex corresponding to this channel and frequency, then the display will show a tuning meter with the signal strength and the multiplex name after a few seconds. 3. Press the SCROLL knob again to exit this order. Prune invalid: 1. Press MENU, and then turn the SCROLL knob to < Prune invalid >, press it to confirm. 2. Turn the SCROLL knob to ‘YES’, and press it to confirm. 20 DRC (Dynamic Range Control) value You can set the level of the compression of stations to eliminate the differences in dynamic range or sound level between radio stations. Note: a. Set DRC to off indicates no compression. b. Set DRC to low indicates little compression. c. Set DRC to high indicates maximum compression. 1. Press MENU, and then turn the SCROLL knob to < DRC >, press it to confirm. 2. Turn the SCROLL knob to your preferred option, press it to confirm. To change station order 1. Press MENU, and then turn the SCROLL knob to < Station order >, press it to confirm. Note: There are 3 options: Alphanumeric, Ensemble and Valid. #shows before the default of your setting option to indicate current station order. STATION ORDER DESCRIPTION Alphanumeric Display all stations in alphanumeric order. Ensemble List the current active stations before inactive ones. Valid Remove inactive stations from the station list. 2. Turn the SCROLL knob to your preferred option, press it to confirm. 21 FM Mode A. GENERAL OPERATION 1. Press MODE repeatedly until < FM Radio > is showing up. For initial use, it will start at the beginning of the FM frequency range (87.50MHz). Otherwise, the last listened FM station will be selected. Note: Or enter < Main menu >, and then the SCROLL knob to < FM >, press it to confirm. 2. Turn the SCROLL knob to increase or decrease the frequency by 0.05MHz per step. 3. To auto-search, simply press the SCROLL knob. Note: a. To ‘auto-searching’ the next active station, repeat step 3. b. The unit will display the frequency changing until it stops on the next station. c. After it reached to the end of the frequency range, it will search again from the beginning of range. B. SCAN SETTING 1. FM mode, at any step by pressing BACK or MENU to enter its setting mode 2. While cursor point to < Scan setting >, press the SCROLL knob to confirm. 3. Turn the SCROLL knob to select ‘YES’ or ‘NO’, and then press it to confirm. 22 C. AUDIO SETTING 1. FM mode, at any step by pressing BACK or MENU to enter it’s setting mode 2. While cursor point to < Audio setting >, press the SCROLL knob to confirm. 3. Turn the SCROLL knob to select ‘YES’ or ‘NO’, and then press it to confirm. 23 Setting Station Presets Your radio can store 10 Internet, 10 DAB+ and 10 FM stations preset. To store the current station: 1. Press and hold PRESET, and then turn the SCROLL knob to your selecting one. 2. Press the SCROLL knob to confirm. And then it will return to its normal working condition, and preset icon appeared on display. Selecting a Preset station To select a stored Internet station: 1. Press MODE to go into relative mode. 2. Press PRESET, and then turn the SCROLL knob to your selecting one. 3. Press to confirm. 24 AUX IN Mode 1. Press MODE repeatedly until < AUX in > is showing up. Note: Or enter ‘MAIN MENU’, and then turn the SCROLL knob to < AUX in >, press it to confirm. 2. Through a cable connection (not supplied), your radio can be transformed into a high quality digital audio speaker system. 3. Connect one end of the audio cable to the headphone (or auxiliary out) socket of your source device, the other end connect to AUX IN socket on the rear of your radio. The radio display will show: 4. To gain optimal volume levels, adjust the output volume level on both the source device and on radio itself is recommended. Note: AUX IN allows quick and easy connection for the MP3 player or other external sound sources. 25 Sleep Function 1. It can be activated from < Main menu > < Sleep >, press the SCROLL knob to confirm. 2. Turn the SCROLL knob to define the sleep period which between 0 – 60 minutes. 3. When your selecting period is appeared, simply stop turning, it is done! Note: a. The time interval is 15 minutes per step. b. At this step, sleep icon shows up, as well as shows how long it will be expired. 4. Radio will automatically put itself into standby mode after it has elapsed. 5. To continue enjoying your program, press STANDBY/ON. 26 Setting Clock Manually setting the Time/Date 1. It can be activated from < Main menu > < System settings > < Time/Date >, press the SCROLL knob to confirm. 2. While cursor point to < Set Time/Date >, press the SCROLL knob, then turn it to set the date. 3. Using the same method to set month, year, hour and minute in turn, it is done! You can also through ‘Auto update’ for setting it Note: Choose <Auto update>, please ensure your radio is connecting to internet successfully. 1. Turn the SCROLL knob to < Auto update >, press it to confirm. 2. You can either choose < Update from DAB > or < Update from Network >, press the SCROLL knob to confirm, it is done! 27 Set hour format 1. Turn the SCROLL knob to < Set format >, press it to confirm. 2. Turn the SCROLL knob to your preferred format, press it to confirm. Set timezone 1. Turn the SCROLL knob to < Set timezone >, press it to confirm. 2. Turn the SCROLL knob to your location timezone, press it to confirm. Until now, the setting clock is completed! Daylight Savings 1. It can be activated from < Main menu > < System settings > < Time/Date > < Daylight savings >, press the SCROLL knob to confirm. 2. Turn the SCROLL knob to ‘ON’, and then press it to confirm, it is done! 28 Setting Alarm Note: Setting Alarm, make sure setting time at first. 1. It can be activated from < Main menu > < Alarms >, press the SCROLL knob to confirm. 2. Turn the SCROLL knob to your selecting one, press it to confirm. 3. While cursor point to < Enable: Off >, press the SCROLL knob to confirm. 4. Turn the SCROLL knob to your selecting alarm frequency, press it to confirm. 5. Turn the SCROLL knob to < Time: 00:00 >, press it to confirm. 6. Turn the SCROLL knob to change hours, press it to confirm. 7. Using the same method setting minutes, and then press it to confirm. 29 8. Turn the SCROLL knob to < Mode: Internet radio > press it to confirm, and then turn this knob to your preferred alarm sound mode. Note: Alternatively, you may turn the SCROLL knob to < Preset: Last listened > to choose alarm sound. 9. Press the SCROLL knob to confirm, and then turn this knob to < Volume: 12 >, press it to confirm. 10. Turn the SCROLL knob to your preferred volume level, press it to confirm. 11. Finally, turn the SCROLL knob to < Save >, press it to confirm. The display will show ‘Alarm Saved’ for 3 seconds, Alarm icon appeared. To check alarms status, press STANDBY/ON to enter standby mode. 30 Turn Alarm off When alarm is coming, you can either press STANDBY/ON to turn it off, or Play Snooze Function Press the SCROLL knob to postpone it, repeatedly press this knob, the SNOONZE can be 5/10/15/30 minutes in turn. Note: a. While in SNOOZE function, the relative alarm should be twinkling, and shows how long it will be elapsed, during this time, you also can press STANDBY/ON to put the alarm off. b. After reached SNOOZE time, it should be sound again. To cancel Alarm There, you need follow steps: a. Select your preferred Alarm, ALARM 1 or ALARM 2, then press the SCROLL knob to enter its setting mode. b. While cursor point to ‘Enable: Daily (or other frequency)’, press the SCROLL knob. c. d. Turn the SCROLL knob to ‘Off ’, press it to confirm. Turn the SCROLL knob to < Save >, and then press it to confirm your settings. Alternatively, perform a ‘factory reset’. But other settings will be erased as well. 31 General Operation Return to Main Menu Press MENU, and then turn the SCROLL knob to < Main menu >. Or, you can move back to radio’s top-line < Main menu >, at any time by pressing BACK repeatedly. Adjust Volume level Adjust the volume level by turning Radio will remember its previous volume level. . Browse Station Information It is possible to view the information that is displayed on the second line of the display when listening a radio program. To browse more information, you can achieve by pressing INFO repeatedly. Note: ‘AUX in’ mode do not have this function. 32 System settings Equaliser Note: When you want to adjust timbre, this order will help you to achieve it! 1. Press MENU, and then turn the SCROLL knob to ‘Main Menu’, press it to confirm. 2. Turn the SCROLL knob to < System settings >, press it to confirm. 3. Turn the SCROLL knob to < Equaliser >, press it to confirm. 4. Turn the SCROLL knob to your selecting one, press it to confirm, it is done! 33 Network setup Note: Familiar this order will allows you: If you want it access to another Router, then you need --------- internet wizard If you want get MAC address, Wlan region, IP address etc. then you need ---------- View settings. If you take it to another region, then you need ---------- Wlan region If you want convert its connecting way: wireless and wired, then you need ---------- Manual settings If you want to keep network connected when radio in standby mode? ---------- Keep network connected 1. It can be activated from < Main menu > < System settings > < Network >, press the SCROLL knob to confirm. 2. Turn the SCROLL knob to your selecting one, press it to confirm. Language 1. It can be activated from < Main menu > < System settings > < Language>, press the SCROLL knob to confirm. 2. Turn the SCROLL knob to your selecting one, and then press it to confirm, it is done! 34 Factory reset Note: Running this will completely erase your radio’s memory, clearing all WEP/WPA codes and other user settings. 1. It can be activated from < Main menu > < System settings > < Factory reset >. 2. Press the SCROLL knob to confirm, and then turn this knob to ‘YES’. 3. Press the SCROLL knob to confirm. Note: If you do not wish to continue, at step 2, turn the SCROLL knob to select ‘NO’, and then press it to cancel this order. 35 Software Updates It can be activated from < Main menu > < System settings > < Software update >, press 1. the SCROLL knob to confirm. 2. While cursor point to < Auto- check setting >, press the SCROLL knob to confirm. 3. Turn the SCROLL knob to < YES >, press it to confirm, then radio shows as above step 2. 4. Turn the SCROLL knob to < Check now >, press it to confirm. Following is: It’s completed until now! Note: Software update can take several minutes, do not switch Radio off until this procedure has been completed. Otherwise, may cause permanently damaged. 36 Enter Setup wizard 1. It can be activated from < Main menu > < System settings > < Setup wizard >, press the SCROLL knob to confirm. 2. Then step by step to set it. SW Version and Radio ID 1. It can be activated from < Main menu > < System settings > < Info >. 2. Press the SCROLL knob to confirm. This information may be requested when dealing with technical support issues 37 Backlight It can be activated from < Main menu > < System settings > < Backlight >, and then press the SCROLL knob to confirm. A. Setting Power-On level 1. While cursor point to < Power On >, press the SCROLL knob to confirm. 2. Turn the SCROLL knob to your preferred one, press it to confirm. B. Setting Standby Level 1. At above step 1, turn the SCROLL knob to < Standby Level>, press it to confirm. 2. Turn the SCROLL knob to your preferred one, press it to confirm. 38 Appendix Step 1: Set Up Media Sharing in WMP 11 Note: After you download and install Windows Media Player 11 for Windows XP and connect your Radio to the network, you need to set up media sharing so that you can share music with your Radio. The following steps describe how to set up media sharing in Windows Media Player 11. 1. In Windows Media Player 11, click the small arrow below the Library tab, and then click Media Sharing. 2. In the Media Sharing dialogue box, select the Share my media check box. 39 3. Check the “share my media to” box. In the list, click your Radio *, click Allow, the selected device will now show a green tick and then click OK. * If your device does not appear in the list of devices, perform the following steps; a. From the "Media Player" menu of your internet radio, select "UPNP Servers", a list of available computers will appear. b. Select the required computer. Your device will appear in the list. If you want to check that this is your Radio, right click on the device and select “Properties”: your Radio's MAC address will be shown. Step 2: Play Music on the Internet Radio After installing and configuring your Radio and Windows Media Player 11, you are now ready to play music via a wireless connection. The following steps describe how to play music with your Radio. 1. Select "UPNP Servers" in the "Media Player" menu. 2. Select the computer you wish to play the music files from. 3. Use the controls to browse according to the following criteria: All Music, Genre, All Artists, Contributing Artists, Album Artists, Composers, Albums, Playlists, Folders or Star Ratings and then press the SCROLL knob to confirm. 4. Select the tracks you want to play, and then press the SCROLL knob. Enjoy the music! 40 Set Up Media Sharing in MAC OS Using the Radio with a MAC will require Windows File Sharing. MAC OS 9 and earlier versions of the OS will need extra software to use Windows File Sharing, but MAC OS X 10.2 and later versions have Windows File Sharing built into the OS. ------ Set up Windows File Sharing on a MAC - From the 'Dock', click on 'System Preferences'. From the 'System Preferences' window, under the 'Internet & Network' section, click on 'Sharing'. - From the 'Sharing' window, do the following: Under the 'Services' section, enable 'Personal File Sharing' and 'Windows Sharing'. In order to do this, tick the corresponding boxes or click on 'Start' for each of these services. Under the 'Firewall' section, switch off the firewall. Under the 'Internet' section, switch off 'Internet Sharing'. ------ Accounts Setup - From the 'System Preferences' window, in the 'System' section, click on 'Accounts'. Select an account and remember its 'Short Name' and password. This will be used for the Radio to connect to the MAC. ------ Directory Setup - From the 'Dock', click on 'Finder'. From 'Finder', click on 'Applications then ‘Utilities'. Click on 'More Info' for 'Directory Access' and ensure that the 'Read/Write' option is enabled. Double-click on 'Directory Access' and enable the following: AppleTalk LDAPv3 SLP SMB/CIFS - For 'SMB/CIFS', click on 'Configure' and select an appropriate workgroup. - Copy and paste the mp3 files to 'Documents' in the 'Finder' window. - Turn on 'AirPort' (wireless sharing). - Wait for a few minutes. In the 'Media Player’ > ‘Windows Shares' menu, enter the MAC account's short name and password. The Radio should then be able to connect to the MAC. 41 Spotify Connect Spotify gives you millions of songs at your fingertips. The artists you love, the latest hits and new discoveries just for you. With Spotify Connect feature, you can play and control all this music wirelessly. Choose music on your smartphone or tablet, and listen on your radio. Your radio has Spotify Connect built in. This lets you control the music playing on your radio using the Spotify app on your smartphone or tablet. Listening is seamless – you can take calls, play games, watch a video, even switch you phone off, all without interrupting the music. It’s a better way to listen at home. *For service availability in your country, check www.spotify.com Using Spotify Connect You’ll need a Spotify Premium account to enjoy instant access to million songs from the Spotify archive, all at superior audio sampling rates. If you don’t have it, just go to www.spotify.com/freetrial for your free 30-day trial. How to use Spotify Connect 1. 2. 3. 4. 5. Download Spotify app for your smartphone or tablet (iOS or Android). Connect your radio to the same wifi network as your smartphone or tablet, and then press MODE button repeatedly to select Spotify Connect mode. Open the Spotify app on your smartphone or tablet, and play any song. Tap the square image of the song’s cover art in the bottom left of the screen. Then tap the Connect icon . Tap ‘Supersound II +’ from the list to select your radio. If you can’t see it, just check it’s connected to the same wifi network as your smartphone of tablet. You will notice that your radio is currently listed as “Supersound II + xxxxxxxxxxxx” (the 12 digit alphanumeric code is the MAC address of your radio) in the Spotify App. If you would like to change this name to something more personal (‘John’s Supersound II +’ for example), you can do so as follows: a. On the radio: Press MENU and select Main menu > System settings > Network > View settings. Scroll down and take a note of the ‘IP address’. b. On your computer: Ensure that your computer is on the same network as the radio, then enter the IP address into your browser’s address bar (example: 192.168.0.34). This will allow you to view some of the radio’s diagnostics, but also change its name. 42 6. 7. The Connect icon will turn green to signify that your radio is now selected and being used for audio playback. Your Spotify app will only recognise your radio when the radio is connected to the internet (i.e. in Internet Radio, Spotify Connect or Music player modes). To use Spotify when your radio is in noninternet modes (i.e. in DAB, FM, Bluetooth or Aux in modes) you need to select Main menu > System settings > Network > Keep network connected > YES. This also allows you to wake the radio from standby using your Spotify app. Note: If unattended to use radio for long periods of time, e.g. overnight, while on holiday or while out of the house, select NO to save power is recommended. Controlling Spotify Connect You can now control Spotify from the app like normal; search for and play your tracks, change the volume and add to playlists even though playback is through your radio. The next time you open the Spotify app, playback will continue through your radio. Spotify Connect is a cloud-based service, therefore after activation on your radio, your smartphone or tablet no longer needs to be on the same wifi network to control audio playback. Use another Spotify account with your radio Your Spotify account details are now stored on your radio. To overwrite this with another Spotify account, simply follow the activation steps again whilst running the Spotify app using your desired account. Please remember that both your smartphone or tablet and your radio need to be on the same wifi network for the overwriting to occur. 43 Troubleshooting If you experience any trouble with your wireless Internet Radio, then you may find it useful to visit the help section on our webpage: http://www.wifiRadio-frontier.com If you have trouble connecting the Radio to your wireless network, these steps may help to resolve the problem: 1. Confirm that a Wi-Fi connected PC can access the Internet (i.e. can browse the web) using the same network. 2. Check that a DHCP server is available, or that you have configured a static IP address on the Radio. You can configure a static IP address on the Radio using the menu item ‘System settings -> Network -> Manual settings-> Wireless’, and then select ‘DHCP disable’. 3. Check your access point does not restrict connections to particular MAC addresses. You can view the Radio’s MAC address using the menu item ‘System settings -> Network -> View settings-> MAC address’. 4. If you have an encrypted network, check that you have entered the correct key or password into the Radio. Remember that text-format keys are case sensitive. If, when attempting to connect to an encrypted network, your Radio displays: ‘Wireless error’ followed by a 5-digit number, then please ensure that you enter the correct passphrase for the network. If the problem persists, then you may need to consult your network configuration. 5. If your Radio can connect to the network successfully, but is unable to play particular stations, it may be due to one of the following causes: a. The station is not broadcasting at this time of the day (remember it may be located in a different time zone). b. The station has reached the maximum allowed number of simultaneous listeners. c. The station is not broadcasting anymore. d. The link on the Radio is out of date. e. The Internet connection between the server (often located in a different country) and you is slow. Try using a PC to play back the stream via the broadcaster’s web site. 6. If you can play back the station with a PC, use the form at http://www.wifiRadio-frontier.com to notify us so that we can change the station data that is used by the Radio. 44 Specification ITEMS DESCRIPTION Specifications: DAB+, DAB, FM and internet radio Audio Output: 6Wrms Speaker: 8 ohm Headphone Jack: 32 ohm Frequency Ranges: FM: 87.5-108MHz LCD Display: High resolution display Power Supply: 12V DC, 1000mA Dimension: 249mm x 130mm x 130mm DAB+, DAB: 174 – 240MHz This symbol on the product or in the instructions means that your electrical and electronic equipment should be disposed at the end of its life separately from your household waste. There are separate collection systems for recycling in the EU. For more information, please contact the local authority or your retailer where you purchased the product. 45 The Way to Download Pinell via Apps: Note that the first generation of iTouch/iPhone is not compatible with App. 1. In your iPod Touch/ iPhone/iPad’s main menu, open the App Store by click the App store icon, as photo at right side shows: 2. In the App store, search for ‘Pinell Remote App’. 3. Touch ‘Pinell’ icon, and then hit the "free" button, it will then change the "free" to "install". Click again to install. You would invite to enter your user name and password. You should only have to enter your username once and your iPod Touch/iPhone/iPad will remember it, but you will need to always enter a password to prevent just anyone from downloading apps to your equipment. 4. Once your iTouch/iPhone/iPad has started downloading the app, a status bar will show up to indicate how long it will take to download. Once it is complete, you can access your Pinell radio anytime via a simply touch . The Way to Play Your Radio via Apps: 1. For initial use, touch your radio icon , your device pop-up a dialog box envites you input ‘Net Remote Pin code’, the default code is 1234, you can give a user-defined code via you radio: press MENU < Main menu > < System settings > < Network > < Netremote PIN setup >. 2. Want to keep you App works while your radio under stand mode? It needs set to ‘yes’ for Keep network connected. The path is: Press MENU < Main menu > < System settings > < Network > < Keep network connected > Yes, press SELECT to confirm. 46
© Copyright 2025