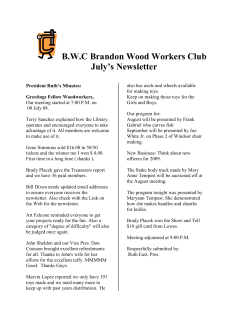A ‘How To Guide’ for iRC 1028 Printer
A ‘How To Guide’ for iRC 1028 Printer 1. How to Login & Pull Print 2. How to copy 3. How to change your print job settings (PC) 4. How to scan and send to your email 5. How to delete your print job in the event of a print jam ©COPYRIGHT OF CANON UK LTD How to login and pull print 1 3 At the print device you will see the screen below asking you to identify yourself with your ID Card. 2 To release your print jobs, select Print All or select Documents, to view available prints before printing. Once you are logged in the below screen will be displayed. 4 Select Copy to allow you to use the Canon Copy funtions on the device. Documents Screen ©COPYRIGHT OF CANON UK LTD How to copy 1 l Using the arrows or Scroll Wheel found below the device screen, select the Copy option and ‘OK’ to confirm. Place your document either face down on glass or face up on document feeder l2 If you wish to change the default settings, use the arrows or Scroll Wheel to select the desired setting and ‘OK’ to change options. l3 Enter quantity. Using the numeric keys, enter the copy quantity. If you enter a wrong number press the ‘C’ key to clear and start again. To choose Black & White or Colour copying To choose the paper source To lighten or darken the image To scan a 2-sided original 4 Copy your document. l NB. Alternatively, to choose this Press the green button to start copying function, you can select the Copy button clearly displayed to the left hand side of the screen. ©COPYRIGHT OF CANON UK LTD How to change your print job settings (PC) 1 l l2 l3 l4 Select File & Print. NB. To print your documents in Choose your Canon printer colour, you must use the Colour print queue. Select Properties. Choose from the printer settings outlined below. Page Setup Paper Source Finishing l5 • choose a paper tray • print single-sided (the default is double-sided ‘Duplex’) • choose the paper tray • enlarge/reduce paper size Allows you to: Allows you to: Allows you to: Once you are happy with your choice of settings, press OK twice to send the print job. • choose booklet printing • add watermarks • select from the different collation/ stapling options If using letterhead, place face down in the appropriate tray • change your page orientation (landscape/portrait) ©COPYRIGHT OF CANON UK LTD How to scan and send to your email 1 l Using the arrows or Scroll Wheel found below the device screen, select the Send/Fax option and ‘OK’ to confirm. Place your document either face down on glass or face up on document feeder 5 Send your document. l Press the green button to start scanning. l2 Use the right menu button to select the One Touch option. 3 l Using the arrows or Scroll Wheel, select ‘My Email’. Press OK to confirm l4 If you wish to change the default settings below, use the arrows or Scroll Wheel to select the desired setting and ‘OK’ to change options. To change the file format To change the dpi resolution To lighten or darken the image To choose from a mixture of image types NB. You can send the same document to more than one destination at a time by selecting ‘Add Destination’. To scan a 2-sided original, scroll down to the 2nd page of the above options screen. Select 2-sided originals. ©COPYRIGHT OF CANON UK LTD How to delete your print job in the event of a print jam If following the submission of your print job, the printer jams, you may need to delete the job. The printer is designed to recover automatically when a jam occurs, but if the job is causing the jam, please follow the steps outlined below to delete your print job from the print queue. 1 Press the button that looks like an eye located to the left hand side of the device panel touch screen. 2 Using the arrows or Scroll Wheel found 5 Using the arrows or Scroll below the device screen, select the ‘Print’ option and ‘OK’ to confirm. 3 Using the arrows or Scroll Wheel, select the ‘Job Status’ option and ‘OK’ to confirm. Wheel, select the ‘Yes’ option and ‘OK’ to confirm. 4 Using the arrows or Scroll Wheel, select the job you wish to delete from the printer job status queue and then ‘Cancel’ and ‘OK’ to confirm. ©COPYRIGHT OF CANON UK LTD
© Copyright 2025