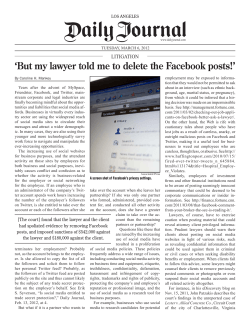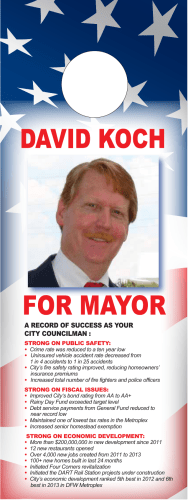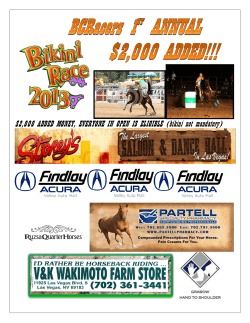The Facebook Interface
Intro to Social Media: Facebook The Facebook Interface On the top left side of a Facebook page, you will always be able to see these icons: Click on this to get back to your News Feed. Click on this to find new Friends or to go to a list of people who have requested to be your Friend. Click on this to see private messages people have sent you via your Facebook account. Click on this to see the notifications you have received that you haven’t seen. On the top right side of a Facebook page, you will always see these icons Click on your name to get to your wall. Click on your Home to get to your newsfeed. Privacy se Click on this arrow to get to your privacy shortcuts, to edit your privacy settings. Click on this gear to find your settings and other options, get Help, and Log Out of Facebook. ttings It is VERY important to be aware of your account settings. You can be as private or as open on Facebook as you want, but that should be a conscious decision. By default, Facebook will create your account so that it is fairly open . We suggest making your page much more private. 1 Intro to Social Media: Facebook Accessing the privacy settings Go to the top right of your Facebook page. Click on the Lock Icon to view shortcuts to Privacy Settings. Click on the drop down arrows in order to see privacy setting options and information related to each setting. Regulate ”Who can see my stuff” that you post on Facebook (like status updates, pictures, etc.). The default setting is set to “Public” so you may want to change this to limit who can see what you share on Facebook. “Who can contact me?” lets you filter who is able to send you messages and add you as a friend. Use strict filtering and limit friend requests “Friends of Friends” if you want to restrict who can reach out to you on Facebook. Use Basic Filtering and let “Everyone” send you a Friend request if you want more people to be able to connect with you. Use “How do I stop someone from bothering me?” to block someone on Facebook. 2 Intro to Social Media: Facebook You can also access your full Privacy Settings by clicking on the Gear Icon and choosing Privacy Settings. This Privacy Settings and Tools page that this brings up is a summary of most all of the Privacy Shortcuts you saw under the Lock Icon. Here, you can also limit those who can view all your past posts. It also lets you restrict who can find you and whether your Facebook page can be found via search engines. 3 Intro to Social Media: Facebook Control what happens when friends tag you or your content In the column to the left of your privacy settings, you can find the option “Timeline and Tagging. This page allows you to manage many settings related to how your friends can interact with and “tag” you—associate your Facebook account with photos that they post or mention you in their posts—on Facebook. This also allows you to view your Facebook profile as the Public—any users who are not your Friends or Friends of Friends on Facebook—or as a specific person to check 4 Intro to Social Media: Facebook Block specific users, apps, events or app requests You may want to block particular people from viewing or posting on your wall or inviting you to various Apps or Events. Use the “Blocking” button in the left-hand column of Settings Options. Customizing a list of friends Go to your Newsfeed. In the left hand column, click on MORE next to FRIENDS. 5 Intro to Social Media: Facebook Then click on Create a List. Name your list appropriately. Click on Add Friends. Select each person you want to add to that list. You might want to have a List for Co-Workers or a List for Students or a List for Family etc. Click Done when you are finished. Now when you go to your Newsfeed, you should see your list in the left hand column. Click on the list to modify it. On the right hand side, you will see a drop down menu that says Manage List. You can select any of the following from that menu: Rename List, Add/Remove Friends, Merge List, Updates to Show or Delete List. Now whenever you update your status, or add a photo or video, or ask a question, you can specify exactly who sees that post. To do that, look for the drop down menu that allows you to customize who sees your post and change it to whichever list you want. 6 Intro to Social Media: Facebook Customizing account settings Go to the top right of your Facebook page. Click on the Gear Icon on the right. Then click on Account Settings. General account settings Clicking on Account Settings from the Gear Icon will bring you to the General Account Setting page by default. You can always locate it in the left-hand column in the Settings view. Here, you’ll be able to see the name, URL, and email address associated with your account. You may edit these options, as well as your password. It will also allow you to edit your networks, typically educational or work institutions with which you would like to be affiliated. This is also where you can edit the display Language of Facebook. Setting your account security Access the Account Settings function as described above. On the left hand column, click Security. 7 Intro to Social Media: Facebook Decide how you want your settings to be for each category. As an example, these are my security settings on FB: Deciding if/how you want to be notified about events/posts Access the Account Settings function as described above. On the left hand column, click Notifications. Go through the various types of notifications. Decide if/how you want to be notified (by email, text message or neither) for each type of notification. In order to receive text messages from Facebook, you need to go into the Mobile tab and add the cell phone number you want to receive text messages at. 8 Intro to Social Media: Facebook Your wall (or profile) Your wall is the main page of your Facebook account. This records any activity you do on Facebook for your friends to see. It shows your status updates, photos, videos, and links that you have posted. (These things will also appear on your News Feed – see page 11). Your friends can post comments to your wall that people will see when they view your Facebook page. Accessing your wall Regardless of where you are on Facebook, you can always get back to your Wall by clicking on the Facebook icon at the top left of your Facebook account. Your wall’s interface On the left side of your Wall, you will always see your current Profile Picture. You will also see the profile pictures of your Friends below this on the left side of your wall. These are displayed in a variety of ways. Sometimes, Facebook shows you Friends you have been connecting with a lot. Sometimes, Facebook shows you Friends who haven’t connected with for a while, but who are active on Facebook. It is kind of random. On the top of your wall, you will see some of your profile information displayed. You will also see a row of photographs you are in. These are not your profile pictures. They are pictures of you that other people have posted and tagged with your name. (See more about tagging on page 3.) News Feed Your News Feed shows you what your Friends have been up to on Facebook. The news feed interface 9 Intro to Social Media: Facebook Click on this to access your news feed. Click on this to access your messages. Click on this to access your events. This takes you to your photos & those of your friends. This shows what music you and your friends are listening to. This takes you to the lists that you maintain. This takes you to your groups. This takes you to the pages you administer. Sorting, following, hiding or reporting posts on your news feed Facebook gives you a number of ways to interact with posts on your News Feed. At the top of your News Feed, you can choose to sort by either Top Stories or Most Recent posts. Facebook explains the way they choose the “Top Stories” as being “based on lots of factors, including your relationship to the person who posted the story, how many comments and likes it got, what type of story it is, etc.” You can also “follow” a single post by clicking on the drop down arrow to the right of the post. Following the post allows you to be notified whenever someone likes or comments on that post. If you just want to remove a particular post from your News Feed or report it as spam, you can choose the option that best suits what you want to do. Interacting with posts on your news feed For a basic post on your News Feed, there are a number of ways you can interact with your Facebook friend’s status: You can “like” the post. 10 Intro to Social Media: Facebook You can also comment on the post, in response. Keep in mind, commenting on a post allows anyone who can see your friend’s posts to see your comment. Other common posts you may see on your news feed will be links to articles, websites, etc. that your friends have shared. In addition to being able to like and comment on these posts, you can also share them. Keep in mind that sharing a friends post puts this post on your timeline. You can find more information about the timeline below. Timeline This is your cover. Kind of like the profile picture, this is the first thing that people will see when they visit your timeline. You can choose a picture from your uploaded/tagged photos, or upload a new one. 11 Intro to Social Media: Facebook Your personal information, likes, photos, apps are consolidated into one section underneath the cover. Adding a photo to your profile Your profile picture will be the main picture that is associated with your Facebook account. To add a profile picture or change the existing one, click on your name at the top right of the Facebook website. You will be taken to your Timeline. Hover your mouse over the blue avatar and click on “Edit Profile Picture.” Facebook will then give you the option to choose a photo already in your Facebook account, take a photo with your computer’s webcam (if you have one installed), upload a picture from your computer (see below). Adding information to your profile You can add a lot of information to your profile that will show up on your public Timeline. To do this, click on your name button (Insert screenshot of name here) on the right side of your wall. You will then be taken to your Timeline. Click to edit your personal information. This will give you the ability to add information in the following categories: 1. 2. 3. 4. 5. 6. 7. 8. 9. Work and Education Living Relationship Family History by Year (not editable manually, will update as you add information to your profile and timeline) About You Basic Info Contact Info Favorite Quotations 12 Intro to Social Media: Facebook Click on the “Edit” button associated with each category, to change your personal information. Basic Posting You can easily post a lot of things to your wall. You can restrict who sees each post. Click on Status & fill in the box that says “What’s on your mind” to update your status. Click on Photo/Video to upload a photo or video from your computer, create a slideshow with multiple photos, or take a picture with a webcam. Click on Place to let followers know that you’re posting from a particular place. Click on this icon to let followers know who you’re with at the moment Click the clock icon to schedule a post for a later time. Click on the Location icon to let followers know where you’re posting from (if you’re not writing something about a place, in particular.) Click on Life Event to let followers know you’re posting something about a significant event that’s happening or just happened. Click on Friends icon to choose you will see this post Sharing a video on your wall When you want to share a YouTube video or another video you have found online, there are a couple of ways to do it. 1. Go to the video you want to add to your Wall. Copy the URL of that video. Then go to your wall & paste the URL into a status update. Add any other info you want to contextualize that link. 2. A lot of video hosting websites make it very easy to share videos on Facebook. On YouTube, below the video you want to share, click on Share. **Note all the other social media sites you can share to from YouTube! A menu (like the one to the left) will pop up. If you want to share to your FB book, click on the blue Share button. Once you click, another window will pop up that will allow you to add a personal note to accompany the video post. 13 Intro to Social Media: Facebook Check the activity log to see all the posts and activity since you joined Facebook. You can review things that you have been tagged in, change who can see your posts, etc. This is your timeline, which highlights all of the most interesting events and stories on your timeline. You can scroll down the timeline to see events consecutively. You can also navigate your timeline by clicking on dates/years here. Click the star next to a story to highlight or expand it. Click the pencil to edit or remove the story. 14 Intro to Social Media: Facebook Tagging and removing tags from photos You can tag people in photos or videos on Facebook, which means publicly identifying who someone is to all Facebook users. This photo will then be associated with that person’s Facebook account, unless they remove the tag from the photo. When someone is tagged in a photo, if you scroll your cursor over the photo, their name will appear. To tag someone in any photo on Facebook, click on that photo. Next to the enlarged view of that photo, is a window with more information about who is in the picture, as well as the opportunity to add information to that photo. To tag people, click on Tag Photo on the right of the photo. You can then click on people’s faces to tag them. A window will pop up that allows you to enter someone’s name. When you are done, click Done Tagging on the left below the photo. To remove a tag on a photo of you, click on Report/Remove Tag. Follow the prompts and select the reasons you want to report or remove the tag. Downloading photos from Facebook To download any photo on Facebook, click on that photo. In the enlarged view, click on Options, which will appear along the bottom of the photo. Facebook will allow you to identify where you want that photo to be saved. **Note how easily people can download photos. That means you should be extra careful about what you post on your Facebook page. If people download your photo, they can upload it again and then you no longer control how your image is used. Communicating with other Facebook users Sending Messages to Friends You can send a private message to someone on Facebook. To do this, go to the upper left corner of your Facebook page and click the message icon. Then click Send a New Message. 15 Intro to Social Media: Facebook A new window will pop up like the one below. You can use this window just like your regular email interface. Note the ability to attach a photo, video or link to your message in the bottom left corner of the window. Chatting with friends You can also chat privately with Friends on Facebook just like you might in an Instant Message Program. Regardless of where you are on Facebook, the bottom of the right-hand column will show you how many friends you have available to chat on Facebook. Those with a green dot are currently using FB. Although, some Facebook users set up chat to go directly to their mobile devices. To initiate a chatting session, just click on your friend from that list. A window will pop up and you can start chatting! Posting to a friend’s wall Posting on someone else’s wall is similar to making a status update for your own page. Go to your Friend’s profile by clicking on Friends in the left column of your Wall. Click on the Friend you want to see. You are now looking at their wall. Notice that the interface looks more or less like your own. You can post a message, a photo or a video just like you can on your own page. You can also like or comment on posts on their wall—just like in you can in your newsfeed. 16 Intro to Social Media: Facebook Creating communities on Facebook – pages vs. groups Groups A group consists of people who are joined together for a specific reason. Each new member must have their membership approved by the group’s administrator, although there can be multiple administrators in a group. All members of a group can be emailed at the same time by the administrator or any of the members. You can make your group as open or closed as you want. To create a group, click on Create a Group on the left side of your News Feed. The window below will pop up in which you specify the group name, members, and how private you want your group to be. Pages Pages are another way to create community on Facebook. This is the most popular way to gain visibility for a TV show, a cause, a business, a band, or any other venture on Facebook. When someone “likes” a page, they become a fan, which is like a member. Administrators and fans communicate together by posting on the page’s wall. All posts will show up in a Fan’s News Feed. Fans can’t see who is administering the page. To create a page, click on the More button next to the Pages button on the left side of your News Feed. The click on Create a Page in the window that pops up. You will be asked to determine what type of page you are creating. In the example below, I selected entertainment and chose “TV Show” from the drop down menu. Fill in the remaining information, agree to their terms and click Get Started. 17 Intro to Social Media: Facebook Each type of page has its own data requirements. Facebook will walk you through them. To get the word about a page you are starting out, you should share that link on your wall and encourage people to Like your new page, which will make them a Fan, i.e. a member of your page’s community. Resources What's New on Facebook: https://www.facebook.com/help/380049702048759/ Facebook How-tos and Resources: http://www.johnhaydon.com/category/facebook/ Common Myths about Facebook: https://www.facebook.com/help/369078253152594/ About Page Insights: https://www.facebook.com/help/336893449723054/ 18
© Copyright 2025