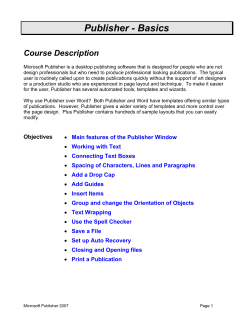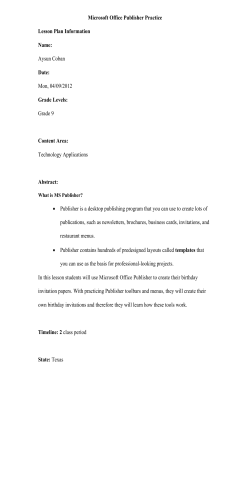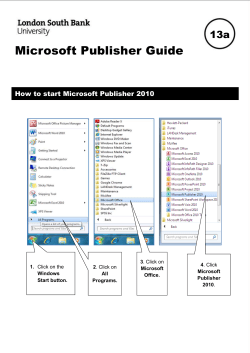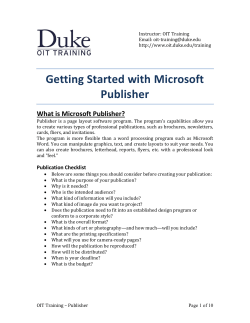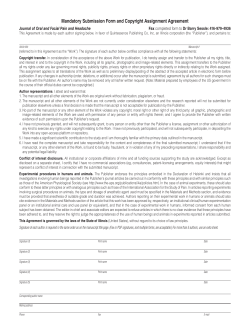Getting Started with Microsoft Publisher 2007
Getting Started with Microsoft Publisher 2007 A University of Michigan Library Instructional Technology Workshop Overview .................................................................................................................... 2 Getting Started ........................................................................................................... 3 Working with Text ....................................................................................................... 4 Linking Text Boxes ................................................................................................................................... 4 Using Text Styles in Publisher ................................................................................................................. 5 Formatting Exercise: Adding a Drop Cap ............................................................................................. 5 Working with Graphics .............................................................................................. 6 Replacing the Sample Image .................................................................................................................... 6 Inserting a New Image .............................................................................................................................. 6 Editing Images ........................................................................................................................................... 7 Creating Shapes .......................................................................................................................................... 7 Adding Text Inside a Shape ..................................................................................................................... 8 Wrapping Text Around and Image ......................................................................................................... 9 Grouping and Arranging Objects............................................................................................................ 9 Working with Color................................................................................................... 10 Changing the Color of Text, Text Boxes, or Shapes ..........................................................................10 Thickness of the Outline ........................................................................................................................10 Fill Effects.................................................................................................................................................10 Color Schemes..........................................................................................................................................11 Creating Your Own Color Scheme ......................................................................................................11 Saving Your File ........................................................................................................ 12 Printing Your Publication ......................................................................................... 12 Need help? Visit the Faculty Exploratory or Knowledge Navigation Center on the 2nd floor of the Graduate Library. [email protected] | http://www.lib.umich.edu/guides | [email protected] rev: 8/7/08 1 of 12 Getting Started with Microsoft Publisher 2007 A University of Michigan Library Instructional Technology Workshop OVERVIEW Microsoft Publisher is a publication design program with hundreds of templates for flyers, banners, calendars, and many other print publications. Currently, it runs only in the Windows environment and comes with the Microsoft Office 2007 Suite. With Publisher, most of the work of designing a publication is already done for us with the help of their easy-to-use and customizable templates. When Publisher is opened, the Getting Started With Microsoft Office Publisher 2007 pane displays, allowing you to choose from a wide variety of publication templates. Choose what type of publication you want to make, then you may choose a template or a blank document. Microsoft Publisher’s templates are commonly used to create: Newsletters: When you choose a newsletter template, it defaults into a four-page layout. You can insert additional pages by going to the Insert menu and selecting Page. The Insert Newsletter Pages dialog box will allow you to insert two pages at a time, each of which has a corresponding pulldown menu that allows you to choose a layout type. Calendar: Under the Options section in the right corner of the templates window, you will find the choices for editing your calendar. In this section, you can adjust the layout of the calendar (landscape or portrait), select whether you prefer a month per page or a full year per page, choose the date range for your calendar, and choose to add a special section that lists important events next to the calendar itself. Catalogs: The catalog has eight pages by default – a cover, inside cover, table of contents, article page, large product page, page with four products, page with eight products, and a back cover. Flyers: The flyer is one page by default, and one of the advantages of this option is that the “For Sale” templates come with tear off tabs on the bottom so that interested parties can tear off a small piece of paper with your contact information. Need help? Visit the Faculty Exploratory or Knowledge Navigation Center on the 2nd floor of the Graduate Library. [email protected] | http://www.lib.umich.edu/guides | [email protected] rev: 8/7/08 2 of 12 Getting Started with Microsoft Publisher 2007 A University of Michigan Library Instructional Technology Workshop GETTING STARTED This handout will show you how to make a three-fold brochure, but the techniques outlined here apply to any kind of publication in Publisher. 1. Open Microsoft Publisher 2007 and choose Brochures under the Publication Types menu on the left. 2. The large window in the center will display the available Brochure templates. Click once on your selection. (NOTE: You have to double-click on the template or click Create in the bottom right of the window to begin altering your template, but for now we are going to work in this window, so only click once on your template selection.) 3. Use the Customize pane on the right to do the following: Choose a color scheme from Microsoft’s predefined list to set the colors that accent the elements of your document. Choose a font scheme to set the fonts throughout your document. You can also right-click a style to see more options, such as duplicating, editing, or changing the scheme to match the current document. Note that Publisher will not allow changes to the built-in font schemes – you must duplicate them first and change the copy. Add personal or business information by clicking on the pulldown menu under Business information: Set the number of panels in the Page size: pulldown. 4. Click the Create button. The document will appear in a new window with your chosen color scheme and information. The template will have text boxes with text that indicates what content is intended to be in each text box. See the Working with Text section below for tips on how to insert your own text and alter the provided text boxes. The Format Publication pulldown menu allows you to change several aspects of your publication during your editing, so you may make adjustments to the style of your document at any time. The bottom of the window has two tabs that look like pages with the numbers one and two on them. By default, page 1 is selected. If you click on page 2, you will be able to see the three inside columns of your brochure. These tabs allow you to switch back and forth between the various pages in your document. Need help? Visit the Faculty Exploratory or Knowledge Navigation Center on the 2nd floor of the Graduate Library. [email protected] | http://www.lib.umich.edu/guides | [email protected] rev: 8/7/08 3 of 12 Getting Started with Microsoft Publisher 2007 A University of Michigan Library Instructional Technology Workshop WORKING WITH TEXT The template you select will have text boxes already, but you can add additional boxes, delete the provided ones and replace them with your own, or move, rotate, or resize the existing ones. Use the Formatting Toolbar to make changes to your text just as you would in Microsoft Word. In addition to rectangular text boxes as described in this section, see the Adding Text Inside a Shape section on page 8 for adding text inside shapes. To edit the text in an existing text box, select the text and start typing (or paste in text you’ve copied from Microsoft Word). You can also edit the content of the text box directly in Word. 1. Click on the text box and go to the Edit menu, then Edit Story in Microsoft Word. Word will open up with the sample text, and you can edit it like you would a Word document. 2. Once you have edited the text in Word, click on the Office Button in the top left corner of Word, and then click Update (it will be in place of the Save command). This updates the content in Publisher. 3. When you are finished, go to the Office Button again and click Close & Return – you have to do step two in order to save your changes. To insert a new text box, 1. Go to the Insert menu, choose Text Box and then point your cursor to a spot on the document you would like the text box to appear. 2. Click and hold while moving your mouse across the page until the text box is the desired size. You can always adjust the location and size of a text box later. 3. Start typing your content, or, as you can with existing text boxes, edit it in Word as described above. To insert an existing Word document, 1. Select the text box in which you would like the text box to appear, go to the File menu and select Import Word Document…. 2. Navigate to the file, select it by clicking on it once, and then click on the Import button. LINKING TEXT BOXES You can link text boxes together so the text will flow from one text box to another – even on different pages. If you resize one of the text boxes, the text flowing into the other will adjust. You might find a template you use already has some linked boxes. To link text boxes, select the text box that will be first in your chain, click the Chain icon in the Connect Text Boxes Toolbar, and then click on the next text box in the “chain” of linked text boxes. You’ll then see an “out” and an “in” icon on the text boxes when you select them. If you don’t see the Connect Text Boxes Toolbar, go to the View menu, select Toolbars, and then choose it. Need help? Visit the Faculty Exploratory or Knowledge Navigation Center on the 2nd floor of the Graduate Library. [email protected] | http://www.lib.umich.edu/guides | [email protected] rev: 8/7/08 4 of 12 Getting Started with Microsoft Publisher 2007 A University of Michigan Library Instructional Technology Workshop USING TEXT STYLES IN PUBLISHER Your document is likely to have a few categories of text that need to appear differently. These categories may include body text (the words in each paragraph), headings and subheadings, titles, blocked-off quotes, and more. You can specify what each category of text should look like by creating or redefining a style. The list of styles already present in your template can be found by clicking on the arrow next to Format Publication and selecting Styles. If you change the style, then any occurrence in the document will change; if you just highlight a piece of text and change it, it only changes that one piece. To modify an existing style, click on the arrow that appears to the right of the style when you hover the mouse over the name and select Modify… The Modify Style dialog box will appear, and you can click on the buttons on the right to modify the font, character spacing, paragraph, etc. of that particular style. You could also choose to create a new style by clicking on New Style… instead of Modify…. NOTE: If you copy and paste text from Word, the styles will carry over, but any text without styles will take on Publisher’s default style (for that text box). FORMATTING EXERCISE: ADDING A DROP CAP Drop Cap is short for dropped capital letter. In order to add one of these to your text: 1. Select the text box. 2. Go to the Format menu and choose Drop Cap. 3. Click the Drop Cap tab to use a style that Publisher has created, or click the Custom Drop Cap tab to create your own. NOTE: When you create a custom drop cap, the custom style is added to the Available drop caps list under the Drop Cap tab. You can use this style for other text boxes in your publication. Need help? Visit the Faculty Exploratory or Knowledge Navigation Center on the 2nd floor of the Graduate Library. [email protected] | http://www.lib.umich.edu/guides | [email protected] rev: 8/7/08 5 of 12 Getting Started with Microsoft Publisher 2007 A University of Michigan Library Instructional Technology Workshop WORKING WITH GRAPHICS In addition to text, you probably want graphics in your brochure as well. The template you have chosen comes with graphics, but you’ll probably want to replace those with graphics that communicate the purpose of your brochure. REPLACING THE SAMPLE IMAGE If you don’t want an image at all, right-click on it and select Delete Object from the shortcut menu. To replace the sample image with one of your own, 1. Click the image to select it and the Picture Toolbar will appear. 2. Click the Insert Picture icon in the Picture Toolbar and navigate to the picture on your computer that you want to use. 3. Select the picture and press the Insert button. The image will take the place of the sample image and automatically resize to fit in the picture box. To insert Clip Art instead of the sample image, 1. Click the image to select it. 2. In the left pane, click the pulldown and select Clip Art. 3. Search for the Clip Art category you want to insert. 4. When you find a piece of Clip Art you like, click once on the Clip Art and it will replace the sample image you have selected, again, automatically resizing to fit. INSERTING A NEW IMAGE To insert an image in addition to the images already in the template, 1. Go to the Insert menu, choose Picture, then click either From File…, or Clip Art…. 2. Navigate to the selected image or Clip Art you wish to insert, then click OK. Also in the Insert menu is Design Gallery Object. This is similar to Clip Art, but it includes more items such as mastheads, Clip Art with captions built in, simple logo-like designs, etc. 1. Go to the Insert menu and choose Design Gallery Object. 2. Click on the Design Gallery object you want to insert into the document, 3. Click Insert Object. 4. Click Close in the dialog box. Need help? Visit the Faculty Exploratory or Knowledge Navigation Center on the 2nd floor of the Graduate Library. [email protected] | http://www.lib.umich.edu/guides | [email protected] rev: 8/7/08 6 of 12 Getting Started with Microsoft Publisher 2007 A University of Michigan Library Instructional Technology Workshop EDITING IMAGES Click on a picture to bring up the Picture Toolbar with options to change brightness, contrast, etc. You can also double-click on the image to bring up the formatting options. Contrast Image control options such as grayscale and watermark Brightness Crop tool Text wrap options Format picture options Reset picture to original Resizing and rotating an object work the same as in Word and PowerPoint: To resize, click and drag on a corner of the image when you see the twoheaded arrow (as at right). If you find it is not staying proportionate, hold down the Shift key as you drag. To rotate, click and drag on the green circle at the top. CREATING SHAPES The Objects Toolbar (shown at left) lets you create several types of shapes including stars, arrows, ovals, rectangles, banners, and more. To draw a line, arrow, circle or square, click on that icon in the Objects Toolbar, then click and hold on your document and drag out the shape. To create other shapes, 1. Click on the AutoShapes icon (still in the Objects Toolbar, shown pulled out at left), choose a category, then choose a shape. 2. Once you have a shape selected, you can click and release your mouse on your document to get a standard size, or click and drag your mouse to whatever size you want. Change the size, color, rotation, or move the object as discussed above. One special thing you might notice with some of the AutoShapes (as with the smiley face at right), is that they have a yellow diamond. Click and drag the yellow diamond and see what happens! To draw a perfect circle or square, hold down the Shift key while you click and drag. Need help? Visit the Faculty Exploratory or Knowledge Navigation Center on the 2nd floor of the Graduate Library. [email protected] | http://www.lib.umich.edu/guides | [email protected] rev: 8/7/08 7 of 12 Getting Started with Microsoft Publisher 2007 A University of Michigan Library Instructional Technology Workshop ADDING TEXT INSIDE A SHAPE You do not always need to insert a text box to add text to your document; you can also insert text inside of shapes. Once you’ve created the text, you can highlight it and change it like any text. Similarly, you can change the shape in any way as well. 1. Create a shape (and change the fill and stroke) as described in the section above. 2. Right-click on the shape and choose Add Text from the shortcut menu. 3. Start typing; the text will wrap inside the shape – if you run out of room, you will see the overflow icon in the lower right corner of the object (as at right). You can double-click on the object to open the Format AutoShape dialog box and in addition to changing the colors and lines as we’ve used before, you might notice the Text Box tab. Here you can change the vertical alignment of your text within the shape, change the margins (how close the text goes to the edge of the shape), and choose if you’d like the text to automatically adjust to the shape. Click OK when you’re done to exit the dialog box. Need help? Visit the Faculty Exploratory or Knowledge Navigation Center on the 2nd floor of the Graduate Library. [email protected] | http://www.lib.umich.edu/guides | [email protected] rev: 8/7/08 8 of 12 Getting Started with Microsoft Publisher 2007 A University of Michigan Library Instructional Technology Workshop WRAPPING TEXT AROUND AND IMAGE To change how text wraps around an image, select the object by clicking on it once. Go to the Format menu, select Picture, and then go to the Layout tab, or use the Text Wrapping icon in the Picture Toolbar and choose the style you want. GROUPING AND ARRANGING OBJECTS You can group objects together so you can move (and resize) them as one. You can also change the arrangement so the object you want is in the correct position relative to other objects. You don’t have to group items to arrange them. Notice in the first picture, the “No” symbol is behind the stop sign; in the second, it has been moved to the front of the stop sign. To group objects: 1. Position the objects to where you want them to be in relation to each other. 2. Select each item by holding down the Shift key while you click on it. 3. Right-click directly on one of the objects and choose Group. You will now only see one set of handles around the new grouped object. To arrange objects, right-click on one of them, choose Order, and then choose the appropriate option. Need help? Visit the Faculty Exploratory or Knowledge Navigation Center on the 2nd floor of the Graduate Library. [email protected] | http://www.lib.umich.edu/guides | [email protected] rev: 8/7/08 9 of 12 Getting Started with Microsoft Publisher 2007 A University of Michigan Library Instructional Technology Workshop WORKING WITH COLOR You can change the color of text, shapes you make, and the outline of pictures you place in your document. When modifying color, you can change either the stroke/line (the outline of an object or text) or the fill (the area enclosed by the stroke). If you want to change the color of the text for a whole style use the method described in the styles section above. CHANGING THE COLOR OF TEXT, TEXT BOXES, OR SHAPES 1. Highlight the text you want to change, or select the object by clicking on it. 2. In the Formatting Toolbar, click the arrow next to the Fill Color icon, the Line Color icon, or the Text Fill Line Color icon as appropriate. Choose one of the color color following: A color from the scheme of your document from the first row of choices. More Colors… to get a color wheel. Fill Effects… to get to gradients, textures and patterns (more details below). Sample Font Color to then click on a color elsewhere in your document (such as a picture) to match that color. 3. If a dialog box opens (as with the fill effects, for example), click OK to close it. THICKNESS OF THE OUTLINE You can change the width and style of the stroke (line) around a text box or shape by selecting it and then using the line style icons (shown above to the right of the Text Color icon). FILL EFFECTS When you choose Fill Effects, there are many different things you can do, as shown in the dialog box at the right. Make sure that your color choices don’t overpower the text in the box or shape (if there is any). Gradients allow you to choose preset colors or your own choice of one or two, and a variety of shading styles. Textures are preloaded textures that can be used in your shapes or text boxes. Patterns are two colored stripes, dots, etc. Tint allows you to choose a base color (maybe to match your logo, for example), and then choose different degrees of that color. Need help? Visit the Faculty Exploratory or Knowledge Navigation Center on the 2nd floor of the Graduate Library. [email protected] | http://www.lib.umich.edu/guides | [email protected] rev: 8/7/08 10 of 12 Getting Started with Microsoft Publisher 2007 A University of Michigan Library Instructional Technology Workshop COLOR SCHEMES When you use a Publisher template, it will come with decorative graphics. You can choose what colors will be used in those graphics by selecting one of Publisher’s predefined color schemes. The Color Schemes menu will appear when you first select a template, and you can always change color schemes while editing your publication by selecting Color Schemes in the Format Publication pane at the left. You can also create a custom color scheme, but color schemes don’t allow you to use fill effects as described above. One of the advantages of using color schemes is that you can easily make the style of your document consistent and change the color of all of your accents at the same time. However, you do not have to use color schemes to change the accents of your publication. You can change accents individually by following the steps mentioned previously about changing the color of text, text boxes, and shapes. CREATING YOUR OWN COLOR SCHEME 1. Select Create new color scheme… at the bottom of the Color Schemes pane. 2. Your publication will appear in the Preview window with the current color scheme. Use the arrows beside the colors under the New column to select a different color for that accent. Once you have selected a different color for a given accent, that change will show on your publication in the preview window. 3. After you have changed the desired accents, name your new color scheme and click the Save button. As with the custom drop cap, your new color scheme will appear at the top of the color schemes list in the Format Publication pane. Need help? Visit the Faculty Exploratory or Knowledge Navigation Center on the 2nd floor of the Graduate Library. [email protected] | http://www.lib.umich.edu/guides | [email protected] rev: 8/7/08 11 of 12 Getting Started with Microsoft Publisher 2007 A University of Michigan Library Instructional Technology Workshop SAVING YOUR FILE Publisher can save documents into several different formats by going to the File menu and choosing the Save As… command. Always be sure to save a version as a Publisher file (.pub), as this will allow you to continue editing your file. While you can save as a web page, you want to be careful, as there are some compatibility issues with non-Microsoft browsers. It is not recommended to use the “.mht” Single File Web Page option, as few browsers or web editors can recognize it. Don’t forget to save early, and save often! Don’t wait until you think you’re finished to save, as you never know when a computer might crash. With Publisher 2007, you can also save your document as a PDF, for those who don’t have Publisher or to put on the web. Go to the File menu and choose Publish as PDF or XPS. PRINTING YOUR PUBLICATION Because brochures usually use both sides of the paper and the sections need to correspond with the correct folds, printing can be a bit tricky. Most of the default print settings will allow you to print your document without too much trouble, but you’ll want to go through them to make sure the correct settings are selected. Follow the steps below when printing your brochure. 1. Go to the File menu and select Print Setup. 2. The Print Setup dialog box will appear. Select the printer you wish to send your document to under the Printer name: pulldown menu. 3. The default under Printing options will be One page per sheet. Make sure that the correct orientation and size are selected. 4. Click the Properties button for the printer and make sure that Front to Back is selected under Page Order. 5. Click OK to exit the dialog box, and it should print correctly. Always do a test run! Need help? Visit the Faculty Exploratory or Knowledge Navigation Center on the 2nd floor of the Graduate Library. [email protected] | http://www.lib.umich.edu/guides | [email protected] rev: 8/7/08 12 of 12
© Copyright 2025