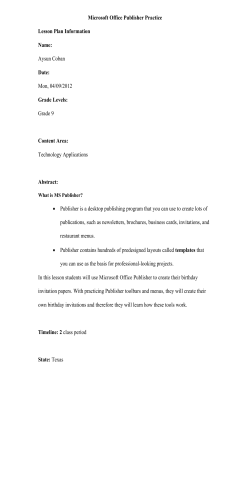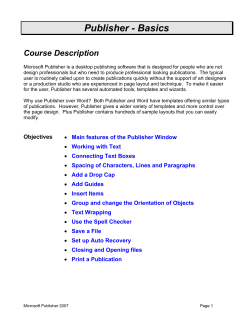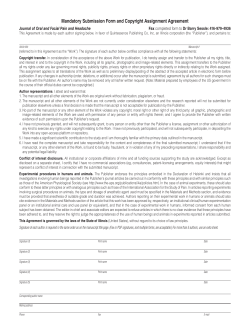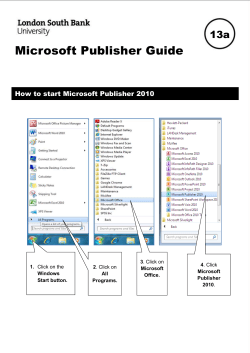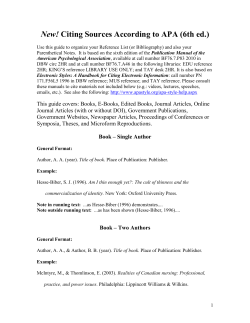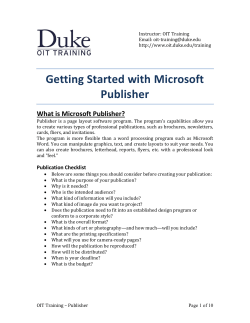Create your own Leaflets in Publisher 2007 Practical workbook
Create your own Leaflets in Publisher 2007 Practical workbook Aims and Learning Objectives This course is designed to help you learn the skills needed to create your own leaflets using Publisher 2007, including: Starting from a Publisher Template or from a Blank Page Setting up different layouts, including a single-fold ½ A4 booklet and a 3-fold A4 leaflet Inserting and formatting text and text boxes Adding and working with pictures and logos Working with design themes, colours and fonts Using on-screen guidelines and alignment tools University of Bristol Information Services document pub07sta-2 Create your own leaflets in Publisher 2007 (pub07sta-2) Document information Course files This document and any associated practice files (if needed) are available on the web. To find these, go to www.bristol.ac.uk/is/learning/resources and in the Keyword box, type the document code given in brackets at the top of this page. Related documentation Other related documents are available from the web at: http://www.bristol.ac.uk/is/learning/resources This document is licensed under a Creative Commons Attribution-Noncommercial-Share Alike 2.0 UK: England & Wales Licence (http://creativecommons.org/licences/by-nc-sa/2.0/uk/). Its “original author” is the University of Bristol which should be acknowledged as such in any derivative work. Create your own leaflets in Publisher 2007 (Aug 10) © 2010 University of Bristol. All rights reserved. Create your own leaflets in Publisher 2007 (pub07sta-2) Introduction If you may find yourself needing to design and create leaflets in-house, for example to provide an information guide on a particular topic or to promote a course or event, this short course could help you achieve a more professional-looking result yet also save you time. While some types of leaflet can be achieved reasonably well using Word, in many cases the layout options and functionality offered in Publisher will prove easier (once you know how to use it) and much better suited to the task. Just as Word is primarily a word-processing tool, Publisher is specifically designed to help produce professional-looking desk-top publications, incorporating text and graphics. Publisher 2007 is a Microsoft Office program available for staff to use within the University. Prerequisites You should have a good working knowledge of Word 2007, and be familiar with the topics covered in this course: Word 2007 level 1: Getting started It will be helpful if you are also familiar with the topics covered in: Word 2007 level 2: Making more of Word – in particular using Formatting, Styles and Pictures To check your understanding and refresh your knowledge of the above topics, please see the relevant course documents. They are available to download from the web at the URL given on the facing page. Create your own leaflets in Publisher 2007 (pub07sta-2) Contents Task 1 Getting started ........................................................................................ 1 The ‘Getting Started’ screen ........................................................... 1 Task 2 Publication Types and Publisher Templates ........................................ 2 Starting with a Publisher Template ................................................ 2 Editing text and saving the publication ......................................... 3 Adding or updating Business Information .................................... 4 Deleting a text box........................................................................... 5 Task 3 Menus and Toolbars in Publisher 2007 ................................................ 6 Menus ............................................................................................... 6 Toolbars ........................................................................................... 6 Task 4 Inserting and arranging images ............................................................ 8 Moving and copying pictures ......................................................... 8 Inserting a previously-saved image ............................................... 9 Task 5 Color Schemes and Font Schemes ..................................................... 10 Task 6 Using on-screen Guide Lines .............................................................. 11 Task 7 Starting from a Blank Page .................................................................. 13 Planning the content ..................................................................... 14 Arranging margins and layout guides ......................................... 14 Adding Text Boxes, and simple Text Formatting ........................ 15 Adding and arranging images ...................................................... 16 Choosing and inserting more text ................................................ 17 Linking text boxes ......................................................................... 17 Hyphenation................................................................................... 19 Further hyphenation options (for reference) ............................... 20 Task 8 Formatting text and text boxes ........................................................... 21 Formatting text .............................................................................. 21 Line spacing .................................................................................. 21 Formatting text boxes ................................................................... 23 Text Box margins .......................................................................... 25 Task 9 Completing your Leaflet ...................................................................... 26 Adding more ‘content’................................................................... 26 Print Preview .................................................................................. 26 Saving a copy ................................................................................ 27 Task 10 Extra Topics for reference or to try if time ......................................... 28 University logo .............................................................................. 28 Content Library .............................................................................. 28 Grouping and Aligning objects .................................................... 29 Character spacing ......................................................................... 30 Appendix A Sample page of a Botanic Garden leaflet .................................... 31 Appendix B Data security leaflet ...................................................................... 32 Create your own leaflets in Publisher 2007 (pub07sta-2) Task 1 Getting started Objectives To become familiar with the Publisher start-up screen and the range of options presented for getting started in creating a new publication. Opening Publisher 1.1 Click Start / Programs / Microsoft Office 2007 / Publisher 2007 The ‘Getting Started’ screen When you first open Publisher 2007, the Getting Started screen opens. To start with, just have a look around the screen and notice the options presented in the list and in the middle section, to become familiar with them: Many different Publication Types available are listed, with the most Popular Publication Types displayed with icons in the middle pane. These are pre-designed publications, into which you can replace the text and graphics with your own information. The first item (in the list and the icons) is Blank Page Sizes which offer a wide range of page layouts for creating your own publication from scratch. To the right of the screen any Recent Publications that you may have been working on will be listed Alternatively from top left of the screen under Microsoft Publisher, you could go to My Templates to start a new publication based on any templates you had previously created and saved. Note If you close the Start-up screen you can re-open it at any time from File / New 1 Create your own leaflets in Publisher 2007 (pub07sta-2) Task 2 Publication Types and Publisher Templates Objectives To gain an overview of designs and layouts available as Publication Types and some pre-designed Publisher Templates that can be used as a starting point. Comments You can create a brochure from a blank page, or start from a Publisher Template. In this exercise we have a quick look at the range of options, then begin creating a 3-fold publication starting from a Brochure template. 2.1 To explore some of the Publication Types: In the Getting Started screen, click any of the icons in the middle pane, or items listed down the left-hand side Within each section, scroll down to view some of the options offered Click on a design, and you‟ll see that a preview appears in the right-hand pane (There are Options below this to customize it, but we’ll come to these later) Before creating a particular publication, you may wish to explore a few more of the Publication Types and design options within each group, to see what else is there (you can click Getting Started in the top left pane to start again). Note If you have clicked Create to start creating a publication, but then wish to return to the Getting Started options, go to File / Close, or else go to File / New, to start again Starting with a Publisher Template 2.2 In the Getting Started screen, click Brochures (or choose it from the list) Scroll down to see the range of available designs, then back up to the top Click (or scroll down to) Classic Designs and from the Informational section select a design called Edge Notice a small preview appears on the right. (Options appear below this to customise the design, but we’ll return to these later) Click the Create button (bottom right of screen). This generates a publication and opens it. Note The screen changes to a „working view‟ with toolbars and menus available. We’ll look more closely at these in Task 3 2 Create your own leaflets in Publisher 2007 (pub07sta-2) Viewing other pages 2.3 Notice at the bottom of the screen are two numbers, 1 and 2 These are page controls that allow you to switch from one page to another: Click page 2 to view the other side of the sheet, then back to page 1 Editing text and saving the publication 2.4 The publication is made up of text boxes and picture objects, which can be edited, moved around or deleted as you wish, so this design could be used for any topic. In Publisher any text must be in a text box. Select the title text Product/Service Information and over-type this sample text with a title of your own, such as: Over-type the text in a few other text boxes as you wish (Note: when using a template, all the text in a box must be replaced; you cannot edit the sample text) To zoom in, press <F9> key or use Zoom controls on the standard toolbar: Save the publication into „My Documents‟ with an appropriate filename. Notice the file extension for a Publisher file is .pub 3 Create your own leaflets in Publisher 2007 (pub07sta-2) Adding or updating Business Information 2.5 You may notice the text University of Bristol already appears in the brochure (if working in the training room). This will have been picked up automatically as the Organization name (entered when the program was installed) and appears in any template with a Business Information placeholder. In Publisher, Business Information can be used to hold address and contact details, which can be updated, saved and inserted into any publication. To access this, point to the small i icon that appears when you click the text item, click its drop arrow, and select Edit Business Information… as below: Alternatively, on the standard toolbar, go to Edit / Business Information… In the dialog box, type in some contact details as appropriate (real or fictitious) In the centre there is also an option to add a logo if you wish. Click Change… and browse to a saved image such as the University of Bristol logo, and insert it Notice where the tag line appears on the front page of the brochure, and edit this too in the Business Information set if you wish, e.g. Eat well – Live well You can also type a name for this Business Information set, such as Healthy Living Club and could create sets for different purposes (these would be saved in Publisher on your usual PC). Click Save, and then click Update Publication to apply the changes Look at page 1 and 2 of your current Brochure publication – some of your updated details should appear in the relevant placeholders, as shown on the next page. Any other fields will only appear in publications with a relevant placeholder in the design, but can be added if you wish (from Insert / Business Information). Note In future publications you would now be able to click Insert / Business Information… and add (or edit) any of these details as you wish (on the same PC). 4 Create your own leaflets in Publisher 2007 (pub07sta-2) Notice the text at the bottom of the front page is a phone number that hasn‟t updated – indicating it is just normal text and not a true placeholder field. You could either click Insert / Business Information and add details from there, or in this case (as the phone number is already on the back) over-type it with some different text as above. Deleting a text box Alternatively if you don‟t want to use a text box, simply click on its border to select it, then press the <Del> key to delete it. 5 Create your own leaflets in Publisher 2007 (pub07sta-2) Task 3 Menus and Toolbars in Publisher 2007 Comments Before moving on, let‟s take a look at the menus and toolbars available in Publisher 2007. These appear as soon as you create a new publication, (or open an existing one). Some are similar to those found in Word; others are specific to Publisher. Menus 3.1 Take a quick look at the menus. We won‟t need all of them in this short „Leaflets‟ course, but it may be useful to gain an overview of where things are: Click on File and glance at the drop-down list, then roll your mouse along the menu bar, pausing on each menu to see the commands listed. Toolbars 3.2 To view the different toolbars in Publisher: Go to View / Toolbars A tick means a toolbar is already showing. If you wish to show or hide a particular toolbar, click on its name. On the following pages are the main toolbars, with some Publisher icons labelled, however the pictures are rather small to see. It may be easier to view these on your screen: 6 Create your own leaflets in Publisher 2007 (pub07sta-2) The Standard and Formatting toolbars 3.3 Pause the mouse-pointer over an icon on the toolbar and its descriptive text should appear. (If it does not, go to Tools / Customize / Options tab, and tick Show Screen Tips on toolbars.) Standard Toolbar (top) Formatting Toolbar (below) The Formatting toolbar only becomes available once you have created something to format Order Objects Free Rotate Zoom tools Connect Text Boxes tools The Objects toolbar 3.4 The Objects toolbar appears down the left-hand side of the screen, and offers the following tools: Select Objects Text Box Insert Table Insert WordArt Picture Frame Line Arrow Oval Rectangle AutoShapes Bookmark Design Gallery Object Item from Content Library 7 Create your own leaflets in Publisher 2007 (pub07sta-2) Task 4 Inserting and arranging images Comments Let‟s continue with the brochure we have begun creating from a template. Pictures can add immediate interest to a publication and help to draw the reader in. Publisher is particularly good for allowing you to easily position images as you wish, in relation to text or other objects. Moving and copying pictures 4.1 Any pictures can be changed or moved around as you wish. As an example to try: Select the Avocado photo on the front page (by clicking on it) Copy the photo using the keyboard shortcut <Ctrl> C Click to page 2 and paste it <Ctrl> V to make a duplicate With the duplicate still selected, drag this across to the bottom left of the page: You can overlap (or place it fully) onto the grey area around the page, as above This is called the scratch area and can be used to hold any items you wish to rearrange. Items on the scratch area remain available whichever page you are on. Select the text box above and re-size it to make room for the avocado Make the avocado photo smaller, but still in proportion, by holding down <Shift> while resizing it using a corner handle, as shown: 8 Create your own leaflets in Publisher 2007 (pub07sta-2) Inserting a previously-saved image A few related images have been saved to the course files in the Healthy eating images folder. To insert one: Go to Insert / Picture from File… and browse to your saved images Select the image you want, double-click it or click Insert Move and resize the selected image as needed: Go to Arrange / Align and click to turn on Relative to margin guides Use Arrange / Align options again to center the picture (within the margin guides). 9 Create your own leaflets in Publisher 2007 (pub07sta-2) Task 5 Color Schemes and Font Schemes Comments 5.1 Publisher provides a number of Task Panes which appear down the left-hand side. They often change automatically in relation to the current task, or you can choose a different task pane by clicking the down arrow beside the heading. You may have noticed that when you clicked Create to start this publication, the task pane on the left changed to Format Publication: Click Color Schemes and note the default colours for this design, then try different colour sets by clicking them. Switch pages to check effects in the whole publication. Note The blue, vertical lines are only non-printing layout guides. To view the publication without them, from the View menu un-tick Boundaries and Guides Choose a colour scheme that you like, or revert to Field if you prefer. Click again on the Color Schemes heading, to minimise the box: Click Font Schemes and notice at the top is the default scheme for the Brochure template. Scroll down and try a few different font sets. Choose one you like, or click back to Template: Brochure if you wish to revert to this. Click again on Font Schemes heading, to minimise the box: 10 Create your own leaflets in Publisher 2007 (pub07sta-2) Task 6 Using on-screen Guide Lines Comments 6.1 Note In Publisher there are various types of on-screen guide lines that you can use to help line up text and pictures precisely on the page. Good alignment is a key element in giving a more professional look to your publication. As you will by now be aware, this Brochure template came with blue lines, dividing the page into 3 columns. We have seen how these can be turned on or off by ticking them (or not) in View / Boundaries and Guides: They are purely visual guides, viewed on-screen – they do not print, nor do they stop you placing items over them if you wish. Layout Guides First, ensure the blue Guides are visible (if not, turn on from View menu as above) To see how these have been set up, from the Arrange menu select Layout Guides. Click the Grid Guides tab and see that Columns are set to 3 and Rows left at 1 Tick the box below to Add center guide between rows and columns and click OK You should now have a pink, center guide – in this case indicating where the page would be folded, to make a 3-fold brochure. Note Again, the pink guides do not print, but you could add a tiny line (from the Objects toolbar) as a marker for internal folds, if desired. 11 Create your own leaflets in Publisher 2007 (pub07sta-2) Increasing the spacing between guides 6.2 To increase space between guides, go to Arrange / Layout Guides / Grid Guides Click the up arrow for Spacing three times to increase it to 1.258cm as shown: Click OK to view the difference this makes to the page. Switch between page 1 and 2 and you can see some (but not all) of the design elements and text boxes had been aligned to these measurements. Using Ruler Guides 6.3 Another tool that can be useful is to add on-screen Ruler Guides to a particular page you are working on. Look at the front page of the brochure, and notice the text boxes are left-aligned, in line with each other. If working on the layout it would be useful to add another line. Go to Arrange / Ruler Guides / and select Add Vertical Ruler Guide: This adds a green guide line in the centre of the page. Click on the guide and drag it across to align it with the left edges of the text boxes, as shown: Ruler Guides (both horizontal and vertical) can also be added by dragging one out from the ruler as and when needed, to help you align items on the page. You may also find Baseline Guides useful (in Layout Guides) to align baselines of text. 12 Create your own leaflets in Publisher 2007 (pub07sta-2) Task 7 Starting from a Blank Page Objectives To create a new single-fold booklet-style leaflet starting from a blank page. Comments Working from a template as above and noticing how columns and guides have been set up can be helpful when creating further publications. For your own leaflets you could start from a template and modify it, or start with a blank page, as we‟ll do here. 7.1 Go to File / New and from the Getting Started pane, Publication Types, choose: Blank Page Sizes: Click the Booklets option: Click on the first one: 1/2 A4 Booklet 14.8 x 21cm Note If you wanted to create a 3-fold leaflet you could instead choose a Standard, A4 (Landscape) and then set three columns in the Layout Guides, as used earlier. Notice the preview on the right, again with Customize options to set color and font schemes and choose any Business information to include if appropriate. Click Create and click Yes to the next message: Automatically insert pages? Check at the bottom of the screen that you now have 4 „pages‟: 13 Create your own leaflets in Publisher 2007 (pub07sta-2) Planning the content 7.2 For this practice leaflet you can choose a subject of your own, or use text and images provided in the course files folders on one of the following topics: Data Security at the University of Bristol (see Appendix B) The University of Bristol Botanic Garden (see Appendix A) Data security Botanic Garden Have a look at the materials provided in the course files folder and first plan which items you would like to use, as this may determine how you wish to arrange the layout. The following tasks will take the Botanic Garden as an example, but the methods and techniques will be similar for any subject. Arranging margins and layout guides 7.3 Go to Arrange / Layout Guides and click the Margin Guides tab. This is a Booklet layout, so if the Two-page master is showing, you can preview margins for the double-page spread. Inside and Outside refer to centre margins or outside edges. Try out different margins and view the effects. In the example below the Bottom margin is slightly deeper at 1.5cm, with the others set at 1.25cm: Set any other Guides that you think appropriate for your leaflet. Note Remember that Margin Guides and Grid Guides will appear on every page (as they are on a „master page‟ in the background); so for example if you want to use column guides for some pages but not others, you may need to add or remove them depending which page you are working on. Ruler Guides can be set and moved independently on an individual page, where useful. 14 Create your own leaflets in Publisher 2007 (pub07sta-2) Adding Text Boxes, and simple Text Formatting 7.4 In Publisher any text needs to be contained in a text box To add a text box anywhere in the publication, click the Text Box tool on the Objects Toolbar (down the left-hand side of the screen) then click and drag out a text box where you want it on the page. Use the handles to re-size as needed To create a text box for the title: Go to page 1, then click the Text Box tool: Click and drag out a text box near the top of the page, between the side margins Type in a suitable title for your leaflet (depending on the subject chosen) Simple text formatting Select the text and format it using the Font and Font Size drop-down lists on the Formatting toolbar: Unfortunately Publisher 2007 does not yet offer the Live Preview facility now employed in Word 2007, so you may need to try out fonts and font sizes on your selected text, and then reapply any alternatives as needed. Align text as you wish using Align tools (eg Center) on the Formatting toolbar: 15 Create your own leaflets in Publisher 2007 (pub07sta-2) Adding and arranging images 7.5 Go to Insert / Picture from file Browse to the relevant images folder, select and Insert the image you want In Publisher you can drag objects to the grey Scratch Area surrounding the publication and use this to hold them ready until you need them. This can be very useful when trying out a few possible images or working out your design. Remember that items are still available from the Scratch Area when you switch to another page, too – helpful while deciding which page to place them on. Add a few images, using the Scratch Area to „play with‟ as you work out a design that you like for your publication: Adding a logo 7.6 As well as using the Insert menu, you can add a picture using the Objects toolbar In this example space has been left above the text box to add the logo: Select the Picture Frame tool on the Objects toolbar, click once on the page where you want it to go, and from the Insert Picture dialog box browse to the logo you want. Double-click on the image to insert it, then move and re-size as needed: 16 Create your own leaflets in Publisher 2007 (pub07sta-2) Resizing pictures 7.7 You will probably find the inserted pictures vary a lot in size. Providing the quality is good enough, you can stretch or reduce as needed. Remember to use a corner handle, to keep the image in proportion rather than distorting just the height or width: Resize a selected image using a corner handle The green handle that appears when an object is selected is a Rotate handle, that would allow you to place a picture at a different angle. Choosing and inserting more text 7.8 Before going much further we need to add the main text to the publication. Depending which topic you have chosen, decisions may be needed: For the Data Security leaflet, all of the text provided should fit comfortably onto the 2 sides of A4, whether you have chosen to make a single-fold „booklet‟ or a 3-fold leaflet. For the Botanic Garden leaflet, you will find there is a lot more text to chose from, and it is up to you to decide what to put in and what to leave out, or whether to edit some of the text down, retaining the salient points. If working on your own topic, you will probably already know what text and images you wish to include. You still may find it helpful to edit this to some extent once in Publisher, to make it „work‟ as a leaflet. In all cases, ensure the information you include is very clear, legible and attractive. Add column guides 7.9 We now need to add the main text on the inside pages. To first create 2 columns Go to page 2 and from Arrange / Layout Guides / Grid Guides, make 2 columns From the View menu ensure Boundaries and Guides are showing To copy and paste text from Word Open the relevant Word document, select the text and press <Ctrl C> to Copy Click back to the Publisher window and add a text box where you want it Press <Ctrl V> to Paste the text into the text box Note If the following sign appears at the bottom of the text box the text can fit. Resize the text box as needed. this shows that not all Linking text boxes 7.10 A useful feature of Publisher is that you can link text boxes, where you want a „story‟ to continue across columns or from one page to the next. As an example: Within one column, create a text box In Word, select a longish piece of text and press <Ctrl C> to copy it Return to Publisher and press <Ctrl V> to paste it into the text box. If you get an Autoflow message, click No (as we will deal with this step by step, ourselves) 17 Create your own leaflets in Publisher 2007 (pub07sta-2) If the text is longer than can fit, you will see a symbol A… to indicate there is more text than can be displayed in this size text box You can enlarge the text box or create another one for it to flow into, as we‟ll do: Create another text box, in the next column Click back to the first text box You should see a small Connect Text Boxes toolbar at the top of the screen: (If not, right-click anywhere up in the toolbar area, and tick Connect Text Boxes) Click the first „chain link‟ icon, to Create Text Box Link (as above) Point to the second text box The mouse pointer changes to a jug icon, ready to „pour out‟ letters: Click in the second text box. Any extra text will now „flow‟ into this textbox Adjust the size of either text box and notice how the story is now linked, to flow between one text box and the next. This also works across pages. 18 Create your own leaflets in Publisher 2007 (pub07sta-2) Hyphenation 7.11 You may find the inserted text is hyphenated, splitting words where you prefer them to be kept intact. In this example, „Durdham‟ is shown as „Durd-ham‟ and so on, but we can change this. Publisher offers different options for hyphenation of text: None, Automatic hyphenation, or Manual hyphenation (allowing you to decide, word by word) Where any hyphenated text appears, right-click in the text box and choose: Proofing Tools / Hyphenation… Un-tick ‘Automatically hyphenate this story’ and click Manual… as shown: Where Publisher offers a suggested hyphenation, decide if you wish to accept it or not, and click Yes or No accordingly: When prompted that Hyphenation is complete, click OK 19 Create your own leaflets in Publisher 2007 (pub07sta-2) You can also click within a suggested word to hyphenate it at a different place, and Publisher will do this if there is room to do so or keep the word whole, if not Further hyphenation options (for reference) Automatic Hyphenation Publisher is set to automatically hyphenate text, by default. If you wish to change this, go to Tools / Options…/ Edit tab and un-tick it here: Hyphenation zone You can also adjust the Hyphenation zone, which is the maximum space between the end of the last word on a line, and the right margin. As a guide, for fewer gaps in the text and a more even right edge (if the text is not justified), make the zone smaller, or for fewer hyphens or small-syllable breaks, make the zone larger To manually delete a hyphen Select the hyphen and press <Delete> 20 Create your own leaflets in Publisher 2007 (pub07sta-2) Task 8 Formatting text and text boxes Comments As seen earlier, you can format selected text using the formatting toolbar, for example changing the font, font size and the alignment within a text box. At times you may also wish to format the text box itself, where this makes things clearer or enhances the design. Formatting text 8.1 To format the main „body text‟: Click in the text and press <Ctrl A> to Select All (notice this will select the whole ‘story’ even if it spans across linked text boxes) Use the Formatting toolbar options to choose the font and font size as you wish Line spacing 8.2 You may find it helpful to increase the Line spacing, to make text easier to read. To adjust this: From the Formatting toolbar click the Line spacing icon: Test out any adjustments here: Remember to check if all your text still fits (click in a text box and see if the A… sign appears) and resize the text boxes if needed. Adjust the text alignment within each text box (or „story‟) too. This will depend on the content; a block of text may look better Justified, while any bullet points may work better Left Aligned. Note Align options can be applied from the Formatting toolbar, or within the Paragraph box that opens when you click the Line Spacing button. 21 Create your own leaflets in Publisher 2007 (pub07sta-2) Changing back to one column 8.3 If you decide after all to just have one column for the inside pages too, you can change it back (in Arrange / Layout Guides settings), then stretch the first text box across to full page width, and delete any spare text boxes. The decision as to whether to have one or more columns will depend on what you think works best for the text and content you are dealing with, so it may be good to try out different options to see what looks right and ‘reads’ more easily on the page. Spacing after paragraphs 8.4 If you wish to add space after some paragraphs to make it easier to read, select the paragraphs then go to Format / Paragraph and in Line Spacing increase the font size to add space After: Further formatting 8.5 Note Consider if you think some of the text needs more emphasis, and either increase Font size, apply a different Color, make it Bold, and/or use Heading Styles if you are familiar with them. Heading Styles can be used in Publisher, just as they can in Word. This topic is described in the longer document Publisher 2007: Getting started. Format Painter 8.6 For a small publication such as a leaflet, a simple way to copy all the formatting you have applied to one piece of text to another is to use Format Painter Select a relevant piece of text that you want to emphasise, and format it in various ways as you wish (changing the size, colour, making it bold, etc) Select at least a part of this formatted text (not necessarily all of it) then from the Standard toolbar click the Format Painter icon Select another piece of text that you want to copy this formatting to, and as you do so it should apply the new formatting Note If you want to use Format Painter repeatedly for a number of pieces of text, double-click the Format Painter button to turn it on, use a number of times and then click it again to turn it off when you have finished. 22 Create your own leaflets in Publisher 2007 (pub07sta-2) Formatting text boxes 8.7 Before formatting text boxes it is useful to hide the guidelines, temporarily, to give you a truer picture of how the publication will look when printed Click back to page 1 Go to View and un-tick Boundaries and Guides. You can then consider the design and decide if certain text would work better with a text box border, or with a coloured background behind that block of text. To try these: Right-click a text box and select Format Text Box… In the Colors and Lines tab, select the borders you want to change (e.g. Outside border, as below) , then choose Line Color and Style options as you wish: To change the fill color: In the Format Text Box options click the down-arrow for Fill Color (top, as above) to open the Color dialog box Use either the Standard, Custom or Pantone tab to make your selection You can adjust the Transparency of a fill color by using the slider, as shown on the next page. This is a useful way to increase your choice of pale colours, to keep good contrast if using dark text. 23 Create your own leaflets in Publisher 2007 (pub07sta-2) Try out any options as you wish, or undo if you wish to revert to plain text boxes for this publication Note Always check that you have good contrast between text and its background – light or white text on a dark background, or dark or black font colour on a light background Using the Formatting toolbar You can also apply simple formatting from the toolbar, using a drop arrow beside each button for Fill Color, Line Color or Line/Border Style: 24 Create your own leaflets in Publisher 2007 (pub07sta-2) Text Box margins 8.8 If the text looks too close to the edge of its text box, you can adjust the Text Box Margins as follows: Right-click in the text box and select Format Text Box Click on the Text Box tab, and adjust the Text Box Margin settings as required Click OK and check to see if it looks better. Remember to check if the text still fits and resize text box if necessary. You may need to go back in and re-adjust the margins, if space is tight. The following examples show „before‟ and „after‟ increasing the left margin: Note Remember increasing a Text Box Margin may affect the number of words on a line. In this example it may now be best to widen the textbox and adjust the page layout, as below: 25 Create your own leaflets in Publisher 2007 (pub07sta-2) Task 9 Completing your Leaflet Comments As each leaflet will be different, continue with yours individually using the skills learned in the previous tasks. For each situation it is usually a matter of working with the formatting, colours and layout until it „looks right‟, while making fine adjustments to details such as line spacing, text box margins and space between paragraphs, to ensure everything fits. If you find you have too much information to both fit and look clearly legible, try editing down the content too. Adding more ‘content’ 9.1 Once you have added all the text and images you want for the main, inside pages, click to page 4 and insert any further material there. If you don’t want to use columns here, remember you can turn then off while working on this page (from Arrange / Layout Guides). As a general guide for arranging content The front cover needs to contain the headlines and to be more bold and striking if you want it to be noticed. The main substance of the content would mostly be on the inside pages to read when the leaflet is opened out Contact details and similar info may more often be found on the back page Continue adding any further text and images to all 4 pages (in the case of a „booklet‟ layout) or all 6 sections (in the case of a 3-fold „brochure‟ leaflet). Note Always keep in mind how it will look when printed out and folded, as to what will appear on the front, back, or in the centre. Check the formatting and layout 9.2 Consistency and repetition are important features of good design, and this can be reflected in the formatting used, as well as the layout and alignment. Check your formatting throughout the publication. Remember you can use Styles or Format Painter (as described earlier) to help achieve consistency with the text Check that any images are well-placed, an appropriate size, and that the whole page looks „balanced‟. Remember it may help to turn off Boundaries and Guides (from the View menu) or remove Column guides on pages where they aren‟t needed (from Arrange / Layout Guides) to get a clearer idea of how a page will look when printed. Print Preview 9.3 It is also important to check your publication in Print Preview. For any publication more than a single page, Publisher very usefully shows you how the pages will print, so for a „booklet‟ layout the front and back pages will be on one side, with the centre pages as a double-page spread. On the Standard toolbar click the Print Preview icon: 26 Create your own leaflets in Publisher 2007 (pub07sta-2) View the first side, then from the Print Preview toolbar, click Page Down to view the next side: You can switch between Color or Black & White views, using the Color / Grayscale button: From the Print Preview toolbar click Close to return to Normal View when you have finished Note If in the Training Room, please don’t actually print now, to save paper. When printing your leaflet from your own PC go to File/Print and check the Properties of your printer. As printers all vary it wouldn‟t be helpful to show specific settings here, so check and print a trial copy to ensure it is as you wish before printing multiple copies. Modifying the formatting and design 9.4 When you see the publication in Print Preview you may wish to try modifying some of the formatting, for example to change a text box and text colors: Saving a copy 9.5 If you want to keep a copy of your work, first make sure it is saved (e.g. in My Documents, on this PC) and then save a copy onto a USB or similar device (if you have one with you) or else email the file to yourself as an attachment. 27 Create your own leaflets in Publisher 2007 (pub07sta-2) Task 10 Comments Extra Topics for reference or to try if time In this short course we have focused on the most essential topics for creating a leaflet. Below are a few further topics and information that you may also find useful. University logo The University logo and guidelines for using it can be found at: http://www.bristol.ac.uk/visualidentity/ Content Library Publisher 2007 offers a Content Library in which you can store relevant sets of images, text, shapes, Word Art or tables (on your usual PC) to re-use as required. Right-click an image or other object, and choose Add to Content Library Type a descriptive name in the Title box, then select a category Click Edit Category List… to add, delete or rename the categories: 28 Create your own leaflets in Publisher 2007 (pub07sta-2) Grouping and Aligning objects 10.1 It can be useful to group objects (such as text boxes and/or images) together, for example to keep their relative alignment intact when you move them. To select a group of objects: Select the first object Hold down <Ctrl> and click on any other objects you wish to include To group the selected objects Click the Group Objects icon that appears below them: To ungroup later, select the grouped object and click the Ungroup icon. Aligning objects 10.2 You can arrange selected objects simply by dragging them, or go to Arrange / Align or Distribute to use options given here. If using this a lot it may be helpful to tear off the submenu, to make it float: In many cases you need to click Relative to Margin Guides first, to activate and then choose from the other options, as above. 29 Create your own leaflets in Publisher 2007 (pub07sta-2) Character spacing 10.3 Sometimes particular text may look better expanded, in the case of a heading that you want to emphasise, or closer together in the case of text that you are trying to squeeze in. A range of options can be found: Select the text Go to Format / Character spacing Adjust the Scaling percentage to Shrink or Stretch the selected text Click Apply (below) to test it out, then OK: Note More advanced options are also given here for Tracking and Kerning characters. You may like to experiment with Character spacing for a heading, to best suit your design: In this example the words Botanic Garden have been stretched to 120% 30 Create your own leaflets in Publisher 2007 (pub07sta-2) Appendix A Sample page of a Botanic Garden leaflet The following is just one example of an inside page for a University Botanic Garden leaflet: There are no „right or wrong‟ solutions – this is just one possible approach, using some of the material provided. The picture caption has been edited from information given in the relevant Word document. For this exercise, choose which items you think important and/or wish to include. 31 Create your own leaflets in Publisher 2007 (pub07sta-2) Appendix B Data security leaflet The University of Bristol Data security leaflet is shown on the following pages. You can use this as a guide to either replicate as closely as you can, or create your own design using the text and materials provided. If you choose this topic, do try to include all the text given, even if you change the design and layout as you wish. For further information on data security see: www.bristol.ac.uk/infosec Front cover (page 1) 32 Create your own leaflets in Publisher 2007 (pub07sta-2) Page 2 33 Create your own leaflets in Publisher 2007 (pub07sta-2) Page 3 34 Create your own leaflets in Publisher 2007 (pub07sta-2) Back page (page 4) – Top 10 Data Security Tips 35
© Copyright 2025