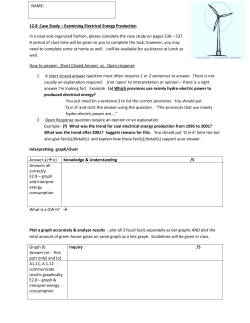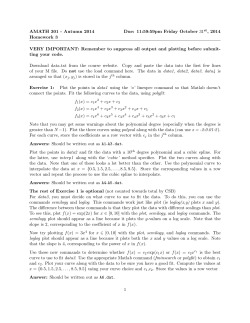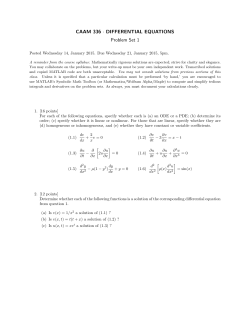Guide to plotting in Kaleidagraph - California Institute of Technology
Plotting data using Kaleidagraph Eric D. Black California Institute of Technology v1.0 1 Introduction Of the various software packages out there, Kaleidagraph is in my opinion the easiest to pick up in a short period of time and carries with it the least amount of frustration for a beginner. (There is some level of frustration in all of them.) It is also a full-featured tool that any experimentalist - physicist, biologist, etc. - can use at any stage of his or her career to generate just about any publication-quality plot you need. It has one main advantage over Excel, aside from being easier to use and producing better-looking results, and that is that Kaleidagraph can fit any arbitrary function you can define to your data. 2 Opening a file, entering data, and producing a plot This is what the Kaleidagraph icon looks like. If you are using one of the imacs in the lab, it should already be in the dock. After it starts up, you 1 should see two windows, one for data entry and another for forumla entry. (If one of these does not show up, go to the Windows menu in the menu bar and choose “Show Data” or “Formula Entry” to make it appear.) At this point you can type your data into the cells of the data window, or you can open an existing data file. Figure 1: How to open a data file in kaleidagraph. After you choose Open from the File menu, a dialog box will appear that allows you to choose the file you want to open. 2 Figure 2: The dialog box for choosing a file to open. Figure 3: Once you have chosen the file to open, another dialog box appears allowing you to specify how it’s read. Most of these are self-explanatory. Note the option to read the first line of data as column titles. 3 Figure 4: The data looks like this once you have opened it. Note how the titles for the columns are preserved, if you choose that option. 4 Figure 5: To make a plot, pull down the Gallery menu and choose the type you want. For a set of discrete data points, Scatter (under the Linear submenu) is a good choice. Figure 6: Once you have chosen the type of plot you want, a dialog box will come up to set which column to use as the X and Y axis. Click the appropriate buttons, and then click New Plot. 5 Figure 7: And here is the result. 6 3 Error bars Pull down the Plot menu, and from it choose the Error Bars... option. If this is greyed out, click on your plot window and then try again. Follow the instructions from there. Figure 8: To put error bars on your data points, pull down the Plot menu, and choose Error Bars. This will pull up a dialog box allowing you to specify whether to put them on the X or Y values (horizontal or vertical), and then a second dialog box allowing you to specify what their values should be. 7 Figure 9: And the result. 4 Comparing with a theory curve Create a new data window by selecting New from the File menu. Click the top of the first column to highlight it, then pull down the Functions menu, and select Create Series. You can create a series with any resolution you want. A hundred points with a spacing of 0.1 will work fine for our purposes. Now click on the Formula Entry window, and type in the theoretical formula you want to use to generate your theory curve. This uses a notation similar to the standard spreadsheet-style notation, but with one important difference. The notation for labeling columns in a formula is relative, which means that a column label in a formula refers to whichever column you have selected (highlighted) in your data window. The selected (highlighted) 8 Figure 10: Open a new data window. This is where you will generate the data for your theory curve. column is “column zero” or c0, the one right after it is c1, etc. If you haven’t selected a column, then c0 will refer to the very first one in the data sheet. This may seem a little weird at first, but it’s actually quite convenient once you get used to it. It allows you to use a formula over and over again on several different columns without having to edit or rewrite the formula itself. All you have to do is highlight a column and click “Run” in the Formula Entry window, and your formula will apply to your highlighted column. If no column is highlighted, c0 will just refer to the first one in the data sheet. Figure 13 shows how we would write our f (x) = Ax + B, with guesses of 0.5 for the slope A and 3.5 for the y-intercept B. Formula entry is really very powerful and is almost a full scripting language. We will just be doing basic things with it here. A full treatment of it is beyond the scope of this lab, but you should be aware that it has a great deal of capabilities. 9 Figure 11: Highlight the first column, then pull down the Functions menu and select Create Series. Figure 12: Setting the parameters of the series. 10 Figure 13: Defining a formula for your theory curve. In this case it is f (x) = Ax + B, where x is the series we defined in the first column, labelled c0, the slope A is set at 0.5, and the y-intercept B is 3.5. (Yes, you can define variables. No, I don’t want to get into that here.) The output is saved in the second column, which Kaleidagraph recognizes as c1. Click Run when you are done. Figure 14: Running your function populates c1 with the result of applying your function to the series in c0. 11 Figure 15: To add your newly-generated theory curve to your plot, first click on your plot, then go back to the Gallery menu, and choose Scatter again. 12 Figure 16: You can use data from many different Data windows for multiple curves on the same plot. Note the pull-down menu that says Data 3. You can select columns from as many data windows as you have to add to your plot, and define whichever you want to be the X and Y variables. 13 Figure 17: And this is what you should get. (In some cases, adding a theory curve will remove your error bars. If this happens to you, just regenerate them.) At this point the y-intercept looks pretty good, but obviously our initial guess for the slope was too small. Tweak the parameters, and regenerate the plot until the fit looks right. You can also change your theory curve into a line, rather than a series of symbols, by playing with the plotting options. 14 5 Residuals You know enough now to be able to do this without me walking you through it. (There are actually several different ways of doing it, all equally valid. If you need to add columns to your data file, use the Insert Column command from the Data menu.) You should get something that looks like this. Figure 18: Residuals with error bars. 6 f2 test χ There are, of course, many ways to do this. The most straightforward way is, 15 1. If you have your residuals already calculated, define a function to divide each residual by its error bar and then square the result. If your residuals are in the third column (c2), for example, the syntax would be, c3=(c2/0.3)^2 2. Sum the terms and divide by the total number of terms (20) by defining a function like this and running it, cell(23,3)=csum(c3)/21 This will write the result to the cell in the 23rd row and fourth column (well outside of where your data lives), and this will be your chi squared. 7 Automated fitting Curve fitting in Kaleidagraph is very straightforward. We will only cover a linear fit here, but as I mentioned in the introduction you can fit to any function you can define. If you want to explore this option, ask your TA to show you how it’s done. 16 Figure 19: To add a curve fit to your plot, click on the plot you want to fit, then pull down the Curve Fit menu, and choose the type of fit you want. In this case, it is Linear. 17 Figure 20: The result is what you expect, and the fitted formula is printed on the plot. The R is a correlation coefficient, which, like χ2 , serves as a measure of the goodness of the fit. 18
© Copyright 2025