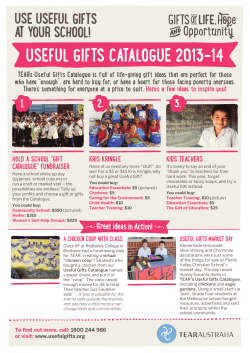BuildDesk U 3.4 Manual June 2010
BuildDesk U 3.4 BuildDesk U 3.4 Manual June 2010 Page 1 /102 BuildDesk U 3.4 Contents 1 Foreword ......................................................................... 4 1.1 BuildDesk U 3.4 .......................................................... 4 1.2 Help functions............................................................. 4 1.2.1 Quickstart in 8 steps .............................................. 4 1.2.2 BuildDesk Helpdesk ............................................... 5 2 Introduction ..................................................................... 6 2.1 Short description of BuildDesk U 3.4.............................. 6 2.2 System requirements................................................... 7 2.3 Installing BuildDesk U 3.4 ............................................ 8 3 Understanding and using BuildDesk U 3.$ ............................ 9 3.1 Starting BuildDesk U 3.4 .............................................. 9 3.2 The start menu ......................................................... 10 3.3 The main menu......................................................... 13 3.3.1 The status bar ..................................................... 13 3.3.2 The menu bar ..................................................... 13 3.3.3 The symbol bar ................................................... 15 3.4 The construction entry window.................................... 15 3.5 The catalogue windows .............................................. 17 3.5.1 Browsing predefined building materials................... 18 3.5.2 Quality levels of materials..................................... 23 3.5.3 Browsing predefined constructions ......................... 27 3.5.4 Catalogue highlighting.......................................... 28 4 Data entry ..................................................................... 29 4.1 Table of demanded U-values....................................... 29 4.2 Assignment of construction elements ........................... 30 4.2.1 Change the default values of Rse/Rsi ..................... 33 4.2.2 Boundary conditions adjacent to unheated spaces ... 33 4.2.3 Change boundary conditions for other elements ...... 37 4.3 Constructions with predefined materials ....................... 38 4.3.1 Adding a homogenous layer .................................. 38 4.3.2 Buttons and Context Menu.................................... 42 4.3.3 Inserting wall ties or fixings and air gaps ................ 45 4.3.4 Inserting inhomogeneous layers ............................ 46 4.3.5 Inserting Light steel-frame layer............................ 51 4.3.6 Optimise layer thickness....................................... 52 4.3.7 Direct input of U-value ......................................... 54 4.3.8 Masonry and mortar dialogue ................................ 55 4.3.9 Duplicate layer .................................................... 58 4.3.10 Tapered Layer ..................................................... 58 4.3.11 Rainscreen cladding correction .............................. 61 4.4 Constructions with predefined components ................... 64 Page 2 /102 BuildDesk U 3.4 4.5 Creation of components with own building materials...... 69 4.6 Entering own building materials .................................. 69 4.6.1 Create, delete and rename groups ......................... 70 4.6.2 Create, remove and edit building materials ............. 72 4.6.3 Physical properties and sources ............................. 74 4.6.4 Patterns ............................................................. 74 4.6.5 Dimensions ......................................................... 75 4.6.6 Information, links, illustrations .............................. 76 4.6.7 Material properties............................................... 79 4.7 Managing materials and constructions. ........................ 82 4.8 Managing catalogues ................................................. 82 5 Thermal transmittance & condensation risk analysis............ 88 5.1 Calculation of thermal transmittance (U-value) ............ 88 5.2 Condensation risk analysis ......................................... 90 5.2.1 Entering climate data ........................................... 91 5.2.2 Results on the screen ........................................... 94 5.3 Heat Capacity (Kappa value κ)..................................... 97 6 Documentation of results ................................................. 99 6.1 Saving components ................................................... 99 6.2 Printing components ................................................ 100 6.3 Data exchange with BuildDesk Energy Design 3.4 ....... 102 Page 3 /102 BuildDesk U 3.4 1 Foreword 1.1 BuildDesk U 3.4 This Manual for BuildDesk U 3.4 contains explanations of all the available functions of this program. The structure of this manual follows the process of building up components and its documentation. 1.2 Help functions Beside this manual there are two other help features available: • Quick introduction in 8 steps (see chapter 1.2.1) • BuildDesk Helpdesk (see chapter 1.2.2) 1.2.1 Quickstart in 8 steps The “Quickstart in 8 steps” is offered to you whenever you start the program. It contains a quick explanation of the main program functions, starting with “from building up a component” across the themes “finding and selecting building materials” to the “changing of components”. The quick introduction was developed to give the user an understanding of the basics of the program in just a few minutes. You can also access another quick introduction from the start screen: <Edit catalogues (create materials)> This instruction explains how to enter building materials into the “Own Catalogue”. Page 4 /102 BuildDesk U 3.4 Many of the detailed BuildDesk U 3.4 functions are only explained in this manual. 1.2.2 BuildDesk Helpdesk Contact BuildDesk: (01656) 869940 Call this number if you have problems installing or using the software, or if you have any general queries. Our office hours are: Mon. – Thu: 9:00-17:00 Fri.: 9:00-16:00 Further information is available from our website at www.builddesk.co.uk or by email at [email protected]. Page 5 /102 BuildDesk U 3.4 2 Introduction 2.1 Short description of BuildDesk U 3.4 BuildDesk U 3.4 is Software developed by BuildDesk Ltd in the United Kingdom. The program consists of catalogues for building materials and building constructions plus a construction entry dialog for the graphical depiction and calculation of U-values. You can calculate the U – value and the surface temperatures for the following components: • External walls adjacent to outside air • External walls adjacent to ground • Internal walls • Ground floors in contact with the ground • Suspended ground floors • Intermediate floors & ceilings above outside air (exposed) • Intermediate floors & ceilings between two heated spaces • Intermediate floors with downward heat flow • Intermediate floors & ceilings with upward heat flow • Pitched roofs with incline > 70° e.g. mansard roofs • Pitched roofs with incline ≤ 70° & flat roofs • Flat roofs All components are graphically displayed both in 2-dimensional sections with textures and as a 3-dimensional view with realistic textures. The material layers of the building construction can be homogeneous (unbridged) or inhomogeneous (bridged) with timber or metal studs, battens or rafters, and mortar joints. The printouts contain a 3-dimensional representation of the construction, a listing of the material layers and the calculation of the thermal transmittance U value and the condensation risk analysis. The catalogues are divided into two categories: • Catalogues of building materials • Catalogues of constructions Page 6 /102 BuildDesk U 3.4 In the building material catalogues you can find generic building materials with physical properties from standards and building materials from well-known manufacturers. Of course you can also insert your own building materials and so expand the volume of materials available by building up your own user catalogue. Every catalogue is structured clearly and supplied with physical properties of the building materials e.g. thermal conductivity, density, its dimensions and other detailed information (data sheets, producer’s contact information etc.). In the component catalogues you can find standardized generic building components, separated into their areas of application as well as your own User Catalogue which can contain your favourite constructions. 2.2 System requirements BuildDesk U 3.4 is developed for the following operating systems: • Windows Millennium Edition • Windows NT 4.0 (Service Pack 5 or higher) • Windows 2000 • Windows XP • Windows Vista • Windows 7 Page 7 /102 BuildDesk U 3.4 Minimum requirements to the hardware are: • 128 MB RAM • 200 MB free hard disc • CD-ROM drive • Display 1024x768, 16-bit (65536 colours) • Graphics printer Additionally requirements are: • Microsoft Internet Explorer 5.0 or higher • Adobe Acrobat Reader 4.0 or higher • A BuildDesk U 3.3 patch, for users who work with the operating system Windows NT 4.0 and do not have installed Microsoft Office. A further recommendation is: • An Internet connection 2.3 Installing BuildDesk U 3.4 Place the CD-ROM into the CD drive. The installation routine will start automatically. If the program does not start automatically, please follow the instructions below: In the menu <Start> click <Run>. Enter for the CD drive (e.g. D) following path: "D\:setup.bat" and click on <Ok>. Follow the instructions of the starting installation program. As soon as the installation is finished, the computer may need to be restarted. Page 8 /102 BuildDesk U 3.4 3 Understanding and using BuildDesk U 3.$ This chapter is a short introduction to the user interface and basic functions of the program. 3.1 Starting BuildDesk U 3.4 There are two ways to start BuildDesk U 3.4: • Shortcut on the desktop Start-Button/All Programs/BuildDesk UK/BuildDesk U 3.4 During the start process all the necessary catalogues are loaded. This process takes a few moments of computing time, the exact length of time depending on the size of your catalogues and the speed of your computer. Page 9 /102 BuildDesk U 3.4 3.2 The start menu After BuildDesk U 3.4 is started and the catalogues are loaded the following start menu is shown. choose an option by clicking the button: Create a new external wall element Create a new internal wall element Create a new ground floor element Create a new intermediate floor or ceiling element Create a new pitched of flat roof element By clicking on one of the above buttons, you will leave the start menu and an empty window for the selected element is opened as well as the catalogues for the constructions and the materials. Page 10 /102 BuildDesk U 3.4 Depending on the power of your computer, this process may take some seconds. The other options of the start menu are: By clicking the button <quick intro in 8 steps> a short description of the most important functions is shown. By clicking the button <entering of components (editing of catalogues)> a short description for the entering of constructions is shown. You can also find these description by entering the helpfunctionality in the top of the screen. Page 11 /102 BuildDesk U 3.4 The user interface is divided into four sections: 1 2 3 4 ... ... ... ... The main menu The component catalogues The material catalogues The constructions entry window or the building material creation window. The sections 1, 2 and 3 are always the same. The section 4 is variable depending on the component- or material creation process. Section 1 is the main menu The commands of the main menu are explained in chapter 3.3. In section 2 you see the component catalogues, in section 3 are the building material catalogues. The functions of these catalogues are explained in chapter 3.5. Section 4 contains the window for construction element creation which is explained in chapter 3.4. When creating a new material, this window is the “building material creation window” which is explained in chapter 4.6. Page 12 /102 BuildDesk U 3.4 3.3 The main menu The main menu in the section 1 consists of three bars: • • • Status bar Menu bar Symbol bar 3.3.1 The status bar The status bar shows the program symbol and the program title with the version number. 3.3.2 The menu bar The menu bar consists of the menus: • <File> • <Catalogues> • <Settings> • <Window> • <Help> Menu <File> <New> opens a new window for the construction entry <Print> prints the active construction (See chapter 6.2). <Exit> quits BuildDesk U 3.3 Menu <Catalogues> <Manage> opens a dialogue window to manage the catalogues (See chapter 4.8). Page 13 /102 BuildDesk U 3.4 Menu <Settings> <User information> opens a dialogue window to enter user information for the printout (See chapter 6.2). <Logo> opens a dialogue window to enter a logo for the printout (See chapter 6.2). <Enter new license code> opens a dialogue window to enter a new license code <Region selection> opens a dialogue window to select the required region of the British Isles or the Republic of Ireland which sets the source of required U-values used in the program (See chapter 4.1 Table of demanded U-values). Menu <Window> Every menu item in the menu <Window> is for an open window on the screen. The windows <1 Components> and <2 Materials> are always open and can not be closed. Beside these two menu items you will see the entries for all other open windows listed. Menu <Help> <Info> opens an info window which shows the programs version number as well as the version number of the database. <Software end-user license agreement> opens the license agreement which exists as .pdf file. To read this manual you will need Adobe Acrobat Reader 6.0 or higher. <Quickstart> opens the Quickstart a quick introduction in 8 steps <Choosing the correct building element> opens advice on how to choose the correct building element. <Edit catalogues> opens advice on how to enter your own – user defined - building materials. <Manual> opens the manual which exists as a .pdf file. To read Page 14 /102 BuildDesk U 3.4 this manual you will need Adobe Acrobat Reader 6.0 or higher. <Information on the internet> opens the home webpage of BuildDesk UK http://www.builddesk.co.uk 3.3.3 The symbol bar The symbol bar contains the symbol for printing out the active construction and symbols for entering new constructions. The meaning of these Symbols is: Enter a new external wall Enter a new internal wall Enter a new ground floor Enter a new intermediate floor or ceiling Enter a new Pitched or flat roof 3.4 The construction entry window The construction entry window appears when a new construction is accessed. Attention: If a construction has already been opened and a further construction is opened as well, the new construction entry window lays overlays the old window. The rear window is then invisible. In the menu <Window> you can switch between both these windows. The procedure for entering new materials (or editing existing materials) in the building material catalogue, is explained in section 4 (chapter 4.6). Page 15 /102 BuildDesk U 3.4 The material entry window: Page 16 /102 BuildDesk U 3.4 3.5 The catalogue windows On the left side of the construction entry window you see the catalogues of constructions. On the right side are the building material catalogues. Both catalogues operate in similar fashion. They contain 2 types of catalogue files: • Non editable catalogues with manufacturers or generic data • Editable catalogues with user defined data Note: Catalogues with data of standardized products are treated the same as catalogues with manufacturer data and are not editable. Two important modes of operation result from this non editable protection mechanism: 1. If constructions in a protected catalogue are opened by double click, they are not protected and editable. If they are changed and closed, BuildDesk U 3.3 will save this amended construction in a user catalogue. 2. If building materials of a protected catalogue (e.g. BS EN 12524) are opened with a double click, they are free to edit. When the entry window is closed, BuildDesk U 3.3 saves the amended building material in a user catalogue. To see the material catalogue window like it is shown on the next page, click on the icon. The window changes its features and includes search and filter functions like those shown here: <- -> Page 17 /102 BuildDesk U 3.4 3.5.1 Browsing predefined building materials The section of the building materials is structured as follows: Links to six selected ABrand catalogues. Sort function Source sort function Filter function Search function Material Catalogues When one of the 6 A-Brand links is clicked, BuildDesk U 3.3 jumps automatically to the same catalogue in the lower area and opens it to the next level (group of building materials). The Source Function is pre selected to „recommended for this construction”. This means that only those building materials are shown which are recommended for this type of construction. Page 18 /102 BuildDesk U 3.4 If you choose instead of <recommended for this construction> the setting <All materials> the number of building materials available increases. This is because all materials, whether recommended for this construction or not, are now shown. The filter function offers the ability to restrict the number of the building materials to only those which fulfil your chosen criteria. --> The search function offers the ability to search by keywords found in the building material descriptions. The sort function enables the sorting of the building materials according to the following criteria: Page 19 /102 BuildDesk U 3.4 • • • • • • • • • • • Standard (by Categories) Alphabetically ascending Alphabetically descending Lambda value increasing Lambda value decreasing µ-Value increasing µ-Value decreasing Density increasing Density decreasing Specific heat capacity increasing Specific heat capacity decreasing It is also possible to select a combination between source-, filter-, and search function. The catalogues are arranged in 3 levels. Level 1: Catalogue title Level 2: Group of building material Level 3: Building material Click on the icon to open a further level of the catalogue. To close a level in a catalogue, click in the icon . When a building material is selected with the mouse pointer, the information window for this building material is shown after a one second delay. Page 20 /102 BuildDesk U 3.4 Example of an opened information window: Page 21 /102 BuildDesk U 3.4 On the information window, which pops up automatically, you can find the following information: Manufacturer Product description Product illustration Dimensions in metres: Thickness (es) With / Length Physical characteristics Thermal conductivity Vapour diffusion resistance Density by volume Thermal capacity Information text or information files Address, email or links to web pages By clicking on the value is shown. icon, further information for the physical Page 22 /102 BuildDesk U 3.4 3.5.2 Quality levels of materials Quality levels are shown in the information window under the physical characteristics with coloured icons on the right side. Quality levels are used for following physical values of a material: • Lambda • µ • Density • Thermal capacity For each of these values a quality level is defined: Quality level A Continuous control Data is entered and validated by the manufacturer or supplier. Data is under continuous 3rd party testing e.g. Keymark products require additional 3rd party voluntary testing above that required by CE marking. Quality level B 3 party control Data is entered and validated by the manufacturer or supplier. Data is also certified by 3rd party e.g. CE marking. Quality level C Approved by manufacturer Data is entered and validated by the manufacturer or supplier. Quality level D Entered by BuildDesk Information is entered by BuildDesk without special agreement with the manufacturer, supplier or others. Quality level E Own material entry Information is entered by the user of the BuildDesk software without special agreement with the manufacturer, supplier or others. Quality level unknown Quality level of material is undefined Own material entry No information about the quality is available. Materials of quality level unknown indicate that someone has omitted to define the quality level for these materials. Page 23 /102 BuildDesk U 3.4 The user is able to copy materials of all quality levels. Whenever a material is copied the quality levels of all four physical values will automatically be changed to quality level E, the user will then be able to fully edit the material and properties.. The coloured icons showing the quality level (A, B, C, D & E) are present at the following places: • Info-page of materials: For the four physical values (lambda, µ, density, thermal capacity) the quality level will be displayed to the right of the physical value. • U-table: The quality level of the lambda-value is displayed to the right of the lambda-value. Page 24 /102 BuildDesk U 3.4 • Moisture-table: The quality level of the µ-value is displayed to the right of the µ-value. • Printout documentation (layers of construction): The quality level of the lambda-value will be displayed to the right of the lambda-value. On the printout documentation a footnote for the column “Q” and a legend explaining the 5 quality levels will be placed at the end of relevant tables. Page 25 /102 BuildDesk U 3.4 Info-buttons for the explanation of the quality levels are placed on the info-page and on the U-table. Page 26 /102 BuildDesk U 3.4 3.5.3 Browsing predefined constructions Construction catalogues in section 2 of the screen are structured in the same way as the building material catalogues in section 3. The differences are only in the content of the catalogues. Instead of single building materials, the component catalogues always contain a set of building material layers (a construction). When clicking a construction an information window pops up which contains the following information. Catalogue title Construction description Drawing of the construction Component thickness in metres U-Value R-Value Construction type Information text or information files Links to web pages Page 27 /102 BuildDesk U 3.4 3.5.4 Catalogue highlighting. To provide faster viewing of the catalogues for favourite constructions and building materials, there is a simple highlighting function present. Example: Search the building material catalogues for a mineral wool with a certain Lambda-value: Type the word “mineral” in the search field, click on the <Go> button and sort the search output by increasing Lambda value. As you identify your required building material, set a highlight by clicking building material using the right mouse button. The building material will be indented, coloured grey blue and tagged with an arrow. When you then sort e.g. by catalogues (standard), it is easy to find the building material with the highlighting: <--> In the same way you can use the highlighting function for the construction catalogue. Page 28 /102 BuildDesk U 3.4 4 Data entry Construction elements consist of layers, which are divided into • homogeneous (non bridged) layers, • inhomogeneous (bridged) layers and • light steel-frame layers. A homogeneous layer consists of only one material, a inhomogeneous layer consists of two materials with their relative percentages by area. Light steel-frame layers allows the user to consider typical steel-framed construction elements. The second way of distinguishing construction elements is by their assignment (e.g. External walls can be either exposed or semi exposed walls etc.). 4.1 Table of demanded U-values In order to compare calculated U-values with the maximum permissible values, you must choose the correct region of the British Isles for the project and select the correct type of building from the options available. Please go to the menu bar (see chapter 3.3.2), select the menu <Settings> and click on <Region selection>. Now the following screen appears. Page 29 /102 BuildDesk U 3.4 Please select the correct region and the building type from the additional options. The program will now pick the appropriate set of elemental Uvalues and uses them for the calculation. 4.2 Assignment of construction elements This section explains the different kinds of construction elements and their assignment. In general, we distinguish between • External Walls (Shortcut EW) or exposed walls • Internal Walls (Shortcut IW) or semi-exposed walls • Floors (Shortcut FL), ground floors • Intermediate floors & Ceilings (Shortcut IF), ceilings or floors between storeys • Roofs (Shortcut RO) The following table contains all construction elements and their possible assignments. BuildDesk automatically asks the user what the construction is to be used for, and then defines the necessary default values for the surface resistances, the user can also input his own user defined values if required. For example, let us define an external wall. By clicking on the external wall icon in the symbol bar the following popup window will automatically appear. Page 30 /102 BuildDesk U 3.4 A further example, defining a ground floor. First the user has to choose the correct assignment in the popup menu, define the thermal surface resistance and consider the boundary conditions. Press OK and the programme takes all this into account. Choose the option “Suspended ground floor”. Page 31 /102 BuildDesk U 3.4 Sc. Assignment EW External wall Option Description (No) Wall adjacent to outside air, heat flow horizontal Wall adjacent to ground, heat flow horizontal EW Basement wall (No) IW Internal wall Adjacent to unheated space (semi exposed) = true IW Internal wall Adjacent to unheated space (semi exposed) = false FL Ground floor FL Ground floor For heated basement = false For heated basement = true FL Suspended ground floor (No) IF Intermediate floor – semi exposed, heat flow downwards Intermediate floor – semi exposed, heat flow downwards Above unheated basement = true Intermediate floor/ceiling – semi exposed, heat flow upwards Intermediate floor/ceiling – semi exposed, heat flow upwards Floor – exposed Adjacent to loft space = false IF Intermediate floor internal (No) RO RO Roof with a pitch >= 70° (No) Roof with a pitch >= 70° Pitched roof < 70° Pitched roof with insulation between rafters RO Pitched roof < 70° RO Pitched roof < 70° RO Flat roof (pitch <= 10°) with insulation between rafters = selected with integral insulation =selected with insulation between joists = selected (No) IF IF IF IF Above unheated basement = false Adjacent to loft space = true (No) Internal wall adjacent to unheated space (semi exposed), heat flow horizontal Internal wall adjacent to heated space Ground bearing floor, heat flow downwards Basement floor heated space, heat flow downwards Suspended floor, heat flow downwards Intermediate floor above unheated basement, heat flow downwards Intermediate Floor above unheated space (semi exposed), heat flow downwards Intermediate floor/ceiling to unheated space, heat flow upwards Intermediate floor/ceiling below unheated loft space, heat flow upwards Floor above outside air (exposed), heat flow downwards Intermediate floor, heated spaces above & below Pitched roof with integral insulation Pitched roof with insulation between joists Flat roof (pitch <= 10°) Page 32 /102 BuildDesk U 3.4 The different construction elements regard • Calculation method (see chapter 5.1) • Default thermal resistances (see chapter 5.1) • U-value demands in the different regions (see chapter 4.1) 4.2.1 Change the default values of Rse/Rsi The default values are based on the assignment of the construction and normative values provided in BS EN ISO 6946. See chapter 5.1 to get detailed information about for the default values of the different construction elements. Should you wish to override these default values; click the Rs icon in the lower part of the construction entry window and you can then enter your own values. 4.2.2 Boundary conditions adjacent to unheated spaces For certain types of construction elements additional information is required to determine the U-value. These constructions are: a) Internal walls and intermediate floors adjacent to unheated spaces. These boundary conditions are described in this chapter. b) Basement walls, ground floors, floors of heated basements, Suspended floors, intermediate floors above unheated basements. This group is described in chapter 4.2.3 Change boundary conditions for other elements. This first group (a) of boundary conditions concern the additional effect of an unheated space which is considered by adding a thermal resistance Ru or temperature reduction factor b. Page 33 /102 BuildDesk U 3.4 BuildDesk automatically ask the user what boundary conditions shall be used when activating the icons mentioned under (a) and (b) For example, let us define an internal wall. By clicking the internal wall icon in the symbol bar this popup window will automatically appear. The user now has the opportunity to uncheck the box “adjacent to unheated spaces (semi exposed)” Tip: If the temperatures are known (or may be assumed), you can enter for b (reduction factor): b = (Ti - Tu)/(Ti - Te), where: Ti ...internal temperature [°C] Tu...temperature of the bordering unheated space [°C] Te ...external temperature [°C] The info button in the input dialogue leads to the following additional information. A correction value has to be applied for U -values of elements that separate heated and unheated spaces (these were previously known as semi-exposed layers) this is described in BS EN ISO 6946 AND BS EN ISO 13789. • BS EN ISO 6946 gives a simplified procedure, where an unheated space is allowed for in the calculation as if it were a homogeneous layer with a thermal resistance Ru. (See tables in SAP 2005) • BS EN ISO 13789 gives a more precise procedure for the calculation of heat transfer from a building to the external environment via unheated spaces and may be used when a more accurate result is required. Page 34 /102 BuildDesk U 3.4 The following formula may be used to derive elemental U-values (taking the unheated space into account) for typical housing situations irrespective of the precise dimensions of the unheated space. U0 = 1/(1/U-Ru) or U = 1/(1/U0+Ru) Where: U - U-value of the element adjacent to unheated space (W/m2K), taking the effect of the unheated spaces into account. U0 - U-value of the element between heated and unheated spaces (W/m2K), calculated as if there was no unheated space adjacent to the element. Ru - Effective thermal resistance of unheated space inclusive of all external elements (m2K/W). Ru for typical unheated structures from SAP 2005 (including garages, access corridors to flats & rooms in the roof) are provided in the tables 3.1- 3.4 below. These values can be used when the precise details of the structure providing the unheated space are not available or not crucial. Please check the latest release of the SAP document for the current values. Table 3.1 Ru for integral single garages 1 Outside2 Single garage Type Element between garage and dwelling Inside Fully integral Side wall, end wall and floor 0.68 0.33 Fully integral One wall and floor 0.54 0.25 Partially integral displaced forward Side wall, end wall and floor 0.56 0.26 The table 1 gives R for single garages; use (0.5 x R) for double garages when extra garage is not fully integral and (0.85 x R) for fully integrated garages. 1 ) 2 ) Inside: when the insulated envelope of the dwelling goes round the outside of the garage Outside: when the walls separating the garage from the dwelling are the external walls Page 35 /102 BuildDesk U 3.4 Table 3.2Ru for integral double garages 1 Outside2 Double garage Type Element between garage and dwelling Inside Fully integral Side wall, end wall and floor 0.59 0.28 Fully integral Side wall, halves of the garage end wall and floor 0.34 N/a Partially integral displaced forward Part of the garage side wall, end wall and some floor 0.28 N/a Table 3.3Ru for common configurations of stairwells and access corridors X - Wall adjacent to unheated space Y - Facing wall Ru Facing wall exposed 0.82 Facing wall not exposed 0.90 Facing wall exposed, corridor above and below (illustration shows corridor above) 0.28 Facing wall exposed, corridor above or below (illustration shows corridor above) 0.31 Facing wall not exposed, corridor above and below 0.40 Facing wall not exposed, corridor above or below (illustration shows corridor below) 0.43 Stairwells: Access corridors: Table 3.4 Ru for room in roof adjhacent to unheated loft space In the case of a room in roof construction, the U-value of the walls of the room in roof construction and of the ceiling of the room below the space adjacent to these walls can be calculated using the procedure below. X Treat as unheated space Ru = 0.5 m2K/w Y U-value calculated as normal roof Page 36 /102 BuildDesk U 3.4 Elements adjacent to unheated space If you are uncertain, you can leave the default values to get reliable results. 4.2.3 Change boundary conditions for other elements This second group of boundary conditions concerns basement walls, ground floors, floors of heated basements, suspended floors, intermediate floors above unheated basements. Here you can enter additional information required for the determination of the U-value according BS EN ISO 13370. BuildDesk “boundary conditions” automatically appear when activating the icons mentioned under (a) and (b) For example, let us define an basement wall. By clicking the the external wall icon in the symbol bar this popup window will automatically appear. Click the basement wall as assignment. Then clicking basement wall and the boundary conditions will automatically appear. The screenshot below shows the boundary conditions for a basement wall. Boundary conditions for a basement wall. If the information is not known or not available, you can leave the default values to get reliable results. See also section 5.1. These are the constructions where calculation rules "B" and "C" apply. Page 37 /102 BuildDesk U 3.4 4.3 Constructions with predefined materials 4.3.1 Adding a homogenous layer This process is explained with the example of an external wall. Create a new external wall component. Click the icon in the symbol bar. In section 4 (see chapter Error! Reference source not found.) you will get the following construction entry window, divided into 4 areas: A B C D ... ... ... ... 2-dimensional drawing in horizontal section (plan view) 2-dimensional drawing in vertical section 3-dimensional representation. (Drag and drop zone) Tabled list of building material layers (Drag and drop zone) After you click the symbol referring to the construction in the top bar, a popup defining the assignment of the construction automatically appear. Page 38 /102 BuildDesk U 3.4 Choose the right assignment and press OK. Select the appropriate assignment e.g. external wall. The assignment of a construction element is an important setting. The thermal contact resistance Rsi and Rse are defined by this selection as are the default values for the maximum permissible U values. These settings are also important in the following programme BuildDesk Energy design 3.4. The thermal contact resistances are required to calculate the Uvalues. Now add one layer at a time to the construction using the building material catalogues. Use select and drag the building material, as described in chapter 3.5.1, and drop it in the area C or area D. This process is called “drag & drop”. If you drag and drop directly into area D, you will have the opportunity to define immediately where in the construction the material shall be placed. You will need to enter the thickness of the selected building material. In selecting the thickness you could have 3 options to choose from. 1. The building material has only one defined thickness – BuildDesk U 3.3 enters the layer without any dialogue. Page 39 /102 BuildDesk U 3.4 2. The building material has several different predefined thicknesses – BuildDesk U 3.4 asks you to select one from the defined thicknesses. 3. The building material has no predefined thickness. BuildDesk U 3.4 asks you to enter the required thickness value. NB Please be aware that thickness values always have to be entered in metres. Example: For a required thickness of 20 mm enter a value of 0.02. After you entered the first layer, the window looks like the following screenshot: Page 40 /102 BuildDesk U 3.4 In the screen areas A and B the building material layer is bordered by cold air or ground(shaded blue or brown depending on wether it is ground or air) to the outside and by warm air (shaded red) to the inside. In area C you see the building material layer on the right hand side (inner side of the wall to the right of the screen). R and U are calculated automatically. Red coloured results are indicating a non-compliant U value of the construction. Green coloured results would indicate that a compliant U-value has been reached. In area D the building material layers are listed. Repeat the process of inserting building material layers until the desired construction is build. Page 41 /102 BuildDesk U 3.4 Extra attention should be paid to insulating materials which may be bridged. BuildDesk has added special functions for these material layers. 1. Fixings (See chapter 4.3.3) 2. Inhomogeneous layers (See chapter 4.3.4) 3. Air gaps (See chapter 4.3.3) 4. Light-steel frame layer (See chapter 4.3.5) 5. Rainscreen cladding corrections (See chapter 4.3.11) 4.3.2 Buttons and Context Menu To edit a layer, first you have to highlight the layer in the tabled list of layers in the construction entry window. You will then have two options to open the menu and edit the material layer: Using the buttons or the context menu. (See the picture on the next page) Using the buttons: In the lower part of the construction entry window you will find the following buttons. They are used to edit a selected construction or layer. Page 42 /102 BuildDesk U 3.4 <Rsi / Rse> Edit the assignment or boundary conditions. <Direct input of U-value> (see chapter 4.3.7) Edit a constructions U-value. This function is only available to edit a complete construction. So you can NOT access this function by the context menu. <Optimise layer thickness> (see chapter 4.3.6) <Duplicate layer> (see chapter 4.3.9) <Delete layer> <Change thickness of layer> <Add wall tie or fixing> (see chapter 4.3.3) <Create inhomogeneous layers> (see chapter 4.3.4) <Tapered layer> (see chapter 4.3.10) <Create light-steel frame layer> (see chapter 4.3.5) <Open Masonry and mortar dialogue> (see chapter 4.3.8) <Rainscreen cladding correction> <Loft hatch corrections> (see chapter 4.3.11) (see chapter 4.3.8) Using the context menu: It is also possible to change the construction by clicking on a material layer in the building material list view using the right mouse button: Page 43 /102 BuildDesk U 3.4 . • • • • • • • • • • With <Optimise layer> it opens a dialogue to optimise the layer thickness to reach a specified target U-value. This function is described in more detail in chapter 4.3.6. With <Remove layer> the selected layer will be deleted. With <Duplicate layer> the selected layer will be duplicated. With <Change thickness of layer > it opens a dialogue to change the thickness. With <Add wall tie or fixing> You can add, remove or change the number of fixings, wall ties etc. (see chapter 4.3.3) With <Edit inhomogeneous layer> you will go to the creation window for inhomogeneous layers. (see chapter 4.3.4). With <Tapered layer> you will go to the creation window for tapered layers. (see chapter 4.3.10). With <Create light steel frame layer> you will go to the creation window for light-steel frame layers. (see chapter 4.3.5). With <Open Masonry and mortar dialogue> you will open the dialogue window for Masonry and mortar (see chapter 4.3.8) With <Rainscreen correction> you can define you the effect of fixing brackets etc. bridging an insulation layer (see chapter 4.3.11) After all layers of a construction have been created or changed, the construction is filed in a construction catalogue. Page 44 /102 BuildDesk U 3.4 To file the construction click on the button right side of the construction creation window. on the lower For further information about the filing of constructions please refer to chapter 6.1 Saving components. 4.3.3 Inserting wall ties or fixings and air gaps Insert a layer of insulating material to the area C using the “drag & drop’’ function. If the insulation material properties have been set in the catalogue ‘filter’ as an ‘insulation that can be mechanically fixed’ then fixings will be added. BuildDesk U automatically defaults to add a vertical twist wall tie and fixings at the rate of 2.5 per m2. Later on you can change, remove or add fixing as you like by either right click or clicking on the icon This brings up the following options By selecting ‘Change number of wall ties and fixing’ you can then select a new tie or fixing by ‘drap & drop’ from the ‘Wall ties and fixings’ catalogue. You can also type in the number of fixings per m2. Page 45 /102 BuildDesk U 3.4 If you don’t want to add fixings to the layer, choose “remove wall ties and fixings from this layer “ The latest drag & drop method of inserting wall ties from the ‘Wall ties and fixings’ catalogue also allows you to create and add your own wall ties in your own catalogue. Air Gaps Air gaps are automatically inserted into the layers when insulation is inserted. This applies for walls and roofs not floors. You can change the level of the air gaps simply by pressing the down arrow and choose the air gap level. 4.3.4 Inserting inhomogeneous layers Inhomogeneous building material layers can be identified by vertical or horizontal bands in the building material layer. A typical example is a timber stud wall. Timber 500 kg/m3 is also the default bridging layer. With the same command, also which you use to change the type or the number of fasteners, you can select the function <Insert inhomogeneous layer> by using the button context menu. or the Page 46 /102 BuildDesk U 3.4 In area C of the creation window the dialogue for creating inhomogeneous layers will appear. the orientation of the By clicking the button the button inhomogeneous layer rotates e.g. from horizontal to vertical. Without any further data entry the proportion of the separating material is set to a default value of 20%. You can change the proportion in two ways: 1. By changing the percentage value – in whole numbers 2. By entering the width measurements for materials A and B according to the drawing. This function can also be used when the required bridging factors uses less than whole percentage figures e.g. for 6.6% bridging use .934m for material A & .066m for material B. You can edit the separating layer by dragging a new separating material different from the default material from the building material catalogue to the field with the red coloured text A and B using the “drag & drop„ function. Finish the entry by clicking on the button . Page 47 /102 BuildDesk U 3.4 You will get the following result: Guidance on bridging factors: For the UK the % bridging factor for timber in structural timber frames is taken by convention as being 15% For The Republic of Ireland the % bridging factor for timber in structural timber frames is taken by convention as being 12%. Further information can be found in BRE 443:2005 Conventions for U-value calculations published by the BRE and found in the BuildDesk U Help section. Page 48 /102 BuildDesk U 3.4 You will find a checkbox . in front of every layer. If you click on the checkbox this will remove the tick which will have the following result: The layer remains a part of the construction and will still be listed in the table and graphically displayed but will be ignored for calculating the constructions R- and U- value. This function will enable you to look more closely at the effect of each layer. Page 49 /102 BuildDesk U 3.4 In some situations BuildDesk U 3.4 will automatically deactivate this function on it own. An example is when: A construction containing a well ventilated air layer on the outside. According to BS EN ISO 6946 all the following layers have to be ignored for the calculation of R and U and the outer thermal contact resistance has to be adopted. BuildDesk U 3.4 recognises this situation and makes the necessary corrections by its own. This prevents making errors by including layers which should be ignored. You can also change the order of material layers in the construction. With any construction consisting of more than two layers, the order of the layers can be changed. If you would like to change the order of layers mark the layer in the low window and drag it to the right position or go to the 2 dimensional windows (A or B). The highlighted layer in the tabled list of the building material layers is in the both section windows A and B where it is tagged by an arrow. Click on this arrow and the layer changes its position in the direction of the arrow. Page 50 /102 BuildDesk U 3.4 4.3.5 Inserting Light steel-frame layer Entering a light steel-frame layer is very similar to the process for entering an inhomogeneous layer. Select the layer where you want to insert a light-steel frame and use the button button. or the context menu with the right mouse This layer allows the consideration of layers bridged by metal structures, which is excluded from the scope of BS EN ISO 6946. Such situations are typical for steel frame constructions. The calculation rule used is described in BRE, Digest 465. The calculation is similar to that used when calculating other inhomogeneous layers. Page 51 /102 BuildDesk U 3.4 Add the required material and enter the necessary parameters. 4.3.6 Optimise layer thickness Usually you start with a component with a given construction and calculate the U-value. Often you will wish to establish what thickness of the insulation has to be used to achieve the required U-value. To help we have equipped this BuildDesk program with a special function that solves this problem in a quick and reliable way. Page 52 /102 BuildDesk U 3.4 To activate this function, mark the layer that has to be optimised (in most cases the insulation layer) and press button the right mouse button. or press Select the command <Optimise layer> and insert the desired Uvalue. Now BuildDesk U 3.4 calculates the necessary insulation thickness to reach the given U-value (“reach at least target U-value”) or to approach (“approach to target U-value”). BuildDesk U 3.4 takes account of the available thicknesses of the building material. If the building material is not available in the required thickness, BuildDesk U 3.4 points that out and chooses the highest thickness of the building material available. It may be necessary to duplicate the insulation layer and use the optimise feature again to reach the required thickness. With “Increment” you can define the increments of thicknesses in which the calculation is carried out (currently defaulted at 20mm). So you are assured that the calculated thickness will be a useful value. Accept the calculated proposal with <OK>. Page 53 /102 BuildDesk U 3.4 The thickness of the building material will be changed and the construction is redrawn and recalculated. 4.3.7 Direct input of U-value BuildDesk U 3.4 also allows you to manually enter a U-value for a construction. This function is only available to edit a complete construction. So you can NOT access this function by the context menu. To activate this function, mark the layer which has to be optimised (in most cases the insulation layer) and press button . or press the right mouse button. The following window appears to enter the U-value and the thickness of the construction Finish the entry by clicking <OK> but please be aware that all the existing layers will then be replaced by one layer with the entered thickness and U-value. Page 54 /102 BuildDesk U 3.4 Confirm with Yes. The result will look similar to the following screenshot: No layers will be shown in either the list view or in the drawing of the construction. Confirm with <Ready> to save the construction in your own catalogue. 4.3.8 Masonry and mortar dialogue According to BRE Conventions for U-value calculations BR 443:2006 section 4.2 “Mortar joints in masonry construction“ we need to consider the effect of mortar joints by treating them as thermal bridges in the masonry construction. The average resis- Page 55 /102 BuildDesk U 3.4 tance of the masonry is calculated by considering the thermal conductivity of the joints and masonry units and their relative fractions. Having selected your Brick or Block material from the relevant materials catalogue the corresponding dimensions will automatically be placed in the Masonry & mortar dialogue box below, or this dialogue box can be activated by clicking the masonry icon. It is suggested that the ‘Include mortar joint’ window is activated so that these corrections can be included in the calculation. The window ‘Disregard joints when:’ should also be activated so that the calculation also follows the 2 caveats laid down in BR 443:2006. The dialogue box will indicate which caveat is used to disregard the joints if one, or both are applicable. For the calculation to take place you need to specify whether the masonry is on the interior or exterior of the construction. If the material is external leaf the mortar joint thermal conductivity should be selected from the drop down list as ”outer leaves 0.94” but if the internal leaf is being considered the ”inner leaves 0.88” should be used. Page 56 /102 BuildDesk U 3.4 Joint thickness (J) In order to assess the thermal bridge caused by the mortar we need to specify the joint thickness. Usually in masonry this is 10mm but in thin joint systems this can often be reduced to 3mm. The input for (J) can be selected from the drop down list or manually entered. Should you require a masonry unit size that does not appear in the catalogue you should activate the ‘Free input of dimensions’ and manually input the dimensions. Changing rotation of Block By clicking on the icon below you can rotate the Block and the dimensions will be rotated automatically. This function is useful if you wish to lay the blockwork on it's side e.g. when building solid external walls. This will automatically correctly adjust the mortar fraction (f). You also have the opportunity to exclude mortar joints by pressing the button with the same name just beside the accept button. Mortar fraction f The mortar fraction f is calculated according to a formula laid down in BR 443:2006. You have 3 options for setting the mortar fraction. 1. By automatic calculation Page 57 /102 BuildDesk U 3.4 2. Use the standard default value for standard size blocks 440 x 215 with 10mm mortar joints f = 0.067. The mortar joints occupy 6.7% of the vertical surface area. 3. Manually input the mortar fraction if known by selecting ”Free input”. Equivalent properties The calculated Lambda value & µ value are displayed for the combined masonry & mortar joints. Bridge thermal resistance The thermal resistance of the mortar layer. 4.3.9 Duplicate layer BuildDesk U 3.4 allows you to duplicate one existing layer or a locked construction entry by clicking the material or construction in question. Afterwards you right click and choose duplicate layer or allows you to manually enter a simply just clicking on the icon U-value for a construction. This function is only available to edit a complete construction. So you cannot access this function via the context menu. 4.3.10 Tapered Layer Tapered layers are only used on flat roofs. You can add, edit and remove “cut to fall” insulation by clicking the icon above. You can also activate the module by mouse right click and choose Tapered layer. Page 58 /102 BuildDesk U 3.4 By activating the module this dialogue appears: The first thing you have to do, is to pick the type off cut to fall insulation, by pressing one of the buttons in “add tapered layer”. Next it is possible to create different types of tapered layer and afterwards mark, edit and remove them once again. All the different tapered layers will appear as a list in the window. Page 59 /102 BuildDesk U 3.4 When pressing OK, all the tapered layers are show in the grid below as an average weighed thickness etc. The tapered layer is indicated with a red line in the top window. Page 60 /102 BuildDesk U 3.4 4.3.11 Rainscreen cladding correction This correction can be activated by pressing the icon right clicking and choosing Rainscreen cladding. or by This allows the user to add the additional thermal bridge line losses and point losses in a specific Rainscreen application. In accordance with BR 443:2006 you are able to evaluate the Uvalue of the total wall and take into account the effect of the line losses, such as rails and point-losses such as brackets that penetrate the insulation layer. After pressing accept in the button of the dialogue the total effect of the line losses and point-losses can be seen in the button of the grid. Page 61 /102 BuildDesk U 3.4 It’s also possible to make the simple approach and activate the radio button “Default increment to the U-value”. According to BR 443:2006 the Uo value is increased by 0,30 W/m2K, so that the U values equals Uo + 0,3. Therefore a U-value of 0.25 would be automatically defaulted to a corrected value of 0.55 Page 62 /102 BuildDesk U 3.4 4.3.12 Loft Hatch corrections. According to BR443 it is possible to correct the U value of the roof if a loft hatch is present. The value of the correction applied depends on the thickness of the insulation present on the loft hatch. Also according to BR443 a correction for the presence of recessed light fitting is required. These functionalities are activated by pressing the icon By checking the empty boxes “loft hatch” or “Recessed light fittings” you have the opportunity to add these corrections. The result of these corrections is shown in the button of the grid. Be aware that this functionality is only available when choosing one of the following assignments. Page 63 /102 BuildDesk U 3.4 4.4 Constructions with predefined components The difference between the creation of constructions using building materials and the usage of constructions from the construction catalogues is, that in the first case every single layer is inserted separately and in the second case blocks of layers (components) are inserted. It is also possible to use a combination of both methods when creating a construction. The creation of a construction using predefined components of the construction catalogues is explained with the following example of a flat roof. To show the flexibility of the BuildDesk software, the task is shown in two different both ways using the both methods. Task: Adding to a flat roof construction out of the catalogue “Standard constructions” an additional insulation with a wood battens should be added. The insulation/battens is covered with plasterboard on the interior side. Solution 1: In the Construction catalogue search in the group “Standard flat roofs” for the component „Bitumen adh. to MW on concr. deck, Uvalue = 0,22 W/m²K”. Page 64 /102 BuildDesk U 3.4 Open the construction by a double click. The next step is to search in the building material catalogue for an insulation e.g. a mineral wool. Page 65 /102 BuildDesk U 3.4 Drag it with the ‘Drag & Drop’ function into the area C or D. BuildDesk U 3.4 inserts the insulation as top layer above the ‘Bitumen felt/sheet’. With the moving function in the areas A or B click the arrow to the lower side as often as the insulation is moved to the lowest layer (=inner side of the component). As an alternative you can simply drag and drop the material around in area D and insert it directly where you want in the list. Now click the highlighted insulation with the right mouse button and open the creation dialogue <Create inhomogeneous layer>. Change the orientation of the layers by clicking on the icon . Enter the values 0.55 for A and 0.05 for B. As you see the separating material is defaulted ‘Timber 500 kg/m3’. If you want to change this simply drag and drop another materiel into window B, separating material. Exit the Creation window with <Accept>. Page 66 /102 BuildDesk U 3.4 Then search in the building material catalogue for a plasterboard and drag it into the area C or area D using the “drag & drop” function. Drag and drop the material in the area field D or C. Now the construction has the following assembly: Exit the Entry by clicking the button <Ready>. File the construction in the “Own catalogue” file. Solution 2: Create a new roof construction. Click the icon bar. in the symbol Page 67 /102 BuildDesk U 3.4 Choose ‘flat roof’ in the pop up menu ‘construction settings’. Now search the building material catalogue for a plasterboard and drag it into the area D or C. Next search for an insulation material and insert it above the plasterboard. Change the insulation to an inhomogeneous layer using the same method as in solution 1. Use the same parameters as in that solution. You will get the following assembly: As before, search in the group- flat roof for the flat roof component “Bitumen adh. to MW on concr. deck, U-value = 0,22 W/m²K” and drag it into the area C using the “drag & drop” function. Now the complete flat roof component will be inserted with all its layers. Page 68 /102 BuildDesk U 3.4 BuildDesk U 3.4 then asks for the insertion position. Enter the position “Insert on top”. BuildDesk U 3.4 delivers the following result: Now the construction is ready. Click the button <Ready> and file the construction in the ‘Own catalogue’ file. 4.5 Creation of components with own building materials There is no difference to the method of „creation of constructions with predefined components“ of chapter 4.4. Naturally you can use both building material types in one component. Also the integration of complete constructions is possible and is described in chapter 4.4. 4.6 Entering own building materials Own building materials can only be created in the “Own catalogue”. Page 69 /102 BuildDesk U 3.4 4.6.1 Create, delete and rename groups Building materials in a catalogue (e.g. “Own catalogue”) are structured into groups. Create a group: To create a group in the “Own catalogue” mark the heading “Own catalogue” and click the right mouse button. Select the command <Create group>. Enter the group name (e.g. “ABC”). Confirm with <OK> and you will get the following result: Rename a group: To rename a group, click the group name using the right mouse button. Select <Edit group>. Page 70 /102 BuildDesk U 3.4 Change the group name (e.g. to “ABC 123”) and confirm with <OK>. You will get the following result: Delete a group or material: To delete a group or material within a group mark it using the right mouse button. Click on <Remove material>. Confirm the dialogue and the material will be removed: Page 71 /102 BuildDesk U 3.4 ATTENTION: If you want to delete a building material group that still contains building materials, you have to firstly delete all the building materials before you can delete the building material group. 4.6.2 Create, remove and edit building materials In the ‘Own catalogue’ select a building material group (e.g. “My group”) using the right mouse button. Page 72 /102 BuildDesk U 3.4 Create a material entry: Click on: <Create material>. The following window will occur. Please enter all parameters described under this picture. Page 73 /102 BuildDesk U 3.4 In the field “Manufacturer” enter the name of the manufacturer and under “Name” enter the name of the material. Please note that you are limited to a maximum of 50 characters. A detailed description of how to fill out the material properties is explained in the chapters 4.6.3 to 4.6.7 The entry of a new building material is completed by pressing <OK>. BuildDesk U 3.4 will check your input and will inform you if you failed to complete all the necessary data. Rename or delete a material: The renaming and deleting of building materials works in the same way as renaming and deleting of building material groups. 4.6.3 Physical properties and sources Every building material has to have physical properties assigned to it. For calculations with BuildDesk U 3.4, the µ-min-value is the design value. It is recommended to note the source where the physical values were obtained from. 4.6.4 Patterns Every building material has to have a pattern assigned to it. To do that, select a pattern from the drop down list <Choose pattern>: Page 74 /102 BuildDesk U 3.4 The list of available patterns has been predefined for you. BuildDesk U 3.4 uses technical design patterns for the 2dimensional illustrations of the constructions in “horizontal cross sections” (plan view) and “vertical cross sections”. Realistic patterns are used for the 3-dimensional illustrations (in the middle of the construction creation window). Every 2-dimensional pattern also has is a 3-dimensional pattern assigned to it. 4.6.5 Dimensions The most essential dimension of any material is the value for the thickness. We can enter this value in three ways: 1. Fixed values (“Values”) 2. Range of values (“Range”) 3. “Not defined” In the case of “Values” you can enter one or more values for the thickness. Page 75 /102 BuildDesk U 3.4 Using ‘Range’ the minimum and the maximum thickness is determined. Using ‘Not defined’ there is no value to enter. Depending on this entry the material software reacts different when a material is inserted into a construction. The specification of the unit is only for program internal information and is not used for calculation of the U-value. 4.6.6 Information, links, illustrations Additional to technical properties there is the opportunity to add visual information about the building material. Possible additional information could include: 1. Picture of the building material 2. Note 3. File with information 4. Link to a URL address 5. Link to Email address 6. Name of manufacturer, address, telephone number To define a picture click on <Define>. A dialogue opens which allows the selection of the file. Before you assign a picture to a material you have to assure that the picture is • filed in the correct folder and • is a Windows bitmap image file and Page 76 /102 BuildDesk U 3.4 has a maximum size of 210 pixels horizontal by 148 pixel vertical. This is a Landscape format. The folder where the picture has to be filed is on the hard disk: C:\Program Files\BuildDesk UK 3.4\Catalogues\OWN_CATALOGUE\RES • Select the desired picture and confirm with <Open>. To select a note or an information file select the tab “Note/information” and click on <Add>. Then you are asked to choose an option. Page 77 /102 BuildDesk U 3.4 To link a file to the material a dialogue box appears. Enter a short name for the link and select the file by clicking the button. BuildDesk U 3.4 accepts the following file formats for information files: • AdobeAcrobat Reader files (*.pdf) • HTML files (*.htm, *.html) The files have to be stored in the same way as pictures in a folder: C:\Program files\BuildDesk UK 3.4\Catalogues\OWN_CATALOGUE\RES To define a link select the tab “Links“ and click on <Add>. Select an option and enter the desired information. Page 78 /102 BuildDesk U 3.4 4.6.7 Material properties To enable an optimised workflow when searching for a certain building material, additional building material properties have to be defined. Two different groups of properties are distinguished: • properties which are necessary for the logical treatment by BuildDesk U 3.4 (usage types) • properties which enable filter functions to help the user finding a building material (filter types) Determine the correct types and close the window with <OK>. Page 79 /102 BuildDesk U 3.4 The meaning of the properties of the first group (usage types) is: Material for walls Material for ground floors Material for intermediate floors Material for roofs Material between rafters Rafter material Not admitted for homogeneous/ non bridges layer Not admitted for inhomogeneous/ bridged layer Vertical air layer Horizontal air layer, upward heat flow Horizontal air layer, downward heat flow Surface (margins of a construction) Following layers will not be considered Mechanical fixings This property defines if a building material is recommended for the construction application which is being created. This property defines the usage for components in inhomogeneous constructions. This property defines the usage for constructions with vertical air layer. This property defines the usage for constructions with upward heat flows. This property defines the usage for constructions with downward heat flows. This material may only be used on surfaces. Using a building material with this property means that all layers following this layer will not be considered in the Uvalue calculation. This material may only be used as mechanical fixings. Page 80 /102 BuildDesk U 3.4 The meaning of the properties of the second group (filter types) is: Material for partition walls (e.g. metal studs) Material for pitched roofs Material above rafters/construction Material below rafters/construction Material for flat roofs Material for flat roof constructions, mechanically fixed Material for flat roof constructions, adhered or bonded Material for flat roof constructions, ballasted Insulation general Insulation for cavity walls Insulation for ventilated facades Insulation for timber frame walls Insulation for inverted flat roofs Insulation for walls below ground level Foamglas XPS Transparent insulation Insulation that can be mechanically fixed Membranes and tankings Vapour control layer Breather membranes Bituminous sealing sheet Plastic sealing sheet Wood Concrete Metal Natural stone Plastics Filling Brick Plasterboard & plaster Air in general (incl. gases) Air layer, unventilated Air layer, slightly ventilated Air layer, well ventilated Surface, interior Surface, exterior Unconsidered layer Component application type Type of the insulation Type of the membrane Material type Type of the air layer Usage type Page 81 /102 BuildDesk U 3.4 Manufacturers system (treated as single layer) 4.7 Managing materials and constructions. Building materials and constructions are organized in catalogues. The place where a building material is filed is either determined by BuildDesk and/or with the manufacturer or it can be determined by the user when saving the material. Components are filed in the same way as building materials. The changing of the position of the material can be done by copying the entries. In that case, entries out of protected catalogues like “Rockwool Ltd” can only be copied into the “Own catalogue”. As soon as an element is copied from a protected catalogue into the “Own catalogue”, all its physical values can than be changed. 4.8 Managing catalogues With this function you can: • Display the date of the catalogues • Create a new “User defined catalogue” • Rename a “User defined catalogue” • Delete a “User defined catalogue” • Set a “User defined catalogue” as the standard “User defined catalogue”. (There is only one standard “User defined catalogue” possible at any one time.) • Import catalogues in the form of *.bdc files • Export “User defined catalogue” to a *.bdc file In the menu bar click on <Catalogues> and select <Manage> The following figure shows the window, which appears and shows you the used catalogues. Page 82 /102 BuildDesk U 3.4 In the list you see the names of the catalogues loaded on BuildDesk U 3.4, its abbreviation and its creation date. The grey coloured catalogues are “Manufacturer Catalogues” or “Generic Catalogues”. This type of catalogues is closed and cannot be edited. You should also find one or more black coloured catalogues which indicate “User defined Catalogues” which are open and can be edited. Create a new user defined catalogue by pressing the button <New> on the menu bar in the catalogue management window. A window appears which asks you to enter the name of the new user catalogue. Enter the name e.g. “XYZ”. Page 83 /102 BuildDesk U 3.4 Click <OK> to finalise the process. Rename a user defined catalogue by clicking in the button <Rename> on the menu bar in the catalogue management window. Enter the new name e.g. “XYZ123” Click <OK> to finalise the process. To Delete a user defined catalogue select the catalogue you want to remove and click the button <Delete> on the menu bar in the catalogue management window. Page 84 /102 BuildDesk U 3.4 Confirm the process by clicking <Yes> Set a user defined catalogue as standard catalogue means that this will be the default catalogue to store new entered components when saving them. To do so select the desired catalogue and click the button <Standard> The word “(Standard)” will appear after the name of the new standard catalogue. Page 85 /102 BuildDesk U 3.4 The functions Import and export of catalogues allows updates of catalogues. The user receives the catalogues by e-mail or via download from our website. To export a catalogue select the desired catalogue in the list and click the button <Export>. A dialogue opens to select the folder and file name. Enter the file name and confirm with <Save>. Page 86 /102 BuildDesk U 3.4 To import a catalogue click the button <Import>. In the dialogue window select the desired folder and the .BDC file and <Open>. Enter the name which the new imported catalogue should have in your BuildDesk U 3.4 application and confirm with <OK>. Now the catalogue is imported and shown in your list of catalogues. Page 87 /102 BuildDesk U 3.4 5 Thermal transmittance & condensation risk analysis This section refers to the bases of the calculation of thermal transmittances (U-values) and the performance of a condensation risk analysis. 5.1 Calculation of thermal transmittance (U-value) This picture shows the different kinds of construction elements and their assignment. See chapter 4.2 how to set the assignment of a component and chapter 4.2.3 to change the values of default surface resistances. Page 88 /102 BuildDesk U 3.4 The following table gives shortcut and description, default surface resistances and calculation rule for each construction element. Construction element Rsi Rse m2K/W m2K/W EW(1) Wall adjacent to outside air, heat flow horizontal EW(2) Wall adjacent to ground, heat flow horizontal 0.13 0.13 0.04 0.00 A B IW(1) Internal wall adjacent to unheated space 0.13 0.13 C (semi exposed), heat flow horizontal IW(2) Internal wall adjacent to heated space 0.13 0.13 A FL(1) Ground bearing floor, heat flow downwards FL(2) Basement floor heated space, heat flow downwards FL(3) Suspended floor, heat flow downwards 0.17 0.17 0.17 0.00 0.00 0.17 B B B 0.17 0.17 B 0.17 0.17 C 0.10 0.10 C 0.10 0.10 C Intermediate floor above unheated basement, IF(1) heat flow downwards IF(6) Intermediate floor above unheated space (semi exposed), heat flow downwards Intermediate floor / ceiling to unheated space, heat flow upwards Intermediate floor / ceiling below unheated loft space, heat flow upwards Floor above outside air (exposed), heat flow downwards Intermediate floor, heated spaces above & below RO(1) RO(2) RO(3) RO(4) RO(5) Roof with a pitch >= 70° Pitched roof with insulation between rafters Pitched roof with integral insulation Pitched roof with insulation between joists Flat roof (pitch <= 10°) IF(2) IF(3) IF(4) IF(5) Calc 0.17 0.04 A 0.11 0.11 A 0.13 0.10 0.10 0.10 0.10 0.04 0.04 0.04 0.04 0.04 A A A A A Calculation rule: A B C constructions adjacent to outside air: BS EN ISO 6946 (for light steel-frames: BRE digest 465) constructions adjacent to ground, including floors to unheated basement and suspended floors: BS EN ISO 13370 constructions adjacent to unheated spaces: BS EN ISO 6946 (for light steelframes: BRE digest 465), BS EN ISO 13789, SAP 2005 Page 89 /102 BuildDesk U 3.4 5.2 Condensation risk analysis Constructions can also be investigated for condensation risk. Surface condensation may lead to mould growth and interstitial condensation can lead to long term damage of the construction fabric. The risk assessment is performed according BS EN ISO 13788. For a condensation risk analysis to be calculated the following conditions must apply • A construction must consist solely of homogeneous layers of materials with a valid vapour resistance factor (µ-value) • Climatic conditions: temperature and relative humidity of the internal and external for each month. Enter the climatic conditions by choosing a location and a humidity class appropriate for the use of the building. Alternatively, all values can be entered as a free input. Click on the flag <Condensation Risk Analysis>. Another window opens. (see next page) Follow the instructions on the next pages. Page 90 /102 BuildDesk U 3.4 5.2.1 Entering climate data Click on <Edit Climate> to enter the environmental conditions. You have two possibilities to enter the necessary data: • Select the environmental conditions from a reference location and the humidity class or • By free input of the temperature and humidity values. Selection of the location and humidity class BuildDesk has entered the external temperature and humidity values for over 60 reference locations covering the United Kingdom and the Republic of Ireland. The internal temperature and humidity values for humidity classes according to BS EN ISO 13788 annex A are also provided. To work with these values, first select a reference location on the map at the right hand side (see A1 the picture below). So the external values are selected. Page 91 /102 BuildDesk U 3.4 Then select a humidity class by choosing the option from the drop down menu (see A2 the picture below). Click <OK> to save the values and resume. Selection of the location and humidity class The second method of entering the external and internal conditions is by the free input of values. Page 92 /102 BuildDesk U 3.4 It is necessary to select a location which has conditions that are similar to those of the desired destination. (see A1 in the above picture) By selecting this location, the table is filled with reference values of the locations external values and the internal reference values of “dwellings with low occupancy” according to BS EN ISO 13788 annex A. You can also change the humidity class to get internal values that are nearer to your values. Do this by choosing the option from the drop down menu (see A2 at the picture above). Now select the box at <Free input of environmental conditions> (see B at the picture above) to make the values in the table editable. Then edit the values by double-clicking at the field and entering your values. Click <OK> to save the values and resume. Page 93 /102 BuildDesk U 3.4 5.2.2 Results on the screen As soon as the internal and external climate conditions are entered, the results of the condensations risk analysis are shown as a summary similar to the following. At the top you can see results for the surface humidity and the interstitial condensation of the component. Green text and a check mark indicates a positive result. Red text and an exclamation mark indicates a negative result. The graph below shows the condensation and/or the evaporation for each month. The position of the interface layer, where condensation is predicted is indicated as a blue line in the drawing next to the graph. Page 94 /102 BuildDesk U 3.4 Surface humidity: detailed results To get detailed results of the surface humidity click on the button: A window opens where you can see the detailed results. Click <Close> to go back to the summary view. Interstitial condensation: Main Results To get detailed results of the interstitial condensation click on the button: A window opens where you can see the detailed results. Page 95 /102 BuildDesk U 3.4 The main results view displays the detailed results of internal and external humidity and temperature. You see the amount of condensate per month “gc” in [g/m2] and the sum of condensate in each month “MA” in [g/m2]. Interstitial condensation: Glaser diagram To see the corresponding Glaser diagrams click on the flag <Glaser diagram>. Page 96 /102 BuildDesk U 3.4 At the top of the window you see the Glaser diagrams for each month and in the table below that, the physical values are shown. 5.3 Heat Capacity (Kappa value κ) The new SAP 2009 and existing SBEM calculations will be heavily influenced by the thermal capacity of the internal and external construction elements. Once you have modelled the build up of layers for the U-value calculation you can obtain the heat capacity value via the new Thermal capacity κ calculation tab. The κ-value is the effective heat capacity per unit area and is a measure of the thermal response characteristics of the construction. The higher the number, the more heat will be stored for later release. In the case of internal walls and floors, the heat capacity may be needed for each side of the element. Many internal constructions are not symmetrical and in these cases you may need to take an average of the calculation from both sides. Page 97 /102 BuildDesk U 3.4 From the calculation rules, the position of the insulating layer is important, internal insulation or lightweight framed constructions can reduce the effective heat capacity substantially. BuildDesk U allows you to calculate internal U-values and so the heat capacity can also be calculated. You are able to switch the ‘Calculation direction’ in BuildDesk U to check the heat capacity from both sides. The heat capacity results will then be used in the whole building SAP 2009 or SBEM calculations to calculate the Thermal Mass or Thermal Mass Parameter (TMP) of the building. The printout of the heat capacity calculation result is available via the print preview in the symbol bar. Page 98 /102 BuildDesk U 3.4 6 Documentation of results 6.1 Saving components After you have entered all the layers of your component, the construction is saved in the component catalogue. Because of the restricted status of the manufacturer catalogues the new or edited component can only be saved in the “Own catalogue” which is set as the standard catalogue. To save the component, click on the button <Ready> on the lower side of the window. A new dialogue opens where you are asked to select the folder of your catalogue and enter the long- and the short name for the component. With the three buttons on the upper right side of the window, you can: • Delete the selected folder of the catalogue • Edit the selected folders name • Add a new folder when the catalogue is selected Page 99 /102 BuildDesk U 3.4 Short and long names BuildDesk U 3.4 databases use short and long names for materials and constructions. The short names - the entry in the field “Name in the catalogue” should be easy to recognize – and give the user a quick overview of the database contents. The long names - the entry in the field “Name” - are used at several places in the program where a full description is required e.g. • Print outs • In the list below the main central screen • Information pages. If new materials or constructions are being entered, both names have to be given. The short and long names you use must not exceed a maximum length of 50 characters. 6.2 Printing components You can only print the component that is visible in the selected component creation window (see 3.4 The construction entry window). Then click on button in the symbol row. If there is more than one page to be printed, a dialogue window opens where you are asked to select the information that you wish to be printed. Click on <Print>. A further option is to use the print preview button. Page 100 /102 BuildDesk U 3.4 In this dialogue you choose what you want to preview the Windows dialogue to By clicking on the printer symbol select a printer is opened. Select the desired printer and the job is sent to the printer. In addition to the print out on paper there are two other ways to document your results: • Copy the print preview into the clipboard. • Create an Acrobat Reader pdf file out of the print preview. By copying the print preview into the clipboard the results can be pasted into other applications (e.g. Microsoft Word). With the function created. an Adobe Acrobat Reader file (.pdf) is Page 101 /102 BuildDesk U 3.4 Data exchange BuildDesk U 3.4 does not work with projects but exclusively with catalogues. All building materials out of the catalogues can be used with other BuildDesk programs with the same software version number. This means that the catalogues are exchangeable. 6.3 Data exchange with BuildDesk Energy Design 3.4 If the programs BuildDesk Energy Design 3.4 are installed in the same (recommended) folder ‘C:\Programs\BuildDesk UK 3.4’ all three programs use by default the same catalogues for components and for building materials. When you work with BuildDesk U 3.4 and BuildDesk Energy Design 3.4 at a later date you should install these programs into the same recommended folder. This way you can avoid building up similar constructions or materials for each program. Page 102 /102
© Copyright 2025