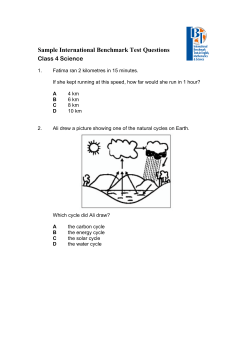Confirm Map
Location Intelligence Infrastructure Asset Management Confirm ® Confirm Map Version v15.10a.AM Information in this document is subject to change without notice and does not represent a commitment on the part of the vendor or its representatives. No part of this document may be reproduced or transmitted in any form or by any means, electronic or mechanical, including photocopying, without the written permission of Pitney Bowes Inc., One Global View, Troy, New York 12180-8399. © 2015 Pitney Bowes. All rights reserved. MapInfo, the MapInfo logo and Confirm are trademarks of Pitney Bowes and/or its affiliates. Corporate Headquarters: Phone: 518 285 6000 Fax: 518 285 6070 Sales: 800 327 8627 Government Sales: 800 619 2333 Technical Support: 518 285 7283 http://www.pitneybowes.com/us UK and EMEA Headquarters: Phone: 1 800 840 0001 Technical Support (UK): 1 800 840 0001 Technical Support (International): 44 1634 880141 http://www.pitneybowes.com/uk Asia Pacific Headquarters: Phone: 61 2 9437 6255 Fax: 61 2 9439 1773 Technical Support: 1 800 648 899 www.pitneybowes.com.au/software Contact information for all Pitney Bowes offices is located at: http://www.pitneybowes.com/uk/contactus. Products named herein may be trademarks of their respective manufacturers and are hereby recognized. Trademarked names are used editorially, to the benefit of the trademark owner, with no intent to infringe on the trademark. Open Source Attribution Notice This product contains Feature Data Objects v 3.5.0, which is licensed under GNU Lesser General Public License, Version 2.1, February 1999 with the unRAR restriction.The license can be downloaded from: http://fdo.osgeo.org/licenceAndGovernance.html. The source code for this software is available from http://fdo.osgeo.org/content/fdo-350-downloads. MrSID MrSID software (specifically the mrsid32.dll) is used under license and is Copyright © 1995-2002, LizardTech, Inc., 1008 Western Ave., Suite 200, Seattle, WA 98104. All rights reserved. MrSID is protected by U.S. Patent No. 5,710,835. Foreign patents are pending. Unauthorized use or duplication prohibited. Patented technology in the Software was developed in part through a project at the Los Alamos National Laboratory, funded by the U.S. Government and managed by the University of California. The U.S. Government has reserved rights in the technology, including a non-exclusive, nontransferable, irrevocable, paid-up license to practice or have practiced throughout the world, for or on behalf of the United States, inventions covered by the patent, and has other rights under 35 U.S.C. § 200-212 and applicable implementing regulations. For further information, contact Lizardtech. Confirm Client Confirm Client product contains the following open source software: • Chromium Embedded Framework, version 3, which is licensed under the New BSD License. The license can be downloaded from http://opensource.org/licenses/BSD-3-Clause. The source code for this software is available from http://code.google.com/p/chromiumembedded/downloads/list. • Xilium.CefGlue, version 3, which is licensed under the MIT License (with portions licensed under the New BSD License). The licenses can be downloaded from http://opensource.org/licenses/MIT and http://opensource.org/licenses/BSD-3-Clause. The source code for this software is available from http://xilium.bitbucket.org/cefglue/. • D3 Data Driven Documentation, version 3.4.1, which is licensed under the New BSD License. The license can be downloaded from from https://github.com/mbostock/d3/blob/master/LICENSE. The source code for this software is available from http://d3js.org/. ConfirmConnect™ ConfirmConnect™ product contains the following open source software: • Chromium Embedded Framework, version 3, which is licensed under the New BSD License. The license can be downloaded from http://opensource.org/licenses/BSD-3-Clause. The source code for this software is available from http://code.google.com/p/chromiumembedded/downloads/list. • Xilium.CefGlue, version 3, which is licensed under the MIT License (with portions licensed under the New BSD License). The licenses can be downloaded from http://opensource.org/licenses/MIT and http://opensource.org/licenses/BSD-3-Clause. The source code for this software is available from http://xilium.bitbucket.org/cefglue/. • MobiScroll, which is licensed under the MIT License.The license can be downloaded from http://opensource.org/licenses/MIT. The source code for this software is available from http://mobiscroll.com/. • iScroll, version 4, which is licensed under the MIT License. The license can be downloaded from http://cubiq.org/license. The source code for this software is available from http://cubiq.org/iscroll-4. • OpenLayers, version 2.12, which is licensed under the Modified BSD License. The license can be downloaded from http://svn.openlayers.org/trunk/openlayers/license.txt. The source code for this software is available from http://trac.osgeo.org/openlayers/browser. • Proj4js, version 1+, which is licensed under the Apache License, Version 2, January 2004. The license can be downloaded from http://www.apache.org/licenses/LICENSE-2.0.html. The source code for this software is available from http://trac.osgeo.org/proj4js/. • requireJS, version 2.1.2, which is licensed under the MIT License or the New BSD License.The license can be downloaded from https://github.com/jrburke/requirejs/blob/master/LICENSE. The source code for this software is available from http://requirejs.org/. • Apache Cordova, version 0, which is licensed under the Apache License, Version 2, January 2004. The license can be downloaded from http://www.apache.org/licenses/LICENSE-2.0.html. The source code for this software is available from http://phonegap.com/download/. May 12, 2015 Table of Contents Map Map 6 Workspace Toolbar 6 Map Toolbar 6 Confirm Toolbar 9 Viewing Features on the Map 18 Updating Feature Coordinates via the Map 18 Object Properties Palette 19 Viewing Data on the Map 20 GPS Tracking (Confirm Mobile) 21 Map Workspace Manager 23 Workspace Toolbar 24 Workspace Properties 25 Workspace Layers 26 Registered Layers 31 Layer Control Window 34 Feature Map Layer Import 40 Map System Settings 41 Features on the Map 44 Confirm Database Map Layers 45 Maintaining Map Layers via Third Party Mapping Links 45 FAQ 47 Editing SDE Layers 47 Editing Oracle Spatial Layers 47 Coordinate Systems 48 Adding Raster Layers 48 Map The Map module (Module number 0425) uses MapXtreme technology and supports multiple different types of map data. These include the following: • • • • • • ESRI Shapefile Layers. MapInfo Native Tab File Layers. ESRI ArcSDE Layers. Microsoft SQL Server Spatial Layers. Oracle Spatial Layers. Web Map Service (WMS) Layers. The Map module provides the following functionality: • Features can have a geometry defined against them and can be displayed on the Map as points, lines or polygons. The Referential Integrity Agent can be used to maintain a separate Map Layer for each Feature Group. See the Features on the Map section below for more information. • Confirm records with coordinates defining their location as a point (Enquiries, Defects and Jobs) can have their location displayed on the Map from the relevant screens. The Referential Integrity Agent can be used to maintain a separate Map Layer for each of the three types of record. • Site level Map Layers can be created. • The location and spatial representation of Street Works is shown on the Street Works screen and can be edited using the associated wizards. • A level 3 Street Gazetteer can be maintained using the NSG Manager screen. • GPS information received from ConfirmConnect™ can be transferred to a Map Layer by the Referential Integrity Agent, allowing the recent location of ConfirmConnect™ devices to be displayed. Note: There are alternatives to using the Map in the form of mapping links. More information on these links can be found here. Referential Integrity Agent Much of the above functionality depends on the Referential Integrity Agent to automatically update Map Layers when records are created, edited or deleted within Confirm. In this section Map Map Workspace Manager Feature Map Layer Import Map System Settings Features on the Map FAQ 6 23 40 41 44 47 Map Map The Map provides the ability to view all mapping data and view, update and navigate Confirm mapped entity data. Workspace Toolbar The Workspace Toolbar allows users to save an individualised workspace and restore to a default workspace. Save Saves the current state of the workspace to the database. The first time a workspace is saved the name of the workspace shown in the Layer Control Panel will change to 'My Workspace'. This indicates the workspace is now individualised for this user and only they can make further changes. Restore Restores the default workspace. The user workspace will be removed and all individualisations will be lost. Map Toolbar The Map Toolbar contains general Map navigational and interaction tools Note: There is no Delete tool but map features can be deleted whilst the Select tool is active, by hitting the Delete key, where the desired map features are selected. . Pitney Bowes 6 of 48 Map Hide Layer Panel This button will hide the Layer Control Palette. Once clicked, it will be renamed 'Show Layer Panel' which, when clicked, will restore the Layer Control Palette. Select The Select tool allows the User to select objects on the map. There are four options: Select Point To select any object clicked on directly with the mouse pointer. Select Rectangle A basic marquee rectangle select. Click and drag to select all objects that intersect with the rectangle. Select Radius A basic marquee radius select. Click and drag out a circle centered on the clicked point. All objects that intersect with the circle will be selected. Select Region Allows the User to draw an arbitrary polygon shape, by clicking multiple times. Once double-clicked, all objects that intersect with the polygon will be selected. The Select Tool can select and unselect additional features by holding the CTRL and SHIFT keys respectively. The select tool will only select objects on layers that are marked as 'Selectable' on the Layer Control Window on page 34. Selecting a single entity on the map will launch the Object Properties Palette on page 19. Map features can be deleted by hitting the Delete key whilst these features are selected, where the layer(s) are marked as 'Editable' on the Layer Control Window on page 34. Note: When the Show Nodes option on the Layer Control Window on page 34 is checked, the select tools behave differently in some cases. For Lines and Polygons the map feature has to be selected before its nodes are drawn. Object Properties are shown when initially selecting the map feature and selecting a node has no effect on Object Properties. For point nodes only the node can be selected, the map feature cannot be selected. This means that the Object Properties cannot be shown for point features with Show Nodes enabled. Clear Selection The Clear Selection button will clear any selected items from the map. Pitney Bowes 7 of 48 Map Note: This is not available on Map Workspace Manager. Zoom In This mode will increase the map scale (zoom in.) It works in two ways: 1. A single click will zoom one fixed zoom level, centred on the clicked location. 2. Click, hold and drag to select and area. Let go of the button and the map will zoom to the selected area. Note: You can also Zoom in and Out using the mouse wheel. Press and hold the Shift key whilst using the mouse wheel to pan the screen left to right. Press and hold the CTRL key whilst using the mouse wheel will pan the screen up and down. Zoom Out Clicking on the map in this mode will decrease the map scale (zoom out) centred on the clicked location. Note: You can also Zoom in and Out using the mouse wheel. Press and hold the Shift key whilst using the mouse wheel to pan the screen left to right. Press and hold the CTRL key whilst using the mouse wheel will pan the screen up and down. Pan Click and drag in the map view to move the map. Note: You can also Zoom in and Out using the mouse wheel. Press and hold the Shift key whilst using the mouse wheel to pan the screen left to right. Press and hold the CTRL key whilst using the mouse wheel will pan the screen up and down. Previous Move back to the previous view in a list of saved views. A view is saved in the list each time the zoom level is changed. Next Moves forward to the next view in the list of saved views. This button can only be used if you have clicked the Previous button to move back through the list. View Entire Layer Pitney Bowes 8 of 48 Map Select this to change the current view to the full extent of the selected Layer or All Layers. When clicked a list box will appear allowing the User to select which layer to zoom to. Info Displays information about map features located near the point clicked on the map. Features on map layers that are not set as selectable (in their layer properties) will not be shown. The Information shown is derived from the data stored within the map layers, and is presented as rows of layer column names and their data. A scroll bar will be available on the right when multiple map features are found. Each map feature is separated in the list by a header which shows the layer the map feature exists on. Some of the information displayed via the Info Tool is hyperlinked to its relevant Confirm screen e.g. Site Code will launch the Site screen. Note: Information for map features on LegacyText layers is not included when using the Info tool. Copy to Clipboard Copies the current map image to the Windows clipboard where it can then be pasted into other applications. Print Opens the standard Windows Print dialog and allows you to print the current map image. Scale Selects a current map scale from some predefined options. Confirm Toolbar The Confirm Toolbar contains functional tools intended for interaction between Confirm and the Map. Pitney Bowes 9 of 48 Map View Feature The View Feature Tool allows you to view the currently selected Feature in the Confirm Feature window. To view a Feature, use the 'Select' tool on the Map to select a one or more Features, then click on the 'View' button. A Confirm Feature window will be displayed, containing the record/s for the selected Feature/s. Named Selection The Named Selection tool will launch the Save Named Selection screen, allowing you to save the current selection from the map. Only the Confirm selected features will be entered in the saved Named Selection. How to Create a Named Selection 1. Use the Select tool to select all the Features in the Map which are to be included in the Named Selection. 2. Click on the Named Selection button to launch the Save Named Selection screen. Code: Up to four alphanumeric characters. Name: Up to 50 characters. Notes: Optional field to describe the purpose of the Named Selection. Up to 2000 alphanumeric characters. Where Selection already exists: Where a named selection already exists the following options are available in the drop down list. • Replace - To replace the current Named Selection with this new one • Append - To add the Features currently selected to the existing Named Selection • Subtract - To remove the Features from the existing Named Selection Search Layer The Search Layer tool allows you to locate features on the map using the available filter options. Pitney Bowes 10 of 48 Map How to Search for Map features • Click on the Search Layer button. Layer: Select from the drop down your chosen layer. Layers will appear in this list if they are both Selectable and Visible. Raster layers will not be shown. Field: Select the Field you wish to search in. This relates to the available columns in the Map layer you have chosen. Qualification: Enter the qualification you wish to search the Layer for. This is shown in two parts, the Operator and the Value List of Available Operators • • • • • • = - Equal to < - Less Than > - Greater Than <= - Less Than or Equal to >= - Greater Than or Equal to <> - Not Equal to Search Gazetteer The Search Gazetteer tool allows navigation to an Address on the Map. This functionality depends on map locations having been entered against Addresses. How to Search for an Address 1. Click on the Search Gazetteer button and the Address filter screen will appear. 2. Filter as required. 3. Click OK and the Map window will display the location from the selected Address, at the tolerance set against the Address's Coord Tolerance field. Filter Options include the following: Gazetteer Type: Select from the drop down list. The drop down list references the Gazetteer Type Lookup. Site (Street): Select from the pick list. The pick list references the Site library. Pitney Bowes 11 of 48 Map Georeference The 'Georeference' tool is used to record coordinates and/or a Feature/Site against the following Confirm entities: • • • • Defect Enquiry Job Street Works This tool is intended to be used when a form for one of the above entities is open. For Street Works, this includes New Planned and New Immediate wizards only. If none of these forms are open then the tool can not be used. If more than one of these forms are open then the form last used is updated. Any other open forms are ignored by the tool. How to Georeference Confirm Entities • Ensure that one of the above entity forms is open. • Click on the Georeference button to use the last selected shape type. The default is Point. • Alternatively click the arrow to the right of the button to select a shape type (either Point, Line or Region). Note: The Line and Region options are only available when Georeferencing a Street Work. • Click on the map in the desired location. The Asset Search panel is displayed listing all Features and Sites found within the Search Tolerance range. • Select the Feature or Site to be recorded against the Confirm entity. • Click on one of the OK,(X,Y) or Cancel buttons as required. (see below) Records the coordinates and the selected Feature/Site against the Confirm entity. Records only the coordinates against the Confirm entity.The selected Feature/Site is ignored. Closes the Asset Search panel. Feature and Site Level Map Layers There are two types of map layers that are used to Georeference Confirm entities. A layer is identified as a: Feature Level Layer if: • the layer contains a field whose name matches the value specified in the SelectField local setting. (This field must contain Feature Central Asset Id values) Note: If SelectField is not specified then the default field name of Central_Asset_ID will be used. Pitney Bowes 12 of 48 Map Site Level Layer if: • the layer contains a field whose name matches the value specified in the SiteCodeField local setting. (This field must contain Site Code values) Note: If SiteCodeField is not specified then the default field name of Site_Code will be used. Note: If a layer contains both the SelectField and the SiteCodeField, it is identified as a Feature Level Layer. Entity Information (0430 - Entity Information module) Entity Information displays Enquiries, Jobs and/or Street Works on the map. How to use Entity Information • Click on the Entity Information button to display the filter: Include Enquiries: Check this to retrieve all Enquiries. Use the Advanced button for further filter options. Include Jobs: Check this to retrieve all Jobs. Use the Advanced button for further filter options. Include Street Works: Check this to retrieve all Street Works. Use the Advanced button for further filter options. Use Current Map Extent: Display all information within the current map extent. • Click on the OK button to display Entities using the specified filter(s). Note: The appearance of the Entities can be modified by altering the Entity Information settings within the Map System Settings screen. Split Feature The Split tool is used to split linear Features into two separate Features, with associated updating of the related Feature records, both on the map and the Confirm database. • In the Map window find the linear feature shape that is to be split. Pitney Bowes 13 of 48 Map • Click on the 'Split' tool. • Use the mouse to click on the shape at the point at which the split is to be made. The Split Filter is displayed. If more than one linear map feature is found at the split point, a list of all qualifying map features will be displayed in the Split Feature panel. Selecting a feature in the list will highlight it on the map, and show the split point as a dark circle. To perform the split, select the required feature from the list and click 'Split'. Pitney Bowes 14 of 48 Map Effective Date: Sets the Start date for the new Features that will be created. This field defaults to the current date and may be edited. Condition Data to Not Assessed: Check this to remove the current condition grade from the Observation Types carried with the new Features. The current grades will be held with the old (soon to be archived) Feature regardless of the selection made here. The area of the form below the grey line is divided in half, each half representing the data that will be assigned to each of the two new Features. Both halves are completed with data relating to the current Feature, and need to be edited to reflect the parameters of the two new Features. In particular a new and unique Plot No must be assigned to each new Feature. Pick list ‘Split As’: Primary Section: Secondary Section: No New Section: Feature that will inherit any non-chainage related data from the original Section. Feature that will inherit assigned chainage referenced data appropriately. No new Feature will be created for this part of the split and referenced data will remain on the old Feature. Click on OK to carry out the split. The original Feature will be End Dated and archived and new Feature(s) will be created according to user selection for ‘Split As’ field(s). After successful splitting, Feature inventory should be proportionally distributed in section(s) and Jobs/defects/enquiries/inspection route task records linked to feature should now point to new split feature or old original feature depending upon type of sections created. There will be appropriate entries made on the 'History' tab for each of these three features (if user did not chosen ‘No New section’ during split) otherwise it would have entry for each of two features (old end dated feature and live feature). Merge Feature(s) The Merge Features tool is used to merge multiple linear Features into one linear Feature. The information from the merged Features will be combined on the new Feature to represent its entire new length. • In the Map window select the Features to be merged. • Click on the 'Merge' tool. • The Merge Filter is displayed. Pitney Bowes 15 of 48 Map The top pane of the Merge Filter screen shows the Feature details of the Feature to be created from the merging of the selected Features. The details can be edited. The central pane displays the Features that will be merged to create the new Feature. The bottom pane displays the details of the Feature currently selected in the central pane. To add additional Features to be merged, click on each desired map feature on the Map window and they will be added to the list on the Merge Filter screen. To remove Features, select the Feature in the central pane and click on the 'Remove' button. • Click on OK to carry out the merge. Confirm checks that the Merge Feature Filter screen data has been completed and that the data is compatible. Messages will be issued if warnings/errors are found. • If the merge can be carried out, a new Feature is created containing all the Inventory and Survey data of the component Features, based on chainage. All original Features are end dated and archived. This also applies to the map objects when date filtering has been enabled. Create Entity The Create Entity tool is used to plot Defect, Enquiry, Job, Street Work and Street Works Inspection entities directly on the map. A number of shapes can be used depending on the entity type. • Click on the 'Create Entity' tool. • Select an entity type. If the selected entity is a Job, Enquiry, Defect or Street Works Inspection then only the point shape will be available. If the selected entity is a Street Works option then the point, line or region shape will be available. Selecting to plot a Street Works also requires you to specify whether the Works is Planned, Immediate, Unattributable or Licence to ensure that the correct wizard is opened. • The form applicable to the entity selected is opened. • Click on the map in the desired location. The Asset Search panel is displayed listing all Features and Sites found within the Search Tolerance range. • Select the Feature or Site to be recorded against the Confirm entity. Pitney Bowes 16 of 48 Map • Click on one of the OK, (X,Y) or Cancel buttons as required (see below). Records the coordinates and the selected Feature/Site against the Confirm entity. Records only the coordinates against the Confirm entity.The selected Feature/Site is ignored. Closes the Asset Search panel. Feature and Site Level Map Layers There are two types of map layers that are used to Georeference Confirm entities. A layer is identified as a: Feature Level Layer if: • the layer contains a field whose name matches the value specified in the SelectField local setting. (This field must contain Feature Central Asset Id values) Note: If SelectField is not specified then the default field name of Central_Asset_ID will be used. Site Level Layer if: • the layer contains a field whose name matches the value specified in the SiteCodeField local setting. (This field must contain Site Code values) Note: If SiteCodeField is not specified then the default field name of Site_Code will be used. Note: If a layer contains both the SelectField and the SiteCodeField, it is identified as a Feature Level Layer. Add Point, Line and Polygon The Add Point, Line and Polygon tools allow the digitisation of Confirm Features on the Map. How to digitise Confirm Features 1. Select the Features from Confirm. 2. Filter as required and click on the Map button. 3. The Map will take focus and display a list of all Unmapped Features with the top Feature in the list selected. 4. Click the Add Point, Line or Polygon tools as required and draw the Feature.The selected Unmapped Feature will be added to the map and removed from the list. The top most Unmapped Feature will then be selected in the Unmapped Features panel. Unmapped Features Panel Pitney Bowes 17 of 48 Map Viewing Features on the Map You may view mapped Features from any Confirm screen that contains the Map button. Select the Feature you wish to view in the chosen Confirm screen, and click on the Map button. The Map window will automatically be opened. If the Map has a layer containing a Feature with the same Central Asset Id, Asset Id or Site Code (in the case of the Site window) the Feature or Site will be selected on the Map. It is possible to view multiple Features on the map by clicking on the 'Map' button in the respective Lookup screen. This is not possible on the Site Lookup screen. Attempting to view Features on the Map which do not exist on the map Layers will be shown in an Unmapped Features panel. This allows the use of the Add Point/Line/Polygon tools to draw them on the map. The Feature is drawn on the Layer registered to the Feature's Feature Group. You can select which Mapping Engine to view the selected Feature with by right-clicking on the button and selecting the Engine that you wish to use. This menu will display the different Engines that have been installed on the current machine. This setting is recorded in the Confirm database for each User, so different people can, by default, open different mapping engines. This menu is only available when the current User has access to the User Security option 'Can Change Mapping Engine'. The 'Map' drop down option will only be available if the user has user security access to 'Map'. Updating Feature Coordinates via the Map When a mapped Feature is added or amended on the map the corresponding Confirm Feature will have its geography updated accordingly. The setup is dependant on whether Confirm Database Map Layers or Referential Integrity Map Layers are configured. Referential Integrity Layer Setup The following conditions need to be in met to enable this functionality: 1. Module 0440 - Referential Integrity must be enabled. 2. The mapped Feature must exist on the registered referential integrity layer for that feature's Feature Group. 3. The mapped Feature must be linked to a Confirm Feature. 4. The logged in User must have update privileges on the Feature lookup. Performing any of these actions on the map will result in the geography being updated on the Confirm Feature: • Adding a mapped Feature on the map that is linked to a Confirm Feature. • Moving a mapped Features node(s) on the map. • Adding a node(s) to a mapped Feature on the map. Pitney Bowes 18 of 48 Map • Deleting a node(s) of a mapped Feature on the map. • Editing a mapped Feature using the 'Link' button on the mapped Features properties panel. • Splitting and/or Merging mapped Feature's. Confirm Database Map Layer Setup The following conditions need to be in met to enable this functionality: 1. The mapped Feature must belong to a Feature Group that has its ' Use Confirm Database Map Layer' option selected on the Feature Group lookup. 2. The mapped Feature must exist on the configured Confirm Database Map Layer. 3. The mapped Feature must be linked to a Confirm Feature. 4. The logged in User must have update privileges on the Feature lookup. Performing any of these actions on the map will result in the geography being updated on the Confirm Feature: • • • • • Adding a mapped Feature on the map that is linked to a Confirm Feature. Moving a mapped Features node(s) on the map. Adding a node(s) to a mapped Feature on the map. Deleting a node(s) of a mapped Feature on the map. Editing a mapped Feature using the 'Link' button on the mapped Features properties panel. Object Properties Palette The Object Properties Palette allows editing of textual attributes values not geometry of the selected map feature. The Object Properties Palette is displayed when a single map feature is selected. Values can be edited for any attribute and values entered are validated when tabbing from one field to another. Note: Textual attributes will be editable only if the layer is marked as 'editable'. To mark a layer editable, Open the Layer Control Window on page 34 and select the layer. In the Options tab, tick the 'Editable' setting. Pitney Bowes 19 of 48 Map Note: Shape files are non-selectable. Thus shape file features textual attributes can neither be viewed nor be edited. The Link button is used to link an Unmapped Feature with the currently selected map feature. Note: The Link button is disabled in the following scenarios: • If the map feature is on a layer which is not registered to the Feature Group of the selected Unmapped Feature. • If the map layer is not visible, selectable or editable. • The Feature Group of the selected Unmapped Feature is using a Confirm Database Map Layer. Note: The Link button will not be visible if the Unmapped Features panel is not open. Viewing Data on the Map Data meeting the conditions for viewing on the map can be saved as map layers and shown on the map. How to display data on the Map • Select the data to view by running an applicable report (e.g. Section Current Condition or Multiple Observations List) or Data Source (see Viewing data sources on the map). • Click on the Map button in the Report preview window / Data Query Preview screen. • The Save Layer dialogue is displayed. Specify a file name and location and click 'Save'. The data can be saved as a MapInfo Tab layer or an ESRI Shapefile layer. • The created layer is added to the Map and appears in different ways according to the data being shown. • 1. For Dynamic Segmentation there are plot lines parallel to the Feature's spatial representation. 2. For other Feature layers, not using dynamic segmentation, the whole of the Feature is used. 3. Otherwise Eastings and Northings are used to create point features. • A theme can be added to the created layer to alter the display of the features on the Map. Pitney Bowes 20 of 48 Map GPS Tracking (Confirm Mobile) GPS Tracking enables an Action Officer's current GPS position to be displayed on the Map. This will show the latest GPS position of the Action Officers so that it is possible to see who was closest to a new Enquiry when it is being assigned. The GPS positions are automatically stored on the Confirm Mobile device when the Action officer is logged on. GPS Positions are not stored when the Action Officer logs off or closes Confirm Mobile. GPS Positions are sent to Confirm via the Confirm Mobile Connector either during the manual transfer process or in the background via the automatic transfer process. The positions are then passed to a tab file map layer via the Confirm Referential Integrity Agent which looks for updates at a set time interval. The positions are then displayed when the Map is viewed (with the map layer loaded). The Map can be accessed directly from the Enquiry by clicking the Map button. Configuration 1. Go to the Mobile System Settings screen and set the 'Frequency of storing GPS information', 'Distance Tolerance for logging GPS information' and 'Task Push and Tracking Frequency' settings. 2. Setup and configure the Referential Integrity Agent to run periodically to update the GPS Position Map Layer tab file. 3. Specify the tab file name and location that will be updated by the Referential Integrity Agent. This is set in the 'GPS Logging RI Tab File' setting on the Map Settings screen. Pitney Bowes 21 of 48 Map 4. Add the GPS Logging Layer to the Map so that the Action Officer current locations are displayed. Pitney Bowes 22 of 48 Map Map Workspace Manager The Map Workspace Manager allows a System Administrator to manage multiple workspaces and map layers contained on each of these workspaces. It also allows them to configure how Users will first see embedded maps within Confirm. The Administrator can load the layers they wish to be present, set default position and map scale, then save the state to the Confirm database. A System Administrator can also set Data Key Security to each workspace to prevent others with access to Map Workspace Manager from being able to view or edit them. When launching the Map Workspace Manager it will load the last used workspace by default allowing the administrator to start editing, create a New or Open any existing workspaces. If the Administrator makes a mistake they can retrieve the previous state of the workspace by clicking the 'Open' button and selecting their desired workspace. If the Administrator decides they no longer need a workspace, this can be deleted by first loading it and then clicking the 'Delete' button. When the Map Workspace Manager is closed, and the workspace state has not been saved, Confirm will ask whether the Administrator wishes to save their changes. It is recommended that the Administrator has user security permissions to Map System Settings, Map Workspace Manager, and Embedded maps, whereas Users are only given security permissions to the Embedded Maps. Pitney Bowes 23 of 48 Map Please refer to the Workspace Toolbar on page 24 page for details on Loading and Saving Multiple workspaces. Layer Panels There are two Layer Panels available which allow administrators to load layers onto the workspace and register them for use with Confirm. • Workspace Layers on page 26 • Registered Layers on page 31 The Layer Palette space occupies the left-hand side of the Window and it can be resized by dragging the splitter between it and the Map Area. The position of the splitter will be saved and restored each time the Editor is opened. Workspace Toolbar The Workspace Toolbar allows the Administrator to create new workspaces and to open, save and delete existing ones. New Allows the creation of new Workspaces. A new blank workspace can be created simply by pressing the New button. There are three options available from the drop down menu as follows:• 'From Existing' creates a new Workspace that includes the layers loaded from the selected workspace. • 'From MapInfo Geoset' creates a new Workspace from a legacy MapX geoset file (*.GST). • 'From MapObjects ViewSave' creates a new Workspace from a legacy MapObjects ViewSave file (*.TXT). Note: Importing a MapObjects ViewSave containing layers with numerous rendering values can take a significant amount of time. e.g. A layer with 5000 rendering values can take in excess of 40 minutes to import. Note: The following are limitations with the import functionality: • Theme and Label files need to exist in the same folder as the Geoset or Viewsave files to be imported correctly. • Raster Layers (for MapObjects ViewSave) are unsupported. • OS layers (for MapObjects ViewSave) are unsupported. Note: Unsupported layers do not prevent other layers from importing. Open Launches the Open Map Workspace dialog allowing any of the available workspaces to be loaded. Note: Only available on the Map Workspace Manager. Workspaces listed are those which the user currently has data key access to. Pitney Bowes 24 of 48 Map Save Saves the current state of the loaded workspace to the database. When creating new workspaces the save button will save the created workspace. Note: Once a workspace has been saved, it will be possible to assign it to a Work Group. Delete Allows the administrator to Delete the currently loaded workspace from the Confirm database. A confirmation message will appear. Note: Only available on the Map Workspace Manager. Workspace Properties This panel allows the Administrator to edit the properties of the currently loaded workspace. The available properties are shown below and can only be edited using the Map Workspace Manager . Name: Enter a name for the workspace. Up to 50 characters. Notes: Free text field, allowing for notes about this workspace. Up to 2000 characters. Display Order: Role: Set a display order on the workspace, this will affect the order in which the Load Workspace screen will display the workspaces. Define the role for this workspace, whether the workspace is to be used with Street Works, National Street Gazetteer, Map screen or just as a Template to test with. The following Roles require these modules. • Street Work = 3400 and/or 3420 • NSG = 3010 • Map = 0425 Data Key: Pitney Bowes This field is only available if the User (administrator) creating the workspace has the User Security setting of "Assign Data Key Manually" set. If the user does not have this setting enabled then any workspace created will have its Data Key set to the "Default Data Security Key" value as set in the User Security screen. 25 of 48 Map Workspace Layers The Workspace Layers Panel shows all the Layers that are currently visible on the Map. It will also display the name of the currently loaded workspace in its title bar. Note: If the name in the workspace layers title bar reads "Workspace Layers" then the User is currently working on an unsaved workspace. The list shows the order in which the Layers are being drawn. The top-most one is drawn last, and hence will be visible above all others. The order of the Layers can be changed by clicking and dragging Layers to the right position or from the Layer configuration window, launched with the Edit button. The checkboxes to the left of each Layer allow them to be made invisible without deleting them from the Workspace. Note: The R symbol above next to a layer indicates that the layer is a registered layer. Note: The C symbol above next to a layer indicates that the layer is a Confirm Database layer. The four buttons allow the User to configure the map: Allows adding Layers to a Workspace. See Adding Layers on page 27 for details on each of the supported formats listed below: • • • • • • ESRI Shapefile (SHP) MapInfo Native (TAB) ESRI ArcSDE Microsoft SQL Server Spatial Oracle Spatial Web Map Service (WMS) Deletes the Layer currently selected in the Workspace Layer Panel Opens the MapXtreme Layer Control Window on page 34. This window allows the visual style of the Layer to be configured and other layer flags to be set such as the 'selectable' flag which must be set for the Info Tool to detect objects on this Layer when it is clicked on the map. Pitney Bowes 26 of 48 Map This button 'Registers' a Layer with Confirm. Registered layers will appear within the 'Registered Layers on page 31' and Confirm will remember information about these layers and provide additional capabilities such as Date Filtering. Any layer in the Workspace that is Registered is shown with a small 'R' icon to the right of the checkbox. Adding Layers Multiple layer formats are supported in the Map Workspace Manager. Click on the Add button and select the layer type required. The relevant sections below outline how to add each layer type. Adding ESRI Shapefile Layers When selecting this option the following window will appear. Use the Add button to add shape files to the Layer File list. Layer Files: A list of the currently selected layers. Add Button: Click the Add button to add layers to the current Layer Files list. A file browser window will appear allowing the selection of SHP file(s). Select multiple layer files simultaneously by using the CTRL and Shift buttons. Remove Button: Select and highlight the layers you wish to remove from the Layer Files list and then click on the Remove button to complete the action. Once the layers have been added to the Layer File list, the Coordinate System must specified. Coordinate System: Pitney Bowes The Coordinate System must be specified as this will set projection within the Map window for the chosen layers. 27 of 48 Map If this is the first layer being added to the Map, the default Coordinate System value will be set from the Map System Settings screen. If layers are already present on the Map, the default Coordinate System value will be set from the Maps "Coordinate system of Map" setting. If the coordinate system specified is different to that of the Map's current coordinate projection the layer will be added but nothing will be displayed on that layer. Adding MapInfo Native Tab File Layers When adding TAB files a file browser window will appear to locate the required TAB file(s). Clicking OK makes the selection and adds the files. You can select and add multiple layer files simultaneously by using the CTRL and Shift buttons. Adding ESRI ArcSDE Layers Layers stored within an ESRI Spatial Database Engine can be added to the Workspace. ESRI ArcSDE can be connected to directly for Oracle and SQL Server. It can also be connected to via an ArcSDE Application Server service. Populate these values for the required ArcSDE database: Server: SQL Server and Service connections For SQL Server: Enter the server name running the database For Service Connections: Enter the server name running the ESRI service Service: Oracle and Service connections For Oracle connections: Enter the Oracle TNS entry for the database For Service connections: Enter Port:<Number> for the ESRI service Database: Service connections SDE Database Name Username: User name with access to the data Password: User password Coordinate System: Specify the Coordinate System the layer(s) being added are stored in. Specifying an incorrect Coordinate System can result in a blank layer being added. By default this value is set to the Coordinate System of the current Workspace, if a new workspace is used where no layers have been loaded this value is set to the Coordinate System specified in the Map System Settings screen. If the Map System Settings screen's Coordinate System value is not set then it will revert to Longitude / Latitude. Connect Button: Click the Connect button to retrieve a list of available layers. Select one or more layers (using CTRL and SHIFT keys) and click OK. The selected layers will be added to the Map. Note: The computer running Confirm must have an ESRI product installed, that is capable of connecting to an SDE database, for example, ArcGIS. Specifically, it must include the sde*, pe* and sg* DLLs in order for a successful connection to be made. The computer's Path environment Pitney Bowes 28 of 48 Map variable must also be updated to include the directory where these files exist. For example "C:\Program Files\ArcGIS\Desktop10.0\Bin". Adding Microsoft SQL Server Spatial Layers Layers stored within an SQL Server database can be added to the Workspace. The following window will appear when selecting this option. Server: Server name running the database Database: Spatial Database Name Username: User name with access to the data Password: User password Connect Button: Click the Connect button to retrieve a list of available layers. Select one or more layers (using CTRL and SHIFT keys) and click OK. The selected layers will be added to the Map. Note: For a list of supported Spatial Database Platforms please refer to the section headed Spatial Databases in the Supported Platforms Document CHA13860 which can be found on the Confirm Media. Note: If a SQL Server Layer is to be used for Date Filtering then the columns in the layer holding the dates must be Date/Time data types. Date only data types will not work. Pitney Bowes 29 of 48 Map Adding Oracle Spatial Layers Layers stored within an Oracle database can be added to the Workspace. The following window will appear when selecting this option. Service: Oracle TNS entry for the database Username: User name with access to the data Password: User password Connect Button: Click the Connect button to retrieve a list of available layers. Select one or more layers (using CTRL and SHIFT keys) and click OK. The selected layers will be added to the Map. Adding Web Map Service Layers Layers published via WMS can be added to the Workspace. The following window will appear when selecting this option. Pitney Bowes 30 of 48 Map URL: Enter the Server URL Connect Button: Click the Connect button to retrieve a list of available layers. Select one or more layers and click OK. The selected layers will be added to the Map as a single Layer and named as per the Layer's title, as defined by the WMS service. Available Layers The layers available from the WMS Service are listed here. Check the ones you want to be displayed on the Map. Coordinate System The Coordinate Systems available from the WMS Service are listed here. Choose the Coordinate System you want to be applied to layers from the Service when they are shown on the Map. Note: WMS is currently supported at version 1.3 Registered Layers The Registered Layers Panel shows all the Layers that are currently Registered with Confirm. Registered Layers have their information stored in the Confirm database so that they can be reapplied to a Workspace. Registered Layers are given special capabilities such as Date Filtering. Pitney Bowes 31 of 48 Map The list shows all currently Registered Layers and Confirm Database Layers in alphabetical order. Layers can be added to this list by clicking the 'Register' button on the Workspace Layers panel and by configuring Confirm Database Layers, available on the Lookup. Add To Workspace Unregister Adds the selected Registered Layer to the Workspace if it is not already present. Building a Workspace from Registered Layers is a convenient way to avoid having to relocate a Layer's location or connection details as Confirm stores these details for Registered Layers. Removes the selected Layer from the Registered Layer database. If the removed Layer is applied to a Workspace then it will remain so, but it's Registered status will be lost. Collapses the Registered Layers panel. Collapse The tabs below the list show information and settings about the currently selected Registered Layer that are stored within the Confirm database. General Tab This tab holds basic information about the Layer Name Name of the Registered Layer. You can rename the Registered Layer which will be reflected in the Registered Layer list and the Workspace Layers panel. It will not change the physical file name or spatial table name. Data Key Assign a Data Key to the selected Map Layer. This will apply the following restrictions on the layer to a user who does not have access to the selected data key: • The layer will not appear in the list of registered layers on the Map and NSG Manager screens. Pitney Bowes 32 of 48 Map • The layer will not appear on any registered layer drop down fields on the Map System Settings,Feature Group Lookup or NSG System Settings screens. Note: Layers with an assigned data key that have already been added to a workspace can still be viewed on the Map by a user that does not have access to that data key. Notes A free-text field where the Administrator may record additional information about the Layer. Date Filtering Tab Shows whether Date Filtering is enabled for the layer and if so which columns are used for Date Filtering. Properties Tab Shows the connection details of the registered layer. The details can not be altered and are for information purposes only. Note: Each cells information can be copied by highlighting the cell and pressing CTRL + C. Name Name of the connection property Value Value of the connection property Date Filtering Date Filtering Tab Date Filtering is available on Registered Layers where their contents can be conditionally displayed on a map depending on date-based criteria. Pitney Bowes 33 of 48 Map In order to use date-filtering on a Layer, the Layer must contain two columns containing start and end date information. This information is then used to denote which map features will be displayed based on the date range specified. Filter This Layer by Date Check to enable date-filtering on the layer. Start Date Column Select the name of a column in the layer that represents the map features starting date. Only date/time columns are listed. End Date Column Select the name of a column in the layer that represents the map features ending date. Only date/time columns are listed. It is possible to specify the same column for the start and end date, in which case the map feature is treated as starting and ending on the same day. If the start and end date columns are not present on the layer then an information icon will indicate this and date filtering can not be used with that layer. Note: For datetime column types, the time portion is ignored. Date Filtering for Map, Map Workspace Manager and NSG Manager When date filtering has been applied to a workspace layer it can be used to hide end dated map features on the Map, Map Workspace Manager and NSG Manager views. The map features will be shown based on their individual start and end date values stored on the layer they exist on. Any map features with an end date of today's date or earlier will not be shown on the Map, Map Workspace Manager and NSG Manager views. Date Filtering for Street Works Date filtering is used in a slightly different way for the Street Works embedded maps. For date filtered map layers displayed on the Street Works wizards, Street Works digitisations will be displayed whose end date falls within today's date or later. There is an exception to the rule with the New Events wizard screen. On this wizard Digitisations will be displayed whose start and end dates fall within the dates entered on the wizard. The digitisation will be shown if its end date is today's date. This rule also applies to the Street Works Notice screen. Layer Control Window The Layer Control Window allows you to configure the properties and visual style of Layers in the Workspace. It is also possible to add new layers and modify the order that they are drawn on the map, although this functionality should be performed from the Workspace Layers on page 26. Pitney Bowes 34 of 48 Map Adding and Reordering Workspace Layers The Layer Control Window allows Layers to be added and reordered. This button provides a variety of options for adding Layers when clicking on the down-arrow. When adding layers, ensure the top-level 'Maps' item is selected in the list. Delete the currently selected layer. Move the layer up in the list. The list shows the order in which layers are drawn. Layers at the bottom are drawn first, so you can order them according to your preference. If you find you cannot see a layer on the map then it may be obscured by another, so try moving it further up the list. Move the layer down in the list. The list shows the order in which layers are drawn, so you can order them according to your preference. Coordinate System The Coordinate System Tab enables the user to specify the coordinate system in which the map window will display the layers. See Coordinate Systems on page 48 for more details. Pitney Bowes 35 of 48 Map Layer Visibility Visible Makes the selected layer visible or invisible. Display Within Range Determines the zoom ranges when the layer is visible. Show Nodes Show nodes for map features. A node is shown for all the coordinates that comprise the map feature. Show Centroids This option is not currently used in Confirm. Show Line Direc- This option is not currently used in Confirm. tion Pitney Bowes 36 of 48 Map Layer Options Selectable: Allows the selected layer to be selectable. Editable: Allows the selected layer to be editable. Note: If the selected layer is ‘Read Only’ this option will be inactive. Drawing tools can Allows drawing tools to add new features to the map, this is required for the 'Add add features: New ESU' tool on the Gazetteer Editor. Show InfoTips: This allows an info popup to appear when hovering the mouse cursor over a feature on the map, it will display the value of the expression given in the InfoTip Expression field (below). Snap to Nodes: This option is not currently used in Confirm. InfoTip Expression: This allows the User to specify what value to show on the InfoTip popup. E.g. Site_Name will display the ‘Site Name’ column value for the feature the mouse cursor is hovering over. Style Override To modify the style of entities on a Layer, you need to add a 'Style Override'. This is done by rightclicking on the required Layer and selecting Add Style Override from the popup menu. A Style Override will be added as a child item to the Layer, and it's visual properties can be edited from the 'Visibility' tab as shown in the screenshot below. Note: Raster and WMS Layers contain images and therefore can not have style overrides applied. Pitney Bowes 37 of 48 Map Customising a Style Override Style options for an area (Region) entities. The four buttons below the 'Style' item set style attributes depending on the types of entities. 1. 2. 3. 4. This sets styles for area (Region) polygon entities. This sets styles for line entities This sets styles for point symbol entities This sets styles for text entities. Label Layers Label layers can be used to display attribute details of objects within a map layer and are created via the Layer Control Window. Creating Label Layers On the Layer Control Window, click the 'Add' button and opt to 'Insert Label Layer'. This results in a prompt to choose the layer(s) to create a Label Layer for. A Labels collection is then created. Subsequent label layers can be added by right clicking on the 'Layers' collection and selecting the 'Insert Layers to be labeled' option. Pitney Bowes 38 of 48 Map Configuring Label Layers Highlighting the label layer to be edited results in a number of tab items appear in the lower section of the Layer Control Window. The tabs and their purpose are outlined below: Visibility Set the Label Layers visibility. The range that the labels appear at can be set via Zoom or Scale range. There is also a button to clear label modifications. The visibility of the Label Layer will always match the visibility of the layer it is associated with. AutoLabel Configure labels to be created automatically at any map scale or zoom level. Style Set the line and text styles used in the Label Layer and the appearance of Label lines. Text Create Label text expressions based on map object column information. Position Set the label orientation and offset used on the Label layer. Rules Set a number of predefined rules for the Label layer. Pitney Bowes 39 of 48 Map Feature Map Layer Import The Feature Map Layer Import utility adds geometry data to Confirm Features from a registered Map Layer. This data has two uses as described below. • For a Feature Group configured to use a Confirm Database Map Layer, the geometry data can be viewed and edited directly on the Map screen. • Geometry data imported in this way for a Feature will be transferred to ConfirmConnect™ along with the Feature itself. The Centroid and Extent fields of the Features are also updated to match the imported geometry. Registered Layer: The geometry for all map features present on the selected Registered Layer will be imported into Confirm. Central Asset Id Column: This is the column used to identify map features as Features in Confirm. Overwrite Existing Data: When ticked existing geometry stored in Confirm will be overwritten. When not ticked only Features in Confirm that have no current geometry assigned to them will be updated. Pitney Bowes 40 of 48 Map Map System Settings Contains settings used by the Map (0425) functionality. Defined CoordinAll Confirm entities will inherit this coordinate system. ate System: When map objects are moved using the Confirm map tools, their corresponding Confirm entity will have their coordinates updated to match the coordinates used on the map. If the Map display coordinate system differs from this value, the coordinates will be converted before being entered into the corresponding Confirm entity. Note: Changing this value will cause newly updated features to use coordinates from different coordinate systems. See Coordinate Systems on page 48 for more details. Copyright Text: This text will be superimposed on all maps. Watermark: This image will be combined with all maps when they are drawn. Pitney Bowes 41 of 48 Map Search Tolerance For the NSG Manager and Street Works Event embedded map, this value de(Metres): termines which Sites are within the specified distance from the feature selected on the map and displays them in a list. This value is also used by the Split tool on the Map and the NSG Manager, to find suitable map features near the split-point. By default this value is set to 10 (Metres). Coordinate TolerThe Coordinate Tolerance is used to set the minimum zoom extent when viewing ance: features on the Map. When viewing Point features, the Coordinate Tolerance will be used to set the Map zoom extent. When viewing non-Point features, the Map will zoom to fit the entire feature, with the Coordinate Tolerance used as a minimum zoom extent to ensure that the Map doesn't zoom in too far. The Coordinate Tolerance drop down list references the Coordinate Tolerance lookup. Use Site Centroid When selecting a Site to view on the map, by default the map will zoom to the on Map: mid point of the Extent 1 and 2 values stored against the Site record. Tick this setting to use the Site's Centroid value instead. XSP Seperation Distance: Enter a value that will be added to the XSP offset when displaying on the Map. This is often used to easily separate digitisations if viewing from distance. Maximum Extent: Maximum extent that will be searched by Entity Information. Enter a number which will represent one side of a notional square measured in the map data unit (e.g. Metres or Kilometres). A message will be displayed if the map view area is greater than the area specified by this field. Enquiry Style: Specify an override for each style type using the appropriate box. Job Style: Specify an override for each style type using the appropriate box. Street Works Style: Specify an override for each style type using the appropriate box. Note: For Street Works entities, it is possible to set an overriding colour per Organisation on the Organisation lookup. The colour selected will take precedence over any colour specified here. Any style specified will remain. Street Works Lay- This option specifies a registered map layer that will be used by the Confirm er: Referential Integrity Agent. The Agent will populate this layer with Street Work entity information when changes to Street Works are made. Defects Layer: This option specifies a registered map layer that will be used by the Confirm Referential Integrity Agent. The Agent will populate this layer with Defect entity information when changes to Defects are made. Enquiries Layer: This option specifies a registered map layer that will be used by the Confirm Referential Integrity Agent. The Agent will populate this layer with Enquiry entity information when changes to Enquiries are made. Jobs Layer: This option specifies a registered map layer that will be used by the Confirm Referential Integrity Agent. The Agent will populate this layer with Job entity information when changes to Jobs are made. Pitney Bowes 42 of 48 Map GPS Logging Tab This option specifies a MapInfo Pro compatible TAB file that will be used by the File: Confirm Referential Integrity Agent. The Agent will populate this layer with Action Officers current GPS location information when new updates are received via the Confirm Connector. GPS Current LocThis setting governs how long to wait (in minutes) before removing Action Officer ation Threshold current location markers on the Map. When the stored date and time of the coordinate record has gone over the threshold value it will be removed from the Map when the Referential Integrity Agent next runs. This threshold will also be used when viewing the Action Officer lookup and will cause the Distance value to be set to 'Lapsed' if it has passed the threshold. Pitney Bowes 43 of 48 Map Features on the Map Feature geometry can be managed in different ways, depending on the needs of an organisation. This management can be different for different Feature Groups, for example Street Lighting Features might be maintained within Confirm, while Parks Features with very complex geometry might be maintained outside Confirm, but the geometry imported so that ConfirmConnect™ users can view it. If the geometry of a particular Feature Group is to be wholly or mainly maintained in Confirm and/or ConfirmConnect™, the best option is for that geometry data to be stored in the Confirm database along with the rest of the data about the Features. The table below describes the different scenarios that might apply for a particular Feature Group, and the required configuration to manage these. The configuration is carried out on the screen. For the purposes of these descriptions, the term External Map Layer means map data stored in a spatial database or file, rather than in the Confirm Feature table. Scenario Configuration Notes The geometry for Features in this Fea- The Feature Group should be set to 'Use Confirm Database ture Group is managed in the Confirm Map Layer.' Map screen and/or using ConfirmConThe Confirm Database Layer can be added to the Map for nect™. viewing and editing. A Referential Integrity Map Layer can be specified for the Feature Group, if desired, to publish Feature data, including geometry, to an External Map Layer. The Feature Map Layer Import utility can be used to initially populate the geometry in the database. The geometry for Features in this Fea- The Feature Group should be set to 'Use Confirm Database ture Group is generally managed in the Map Layer.' Confirm Map screen and/or using ConThe Confirm Database Layer can be added to the Map for firmConnect™. viewing and editing. In some special cases, for example A Referential Integrity Map Layer can be specified for the where Features have very complex geometry, changes are made outside Feature Group, if desired, to publish Feature data, including geometry, to an External Map Layer. of Confirm. The Feature Map Layer Import utility can be used to initially populate the geometry in the database. When changes have been made to the geometry of some Features outside Confirm, the Feature Map Layer Import utility can be used to update the corresponding geometry in the database by creating an External Map Layer containing just the modified Features and importing that. The geometry for Features in this Fea- The Feature Group should be set to 'Do not use Confirm ture Group is managed outside of Con- Database Map Layer.' firm. The External Map Layer should be specified as the Referential Integrity Map Layer for the Feature Group. It can be added to the Map to allow the Features to be viewed in Confirm. The Referential Integrity Agent will add new Features to the Map Layer, and update data when Features are changed. It will not update the geometry of non-point Features. Pitney Bowes 44 of 48 Map Scenario Configuration Notes If there is a need to see the geometry in ConfirmConnect™, the Feature Map Layer Import utility can be used periodically to update the geometry in the database with changes made externally. Confirm Database Map Layers Confirm has functionality to allow the Feature table to store spatial information, which can then be displayed on the Map and also transferred to ConfirmConnect™. This functionality is configurable at the Feature Group level. This allows individual Feature Groups to be exposed as Map Layers via the lookup. Prerequisites When enabling a Feature Group to be used as a Confirm Database Map Layer for the first time some prior configuration is required as follows: In order to use the internal database table as a map layer the Map Catalog table will need to be created. This table is created against the mapinfo schema. Before Confirm can create the Map Catalog table and add its internal table to it the following actions will need to be performed by a Database Administrator: 1. A Schema called mapinfo needs to be created on the Confirm Database. 2. A Database Login called MAPINFO needs to be created on the Confirm Database. The password for this Login should be set to MAPINFO. 3. A Database User called Mapinfo needs to be created on the Confirm Database. 4. The Mapinfo Database User needs to have the Database Owner role assigned. Maintaining Map Layers via Third Party Mapping Links For users that wish to perform the maintenance of their map layers outside of Confirm there are mapping links available for third party software. These links facilitate the displaying and maintenance of asset and site data between the two systems. There are links for the following third Party Software: ArcMap Please see ArcMap Mapping Link for further information. MapInfo Professional Please see Mapping Link to MapInfo Professional for further information. Confirm Map Link API This is a generic API which can be used to interface with other 3rd Party mapping software. The owner of this software will need to configure and create tools to interact with the API. For more details please refer to the following documents which are supplied with the Confirm Client installation files: • Installing Confirm Mapping Link API (CHA16176).pdf • Confirm Mapping Link API Specification (CHA16167).pdf ArcIMS This mapping link is due to be phased out with the arrival of ArcGis 10.1 according to ESRI's website. Pitney Bowes 45 of 48 Map Note: To use any of the above mapping links you will need to have Confirm Module 0400 Mapping Interface activated. Pitney Bowes 46 of 48 Map FAQ This section covers some of the commonly asked questions in the Map module. Editing SDE Layers • ArcSDE 9.3 Layers must be 'Registered as Versioned' • ArcSDE 10.0 Layers must not be 'Registered as Versioned' Editing Oracle Spatial Layers Adding a object to the Map requires the Primary Key for each object to be inserted into the database table. This is not done automatically by Confirm. in order to do this a Sequence and Trigger need to be created. Creating an Oracle Sequence and Trigger on Oracle 11g and 12c The example SQL below shows how a Trigger can be created:CREATE SEQUENCE SEQUENCE_NAME START WITH MAX+1 INCREMENT BY 1; CREATE OR REPLACE TRIGGER SCHEMA.TRIGGER_NAME BEFORE INSERT ON SCHEMA.TABLE_NAME REFERENCING NEW AS NEW OLD AS OLD FOR EACH ROW BEGIN :NEW.PRIMARYINDEXNAME := SEQUENCE_NAME.nextval ; END; MAX+1 needs to be replaced with the value returned by SELECT MAX(PRIMARYINDEXNAME) FROM SCHEMA.TABLE_NAME; Replace all bold entries with values applicable to the database table where creation of new objects is required. Creating an Oracle Sequence and Trigger on Oracle 10g CREATE SEQUENCE SEQUENCE_NAME START WITH MAX+1 INCREMENT BY 1; CREATE OR REPLACE TRIGGER SCHEMA.TRIGGER_NAME BEFORE INSERT ON SCHEMA.TABLE_NAME FOR EACH ROW BEGIN SELECT SEQUENCE_NAME.nextval INTO :NEW.PRIMARYINDEXNAME FROM dual; END; MAX+1 needs to be replaced with the value returned by SELECT MAX(PRIMARYINDEXNAME) FROM SCHEMA.TABLE_NAME; Pitney Bowes 47 of 48 Map Replace all bold entries with values applicable to the database table where creation of new objects is required. Coordinate Systems Coordinate Systems are the mathematical reference schemes used to specify locations on the surface of the Earth. There are many coordinate systems in existence, usually they are specific to particular countries. Adding Layers When adding Layers to the map, it is important to consider how layers interact with the Map Coordinate System and Defined Coordinate System. There are a few rules to bear in mind: • When the first Layer is added, the Map will adopt that first Layer's Coordinate System as the 'Map Coordinate System' that the whole map will operate in. • If there is already a Layer present then adding new Layers will not change the 'Map Coordinate System'. • The 'Map Coordinate System' can be changed from the 'Coordinate System' tab on the 'Layer Control' at any time. However, if the 'Map Coordinate System' is changed using this option before adding any Layers, then the first layer added will change the current 'Map Coordinate System' setting. • If the 'Defined Coordinate System' has not been set (on the Map System Settings on page 41), then all Layers added must have the same coordinate system to avoid ambiguities. General good practice is to set the 'Defined Coordinate System' first before attempting to configure the Map Layers. • The 'Defined Coordinate System' is not necessarily the same as the 'Map Coordinate System'. The 'Defined Coordinate System' is the format of coordinates stored in the Confirm database. The 'Map Coordinate System' is the system used to draw the map on the screen. Confirm will automatically convert when storing coordinates in the database. • Adding any image layer (Raster, WMS etc) will force the map to change projection into that layers rendered coordinate system. Adding Raster Layers When adding Raster layers to the Map e.g. WMS Layers, the required MapXtreme dll files need to be available by stating their location in the System Path Variable. If the variable is not set an error can occur when adding the layer to a workspace. The path for the dll files needs to be added to the system path variable as follows: 32 Bit Machines C:\Program Files\Common Files\MapInfo\MapXtreme\7.2.0\RasterGridHandlers 64 Bit Machines C:\Program Files (x86)\Common Files\MapInfo\MapXtreme\7.2.0\RasterGridHandlers Pitney Bowes 48 of 48
© Copyright 2025