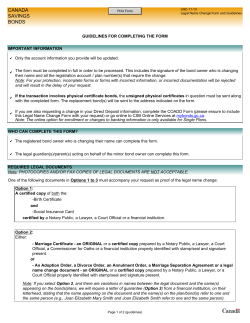ChemDoodle v7.0 User Guide ®
The Future of Scientific Software ® ChemDoodle v7.0 User Guide Copyright © 2006-2014 iChemLabs, LLC. All Rights Reserved. No part of this document may be reproduced or transmitted in any form or by any means, electronic, mechanical, photocopying, recording, or otherwise, without the prior written permission of iChemLabs. ChemDoodle and MolGrabber are trademarks of iChemLabs, LLC. All other trademarks are the property of their respective holders. Contents CONTENTS .................................................................................................................................................................... 3 CHAPTER 1: INTRODUCTION.............................................................................................................................. 17 ABOUT CHEMDOODLE................................................................................................................................................................ 17 WHAT’S NEW IN CHEMDOODLE 7.0 ....................................................................................................................................... 17 ABOUT THIS MANUAL ................................................................................................................................................................ 17 Typographical Conventions .......................................................................................................................................... 18 How to Use This Manual ................................................................................................................................................ 18 ADDITIONAL INFORMATION ...................................................................................................................................................... 18 INSTALLATION AND SYSTEM REQUIREMENTS........................................................................................................................ 18 Microsoft Windows System Requirements .............................................................................................................. 18 MULTIPLE USERS ON A SINGLE COMPUTER............................................................................................................................ 19 Windows ............................................................................................................................................................................... 19 Mac OS X ............................................................................................................................................................................... 20 Linux ...................................................................................................................................................................................... 20 CHEMDOODLE FOLDERS ............................................................................................................................................................ 20 Installation Folder ............................................................................................................................................................ 20 Settings Folder ................................................................................................................................................................... 21 PROGRAM ACTIVATION .............................................................................................................................................................. 21 RESTRICTED USE VERSIONS...................................................................................................................................................... 21 Free Trial ............................................................................................................................................................................. 21 Student Version ................................................................................................................................................................. 22 CONNECTION ISSUES .................................................................................................................................................................. 22 Firewall Issues .................................................................................................................................................................... 22 Proxy Issues ......................................................................................................................................................................... 22 UNAUTHORIZED USE .................................................................................................................................................................. 22 ATTRIBUTIONS ............................................................................................................................................................................ 22 CHAPTER 2: CHEMDOODLE BASICS ................................................................................................................. 23 THE CHEMDOODLE GRAPHICAL USER INTERFACE .............................................................................................. 23 DOODLE BOARD ................................................................................................................................................................ 23 Ruler Guides .......................................................................................................................................................................................... 24 Scrollbars ................................................................................................................................................................................................ 25 Tab Tray .................................................................................................................................................................................................. 25 Application Menu Bar ..................................................................................................................................................... 26 ChemDoodle Menu (Mac OS X Only) ......................................................................................................................................... 27 File Menu ................................................................................................................................................................................................ 28 Edit Menu................................................................................................................................................................................................ 30 View Menu.............................................................................................................................................................................................. 32 Content Menu ....................................................................................................................................................................................... 34 Structure Menu .................................................................................................................................................................................... 37 Reaction Menu...................................................................................................................................................................................... 42 Spectrum Menu .................................................................................................................................................................................... 42 Window Menu ...................................................................................................................................................................................... 43 Purchase Menu..................................................................................................................................................................................... 44 Help Menu .............................................................................................................................................................................................. 44 CONTENTS 3 General Toolbars ............................................................................................................................................................... 45 Files Toolbar.......................................................................................................................................................................................... 45 Formatting + Strokes Toolbar ...................................................................................................................................................... 46 Content Toolbar ................................................................................................................................................................................... 46 MAIN TOOLBAR TOOLS and PALETTES .................................................................................................................. 47 Elemental Labels Palette ................................................................................................................................................................. 47 Bonds Palette ........................................................................................................................................................................................ 48 Rings Palette.......................................................................................................................................................................................... 49 Orbitals Palette .................................................................................................................................................................................... 50 Arrows Palette...................................................................................................................................................................................... 50 Shapes Palette ...................................................................................................................................................................................... 51 Brackets Palette ................................................................................................................................................................................... 51 Widgets and the Widget Menu .................................................................................................................................... 53 The Workspace .................................................................................................................................................................. 53 Resizing the Workspace .................................................................................................................................................................. 53 Resetting to the Default Workspace .......................................................................................................................................... 54 Reverting to the Last Saved Workspace .................................................................................................................................. 54 Saving the Current Workspace ..................................................................................................................................................... 54 INTERFACE OPTIONS .................................................................................................................................................................. 54 Drawing Controls .............................................................................................................................................................. 54 Drawing Mode ...................................................................................................................................................................................... 54 Optimize Zone Size ............................................................................................................................................................................. 55 Hover Distance ..................................................................................................................................................................................... 55 Snap to Grid ........................................................................................................................................................................................... 55 Single Bond Behavior ........................................................................................................................................................................ 55 Delete Bond Behavior ....................................................................................................................................................................... 55 Auto-connect Rings and Templates ........................................................................................................................................... 55 Fix Bond Lengths................................................................................................................................................................................. 55 Fix Bond Angles ................................................................................................................................................................................... 55 Require Starting Atom ...................................................................................................................................................................... 56 Rotate Atom Text with Structures .............................................................................................................................................. 56 Bonds are Focusable.......................................................................................................................................................................... 56 3D Rotation Mode ............................................................................................................................................................................... 56 Appearance ......................................................................................................................................................................... 56 Recently Opened Files ...................................................................................................................................................................... 56 Application Font .................................................................................................................................................................................. 56 Application Color ................................................................................................................................................................................ 56 Highlight Color ..................................................................................................................................................................................... 56 Selected Color ....................................................................................................................................................................................... 56 Lasso Color ............................................................................................................................................................................................. 56 Preview Color ....................................................................................................................................................................................... 57 Error Color ............................................................................................................................................................................................. 57 Decorations ......................................................................................................................................................................... 57 Show Unfixed Drawing Measurements .................................................................................................................................... 57 Show Transform Measurements ................................................................................................................................................. 57 View Crawling Ants Effect When Lassoing ............................................................................................................................. 57 View Shimmer Effect on Button Hover .................................................................................................................................... 57 View Mouse Position on Rulers ................................................................................................................................................... 57 View Selection Bounds on Rulers ............................................................................................................................................... 57 Filechooser Settings ......................................................................................................................................................... 57 Unified FileChooser Memory ........................................................................................................................................................ 57 Include Previews in FileChooser ................................................................................................................................................. 57 CONTENTS 4 Other Settings ..................................................................................................................................................................... 57 Document Alignment ........................................................................................................................................................................ 57 Hide Dialogs on Switching Applications .................................................................................................................................. 57 Widgets Update with Latest Drawing ....................................................................................................................................... 58 Working with Documents .............................................................................................................................................. 58 Creating a Document ...................................................................................................................................................... 58 Opening a Document ....................................................................................................................................................... 59 File Chooser ......................................................................................................................................................................... 60 File Chooser Previews ...................................................................................................................................................................... 60 Mac OS X Quick Look Plugin .......................................................................................................................................................... 61 Changing Document Size ............................................................................................................................................... 62 Discard Recent Changes to a Document .................................................................................................................. 62 Saving Documents ............................................................................................................................................................ 63 Autosaving ........................................................................................................................................................................... 63 Reversing Actions.............................................................................................................................................................. 63 Mouse Cursors .................................................................................................................................................................... 64 Selected Content ................................................................................................................................................................ 64 CHAPTER 3: DRAWING CHEMICAL STRUCTURES ....................................................................................... 65 BASIC STRUCTURE DRAWING TOOLS ...................................................................................................................................... 65 Keyboard Shortcuts ........................................................................................................................................................................... 65 Hovering .................................................................................................................................................................................................. 65 Atoms ..................................................................................................................................................................................... 65 Placing Carbon Atoms....................................................................................................................................................................... 65 Placing Other Elements .................................................................................................................................................................... 66 Placing Atoms with Non-elemental Labels ............................................................................................................................. 66 Hovering Atoms ................................................................................................................................................................................... 66 Selecting Atoms ................................................................................................................................................................................... 66 Changing Atom Labels to Other Elements .............................................................................................................................. 67 Sprouting Bonds to Labels.............................................................................................................................................................. 67 Changing Atom Labels to Nonelemental Text ....................................................................................................................... 67 Repeating the Most Recently Typed Atom Label................................................................................................................. 67 Moving an Atom................................................................................................................................................................................... 68 Deleting an Atom................................................................................................................................................................................. 68 Chemical Labels ................................................................................................................................................................. 68 Atom Label Tool .................................................................................................................................................................................. 69 Atom Label Token Stacking ........................................................................................................................................................... 69 Formatting Atom Labels .................................................................................................................................................................. 69 Atom Label Orientation ................................................................................................................................................................... 71 Bonds ..................................................................................................................................................................................... 71 Single Bonds .......................................................................................................................................................................................... 71 Placing Bonds other than Single Bonds ................................................................................................................................... 71 Optimize Zone ...................................................................................................................................................................................... 71 Placing Bonds with Fixed Lengths and Angles ..................................................................................................................... 72 Placing Bonds at Non-fixed Lengths .......................................................................................................................................... 72 Placing Bonds at Non-fixed Angles ............................................................................................................................................. 72 Placing Bonds at Non-fixed Lengths and Non-fixed Angles ........................................................................................... 72 Connecting two Atoms with a New Bond ................................................................................................................................ 72 Hovering Bonds ................................................................................................................................................................................... 72 Selecting Bonds.................................................................................................................................................................................... 73 Changing a Bond Type ...................................................................................................................................................................... 73 CONTENTS 5 Changing Selected Bonds to Single Bonds .............................................................................................................................. 73 Incrementing a Bond Order ........................................................................................................................................................... 73 Decrementing a Bond Order .......................................................................................................................................................... 73 Deleting a Bond .................................................................................................................................................................................... 73 Deleting Bonds Around Atoms ..................................................................................................................................................... 74 Changing the Z-Order of Bonds .................................................................................................................................................... 74 Chains .................................................................................................................................................................................... 74 Placing Chains at Fixed Angles ..................................................................................................................................................... 75 Placing Chains at Non-fixed Angles ............................................................................................................................................ 75 Forcing the Placement of Chains Vertically and Horizontally ....................................................................................... 75 Inverting Carbon Chains .................................................................................................................................................................. 75 Rings ...................................................................................................................................................................................... 75 Placing a Ring........................................................................................................................................................................................ 76 Optimize Zone ...................................................................................................................................................................................... 76 Placing Rings with Fixed Lengths and Angles ....................................................................................................................... 76 Placing Rings at Non-fixed Lengths............................................................................................................................................ 76 Placing Rings at Non-fixed Angles .............................................................................................................................................. 77 Placing Rings at Non-fixed Length and Non-fixed Angles ............................................................................................... 77 Adding Rings to Bonds ..................................................................................................................................................................... 77 Templates ............................................................................................................................................................................ 77 Selecting a Template for Use ......................................................................................................................................................... 77 Placing a Template ............................................................................................................................................................................. 78 Optimize Zone ...................................................................................................................................................................................... 78 Placing Templates with Fixed Lengths and Angles ............................................................................................................ 78 Placing Templates at Non-fixed Lengths ................................................................................................................................. 78 Placing Templates at Non-fixed Angles .................................................................................................................................... 79 Placing Templates at Non-fixed Lengths and Non-fixed Angles .................................................................................. 79 Saving a New Template .................................................................................................................................................................... 79 Managing your Templates .............................................................................................................................................................. 79 Attributes ............................................................................................................................................................................. 80 Adding Attributes ............................................................................................................................................................................... 80 Hovering Attributes ........................................................................................................................................................................... 80 Selecting Attributes ........................................................................................................................................................................... 81 Editing Attributes ............................................................................................................................................................................... 81 Moving Attributes ............................................................................................................................................................................... 81 Removing Attributes ......................................................................................................................................................................... 81 Charges ................................................................................................................................................................................. 82 Adding Charges .................................................................................................................................................................................... 82 Incrementing and Decrementing Charges .............................................................................................................................. 82 Removing Charges .............................................................................................................................................................................. 82 Placing Circles around Charges .................................................................................................................................................... 82 Radicals ................................................................................................................................................................................ 83 Adding Radicals ................................................................................................................................................................................... 83 Removing Radicals ............................................................................................................................................................................. 83 Symbols ................................................................................................................................................................................. 84 Adding Symbols ................................................................................................................................................................................... 84 Removing Symbols ............................................................................................................................................................................. 84 Isotopes ................................................................................................................................................................................. 85 Setting Published Isotope Mass Numbers .............................................................................................................................. 85 Setting Arbitrary Isotope Mass Numbers................................................................................................................................ 85 Removing Mass Numbers ............................................................................................................................................................... 85 Orbitals ................................................................................................................................................................................. 86 CONTENTS 6 Placing Orbitals at Fixed Lengths and Angles ....................................................................................................................... 86 Placing Orbitals at Non-fixed lengths or Angles .................................................................................................................. 87 Forcing Orbitals to be Drawn Vertically and Horizontally ............................................................................................. 87 Moving Orbitals ................................................................................................................................................................................... 87 Resizing Orbitals ................................................................................................................................................................................. 87 Removing Orbitals .............................................................................................................................................................................. 87 CHAPTER 4: WIDGETS........................................................................................................................................... 88 WIDGET WINDOWS .................................................................................................................................................................... 88 WIDGET EXPANSION .................................................................................................................................................................. 89 WIDGET LIST ............................................................................................................................................................................... 90 WIDGET MENU ............................................................................................................................................................................ 91 AVAILABLE WIDGETS ................................................................................................................................................................. 92 Elemental Analysis Widget ........................................................................................................................................... 92 Purpose .................................................................................................................................................................................................... 92 Interface .................................................................................................................................................................................................. 92 History Widget ................................................................................................................................................................... 93 Purpose .................................................................................................................................................................................................... 93 Interface .................................................................................................................................................................................................. 93 Line Notation Pad Widget ............................................................................................................................................. 94 Purpose .................................................................................................................................................................................................... 94 Interface .................................................................................................................................................................................................. 94 MolGrabber Widget ......................................................................................................................................................... 96 Purpose .................................................................................................................................................................................................... 96 Interface .................................................................................................................................................................................................. 97 Directing to the Online Database ................................................................................................................................................ 98 Database Notes .................................................................................................................................................................................... 98 Multiplet Tool Widget .................................................................................................................................................. 101 Purpose ................................................................................................................................................................................................. 101 Interface ............................................................................................................................................................................................... 101 Simulating Multiplets ..................................................................................................................................................................... 102 Setting up the Multiplet Figure ................................................................................................................................................. 102 Editing Multiplets from the Doodle Board .......................................................................................................................... 103 Memory and Runtime Issues ...................................................................................................................................................... 103 NMR SignalSeek Widget .............................................................................................................................................. 103 Purpose ................................................................................................................................................................................................. 104 Interface ............................................................................................................................................................................................... 104 Simulating NMR ................................................................................................................................................................................ 104 Analyzing the Results ..................................................................................................................................................................... 105 How NMR is Simulated.................................................................................................................................................................. 106 Properties Widget .......................................................................................................................................................... 107 Purpose ................................................................................................................................................................................................. 107 Interface ............................................................................................................................................................................................... 107 Search Widget ................................................................................................................................................................. 109 Interface ............................................................................................................................................................................................... 109 Search Settings .................................................................................................................................................................................. 111 Statistics Widget ............................................................................................................................................................ 112 Purpose ................................................................................................................................................................................................. 112 Interface ............................................................................................................................................................................................... 112 Symbols Widget .............................................................................................................................................................. 112 Purpose ................................................................................................................................................................................................. 112 CONTENTS 7 Interface ............................................................................................................................................................................................... 113 Templates Widget.......................................................................................................................................................... 115 Purpose ................................................................................................................................................................................................. 115 Interface ............................................................................................................................................................................................... 115 Using Templates ............................................................................................................................................................................... 116 TLC Canvas Widget ....................................................................................................................................................... 116 Purpose ................................................................................................................................................................................................. 116 Interface ............................................................................................................................................................................................... 116 Drawing TLC Plates......................................................................................................................................................................... 117 Editing TLC Plates from the Doodle Board .......................................................................................................................... 119 CHAPTER 5: SHAPES ........................................................................................................................................... 120 OVERVIEW ................................................................................................................................................................................. 120 ANCHORS ................................................................................................................................................................................... 120 Control Anchors .............................................................................................................................................................. 120 Corner/Edge Anchors................................................................................................................................................... 120 LINES .......................................................................................................................................................................................... 121 Drawing Lines at Fixed Angles ................................................................................................................................. 121 Drawing Lines at Non-fixed Angles ........................................................................................................................ 121 Forcing the Lines to be Drawn Vertically and Horizontally ......................................................................... 121 Moving Lines .................................................................................................................................................................... 121 Resizing Lines .................................................................................................................................................................. 122 Removing Lines ............................................................................................................................................................... 122 ARCS ........................................................................................................................................................................................... 122 Drawing Arcs at Fixed Angles ................................................................................................................................... 122 Drawing Arcs at Non-fixed Angles .......................................................................................................................... 123 Forcing the Arcs to be Drawn Vertically and Horizontally ........................................................................... 123 Moving Arcs...................................................................................................................................................................... 123 Resizing Arcs .................................................................................................................................................................... 123 Changing Arc Angles .................................................................................................................................................... 124 Flipping an Arcʼs Orientation .................................................................................................................................... 124 Removing Arcs ................................................................................................................................................................ 124 ARROWS .................................................................................................................................................................................... 124 Drawing Arrows at Fixed Angles ............................................................................................................................. 125 Drawing Arrows at Non-fixed Angles .................................................................................................................... 125 Forcing the Arcs to be Drawn Vertically and Horizontally ........................................................................... 125 Moving Arrows ................................................................................................................................................................ 125 Resizing Arrows .............................................................................................................................................................. 125 Changing Arrow Arc Angles ...................................................................................................................................... 126 Removing Arrows .......................................................................................................................................................... 126 Editing Arrowheads ...................................................................................................................................................... 126 RECTANGLES ............................................................................................................................................................................. 127 Drawing Rectangles ...................................................................................................................................................... 127 Drawing Squares............................................................................................................................................................ 127 Moving Rectangles ........................................................................................................................................................ 127 Resizing Rectangles ...................................................................................................................................................... 128 Converting Between Rounded and Non-rounded Rectangles ...................................................................... 128 Removing Rectangles ................................................................................................................................................... 128 OVALS ........................................................................................................................................................................................ 128 CONTENTS 8 Drawing Ovals ................................................................................................................................................................. 128 Drawing Circles .............................................................................................................................................................. 129 Moving Ovals ................................................................................................................................................................... 129 Resizing Ovals ................................................................................................................................................................. 129 Removing Ovals .............................................................................................................................................................. 130 BRACKETS ................................................................................................................................................................................. 130 Drawing Brackets .......................................................................................................................................................... 130 Drawing Brackets with Equal Width and Height ............................................................................................. 130 Moving Brackets............................................................................................................................................................. 131 Resizing Brackets ........................................................................................................................................................... 131 Editing Bracket Lip Protrusion ................................................................................................................................ 131 Removing Brackets ....................................................................................................................................................... 131 Dynamic Brackets .......................................................................................................................................................... 132 CUSTOM SHAPES ...................................................................................................................................................................... 132 Drawing with the Pen Tool ........................................................................................................................................ 133 Drawing with the Polyline Tool ............................................................................................................................... 133 Moving Pen Paths and Polylines .............................................................................................................................. 133 Modifying Pen Paths and Polylines ......................................................................................................................... 133 Drawing with the Bezier Tool ................................................................................................................................... 134 Modifying Bezier Curves ............................................................................................................................................. 134 Deleting Bezier Control Points ................................................................................................................................. 135 Adding Arrows to Bezier Curves .............................................................................................................................. 135 Closing and Opening Custom Shapes ..................................................................................................................... 135 Removing Custom Shapes ........................................................................................................................................... 135 RULERS ...................................................................................................................................................................................... 136 Drawing Rulers at Fixed Angles ............................................................................................................................... 136 Drawing Rulers at Non-fixed Angles ...................................................................................................................... 136 Forcing Rulers to be Drawn Vertically and Horizontally ............................................................................... 136 Automatically Measuring Object Width and Height ........................................................................................ 136 Automatically Measuring Object Diagonal ......................................................................................................... 136 Moving Rulers ................................................................................................................................................................. 137 Resizing Rulers ................................................................................................................................................................ 137 Showing and Hiding Major and Minor Ticks ...................................................................................................... 137 Changing the Measurement Unit ............................................................................................................................. 137 Removing Rulers ............................................................................................................................................................ 138 TEXT AREAS .............................................................................................................................................................................. 138 UPDATING LABELS ................................................................................................................................................................... 138 Editing Updating Labels ............................................................................................................................................. 139 Copying Text from an Updating Label .................................................................................................................. 139 CHAPTER 6: CONTENT MANAGEMENT TOOLS .......................................................................................... 140 OVERVIEW ................................................................................................................................................................................. 140 SELECTING CONTENT .............................................................................................................................................................. 140 Selecting Individual Objects ...................................................................................................................................... 141 Selecting Groups of Objects ........................................................................................................................................ 141 Select All ............................................................................................................................................................................ 141 Adding/Removing Individual Objects from a Selection .................................................................................. 141 Adding/Removing Groups of Objects from a Selection ................................................................................... 141 CONTENTS 9 Selecting Whole Molecules ......................................................................................................................................... 141 Selecting Chemical Objects by SMARTS ................................................................................................................ 142 Navigating Through Single Shapes ........................................................................................................................ 142 Selecting Only Shapes................................................................................................................................................... 142 Select the Inverse of the Current Selection .......................................................................................................... 142 Deselecting Objects ....................................................................................................................................................... 142 Reselecting Objects ........................................................................................................................................................ 142 DUPLICATING CONTENT ......................................................................................................................................................... 143 Copy and Paste ................................................................................................................................................................ 143 Cut and Paste ................................................................................................................................................................... 143 ORGANIZING CONTENT ........................................................................................................................................................... 143 Aligning ............................................................................................................................................................................. 143 Aligning by Bond ............................................................................................................................................................ 143 Centering ........................................................................................................................................................................... 144 Distributing ...................................................................................................................................................................... 144 Flipping .............................................................................................................................................................................. 144 Flipping a Bond .............................................................................................................................................................. 144 Placing in Grid................................................................................................................................................................. 145 Stacking ............................................................................................................................................................................. 145 FRAMING CONTENT ................................................................................................................................................................. 145 EDITING CONTENT ................................................................................................................................................................... 145 Translating ....................................................................................................................................................................... 145 Translating Horizontally or Vertically .................................................................................................................. 146 Duplicating Content ...................................................................................................................................................... 146 Rotating ............................................................................................................................................................................. 146 Moving the Rotation Anchor ..................................................................................................................................... 146 Scaling ................................................................................................................................................................................ 147 Fonts ................................................................................................................................................................................... 147 DRAWING AIDS ......................................................................................................................................................................... 148 Atom Aids .......................................................................................................................................................................... 148 Bond Aids .......................................................................................................................................................................... 148 Ring Aids............................................................................................................................................................................ 148 Molecule Aids ................................................................................................................................................................... 148 Background Aids ............................................................................................................................................................ 148 COLORS ...................................................................................................................................................................................... 148 Color Button..................................................................................................................................................................... 149 Quick Colors Button ...................................................................................................................................................... 149 Color Detection ............................................................................................................................................................... 150 Color Chooser .................................................................................................................................................................. 151 MODIFYING THE Z-ORDER OF SHAPES.................................................................................................................................. 151 GROUPING CONTENT ............................................................................................................................................................... 152 Grouping............................................................................................................................................................................ 152 Ungrouping ...................................................................................................................................................................... 152 REMOVING CONTENT .............................................................................................................................................................. 152 Removing individual Objects ..................................................................................................................................... 152 Removing Groups of Objects ...................................................................................................................................... 152 CHAPTER 7: CHEMINFORMATICS .................................................................................................................. 153 CONTENTS 10 OVERVIEW ................................................................................................................................................................................. 153 3D COORDINATE GENERATION ............................................................................................................................................. 153 AROMATICITY ........................................................................................................................................................................... 153 Switching between Kekulé & Circle Representations for Aromatics ......................................................... 153 Forcing Aromaticity ...................................................................................................................................................... 153 Manipulating Aromatic Ring Circles ...................................................................................................................... 154 CALCULATING COVALENT BONDS ......................................................................................................................................... 154 CARBON LABELS....................................................................................................................................................................... 154 Terminal Carbon Labels .............................................................................................................................................. 155 CHEMICAL SUPPLIERS ............................................................................................................................................................. 155 CHEMICAL WARNINGS ............................................................................................................................................................ 156 Warning Types ................................................................................................................................................................ 156 Disabling Warnings Globally..................................................................................................................................... 156 Disabling Warnings for a Single Atom .................................................................................................................. 157 Hiding Warnings from Rendering ........................................................................................................................... 157 CLEANING STRUCTURES.......................................................................................................................................................... 157 Optimizing Structures in 2D ...................................................................................................................................... 157 Build 3D Model ............................................................................................................................................................... 157 Distance Geometry Embedding ................................................................................................................................ 158 Preserving Stereochemistry ....................................................................................................................................... 158 DESCRIPTORS............................................................................................................................................................................ 158 Constitutional .................................................................................................................................................................. 158 Topological....................................................................................................................................................................... 159 Physicochemical ............................................................................................................................................................. 160 ADME .................................................................................................................................................................................. 161 Flattening Atomic Coordinates ................................................................................................................................ 162 FRAGMENTATION ..................................................................................................................................................................... 162 Calculating Monoisotopic Mass instead of Molecular Mass .......................................................................... 162 FORMAL CHARGES ................................................................................................................................................................... 162 GLASSWARE CLIPART .............................................................................................................................................................. 163 Flipping Glassware ........................................................................................................................................................ 165 Removing Solution (Liquid) from Templates ..................................................................................................... 165 Tubing ................................................................................................................................................................................ 165 BIOLOGICAL CLIPART .............................................................................................................................................................. 167 Flipping BioArt ............................................................................................................................................................... 168 GRAPH REDUCTION ................................................................................................................................................................. 168 Reduce 0° (Lone) ............................................................................................................................................................ 168 Reduce 1° (Terminals) ................................................................................................................................................. 168 Repeatedly Reduce 1° ................................................................................................................................................... 168 Reduce 1° + 0° ................................................................................................................................................................. 168 Reduce 2° (Chains) ........................................................................................................................................................ 168 Reduce 2° + 1° + 0° ........................................................................................................................................................ 168 HYDROGENS .............................................................................................................................................................................. 169 Implicit Hydrogen Rendering.................................................................................................................................... 169 Adding Hydrogens as Atoms ...................................................................................................................................... 169 Adding Hydrogens as Text .......................................................................................................................................... 169 Defining when Hydrogens are Added to Carbons ............................................................................................. 170 IUPAC NAMING ....................................................................................................................................................................... 170 CONTENTS 11 Name to Structure ......................................................................................................................................................... 170 Structure to Name ......................................................................................................................................................... 170 Automatically Updating IUPAC Name ................................................................................................................... 170 IUPAC Naming Options ................................................................................................................................................ 171 KEKULÉ STRUCTURES.............................................................................................................................................................. 173 Kekulizing a Single Bond Frame .............................................................................................................................. 173 Kekulizing a Substructure of Resonance Bonds ................................................................................................. 174 Delocalizing a Kekulé Structure .............................................................................................................................. 174 LABEL EXPANSION ................................................................................................................................................................... 174 Expanding Labels ........................................................................................................................................................... 175 Implicit Hydrogens ........................................................................................................................................................ 175 Condensed Labels ........................................................................................................................................................... 175 Abbreviations .................................................................................................................................................................. 176 Adding Custom Abbreviations .................................................................................................................................. 176 Mixing Condensed Notations and Abbreviations .............................................................................................. 177 Molecular Formulas ...................................................................................................................................................... 177 LEWIS DOT STRUCTURES........................................................................................................................................................ 177 MACROMOLECULE BUILDERS................................................................................................................................................. 178 Carbon Nanotubes ......................................................................................................................................................... 178 Prisms ................................................................................................................................................................................. 179 NEWMAN PROJECTIONS .......................................................................................................................................................... 179 RING PERCEPTION ................................................................................................................................................................... 180 Supported Ring Sets ...................................................................................................................................................... 180 Exploding Ring Sets ...................................................................................................................................................... 180 Performance Considerations ..................................................................................................................................... 181 SEQUENCE TOOL ...................................................................................................................................................................... 181 STEREOCHEMISTRY.................................................................................................................................................................. 181 Chiral Centers .................................................................................................................................................................. 182 Double Bonds ................................................................................................................................................................... 182 Resolving Stereochemistry ......................................................................................................................................... 182 Forcing Stereochemical Configurations ............................................................................................................... 182 STRUCTURE PERSPECTIVE ...................................................................................................................................................... 183 UNIQUE IDS .............................................................................................................................................................................. 183 ZERO ORDER/IONIC BONDS................................................................................................................................................... 183 CHAPTER 8: REACTIONS ................................................................................................................................... 184 OVERVIEW ................................................................................................................................................................................. 184 DRAWING REACTION ARROWS .............................................................................................................................................. 184 ARROW TYPES .......................................................................................................................................................................... 184 Arrowhead Styles ........................................................................................................................................................... 184 Changing Arrowhead Lengths and Angles .......................................................................................................... 185 Quickly Toggle Arrowheads ....................................................................................................................................... 185 Connector Styles ............................................................................................................................................................. 185 Special Arrow Presets .................................................................................................................................................. 185 BEZIER ARROW IDEAS............................................................................................................................................................. 186 The Chute Arrow ............................................................................................................................................................ 186 The Loop Arrow .............................................................................................................................................................. 186 The Escalator Arrow .................................................................................................................................................... 186 CONTENTS 12 The Hump Arrow............................................................................................................................................................ 186 The Zigzag Arrow .......................................................................................................................................................... 187 BUILDING REACTIONS ............................................................................................................................................................. 187 Implicitly ........................................................................................................................................................................... 187 Explicitly ............................................................................................................................................................................ 187 Adding Reaction Conditions ...................................................................................................................................... 188 Adding Plus Symbols ..................................................................................................................................................... 189 DISSOLVING REACTIONS ......................................................................................................................................................... 189 CLEANING REACTIONS ............................................................................................................................................................ 189 CHAPTER 9: SPECTRA ........................................................................................................................................ 191 OVERVIEW ................................................................................................................................................................................. 191 INSERTING SPECTRA ................................................................................................................................................................ 191 Spectra Types .................................................................................................................................................................. 192 Uninterpretable Spectra ............................................................................................................................................. 192 SAVING SPECTRA ...................................................................................................................................................................... 193 SIMULATING SPECTRA............................................................................................................................................................. 193 EDITING SPECTRA .................................................................................................................................................................... 194 Moving Spectra ............................................................................................................................................................... 194 Removing Spectra .......................................................................................................................................................... 194 Expanding the Perspective ......................................................................................................................................... 194 Editing the Perspective ................................................................................................................................................ 195 Changing the Title ......................................................................................................................................................... 195 Changing the Axes ......................................................................................................................................................... 196 Showing Grids ................................................................................................................................................................. 196 Showing Integration Lines ......................................................................................................................................... 197 CHAPTER 10: VISUAL SPECIFICATIONS ....................................................................................................... 198 OVERVIEW ................................................................................................................................................................................. 198 DOCUMENT SETTINGS ............................................................................................................................................................. 198 Style Sheets ....................................................................................................................................................................... 198 Setting the Default Document Settings ................................................................................................................. 199 Restore the Original Default Document Settings .............................................................................................. 199 INDIVIDUAL SETTINGS............................................................................................................................................................. 200 Setting Types ................................................................................................................................................................... 200 Page..................................................................................................................................................................................... 201 Atoms .................................................................................................................................................................................. 202 Attributes .......................................................................................................................................................................... 203 Bonds .................................................................................................................................................................................. 204 Rings ................................................................................................................................................................................... 206 Reactions ........................................................................................................................................................................... 206 Shapes ................................................................................................................................................................................ 207 Spectra ............................................................................................................................................................................... 208 EDITING VISUAL SPECIFICATIONS ......................................................................................................................................... 209 For Single Objects .......................................................................................................................................................... 209 For a Group of Objects ................................................................................................................................................. 209 Conforming a Group of Objects to the Current Style Sheet ........................................................................... 209 Conforming the Entire Document to a Different Style Sheet ........................................................................ 210 CONTENTS 13 3D GRAPHICS ........................................................................................................................................................................... 210 BOND STROKE STYLES ............................................................................................................................................................ 210 ADVANCED DOCUMENT RENDERING .................................................................................................................................... 211 Anti-Aliasing .................................................................................................................................................................... 212 Font Fractional Metrics ............................................................................................................................................... 212 Dithering ........................................................................................................................................................................... 213 Rendering Algorithm .................................................................................................................................................... 214 Alpha Interpolation Algorithm................................................................................................................................. 214 Color Rendering Algorithm ........................................................................................................................................ 214 Stroke Control ................................................................................................................................................................. 215 CHAPTER 11: SHARING INFORMATION ....................................................................................................... 217 OVERVIEW ................................................................................................................................................................................. 217 THE SYSTEM CLIPBOARD ........................................................................................................................................................ 217 MIME Types ...................................................................................................................................................................... 217 Other Types ...................................................................................................................................................................... 218 Clipboard Settings ......................................................................................................................................................... 218 Scalable Vector Graphics ............................................................................................................................................ 219 COPYING DATA TO OTHER APPLICATIONS .......................................................................................................................... 220 Using the Copy Function ............................................................................................................................................. 220 Using the Copy As Function........................................................................................................................................ 220 Copying Formatted Text ............................................................................................................................................. 220 PASTING DATA FROM OTHER APPLICATIONS ..................................................................................................................... 220 Where Content is Pasted ............................................................................................................................................. 221 Paste and Match Style .................................................................................................................................................. 221 Paste Special... ................................................................................................................................................................. 221 Pasting Text as Chemical Data ................................................................................................................................. 222 CHEMICAL FORMAT COMPATIBILITY .................................................................................................................................... 222 IMAGE FORMAT COMPATIBILITY ........................................................................................................................................... 222 Supported Input Formats ........................................................................................................................................... 222 Supported Output Formats ........................................................................................................................................ 223 Importing Chemical Content from Images .......................................................................................................... 223 Exporting the Document to an Image ................................................................................................................... 223 Exporting only Certain Objects to an Image ....................................................................................................... 224 Image Output Options .................................................................................................................................................. 224 INSERTING IMAGES .................................................................................................................................................................. 225 ROUNDTRIP EDITING .............................................................................................................................................................. 225 Support .............................................................................................................................................................................. 225 Windows ............................................................................................................................................................................ 226 Mac OS X ............................................................................................................................................................................ 228 Linux ................................................................................................................................................................................... 229 PRINTING................................................................................................................................................................................... 233 Page Setup ........................................................................................................................................................................ 233 Flipping the Page Orientation .................................................................................................................................. 233 Print Preview ................................................................................................................................................................... 233 Printing a Document .................................................................................................................................................... 234 APPENDIX A: MANAGING CHEMDOODLE .................................................................................................... 235 CONTENTS 14 OVERVIEW ................................................................................................................................................................................. 235 APPLICATION AND FILE ICONS............................................................................................................................................... 235 UPDATING CHEMDOODLE ...................................................................................................................................................... 235 Windows Administrator Privileges ......................................................................................................................... 236 Skipping Updates ........................................................................................................................................................... 236 Purchasing Upgrades ................................................................................................................................................... 237 MOVING YOUR ACTIVATED COPY TO A NEW COMPUTER .................................................................................................. 237 PREPARING FOR A SYSTEM RESTORE ................................................................................................................................... 238 USING ICHEMLABS CLOUD SERVICES ................................................................................................................................... 238 APPENDIX B: CHEMICAL FILE TYPES ............................................................................................................ 239 OVERVIEW ................................................................................................................................................................................. 239 ADHERENCE TO THIRD PARTY SPECIFICATIONS ................................................................................................................ 239 BE CAREFUL SAVING 3RD PARTY FORMATS ....................................................................................................................... 239 TESTING 3RD PARTY FILE TYPE OUTPUT ........................................................................................................................... 239 SUPPORTED CHEMICAL FILE TYPES...................................................................................................................................... 240 FILE ANNOTATIONS ................................................................................................................................................................. 241 FILE CONVERSION TOOL ......................................................................................................................................................... 241 APPENDIX C: 3RD PARTY APPLICATIONS ................................................................................................... 243 OVERVIEW ................................................................................................................................................................................. 243 MICROSOFT OFFICE ................................................................................................................................................................. 243 Word ................................................................................................................................................................................... 243 Powerpoint ....................................................................................................................................................................... 243 Excel .................................................................................................................................................................................... 243 APPLE IWORK........................................................................................................................................................................... 243 Pages ................................................................................................................................................................................... 243 Keynote .............................................................................................................................................................................. 243 Numbers ............................................................................................................................................................................ 244 OPENOFFICE ............................................................................................................................................................................. 244 Writer ................................................................................................................................................................................. 244 Calc ...................................................................................................................................................................................... 244 Impress............................................................................................................................................................................... 244 ADOBE PRODUCTS ................................................................................................................................................................... 244 Photoshop ......................................................................................................................................................................... 244 Illustrator.......................................................................................................................................................................... 244 BROWSERS ................................................................................................................................................................................ 244 OTHER........................................................................................................................................................................................ 244 APPENDIX D: ELEMENTAL DATA ................................................................................................................... 246 OVERVIEW ................................................................................................................................................................................. 246 ELEMENTAL DATABASE .......................................................................................................................................................... 246 REFERENCES ............................................................................................................................................................................. 246 INTERACTIVE PERIODIC TABLE ............................................................................................................................................. 247 APPENDIX E: HOW NMR IS SIMULATED ...................................................................................................... 250 ALGORITHMS............................................................................................................................................................................. 250 Shift Prediction ............................................................................................................................................................... 250 CONTENTS 15 Splitting ............................................................................................................................................................................. 250 Roof Effects ....................................................................................................................................................................... 250 Solvent Peaks ................................................................................................................................................................... 250 1H Rapid Exchange ........................................................................................................................................................ 250 1H Anisotropic Effects................................................................................................................................................... 250 1H Diastereotopic Pairs ............................................................................................................................................... 250 13C Quaternary Carbon Intensity Reductions ..................................................................................................... 251 LIMITATIONS............................................................................................................................................................................. 251 APPENDIX F: CHEMDOODLE WEB COMPONENTS .................................................................................... 252 OVERVIEW ................................................................................................................................................................................. 252 GENERATING CHEMDOODLE WEB COMPONENTS.............................................................................................................. 252 GENERATING JAVASCRIPT DATA FILES FOR USE WITH CHEMDOODLE WEB COMPONENTS ...................................... 253 OPTIMIZING PDB FILES.......................................................................................................................................................... 254 PDB Optimization Options ......................................................................................................................................... 255 GENERATING COMPONENTS FOR MOBILE DEVICES ........................................................................................................... 255 RENDERING COMPATIBILITY.................................................................................................................................................. 255 CHEMDOODLE WEB COMPONENTS VERSION ..................................................................................................................... 255 LICENSE ..................................................................................................................................................................................... 256 Am I allowed to use this? ............................................................................................................................................ 256 Am I allowed to rebrand your components? ....................................................................................................... 256 Attributions ...................................................................................................................................................................... 256 Further Information ..................................................................................................................................................... 256 APPENDIX G: CHEMDOODLE MOBILE ........................................................................................................... 257 OVERVIEW ................................................................................................................................................................................. 257 SUPPORTED PLATFORMS ........................................................................................................................................................ 257 iOS ........................................................................................................................................................................................ 257 Android .............................................................................................................................................................................. 257 LOGGING IN TO CHEMDOODLE MOBILE ............................................................................................................................... 257 CHEMDOODLE MOBILE FEATURES ....................................................................................................................................... 257 Calculations ..................................................................................................................................................................... 257 Spectra ............................................................................................................................................................................... 258 TRANSFERRING DATA BETWEEN CHEMDOODLE DESKTOP AND CHEMDOODLE MOBILE........................................... 258 APPENDIX H: TECHNICAL SUPPORT ............................................................................................................. 259 WHEN TO CONTACT CUSTOMER SERVICE............................................................................................................................ 259 HOW TO CONTACT CUSTOMER SERVICE .............................................................................................................................. 259 FEATURE REQUESTS ................................................................................................................................................................ 260 FOLLOWING CHEMDOODLE DEVELOPMENT ....................................................................................................................... 260 TROUBLESHOOTING ................................................................................................................................................................. 261 Windows ............................................................................................................................................................................ 261 Mac OS X ............................................................................................................................................................................ 261 PERFORMANCE IMPROVEMENTS ........................................................................................................................................... 261 Hardware .......................................................................................................................................................................... 261 Software Options ............................................................................................................................................................ 261 USING NON-OFFICIAL JAVA RUNTIME ENVIRONMENTS .................................................................................................... 261 CONTENTS 16 CHAPTER 1: INTRODUCTION ABOUT CHEMDOODLE ChemDoodle is a software tool for drawing chemical structures, diagrams and figures. It is a richly featured, multi-platform (Windows, Mac OS X, Linux) chemical drawing program that communicates easily and naturally with other common file formats. ChemDoodle is integrated with the following iChemLabs Products: ChemDoodle Web Components ChemDoodle Mobile WHAT’S NEW IN CHEMDOODLE 7.0 ChemDoodle 7 includes significant new features and improvements. Among the changes are: An improved user interface that now no longer features a main window. ChemDoodle 3D, an application within ChemDoodle for viewing chemical structures in 3D. More glassware, including warning symbols. Additions to the NMR functionality. Improvements for users of 64-bit Windows. ChemDoodle will now install as a 64-bit application on 64-bit Windows, and will default to using the 64-bit Java Runtime Environment if both 32 and 64-bit JREs are installed. Both 32 and 64-bit users can install ChemDoodle from the same download. Accessibility features to make text easier to read. Integration with outside services, including LabArchives and Twitter, Streamlined drawing tools, in order to improve usability and reduce screen clutter Performance enhancements to ChemDoodle’s startup as well as several of the scientific algorithms. ABOUT THIS MANUAL This User Guide contains information for the ChemDoodle application for the Windows, Mac OS X and Linux operating systems. It assumes you are familiar with the basics of your operating system. If necessary, please review your operating system manual before using ChemDoodle. CHAPTER 1: INTRODUCTION Page 17 TYPOGRAPHICAL CONVENTIONS The following typographical conventions are used in this manual: Item Toolbar buttons, menu items, keys Figure/Table captions, Folders User inputs Series of menu items in a specific order Convention Bold Italicize Example Select Undo from the Edit menu Figure 1.4: The Doodle Board Monospace Vertical bar | File | New means from the File dropdown menu choose New Important additional information Caution! / Warning! HOW TO USE THIS MANUAL It is not necessary to read this entire manual before proceeding to use ChemDoodle; however, it is recommended that you skim the table of contents (Contents at a Glance) and read Chapter 1 (Introduction). Once you have the program installed, read Chapter 2 (ChemDoodle Basics). Subsequent chapters can be consulted as questions arise during use of the program. This user’s guide can be found by clicking on Help in the toolbar at the top of the program screen. ADDITIONAL INFORMATION Additional information about ChemDoodle and its use can be found by following any of the links in the table below. ChemDoodle Support Pages http://www.chemdoodle.com/support ChemDoodle Videos http://www.chemdoodle.com/videos ChemDoodle Web Components http://web.chemdoodle.com ChemDoodle Mobile http://mobile.chemdoodle.com iChemLabs Customer Support http://www.ichemlabs.com/contact-us iChemLabs Website http://www.ichemlabs.com INSTALLATION AND SYSTEM REQUIREMENTS MICROSOFT WINDOWS SYSTEM REQUIREMENTS Windows Vista, 7, or 8+ Oracle Java 1.6 or more recent A minimum of 1GB of memory. CHAPTER 1: INTRODUCTION Page 18 The Windows ChemDoodle distribution works with both 32 and 64-bit Windows. If installed on 64-bit Windows, it will install as a 64-bit application, and will default to using the 64-bit Java Runtime Environment if both 32 and 64-bit JREs are installed. Macintosh OS X Requirements Mac OS X 10.6+ (Snow Leopard, Lion, Mountain Lion or Mavericks). Oracle Java 1.6 or more recent (will be automatically installed when ChemDoodle is opened and you accept to install Java). A minimum of 1GB of memory. Linux Requirements Any version of Linux (we test with Mint, Fedora, Debian and OpenSUSE Linux). Any GUI, although we recommend and test with GNOME. Oracle Java 1.6 or more recent (OpenJDK, GNU Java, IcedTea or any non-official distributions are not supported). A minimum of 1GB of memory. ChemDoodle requires the official Oracle (formerly Sun Microsystems) Java distribution to run. Java is free and can be easily installed from: http://www.java.com. Most contemporary Windows systems will have Java installed by default. Mac OS X 10.6 will have Java installed by default. Mac OS X 10.7+ will prompt you to install Java when you first run a Java application. Accept the prompt. ChemDoodle does NOT support OpenJDK, IcedTea, GNU Java, or any other non-Oracle version of Java. With unsupported Java distributions, ChemDoodle will run slowly, have broken functions and may not even run at all. MULTIPLE USERS ON A SINGLE COMPUTER Several users can set up accounts in ChemDoodle on a single computer. All preferences and settings files are user-specific; each user may save their own preferences. To create an account each user must have an activation code. Instructions for installing ChemDoodle for multiple users are operating system dependent and specifics for each operating system are given in the following subsections. WINDOWS During the installation, keep the install folder in C:\Program Files\. All users will be able to execute ChemDoodle from within this folder. There will be periodic updates to ChemDoodle. For Windows ChemDoodle requires administrator privileges to update. Updates are installed only once on a given computer; all users then have access to the updated program. CHAPTER 1: INTRODUCTION Page 19 MAC OS X During the installation, drag the ChemDoodle folder to the /Applications folder as instructed. All users will be able to execute ChemDoodle from within this folder. There will be periodic updates to ChemDoodle. Only superusers are able to update ChemDoodle. Updates are installed only once on a given computer; all users then have access to the updated program. LINUX Run the Linux BIN in a folder that all users have rights to execute binaries from. After the installation, verify that all users that will be using ChemDoodle have the necessary permissions to do so. There will be periodic updates to ChemDoodle. You may want to restrict write privileges to the ChemDoodle installation folder to a single user. This user will then need to update ChemDoodle as root on the computer. This only needs to be done once for the computer, and all users will then have access to the updated program. CHEMDOODLE FOLDERS There are two folders that the ChemDoodle application uses: the main ChemDoodle installation folder and the ChemDoodleSettings folder. INSTALLATION FOLDER The contents of the main ChemDoodle installation folder are specified in the table below: Name Type Description of Contents Program ChemDoodle.exe on Windows, ChemDoodle.app on Mac OS X, and the ChemDoodle shell script on Linux config directory Folder Various configuration files, such as proxy.config, for setting ChemDoodle to use your proxy. It also contains the site license configuration file for site licenses. docs directory Folder Documentation, such as this user guide. external directory Folder Required packages that ChemDoodle needs to start up and run properly. Any licenses associated with these packages are also provided. resources directory Folder Native application icon images and other resources such as the auto-updater, native plugins and the ChemDoodle Web Components library. ChemDoodle.jar File Executable java jar of ChemDoodle. DO NOT REMOVE THIS FILE! This jar is not present in the Mac OS X distribution of ChemDoodle. ChemDoodle.ini File Contains parameters for the Java virtual machine. Only present in the Windows distribution of ChemDoodle. ChemDoodle Application CHAPTER 1: INTRODUCTION Page 20 Do not remove or alter the contents of the ChemDoodle installation folder or unexpected behavior may occur. To move the application, you must move the entire ChemDoodle folder. SETTINGS FOLDER The ChemDoodleSettings folder can be found in the operating system’s standard Documents folder. The location of the standard operating system Documents folder for the different platforms on which ChemDoodle runs are indicated below: Windows Vista/7/8+ C:\Users\[username]\My Documents Mac OS X /Users/[username]/Documents Linux /Home/[username]/Documents PROGRAM ACTIVATION Activation occurs when a purchased activation code is used to associate a license with the ChemDoodle application for a given user account. Activation is achieved in one of two ways: (1) the activation code is entered in the activation screen of a newly purchased or free trial copy of ChemDoodle, or (2) the user clicks on the Activate ChemDoodle menu item in the Purchase menu while a trial is active. The activation code may be manually typed into the activation form or copied and pasted (in its entirety) from the receipt into the form. Once activated with a purchased license, all restrictions from the trial are removed. Activation requires an active internet connection. Our server is sent the activation code which is validated and grants permission to create the license file. RESTRICTED USE VERSIONS FREE TRIAL A free trial may be initiated by clicking the Free Trial button on the activation screen when ChemDoodle is opened. Trials will remain active for 14 days and cannot be renewed. Free trials are subject to the following restrictions: Documents show a watermark at the top and will render a background texture. The Save..., Save as Image... and Convert... functions are disabled. Only images and ChemDoodle data can be pasted from ChemDoodle. All copied and printed content will contain a watermark. Templates cannot be saved. Certain ChemDoodle Web Components functions are disabled (such as PDB file optimization). CHAPTER 1: INTRODUCTION Page 21 STUDENT VERSION The student version of ChemDoodle is subject to the following restrictions: Round-trip editing is not enabled. Images output from ChemDoodle will not contain chemical metadata. Formatted documents and publishing style sheets are not available. Import/Export of style sheets is disabled. Only ChemDoodle Documents can be saved. There is no conversion utility available. ChemDoodle format is the only chemical data format that can be copied. Tweets from ChemDoodle will be appended with the hashtag #ChemDoodle. CONNECTION ISSUES Connectivity issues may arise during activation. These are most likely to occur in corporate environments and are usually related to the firewall or the proxy server. FIREWALL ISSUES If your firewall blocks internet connections from Java applications, then ChemDoodle will not be allowed to connect to the internet. An administrator should set up a special exception to allow ChemDoodle to connect to the internet, at least for activation. PROXY ISSUES If you use a proxy to access the internet, ChemDoodle will use the default system proxy information to connect to the internet. If that fails, then you will need to manually define the proxy settings in the proxy.config file that can be found in the config folder in the ChemDoodle installation folder. UNAUTHORIZED USE Using ChemDoodle to output the glassware graphics for the sole purpose of publishing, selling, or distributing them individually or as a set is forbidden. ATTRIBUTIONS Attribution of graphics and output to ChemDoodle are appreciated but not required. CHAPTER 1: INTRODUCTION Page 22 CHAPTER 2: CHEMDOODLE BASICS THE CHEMDOODLE GRAPHICAL USER INTERFACE Although the Windows, Mac OS X and Linux versions of the ChemDoodle graphical user interface (GUI) differ slightly, the main elements of the GUI are consistent across platforms. The common elements of the GUI are shown in Figure 2.1 below. Figure 2.1: ChemDoodle Graphical User Interface ChemDoodle’s functions are accessed through interaction with several types of components as indicated in Table 2.1 below. Table 2.1: Elements of ChemDoodle GUI Component Description Doodle Board The main drawing window Menus Core application functions Toolbars and Palettes Quickly access functions and modify how mouse gestures interact with the Doodle Board. DOODLE BOARD The Doodle Board is the main drawing window and contains all of the documents you create and edit. You may use mouse and keyboard gestures to interact with the Doodle Board and to draw your figures. Figure 2.2 displays the main components of the Doodle Board. CHAPTER 2: CHEMDOODLE BASICS Page 23 Ruler Guides There are two rulers aligned with the currently displayed document on the Doodle Board. The ruler to the left of the document allows for vertical measurements and the ruler to the top of the document allows for horizontal measurements. When the document rendering scale is changed, the ruler scale will also change to match the new dimensions. When the scrollbars are used to focus on a different area of the document, the rulers will also scroll to match the new location. The ruler displays full ticks at each inch, half-ticks at each half-inch, and quarter-ticks every eighth of an inch. Several colored ticks and areas are also present on the rulers for visual feedback. These feedback tips can be disabled in the Preferences window under the General tab. Margin Areas - Margins are highlighted in a yellow color. Mouse Pointer Ticks - Mouse pointer locations are ticked on the rules with a red color. Selection Dimension Area - Marks the bounds of the currently selected content. This is denoted by an amber area. This area corresponds to the internal coordinates of the content and not the visual bounds. For example, it will denote the bounding box given the atom coordinates, but will ignore the dimensions of the labels for those atoms. Figure 2.2: The Doodle Board CHAPTER 2: CHEMDOODLE BASICS Page 24 Scrollbars Scrollbars will appear to the right and bottom of the document if the height and width, respectively, of the document are too large to fit on the Doodle Board. You can click and drag the scroll bars to change which area of the document is displayed on the Doodle Board. You can also use the mouse scroll gesture to change the perspective. Horizontal mouse scrolling is only supported on Mac OS X. Tab Tray The Doodle Board stores all drawing content and organizes it into documents that can be saved as files or images. Each document has a corresponding tab, located at the bottom of the Doodle Board in the tab tray. When a tab is pressed, the corresponding document will be selected and viewed. This allows you to manage a large number of files at once, without having to manage a large number of windows. The number of tabs present in the tab tray will change depending on how many documents are open. If only a single document is present, then only one tab is displayed and will be selected. Selected tabs are brighter and shown popped forward (see Figure 2.3a). When multiple documents are open, multiple tabs will be displayed in the tab tray. The tab corresponding to the currently selected document will appear brighter and forward of the other tabs (see Figure 2.3b). Figure 2.3a: Single Tab Figure 2.3b: Multiple Tabs If there are more tabs than can fit in the tab tray not all the tabs will be displayed in the tray. Only the most recently viewed tabs will be displayed. Two right-oriented chevrons and a number are displayed to the right of the last tab to notify you that there are undisplayed tabs (see Figure 2.4a). Click on the chevrons and number to open a popup menu that lists the undisplayed tabs (see Figure 2.4b). Click on an item in the list to select that document. Figure 2.4a: Single Undisplayed Tab Figure 2.4b: List of Undisplayed Tabs The name of the file is displayed on the tab. If the name is too long, it may be cropped and appended with “...”. You may also see a '*' and/or '^' displayed before a file name in a tab. The '*' is a reminder that the file has been changed since the last save, and the '^' marks it as an online file. Tab specific functions that can be accessed by right-clicking on any given tab are: Close - Close the current tab. This option is only enabled if multiple tabs are present. Close Others - Close the other tabs, but leave the current one open. This option is only enabled if multiple tabs are present. New Document - Create a new document and tab. Restore - If the corresponding document was created by opening a file, then this function will be enabled, allowing you to undo all of your changes and reload the file. CHAPTER 2: CHEMDOODLE BASICS Page 25 APPLICATION MENU BAR Menus are located on the top of the ChemDoodle application. On Mac OS X, the ChemDoodle menu bar is displayed in the screen menu bar. For menu item keyboard shortcuts, consult the KeyboardShortcuts.pdf document in the docs folder in the ChemDoodle installation folder. There are 9 menus in the menu bar (10 on Mac OS X), not including the Purchase menu that is present during the free trial: ChemDoodle - This is a Mac OS X specific menu bar and contains access to several Mac OS X specific tasks as well as the About, Preferences and Quit menu items. File - This menu handles all input and output of data, as well as file specific functions such as Annotations.... You also have access to your iChemLabs account through this menu and the Quit menu item is located here on non-Mac OS X platforms. Edit - Standard global document functions are located here including Cut, Copy and Paste. View - Functions for changing how documents are shown are located here as well as access to the elemental and chemical data provided with ChemDoodle. The dynamic periodic table is also accessible through this menu. Content - Contains all non-chemical functions for editing content in the current document. Structure - Contains all functions related to editing and analyzing molecules. Reaction - Contains all functions related to editing and analyzing reactions. Spectrum - Contains all functions related to editing and analyzing spectra. Window - Manage your workspace and the entire ChemDoodle application window. Purchase - This menu is only present during the free trial and provides functions for purchasing and activating licenses for ChemDoodle. Help - This menu contains several functions to access this user guide, list references, contact customer service and other common help items. CHAPTER 2: CHEMDOODLE BASICS Page 26 ChemDoodle Menu (Mac OS X Only) This is a Mac OS X specific menu bar and provides access to several Mac OS X specific tasks as well as the About, Preferences and Quit menu items. About ChemDoodle - Display information about ChemDoodle, your activation code and your license expiration. This menu item is in the Help menu on Windows and Linux. Preferences... - Open the Preferences window to edit ChemDoodle preferences. Services - Standard Mac OS X submenu that will likely be empty. Hide ChemDoodle - Hide the ChemDoodle application. Hide Others - Hide other applications. Show All - Show all hidden applications. Quit ChemDoodle - Quit the ChemDoodle application. CHAPTER 2: CHEMDOODLE BASICS Page 27 File Menu New - Add a new blank document to the Doodle Board. New Formatted Document… - Add a new blank formatted document to the Doodle Board. Open… - Open a recognized chemical file that you locate with a file chooser. Open Recent - The 10 most recently opened chemical files are listed here. Click a file to open it. Insert Image - Add a recognized image file to the current document that you locate with a file chooser. Close - Close the current document. This function is only enabled if two or more documents are present. Close Others - Close all but the current document. This function is only enabled if two or more documents are present. Restore - Restores a file from its last save. This function will only be enabled for files that have been previously saved or were opened from a preexisting file. Annotations - Associate annotations with the current document or view previously set annotations. Save - Saves the current file with the present save settings determined when opening the file or by previously saving it. Save As… - Saves the current document as a new file or overwrites an existing file. Save As Image… - Save the current document as an image. Several bitmap and vector image types are supported. Save Selection As Image… - Saves the currently selected objects as an image. Several bitmap and vector image types are supported. This menu item is disabled if no objects are selected. Convert - Displays a window to convert chemical files to different chemical file types that ChemDoodle interprets. Nothing is loaded to the Doodle Board, as output is written directly to a new file that is created. CHAPTER 2: CHEMDOODLE BASICS Page 28 Generate Web Component - Generate a ChemDoodle Web Component. An entire window will appear for you to define and edit the ChemDoodle Web Component, as well as preview and generate the Javascript for it. More information on this feature is covered in Appendix F. Sync with Online Account… - Login to your iChemLabs Account to access special online features in ChemDoodle. Open Online File - Your online files will be listed in this submenu. Click on a file to open it on the Doodle Board. Save As Online File - Save your file online. This is useful for using ChemDoodle efficiently on several computers or for interacting with iChemLabs cloud services. This feature also allows you to transfer structures drawn on your desktop to ChemDoodle Mobile on your phone. Refresh - Revalidate the menus and re-sync your information with your online account. This should be done when you transfer a new file into your account from a source other than ChemDoodle desktop. Logout - Logout from your iChemLabs account. Interfaces – This submenu provides access to third party interfaces, including ChemExper, LabArchives, and Twitter. Page Setup… - Display the operating system specific window for selecting initial print settings. Print Preview - View the current document in its entirety on the screen. Print… - Print the current document. Exit - Exits ChemDoodle. On Mac OS X this menu item is listed as Quit ChemDoodle and is found in the ChemDoodle menu. CHAPTER 2: CHEMDOODLE BASICS Page 29 Edit Menu Undo - Undo the last action. Redo - Redo the last undone action Cut - Copy the selected objects to the system clipboard in addition to removing them from the document. Copy - Copy the selected objects to the system clipboard. Copy As > - Contains convenience functions for quickly placing specific data on the system clipboard as text and as a chemical to be transferred to a range of 3rd party applications that use that data type. This submenu is only enabled if content is selected. Daylight SMILES - Place a SMILES string for the currently selected content on the system clipboard as text and as a chemical ChemDoodle JSON – Place ChemDoodle JSON for the currently selected content on the system clipboard as text. IUPAC InChI - Place an InChI string for the currently selected content on the system clipboard as text and as a chemical. MDL MOLFile - Place a complete molfile for the currently selected content on the system clipboard as text and as a chemical. Tripos SLN - Place a SLN string for the currently selected content on the system clipboard as text and as a chemical. Paste - Paste the system clipboard data of highest priority into the document. Paste and Match Style - Paste the system clipboard data of highest priority into the document and match the style to the current style sheet. Paste Text as Chemical > - Pastes the current text on the clipboard, interpreted as chemical data, as any of the options provided in the submenu. Beilstein ROSDAL - Paste text as ROSDAL. ChemDoodle JSON - Paste text as ChemDoodle JSON. Daylight SMILES - Paste text as SMILES. IUPAC InChI - Paste text as InChI. Tripos SLN - Paste text as SLN. CHAPTER 2: CHEMDOODLE BASICS Page 30 XYZ-Like Data - Paste text as a chemical, interpreted from a text blob where XYZ-like data is parseable. Guess Chemical Format - Paste text as chemical, where the format is guessed from the content. Paste Special... - Lists all data that ChemDoodle can interpret from the system clipboard. You may then choose the data of choice to be pasted into the document. This function is useful, for instance, when you would like to paste SMILES string text instead of a structure into the document. A structure has higher priority than text. Clear - Remove all content from the current document. Number of Pages… - Change the number of pages in the document. You can change the number of pages arranged in rows and columns. Resize Document... - Resize the current document. You may also change the page margins in the Preferences window under the Visuals tab under the Page tab. Conform Document... - Conform all objects in the current document to a selected style sheet. This function will also change all fonts and scale all objects if you choose to do so. Purge Clipboard - This function clears the system clipboard. Purge History - This function clears the undo/redo history, which will reset the History widget. This may be convenient if the action list gets so long that it becomes unmanageable and causes memory issues, or if you would like to prevent yourself from undoing past a certain action. Preferences... - Open the Preferences window to edit ChemDoodle preferences. This menu item is in the ChemDoodle menu on Mac OS X CHAPTER 2: CHEMDOODLE BASICS Page 31 View Menu Hide Warnings - Hide all the warnings in the document. Drawing Aids > - Display various guides to help when drawing figures. Atoms > - Display guides associated to atoms. Show Circular Guidelines - Display circular guides around atoms with radii equal to the current bond length document setting. Show Orthogonal Guidelines - Display vertical and horizontal guidelines that intersect through the atom for aiding in alignment tasks. Bonds > - Display guides associated to bonds. Show Parallel Guidelines – Display a line that goes through the bond to extrapolate where they point to. Rings > - Display guides associated to rings. Color in Rings - Color in Euler facet rings with a color code that depends on the size of the ring. Molecules > - Display guides associated to molecules. Show Bounds – Draw rectangular bounding guides around molecules to show their visual bounds. Show Orthogonal Guidelines - Display vertical and horizontal guidelines that intersect through the center of the molecule for aiding in alignment tasks. Background > - Display guides associated to the page. Show Crosshair - Displays a crosshair. Grid > - Displays grids. Every Quarter-Inch – Displays a grid with quarter-inch spacing. Every Half-Inch - Displays a grid with half-inch spacing. Every Inch - Displays a grid with inch spacing. Show Margin Guidelines - Displays a rectangular region that specifies the printable area of the page. Unique IDs > - Associates ID attributes to objects. On Atoms > - Associate IDs to atoms. Incremental – Associate incremental IDs to atoms. The atoms are numbered in chronological order from when they were created. CHAPTER 2: CHEMDOODLE BASICS Page 32 Morgan Indices – Associate Morgan indices to atoms. On Bonds - Associate IDs to bonds. Incremental – Associate incremental IDs to bonds. The bonds are numbered in chronological order from when they were created. Elemental Data - View the entire elemental database packaged in ChemDoodle that is used for all calculations and cheminformatics functions. The data is displayed in a dynamic table. Ionization Energies - View ionizationenergies of the elements in a dynamic table. This data is part of ChemDoodle’s elemental database. Isotopes - View isotope data for the elements in a dynamic table. This data is part of ChemDoodle’s elemental database. Interactive Periodic Table - View an interactive periodic table that can be customized and printed. You may also use its dynamic features to create nice demonstrations. Actual Size - Negate any zoom effects. Current Selection - Center the current selection on the Doodle Board. This function is useful if the document perspective is zoomed in and it is difficult to locate selected content. Zoom Out - Zoom out and decrease the document scale, you may also use the drop down selection provided in the Files + Formatting toolbar. Zoom In - Zoom in and increase the document scale, you may also use the drop down selection provided in the Files + Formatting toolbar. ChemDoodle 3D – Opens ChemDoodle 3D. If a molecule on the Doodle Board is selected, it will appear in the new ChemDoodle 3D window. CHAPTER 2: CHEMDOODLE BASICS Page 33 Content Menu Select > - Contains various tools for selecting content. All - Select all content in the current document. Inverse - Select all content in the current document that isn’t currently selected while deselecting all content in the current document that is currently selected. Next Molecule - Select the next molecule in the document. This function will traverse chronologically through the molecules in the current document based on the time they were drawn. If a molecule isn’t currently selected, it will first select the last molecule drawn. Next Shape - Select the next shape in the document. This function will traverse chronologically through the shapes in the current document based on the time they were drawn. If a shape isn’t currently selected, it will first select the last shape drawn. SMARTS... - A text field will appear. Type in the desired SMARTS pattern here and then click the Accept button. Any content in the current document that matches the SMARTS pattern will be selected. Deselect - Deselect all content that is currently selected. This function is only enabled if content is currently selected. Reselect - Reselect the last content that was selected. This function is only enabled if no content is currently selected. This function may not work as expected when content is removed. For instance, if you selected content and then deleted it, then pressing reselect will have no action because the content to be reselected no longer exists. Center > - Contains various functions for centering content. All on Page - Center all content on the page. Selection on Page - Center only the currently selected content on the page. Selection Horizontally – Horizontally center only the currently selected content. Selection Vertically - Vertically center only the currently selected content. Flip > - Contains functions for flipping selected content. Horizontally - Flip the currently selected content horizontally over its midpoint. CHAPTER 2: CHEMDOODLE BASICS Page 34 Vertically - Flip the currently selected content vertically over its midpoint. Rotate > - Contains various functions for rotating selected content. 90° CW - Rotate selected content clockwise by 90 degrees. 90° CCW - Rotate selected content counterclockwise by 90 degrees. 180° - Rotate selected content by 180 degrees. Arbitrary... - Rotate selected content by an arbitrary angle that you input. Scale... - Scale the currently selected objects. You will be presented with a window to set various options to define how the content will be scaled. You can even choose to scale all molecules individually, to set them all to a common bond length for instance. Align Bond > - Contains functions for aligning a single selected bond, rotating the molecule it is contained in. This function is enabled when only a single bond is selected. Up - Align bond up. Right - Align bond right. Down - Align bond down. Left - Align bond left. Flip Bond Orientation - Flip the orientation of the bond. Non-symmetrical bonds will face the other direction. Torsion Bond – Flip the orientation of atoms and bonds connected to the bond, as if the bond was rotating on its own axis. Align > - Contains functions for aligning selected content. Left Edges - Align all selected content by the left edges of their visual bounds. Centers Vertically - Align all selected content by the horizontal centers of their visual bounds. Right Edges - Align all selected content by the right edges of their visual bounds. Top Edges - Align all selected content by the top edges of their visual bounds. Centers Horizontally - Align all selected content by the vertical centers of their visual bounds. Bottom Edges - Align all selected content by the bottom edges of their visual bounds. Distribute > - Contains functions for distributing selected content. Horizontally on Page – Distribute selected content horizontally on the page such that they are evenly distributed based on their visual bounds and fit within the page margins. Vertically on Page - Distribute selected content vertically on the page such that they are evenly distributed based on their visual bounds and fit within the page margins. Horizontally by Buffer Space... - Distribute selected content horizontally on the page such that they are CHAPTER 2: CHEMDOODLE BASICS Page 35 evenly distributed based on their visual bounds by a value that you input. Vertically by Buffer Space... - Distribute selected content vertically on the page such that they are evenly distributed based on their visual bounds by a value that you input. Stack All on Page - Stack all content on the page. Stacking will place all content within the page margins based on their visual bounds. Stacking proceeds by placing content from left to right, and then top to bottom, on the page using a small buffer space. Grid All on Page… – A numeric field will appear. Select the number of columns or rows to place the content in, and ChemDoodle will then align all content in a grid with that many rows or columns. Group - Group the currently selected content into a single shape. Single items in grouped content cannot be edited and transformations will affect the entire group as a whole. Groups can also be grouped into larger groups. Ungroup - Ungroup grouped content. Ungrouping is not recursive, so if the group being ungrouped contains a group, then that inner group will remain grouped. Join - If two atoms are selected, then they will be joined into a single atom, and their bonds will all point to the new joined atom. If selected atoms were part of two discrete molecules, then one molecule is translated to the other. If two bonds are selected, then they will be joined together, and all bonds connected to the selected bonds will connect to the new joined bond. Two bonds within the same molecule cannot be joined. One molecule will be translated and rotated to the other to aesthetically display the new joined molecule. This function is disabled in all other cases. Flatten - This function will change all z-coordinates of selected atoms to zero, thereby flattening 3D structures. Add Frame > - Contains various functions for surrounding selected content with shapes based on their visual bounds. Chevrons - Surround selected content with chevrons based on the content’s visual bounds. Curly Brackets - Surround selected content with curly brackets based on the content’s visual bounds. Parenthesis - Surround selected content with parenthesis based on the content’s visual bounds. Rectangle - Surround selected content with a rectangle based on the content’s visual bounds. Square Brackets - Surround selected content with square brackets based on the content’s visual bounds. Measure > - Contains various functions for measuring selected content. Diagonal - Place one ruler object diagonally over selected content based on its visual bounds to measure its diagonal. You can change the units of the ruler object. Width and Height - Place two ruler objects, one vertically to the left and one horizontally below selected content based on its visual bounds to measure its width and height. You can change the units of the ruler object. CHAPTER 2: CHEMDOODLE BASICS Page 36 Conform to Document Settings – Conform all currently selected objects to the current chemical document settings, including scaling and changing fonts. Structure Menu Add/Remove Hydrogens > - Contains functions for adding Hydrogens to structures. Settings for defining how Hydrogens will be added to structures can be set in the Preferences window under the Visuals tab under the Atoms tab. All - Add Hydrogens to all structures in the current document. From Selection - Add Hydrogens only to the currently selected structures. Add Attribute... - Add an attribute to the selected object. This will only be enabled if a single atom or bond is selected. Place Formal Charges - Will place formal charges on atoms based on their valency. Calculate Covalent Bonds - This function will deduce covalent bonds in structures based on atomic 3D distances and the covalent radii present in ChemDoodle’s elemental database. This function is dependent on the Ångström/Bond Length document setting present in the Preferences window under the Visuals tab. Only single bond orders will be placed. This function is very useful for working with files that may not contain explicit topology, such as PDB or XYZ files. Remove Selected Bonds - This function will remove all selected bonds, leaving the constituent atoms. Saturate - This function will change the bond orders of all selected bonds to the single bond order. Kekulize - This function will convert a delocalized substructure (defined with resonance bonds) or a single bond skeleton to a Kekulé structure with the most delocalized area. Delocalize - Converts a Kekulé structure to the delocalized equivalent. Graph Reduction > - Contains several functions for reducing the underlying graph data structures that represent the selected structures. This is ideal for extracting information about small molecule building blocks for drug discovery purposes. Reduce 0° (Lone) - This function will remove all 0 degree nodes, so all lone atoms will be removed. Reduce 1° (Terminals) - This function will remove all 1 degree nodes, so all terminal atoms will be removed. Repeatedly Reduce 1° - This function will repeatedly remove all 1 degree nodes until none remain, so all isolated chains will be removed. CHAPTER 2: CHEMDOODLE BASICS Page 37 Reduce 1° + 0° - This function will remove all 0 and 1 degree nodes, so all lone and terminal atoms will be removed. Reduce 2° (Chains) - This function will remove all 2 degree nodes, so all inner chain atoms will be removed. Reduce 2° + 1° + 0° - This function will remove all 0, 1 and 2 degree nodes, so all lone, terminal and chain (including non-isolated chains) atoms will be removed. Expand Labels - Will expand all complex atom labels to their all-atom equivalents. Rings > - Contains several functions for defining ring sets in selected structures. If a highly overlapping figure results, just stack the content for a cleaner layout. Explode Smallest Set of Smallest Rings - Explode out the smallest set of smallest rings (SSSR) for selected structures. The SSSR is the standard for defining ring sets in flat 2D structures. Explode Euler Facet Rings – Explode out the Euler facet rings for selected structures. The Euler facet ring set is better than the SSSR at defining essential rings in 2D depictions of 3D structures. Explode Hanser (All) Rings – Explode every last graph cycle in selected structures. Stereochemistry > - Contains several functions for deducing the stereochemistry of selected structures. Assign R/S (CIP) - Finds and assigns CIP stereochemistry to chiral centers. Assign E/Z (CIP) - Finds and assigns CIP stereochemistry to stereochemical double bonds. Assign cis/trans - Finds and assigns cis/ trans stereochemistry to appropriate double bonds. Attach Updating Label - A window will appear with a drop down to select which description to set to the label attached to selected molecules. These labels will update as you edit the associated molecule. Chemical Suppliers > - Contains functions to search for chemical suppliers for drawn structures. Substructure Match - Find chemical suppliers for the selected structure by substructure search. Exact Match - Find chemical suppliers for the selected structure by exact match. Clean > - Contains various functions for optimizing and beautifying selected structures. 2D Optimization - The CCG depiction algorithm is performed on your selected structures to clean them in 2D. Build 3D Model (NIH Cactus) – This function will use the Cactus service from the NIH to build a 3D molecule based on templates. This function is very fast, but requires an internet connection. Distance Geometry Embedding - Distance geometry is used on the bond distance matrix of the selected structures to embed them in 3D. This is great for highly connected structures like buckyballs or adamantane and will produce suitable 3D coordinates for figures. It will not work very well on less connected structures like chains. Create Lewis Dot Structure – This function will create Lewis Dot Structure models from any selected molecules. CHAPTER 2: CHEMDOODLE BASICS Page 38 Descriptors > - Contains various functions that will display the named descriptor for the first of the selected molecules. See Chapter 6: Advance Chemistry and Cheminformatics for further details. Last Chosen - This menu item is a placeholder that will remember the last chosen descriptor for easy repeat access. Constitutional > - Contains any constitutional descriptors; descriptors that are defined by the chemical makeup of the molecule. Atom Count - Calculates the atom count. Bond Count - Calculates the bond count. Degree of Unsaturation - Calculates the degree of unsaturation. Element Counts - Calculates the element counts. Euler Facet Ring Count – Counts the total number of Euler facet rings present in a molecule. Exhaustive Ring Count – Counts every last graph cycle in a molecule. Frèrejacque Number – Calculates the Frèrejacque number. This is also the SSSR number. Hydrogen Bond Acceptor Count - Calculates the Hydrogen bond acceptor count. Hydrogen Bond Donor Count - Calculates the Hydrogen bond donor count. Nominal Mass - Calculates the nominal mass (integer). Rotatable Bond Count - Counts the number of rotatable bonds. Total Electron Count - Counts the total number of electrons present in the molecule. Lightest Isotopic Mass – Calculates the molecular mass based on the lightest isotope for each element, regardless of abundance. McGowan Characteristic Volume - Calculates McGowan’s characteristic volume. Molecular Mass - Calculates the molecular mass based on ChemDoodle’s elemental database. Monoisotopic Mass - Calculates the monoisotopic mass based on ChemDoodle’s elemental database. Volume as a Sum of Atomic and Bond Contributions – Calculates the ABC volume. Empirical Formula - Generates the empirical formula of the first selected structure. Molecular Formula - Generates the molecular formula of the first selected structure. Topological > - Contains any topological descriptors; descriptors that are defined by the bond connectivity of the molecule. Centric Index - Calculates the Centric index. Diameter - Calculates the longest topological path in a molecule. Hosoya Index - Calculates the Hosoya index. Molecular Topological Index - Calculates the Molecular Topological index. Platt Index - Calculates the Platt index. CHAPTER 2: CHEMDOODLE BASICS Page 39 Ring Complexity - Calculates the Ring complexity. Szeged Index - Calculates the Szeged index. Wiener Index - Calculates the Wiener index. Zagreb Indexes – Calculates various Zegreb indexes. Balaban Index - Calculates the Balaban index. Bertz Complexity Index - Calculates the Bertz Complexity index. Branching Index - Calculates the Branching index Chi Molecular Connectivity Indexes > - Calculates various Chi Molecular Connectivity Indices. Fraction Molecular Framework - Calculates the Fraction Molecular Framework ratio. Harary Index - Calculates the Harary index. Kappa Shape Indices > - Calculates various Kappa Shape indexes. Superpendentic Index – Calculates the Superpendentic index. Adjacency Matrix - Generates the bond connectivity matrix. Bond Distance Matrix – Generates the bond distance matrix. Bond Electron Matrix – Generates the bond electron matrix. Detour Matrix - Generates the detour matrix. Incidence Matrix - Generates the incidence matrix. Laplacian Matrix - Generates the Laplacian matrix. Physicochemical > - Contains any physicochemical descriptors; descriptors that are defined by physics or chemistry of the molecule. Average Molecular Polarizability > - Calculates the average molecular polarizability given several algorithms. Critical Pressure - Calculates the critical pressure of a molecule. Critical Temperature – Calculates the critical temperature of a molecule. Critical Volume - Calculates the critical volume of a molecule. Enthalpy of Formation (ideal gas at 298K) - Calculates the enthalpy of formation of a molecule at the stated conditions. Enthalpy of Fusion - Calculates the enthalpy of fusion of a molecule. Enthalpy of Vaporization (at Tb) - Calculates the enthalpy of vaporization of a molecule at the stated conditions. Gibbs Energy of Formation (ideal gas, unit fugacity, at 298K) - Calculates the Gibbs energy of formations of a molecule at the stated conditions. CHAPTER 2: CHEMDOODLE BASICS Page 40 Heat Capacity (ideal gas, at 298K) - Calculates the heat capacity of a molecule at the stated conditions. Lipophilicity, logP > - Calculates logP given several algorithms. Liquid Viscocity (at 298K) - Calculates the liquid viscocity of a molecule at the stated conditions. Molar Refractivity > - Calculates the molar refractivity of a molecule given several algorithms. Normal Boiling Point – Calculates the normal boiling point of a molecule. Normal Freezing Point – Calculates the normal freezing point of a molecule. Topological Polar Surface Area - Calculates topological polar surface area (TPSA). ADME Filters > - Contains descriptors that assess bioactivity. Bioavailability Score – Calculates the Bioavailability score. Egan Violations Count – Calculates the number of violations to Egan’s rules. Lipinski’s Rule of 5 Violations Count - Calculates the number of violations to Lipinski’s rule of 5. Veber Violations Count - Calculates the number of violations to Veber’s rules. Generate Line Notation > - Contains functions for generating line notations of selected structures. Daylight SMILES - Generates simplified molecular input line entry specification (SMILES). Tripos SLN - Generates Sybyl Line Notation (SLN). IUPAC InChI - Generates the international chemical identifier (InChI). Beilstein ROSDAL - Generates the representation of organic structure descriptions arranged linearly (ROSDAL). Parse IUPAC Name... - A text field will appear. Type or paste in a correct IUPAC name and the structure will be generated and inserted into the current document. Structure to IUPAC Name - Generates the IUPAC name for the selected structure, which can then be pasted into the document or to the system clipboard. Abbreviations > - Contains functions for maintaining ChemDoodle’s abbreviations database. Add New... - Pops up a window to add a new abbreviation to ChemDoodle’s abbreviations database. Manage Recognized... - Pops up a window to add, edit and delete abbreviations from ChemDoodle’s abbreviations database. Manage My Templates... – Contains functions for maintaining ChemDoodle’s templates database. CHAPTER 2: CHEMDOODLE BASICS Page 41 Reaction Menu Clean - Clean the selected reaction. The reaction must first be defined using the Build Implied Reaction or Edit Reaction... functions. This function will align and distribute the reaction as well as beautify the reaction arrow. Settings to control how reactions are cleaned can be set in the Preferences window, under the Visuals tab, under the Reaction tab. Build Implied Reaction - When an arrow and structures are selected, this function will become enabled. All selected structures with midpoints to the left of the arrow midpoint become reactants while all selected structures with midpoints to the right of the arrow midpoint become products. Edit Reaction... - Will open up a window showing all the structures in the current document. Click and drag structures from the document tray to the reactant and product trays to explicitly define the reaction. This function is enabled when an arrow is selected. Dissolve Reactions - Will dissociate any selected reaction data structures. Spectrum Menu View XY Data - View the XY plot data of the first selected spectrum. You can copy and paste this data into other programs, like Excel. Edit Perspective... - Will open up a window showing several tools for editing the spectrum view and axis. Once closed, the spectrum in the document will update. Expand Perspective - Will expand the spectrum perspective to view the entire domain and range of the plot. This function is enabled when a spectrum is selected. Generate > - Contains various functions for generating and simulating spectra. 1 H NMR - Generate a proton nuclearmagnetic resonance spectrum of the first selected structure. 13 C NMR - Generate a carbon-13 nuclear magnetic resonance spectrum of the first selected structure. Mass Parent Peak - Generate a mass parent peak from the mass spectrum of the first selected structure. This will show the magnitude of the parent ion and the isotopic distribution. CHAPTER 2: CHEMDOODLE BASICS Page 42 Window Menu Minimize - Iconify the main ChemDoodle window to the dock or system tray. ChemDoodle’s menu bar will remain focused on Mac OS X. Zoom - Expand the ChemDoodle window to fill the entire screen without overlapping any docks or system trays. Select Tab Right - This function is enabled if there are one or more tabs present in the tab tray. This function will select the tab to the right of the currently selected tab. If the currently selected tab it the rightmost tab, then the first tab is selected. Select Tab Left - This function is enabled if there are one or more tabs present in the tab tray. This function will select the tab to the left of the currently selected tab. If the currently selected tab it the leftmost tab, then the last tab is selected. Save Document Settings... - Set the currently defined document settings as the default document settings. Show/Hide Dialogs – Toggle showing all other ChemDoodle windows besides the main window. Widgets > - Controls which widgets are visible on the screen. Widgets are fully described in Chapter 4. Doodle Statistics Elemental Analysis History Line Notation Pad MolGrabber Multiplet Tool NMR SignalSeek Properties Search Symbols Templates TLC Canvas Default Workspace - Return the configuration of windows within the main ChemDoodle window to the default layout. Revert Workspace - Revert the ChemDoodle workspace to the last saved workspace. Save Workspace - Save the current configuration of the windows within the main ChemDoodle window. This also saves file chooser paths and other workspace settings. This function is automatically performed when ChemDoodle is closed. CHAPTER 2: CHEMDOODLE BASICS Page 43 Purchase Menu This menu is only present during the free trial, and is removed when ChemDoodle is activated with a purchased activation code. Activate ChemDoodle - Displays the activation form to input a purchased activation code and generate the license for the ChemDoodle application. Buy an Activation Code - Opens the default internet browser to the purchase page of the ChemDoodle website. Help Menu About ChemDoodle - Display information about ChemDoodle, your activation code and your license expiration, if any. This menu item is in the ChemDoodle menu on Mac OS X. ChemDoodle User Guide - View this user guide in the program most appropriate for opening PDF files. Quick Start Guide - Provides a basic overview of program functionality. By default the Quick Start Guide appears at startup. ChemDoodle Keyboard Shortcuts – View a cheat sheet for all keyboard shortcuts and actions available in ChemDoodle in the program most appropriate for opening PDF files. References - View an organized list of references for the data and algorithms used in ChemDoodle. You can use this list to assess ChemDoodle’s quality. ChemDoodle Keyboard Shortcuts – View a cheat sheet for all keyboard shortcuts and actions available in ChemDoodle in the program most appropriate for opening PDF files. References - View an organized list of references for the data and algorithms used in ChemDoodle. You can use this list to assess ChemDoodle’s quality. View User License - View the user license that you accepted when you activated ChemDoodle. Deactivate ChemDoodle – ChemDoodle can only be used on the number of computers determined in your license. To switch from one computer to another, use this function first. This function is also useful if you need to reinstall your operating system. Contact Customer Service - Open the iChemLabs customer support form and prepopulate fields. This is the preferred way to contact iChemLabs customer service. iChemLabs Newsfeed - View the iChemLabs newsfeed RSS. Check for Updates - Check for updates to ChemDoodle. If any are found, you will see the changes listed and you will be requested to update ChemDoodle. If allowed, ChemDoodle will automatically update itself. There is no need to redownload or reinstall ChemDoodle for updates. CHAPTER 2: CHEMDOODLE BASICS Page 44 GENERAL TOOLBARS The general toolbars are located at the top-left of the ChemDoodle window (see Figure 2.1). They contain buttons for changing how mouse gestures affect documents, such as placing bonds or placing a rectangle. There are also buttons for quickly accessing menu items. Files Toolbar Figure 2.5: Files Toolbar Create a new blank document Create a new blank formatted document Open a file Document scale Save a file Zoom In Change number of pages Print document Zoom Out Print preview Fit to Width Cut Fit to Window Copy Widgets Paste CHAPTER 2: CHEMDOODLE BASICS Page 45 Formatting + Strokes Toolbar Figure 2.6: Formatting + Strokes Toolbar Font family (font functions affect selected content only) Stroke Style Font size Stroke Width Bold Texture Magnitude Italicize Quick Colors Button Color button and color selection button Content Toolbar Figure 2.6: Content Toolbar Lasso selection tool Clean Structure Rectangular Marquee selection tool Clean Reaction Lasso only Shapes selection tool Conform to Document Settings Rotate in 3D tool Fragmentation Tools Eraser tool Attach Auto-updating Labels Clear tool Undo Add/Remove Hydrogens Redo CHAPTER 2: CHEMDOODLE BASICS Page 46 MAIN TOOLBAR TOOLS AND PALETTES Set Atom label When selected, will allow you to click on any atom and open a text field. Enter desired text in the text field and then click on the page or press the return key to close the text field, thus setting the selected atom’s label to the contents of the text field. Elemental Labels Palette Click on the element label to see a full periodic table. Select an element label to attach it to any atom in the drawing. Figure 2.7: Labels Palette Right click on the elemental labels button to see the common labels palette as shown in Figure 2.8. Figure 2.8: Common Labels Palette CHAPTER 2: CHEMDOODLE BASICS Page 47 Bonds Palette Figure 2.9: Bonds Palette Zero Order / Hydrogen/Ionic bond Half bond Zigzag bond Wavy bond Single bond Bold Dashed bond Bold Single bond Bold Hollow bond Resonance bond Recessed bond Protruding bond Ambiguous Stereo bond Double bond Double Dashed bond Bold and Thin Double bond Ambiguous Double bond Triple bond Quadruple bond Quintuple bond Sextuple bond Two Electron bond Covalent bond Any Order bond Unknown Order bond The covalent bond is coordinate covalent by default but can be changed to polar covalent To place bonds of a specified type, click on the desired type of bond and the drawing mode will change to place a bond of that type. Clicking on a hovered bond will change that bond’s current bond type to the selected bond type. The single bond order will add to other bond orders by default. So clicking on a single bond will change it to a double bond, clicking on a double bond will change it to a triple bond, etc. Clicking on a sextuple bond will change it to a single bond. Clicking on decorated bond orders (protruding, ambiguous double, etc.) will convert it to a non-decorated (single, double, etc.) bond before incrementing it. To stop single bond orders from adding to bonds, you can set the single bond behavior to instead override other bond orders in the Preferences window under the General tab. CHAPTER 2: CHEMDOODLE BASICS Page 48 Rings Palette Figure 2.10: Rings Palette cyclopropane ring cyclobutane ring cyclopentane ring cyclohexane ring cycloheptane ring cyclooctane ring cyclobutadiene ring cyclopentadiene ring benzene ring cycloheptatriene ring cyclohexane chair conformer 1 cyclohexane chair conformer 2 Carbon Chains 120° Carbon chains, Fisher Projection chains and Random Carbon chains Macromolecular Tool Tools for creating amino acid sequences, carbon nanotubes and prisms Chemical Attributes CHAPTER 2: CHEMDOODLE BASICS Increment charge, add radical, positive dipole, single electron, radical cation, decrement charge, remove radical, negative dipole, electron pair, radical anion and electron pair (bar) Page 49 Orbitals Palette Figure 2.11: Orbitals Palette Atomic s orbital fz3 orbital Atomic px|y|z orbitals Hybrid sp3 orbital Atomic dxz|yz|xy|x2- y2 orbitals Hybrid sp lobe orbital Atomic dz2 orbital Bonding σ orbital Atomic fxz2|xy2|x(x2-3y2)|y(3x2-y2) orbitals Bonding π orbital Arrows Palette Figure 2.12: Arrows Palette The top row of the arrows palette consists of three drop-down menus specifying the starting arrow style, the connector style between arrows and the ending arrow style. Starting arrow style Connector style between arrows Ending arrow style The set of buttons to the left allows you to place an arrow in the document at a given preset angle. The preset angles, from left to right, are 270°, 180°, 120°, 90° and 0°. At any time, you can change the arc angle of a placed arc to an arbitrary angle of your choice. Special arrows This set of buttons contains presets for common non-standard arrow types, such as retrosynthetic arrows. The arc angles of these arrows cannot be changed. CHAPTER 2: CHEMDOODLE BASICS Page 50 Shapes Palette Figure 2.13: Shapes Palette Lines Straight, dotted, wavy, zigzag Arcs 90°, 120°, 180° and 270° Ovals Plain, dotted, shadowed and shaded Rectangles Plain, dotted, shadowed, shaded, plain rounded, dotted rounded, shadowed rounded and shaded rounded Brackets Palette Figure 2.14: Brackets Palette Bracket Sets Square, Parenthesis, Curly Braces, Chevron Individual Brackets Single versions of the above Dynamic Brackets Updates to always fit between two bonds Polylines Pen, pen-poly tool and polyline Rulers Measurement ruler Text Areas Place a text area with a background and border that can be resized to any dimension and is associated with text formatting tools CHAPTER 2: CHEMDOODLE BASICS Page 51 Glassware Templates Opens the laboratory glassware templates window to build diagrams with glassware clipart. BioArt Opens the BioArt templates window to build diagrams with biological clipart. CHAPTER 2: CHEMDOODLE BASICS Page 52 WIDGETS AND THE WIDGET MENU Widgets are auxiliary applications that provide added functionality to ChemDoodle. Each widget has its own unique interface contained within a widget window. A widget window is a simple, movable and resizable window that contains the widget interface and a button in its top bar for maximizing/minimizing the widget. A comprehensive guide to the widgets and their use can be found in Chapter 4 of this manual. Table 2.1: Widgets Name Description Elemental Analysis Calculates molecular masses, elemental analysis and isotopic distributions for structures History Provides full access to the undo/redo queue Line Notation Pad Generates and parses line notations and will also correct your input MolGrabber Search databases for chemical structures Multiplet Tool Simulate multiplets NMR SignalSeek Simulate nuclear magnetic resonance and associate peaks to nuclei as well as provide more thorough information about the spectrum and simulation Properties Calculates molecular descriptors Search Search your computer and attached storage devices for chemical structures Statistics Displays document and drawing statistics Symbols Quick access to chemically relevant symbols and the full unicode range Templates Organizes chemical structure templates for your use TLC Canvas Draw thin layer chromatography plates THE WORKSPACE The ChemDoodle workspace consists of the application’s windows and all interface elements contained within. You may freely place toolbars, select widgets, change the document scale, select view options, etc., and your choices will be saved. ChemDoodle also provides several functions for managing your workspace. Resizing the Workspace A minimum screen resolution of 1280 by 800 pixels is recommended to neatly fit all of the components in ChemDoodle on the screen. Slightly smaller resolutions are still acceptable when shrinking the document scale. For much smaller resolutions, the workspace will display scrollbars to access the entire ChemDoodle interface. CHAPTER 2: CHEMDOODLE BASICS Page 53 On devices that just fit the Doodle Board, ChemDoodle will expand to fit the entire screen. On larger resolution devices, ChemDoodle will open to take only as much room as necessary. At any time, you may minimize the application or resize it to your preference. Upon resizing, the widgets will be placed to the right of the workspace, and the Doodle Board will be centered. The workspace will keep track of the size and location of ChemDoodle when it was last closed. Resetting to the Default Workspace To reset to the default workspace that was presented when ChemDoodle was first opened, select the Default Workspace menu item in the Window menu. Reverting to the Last Saved Workspace To revert to the last saved workspace select the Revert Workspace menu item in the Window menu. Saving the Current Workspace To save the current workspace, which will override the reverted workspace, execute the following steps: 1. Organize the workspace as desired. 2. In the Window menu, select the Save Workspace menu item. The current workspace is now saved and can be reverted to. Upon closing ChemDoodle will automatically save your current workspace and when it is opened again the workspace will look exactly as it did when it was closed. Therefore, you may wish to revert the workspace to your saved workspace before exiting ChemDoodle. INTERFACE OPTIONS In addition to being a very powerful application for your chemical data, ChemDoodle is readily customizable. ChemDoodle provides many options for changing the way it looks, how it works, and the visual effects. To access the interface options, select the Preferences... menu item in the Edit menu (in the ChemDoodle menu on Mac OS X). The General (leftmost) tab contains the interface options. DRAWING CONTROLS Drawing Mode There are two drawing modes, Quick and Control. Quick mode will do a complete multistep-action in a mouse down-drag mouse up procedure, while Control mode will complete a multistep-action in a click-move-click procedure. The default is Quick mode. CHAPTER 2: CHEMDOODLE BASICS Page 54 Optimize Zone Size The Optimize Zone is a special component in ChemDoodle for placing bonds in the optimal position around atoms. It appears as a blue circle when placing bonds and other molecule fragments. To use the Optimize Zone, just place the mouse pointer in the blue circle. The bond or fragment being placed will automatically be oriented in the most optimal position. You can change the size of the optimize zone to be Small, Medium or Large. It is Medium by default. Hover Distance The hover distance controls how close the mouse pointer must be to an object for it to be considered hovered. The default is 10 pixels, but it can be made shorter or longer. Snap to Grid By default, coordinates for all objects can be placed anywhere. However, you can set a 5-pixel or 10-pixel grid for objects to snap to. Single Bond Behavior By default, Single bonds will increment bond orders. So using the Single bond tool, if you click on a Single bond it will become a Double bond and so forth. However, you can change this behavior to instead override bond orders so any bonds clicked on with the Single bond tool become Single bonds. Increment Past Triple By default, if the Increment Bond Orders option under Single Bond Behavior is selected, bonds will not be incremented past Triple bonds, instead falling back to being Single bonds again. When this option is enabled, bonds can be incremented all the way to being Sextuple bonds before becoming Single bonds again. Delete Bond Behavior By default, using delete functions when a bond is hovered will remove that bond entirely. However, you can change this behavior to instead decrement bond orders. Auto-connect Rings and Templates This option is enabled by default and will have the atoms placed by ring and template tools automatically merge with any overlapping atoms present in the document. Fix Bond Lengths This option is enabled by default and fixes the bond lengths of the drawing tools. You can quickly modify this setting when drawing by holding down the shift key. Fix Bond Angles This option is enabled by default and fixes the bond angles of the drawing tools. You can quickly modify this setting when drawing by holding down the alt key. CHAPTER 2: CHEMDOODLE BASICS Page 55 Require Starting Atom Many chemical sketchers have the bond as the smallest building block. ChemDoodle uses atoms as the smallest building blocks, and all drawing functions require a starting atom. You can disable this requirement and allow new bonds to be placed with a single mouse click Rotate Atom Text with Structures By default, text does not rotate when you rotate structures. This setting enables atom text rotation when structures are rotated. Bonds are Focusable If you are working only with atoms or you don’t want to touch bonds, enabling this setting will make editing easier. When disabled, bonds cannot be hovered or selected. 3D Rotation Mode When using the structure perspective tool, mouse movements will correspond to x- and y-axis movements during 3-D rotation. You can change this to correspond to a quaternion rotation if desired. APPEARANCE Recently Opened Files Recently opened files can be displayed at the bottom of the File menu, or in a submenu in the File menu. By default they are displayed in a submenu, but you may wish to switch this option for quicker access if you have a tall screen. Application Font If you prefer a different font from the standard sans-serif font that ChemDoodle uses, you can change it in the Preferences window under the General tab in the Appearance section. This is also helpful if you need to switch to a different font that supports characters for another language. Application Color If you prefer a color other than the default light green color, you can choose to change this in the Preferences window under the General tab in the Appearance section. Light, pale color choices are easiest on the eyes and are least distracting. Highlight Color This color is used for hovered decorations and some selected highlights. It is pale brown by default. Selected Color This color is used for selected objects and the lasso bounds. It is pure blue by default. Lasso Color This color is used for the selection anchors and other lasso decorations. It is a dark blue by default. CHAPTER 2: CHEMDOODLE BASICS Page 56 Preview Color This color is used for preview feedback while using the drawing tools. It is a neon green by default. Error Color This color is used to highlight errors and other problems. It is a brick red by default. DECORATIONS Show Unfixed Drawing Measurements When enabled, statistics are rendered to show lengths and angles if they are not fixed. Show Transform Measurements When enabled, statistics are rendered to show how lasso functions alter your figures. View Crawling Ants Effect When Lassoing When enabled, the lasso outline will exhibit a crawling ants effect. View Shimmer Effect on Button Hover When enabled, buttons will display a shimmer effect when you hover the mouse cursor over them. This makes it easy to detect which button you are pressing. View Mouse Position on Rulers When enabled, the mouse position will be ticked on the document’s rulers in red. View Selection Bounds on Rulers When enabled, the lasso selection will be highlighted on the document’s rulers in amber. FILECHOOSER SETTINGS Unified FileChooser Memory By selecting this option, all file choosers, regardless of function will remember the last location of any of the file choosers. Otherwise, they will each retain their own memory. Include Previews in FileChooser When enabled, file chooser previews are shown. OTHER SETTINGS Document Alignment Allows setting the alignment of documents between Center and Left. Hide Dialogs on Switching Applications Will hide all widgets and other windows when ChemDoodle is not the active application. CHAPTER 2: CHEMDOODLE BASICS Page 57 Widgets Update with Latest Drawing The Properties and Elemental Analysis widgets will update with the last modified molecule if no content is selected. WORKING WITH DOCUMENTS The document represents a virtual sheet of paper. Each document embodies one page of the structures, objects and figures that you create. The document is fully customizable and also contains a definition of the styles of the content within it. You can create new blank documents, or read one from a file that ChemDoodle recognizes. A style or a visual specification is a definition that stipulates how an object is rendered. For example, a bond line width is a visual specification for a bond. The terms visual specification, style, and document setting are all used interchangeably in this document. CREATING A DOCUMENT You can create a new, blank document using the default ChemDoodle document settings, or use a Chemical Document Settings file to create a new formatted document. To create a new blank document using the default style sheet, select the New menu item in the File menu. To create a new blank document using a predefined style sheet, select New Formatted Document... in the File menu. ChemDoodle provides built-in Chemical Document Settings files. For example, the ACS Document 1996 style is configured to create documents that are set with the bond lengths, bond width, spacing, and fonts used in the 2-column format of all American Chemical Society journals. Currently, ChemDoodle provides the following style sheets: • • • • • • • • • • • • • ACS Document 1996 Adv. Synth. Catal Document 20 J. Chin. Chem. Soc. Document J. Het. Chem. Document J. Mol. Mod. Document (1 Column) J. Mol. Mod. Document (2 Column) Phytomedicine Document RSC Document (1 Column) RSC Document (2 Column) Science of Synthesis Document SYNTHESIS, SYNLETT Document Verlag Helv. Chim. Acta Document Wiley Document These style sheets are available when you create a new formatted document as is shown in Figure 2.15 below. CHAPTER 2: CHEMDOODLE BASICS Page 58 Figure 2.15: Creating a New Formatted Document The style sheets are organized into 3 sections. The first contains just the default style sheet, the second contains all the built-in style sheets and the last contains custom style sheets. Select the style sheet that you prefer set any custom dimensions, and then click the Ok button to create your new formatted document. If you would like to modify the document dimensions of the formatted document, then select the Use Custom Dimensions checkbox and edit the Page Size and Margins fields. OPENING A DOCUMENT To open a document, select the Open... menu item from the File menu, locate the file you would like to open with the file chooser that appears and click the Open button. ChemDoodle can read many file formats, and the default file type the file chooser searches for is a ChemDoodle Document. To allow other file types, click on the format drop down selection at the bottom of the file chooser and select the file type you would like to open, or select the All Files type. Selecting All Files will allow you to select any file, including files that ChemDoodle cannot read. If such a file is chosen, you will see a file read error displayed. Otherwise, ChemDoodle will attempt to open the file by analyzing the file extension and file content to determine its type. To open a recently opened document, enter the Open Recent submenu in the File menu and select the document you would like to open. The 10 most recently opened files are remembered. CHAPTER 2: CHEMDOODLE BASICS Page 59 FILE CHOOSER The file choosers that you use to open your files will closely resemble the standard file choosers that in use in other applications. However, there are some enhancements. One addition is chemical file type previews. File Chooser Previews On all operating systems, you will see a preview of chemical files that you select in file choosers. On Windows and Linux, the file chooser will show a preview of the entire document to the right as shown in Figures 2.16 and 2.17. Figure 2.16: The file chooser on Windows showing the file preview. Figure 2.17: The file chooser on Linux showing the file preview. CHAPTER 2: CHEMDOODLE BASICS Page 60 Figure 2.18: The file chooser on Mac OS X showing the file preview and preview tray. On Mac OS X, a tray is added to the bottom of the file chooser to list the individual molecules present in the file as shown in Figure 2.18. A Quick Look plugin is also provided on Mac OS X, for you to quickly preview any files ChemDoodle recognizes using Quick Look functionality in Finder. You can disable file chooser previews in the Preferences window, under the General tab in the Filechooser Settings section. Mac OS X Quick Look Plugin Quick Look is a feature of the Mac OS X platform that allows you to quickly preview files in Finder. ChemDoodle contains a Quick Look plugin to provide Quick Look previews for all the compatible chemical file types recognized by ChemDoodle. On slower Macs, it may take up to 15 seconds to generate a preview for complex files. To register the plugin with Mac OS X, run the ChemDoodle application once. It may take a few minutes for the operating system to fully register the plugin. Please keep in mind that the Quick Look functionality will only work for an actively licensed copy of ChemDoodle (trial or purchased licensed). If you did not activate ChemDoodle or your trial has expired, the Quick Look function will stop working. To view a Quick Look preview in Finder for a compatible file, perform the following steps: 1. Locate the file you would like to see a Quick Look preview for. 2. Click on the file and press the space key, or right-click on the file and select the Quick Look “filename” menu item. A preview will pop up in a preview window as shown in Figure 2.19. Previews will also appear in the side panel and Get Info windows for compatible file types. CHAPTER 2: CHEMDOODLE BASICS Page 61 Figure 2.19: ChemDoodleʼs Mac OS X Quick Look plugin. CHANGING DOCUMENT SIZE To change the size of the current document, perform the following steps: 1. Choose the Resize Document... menu item in the Edit menu. 2. Use the form to select a preset document size or manually type in the desired document dimensions. 3. Click the Ok button to resize the document. DISCARD RECENT CHANGES TO A DOCUMENT To retrieve the last saved version of a file without using Undo functions, select the Restore menu item in the File menu. All changes made to the file since it was last saved are discarded and the saved version of the file will appear. CHAPTER 2: CHEMDOODLE BASICS Page 62 SAVING DOCUMENTS To save your document as a file, select the Save or Save As... menu item from the File menu. Save will automatically save the document to the file it is associated to, while Save As... will allow you to save that file to a new location or overwrite another file. If there is no file associated with a document, the Save function will work identically to the Save As... function. When saving a new file or using the Save As... function a file chooser will appear. Select the location to save the document to and type file name or accept the default name. You do not need to type in an extension. Only the ChemDoodle Document can store your document with 100% accuracy. Other file types, designed for other purposes, may define different objects and properties in ChemDoodle. A warning will pop up when saving to a file type other than a ChemDoodle Document. These warnings can be disabled in the Preferences window under the Saving tab. After selecting the file type to be used, press the Save button to save your document as a file. AUTOSAVING ChemDoodle will automatically save unsaved content for you at regular intervals. If your computer shuts off unexpectedly, the next time ChemDoodle opens, all autosaved content will be displayed. You can turn off autosaving in the Preferences window under the Saving tab. You can also specify the autosave interval in the same section. The default autosave interval is 5 minutes. REVERSING ACTIONS ChemDoodle keeps track of the actions you perform. You can reverse actions one at a time by selecting the Undo menu item in the Edit menu then restore them with the Redo menu item in the Edit menu. Once you close your document, the undo queue is reset. More advanced undo/redo functionality is associated with the History widget. CHAPTER 2: CHEMDOODLE BASICS Page 63 MOUSE CURSORS The mouse pointer is context sensitive and will change when hovered over the document to display visual feedback about the current mouse gestures that can be performed. The different mouse cursors are described in Table 2.2. Table 2.2: Mouse Cursors Cursor Function Clicking and dragging perform the usual functions. This is the lasso cursor. Clicking and dragging will generate an outline following the drag path. All content within the drag path will be selected. This pinpoints the exact location that your click will hit. This enhances accuracy when using the rectangular marquee or when placing shapes. This signifies that a single object may be selected. This means that content can be grabbed. Individual objects or selected content can be grabbed. This means that content has been grabbed and dragging gestures will perform appropriate actions. This cursor only appears when rotating structures in 3D. It means that content can be grabbed. This cursor only appears when rotating structures in 3D. It means that content has been grabbed and drag gestures will perform appropriate actions. This cursor signifies that resize actions can be performed by clicking and dragging. This cursor will also appear when translating the rotation anchor. This cursor signifies that rotation actions can be performed by clicking and dragging. SELECTED CONTENT Content that is selected will be bordered by a dashed blue line. Selected content can be used in functions and sent to other components. A crawling ants effect is on by default to help the user keep track of selected content. The crawling ants effect can be disabled in the Preferences window under the General tab. For instructions on selecting and editing content, see Chapter 6: Content Management Tools. CHAPTER 2: CHEMDOODLE BASICS Page 64 CHAPTER 3: DRAWING CHEMICAL STRUCTURES BASIC STRUCTURE DRAWING TOOLS This chapter introduces the new user to the basic structure drawing tools within ChemDoodle. The topics covered in this chapter include: Atoms Chemical labels Bonds and bond orders Chains Rings Templates Attributes Isotopes Orbitals Keyboard Shortcuts There are many keyboard shortcuts to help you draw structures quickly and efficiently. The full list of keyboard shortcuts is given in the KeyboardShortcuts.pdf file located in the docs folder in the main ChemDoodle installation folder. Hovering Atoms, bonds, and attributes can be hovered in ChemDoodle. To hover a structure or attribute simply move the mouse close enough to the structure or attribute that an amber circle (for atoms or attributes) or amber semicircles (for bonds) enclose the structure or attribute. See Figure 3.1 below. Once a structure or attribute is hovered further actions pertaining to it can be performed. Figure 3.1a: A Hovered Atom Figure 3.1b: A Hovered Bond Figure 3.1c: A Hovered Attribute ATOMS Atoms are the basic building blocks in chemistry and are the basic building blocks in ChemDoodle. Before any other chemical objects can be drawn, an atom must be present as the starting point. Placing Carbon Atoms When you first open ChemDoodle, a gray dot follows your mouse pointer on the Doodle Board as shown in Figure 3.2 CHAPTER 3: DRAWING CHEMICAL STRUCTURES Page 65 Figure 3.2: Trailing Carbon Atom To set a carbon atom at the current location of the mouse pointer, just click the mouse. After a carbon atom has been set structures can be grown from it. At any time while drawing chemical structures, if there is no hovered atom to grow from, a carbon atom will trail your mouse and once placed can be used to grow a new structure. More advanced users may find it inconvenient to always require a starting atom to draw structures. You can turn off this restriction in the Preferences window under the General tab, by check the Require Starting Atom checkbox. Clicks with the bond tools will then immediately place those bonds and ring, templates and chains will not require a starting atom. Placing Other Elements To place atoms with element symbols other than carbon, use the Elemental Labels Palette or the Elements panel in the Symbols widget. Just click on the desired element symbol and the mouse cursor will change to be that symbol with a small arrow in the bottom-left corner of the symbol. To place an atom of the selected element, move the bottom-left arrow to the desired location and click. If you click while hovering over an atom of a different element, then that atom’s label will change to the currently selected element symbol. Placing Atoms with Non-elemental Labels To place atoms with any text you desire, click on the Set Atom Label tool ( ) located on the Labels palette. Then click on the Doodle Board in the desired location to place the new atom and to open up an atom label text field. Type the desired atom label text into the text field and then click elsewhere on the Doodle Board or press the return key to close the text field and set the atom. If you select Set Atom Label and then hover over any existing atom on the Doodle Board, an editable text field for that atom’s label appears. Hovering Atoms Atoms can be hovered with most tools in ChemDoodle. Exceptions include the shape tools, such as when drawing rectangles. Once an atom is hovered further actions pertaining to it can be performed. Figure 3.3: A Hovered Atom Selecting Atoms CHAPTER 3: DRAWING CHEMICAL STRUCTURES Page 66 To select atoms, first hover them and then press and hold the mouse down. The amber circle indicating hovering will turn into a blue circle. The blue circle is actually a special component called the Optimize Zone, which will be discussed in the Bonds section. Figure 3.4: A Selected Atom To deselect atoms, just release the mouse. Changing Atom Labels to Other Elements To change an atom’s label to another element symbol, use the Labels palette or the Elements panel in the Symbols widget. Just click on the desired element symbol, and the mouse cursor will change to be that symbol with a small arrow at the bottom-left. Once you have hovered the atom with the label to be changed, just click to set the new label. Additionally, when an atom is hovered, you can press any of the letter keys on the keyboard to cycle through the element symbols that begin with that letter. Sprouting Bonds to Labels While placing labels using element symbols or other label tool presets, the Optimize Zone (blue circle, see Figure 3.4) appears while pressing and holding the mouse down. If you then drag the label outside of the Optimize Zone, you will sprout a new bond to the selected label. If you then move the mouse back close to the center of the atom, it will revert back to modifying the label of that atom. Sprouting the bond follows the same conventions as placing a new bond while using the Optimize Zone. Changing Atom Labels to Nonelemental Text To change an atom’s label to any text you desire, click on the Set Atom Label tool ( ) located on the Labels palette. Then hover the atom with the label to be changed and click to open up its atom label text field. Type the desired atom label text into the text field and then click elsewhere on the Doodle Board or press the return key to close the text field and set the new label. Additionally, you can hover the atom in any mode and then press the space key to open the atom’s label text field. Repeating the Most Recently Typed Atom Label To reuse a complex atom label for other atoms, hover the other atoms with labels to be changed and press the enter key. The hovered atom’s label will be set to the most recently typed label. You can also define the label text to be used when you press the enter key by opening up a previously typed atom label text box and then closing it. CHAPTER 3: DRAWING CHEMICAL STRUCTURES Page 67 Moving an Atom To move an atom, first select one of the selection tools discussed in Chapter 6: Content Management Tools. Make sure that no content is currently selected by emptying the lasso. Then execute the following steps: 1. 2. 3. 4. Hover the atom to be moved. Press the mouse down to select the atom. Drag the mouse to move the atom. Release the mouse to finish the move action. If the atom is a terminal atom in a molecule, then the above instructions will move the atom and bond with fixed angles and lengths as described in the Bonds section of this chapter. If the atom is part of a molecule and not a terminal atom, the above instructions will move that entire molecule. Hold down the shift key while executing the above instructions to move just the atom itself. Deleting an Atom To delete an atom, hover it and then press the delete or backspace key. All attached bonds will also be removed, leaving the adjacent atoms. CHEMICAL LABELS The last section described how to use the atom label tool to assign any arbitrary text to an atom. This text is chemically interpreted; a label of CH3 will be interpreted as one carbon atom with three hydrogen atoms attached to it. Much more advanced labels can be written and parsed. More information on chemical interpretation, and expanding these labels, is described in Chapter 7: Advanced Chemistry and Cheminformatics . In addition to chemical interpretation, the label will automatically be formatted for display; the CH3 label will display as CH3. Stacking will also be applied, so as bond overlap with labels is kept to a minimum. You can override ChemDoodle’s chemical interpretation and apply your own formatting to more advanced labels such as for rendering isopropyl groups (iPr and iPr) or adding indexes to carbon chain groups (R10). CHAPTER 3: DRAWING CHEMICAL STRUCTURES Page 68 Atom Label Tool When opening an atom label field, a format toolbar will appear above it containing several controls. The only enabled button will be the Interpret Chemically button, which is selected by default as shown in Figure 3.5. Figure 3.5: Only one button is enabled by default Without further editing, closing this label will assign an ethyl group to the atom and the text will be automatically formatted as CH2CH3. Atom Label Token Stacking When labels are chemically interpreted, they will be split up into tokens that describe each discrete unit. For instance, NH will be split into (N)(H) and CCH2COOH will be split into (C)(CH2)(COOH). More about this is covered in Chapter 6. ChemDoodle will automatically stack tokens in atom labels such that they overlap with surrounding bonds as little as possible, as shown in Figure 3.6. Figure 3.6: Stacked atom label tokens with minimal bond overlapping. By default, if not on a terminal atom, the second token and all subsequent tokens will be stacked to the next line. There are two visual specifications for more precise control over this behavior: Stack Lone/Terminal and Token Stacking. You can set this checkbox to determine if lone and terminal labels will also stack labels. You can set this multi-choice option to declare whether token stacking occurs for all individual tokens, for only the second token or never for any token. In addition to the token behavior settings, you also have full control of the spacing between tokens. All of these settings are present in the Preferences window, in the Visuals tab in the Atoms section under the Labels subsection. Formatting Atom Labels CHAPTER 3: DRAWING CHEMICAL STRUCTURES Page 69 If a different format is desired, just deselect the Interpret Chemically button and the formatting options will be enabled as shown in Figure 3.5. Figure 3.5: Applying a custom format to an atom label. Use the controls in the toolbar that appears above the atom label field to explicitly format the atom label. The attributes that can be changed are listed in the table below. In the third column of the table are descriptions of how to change the attribute. Table 3: Customizing Formatting Button Attribute Control Bold Select the text to be bold and press the Bold button. Italics Select the text to be italicized and press the Italics button. Underline Select the text to be underlined and press the Underline button. Strikethrough Select the text to display the strikethrough and press the Strikethrough button. Superscript Select the text to be superscript and press the Superscript button. Subscript Select the text to be subscript and press the Subscript button. Alignment The entire label will be aligned according to the selection of the Align Left, Align Center or Align Right buttons. Color Select the text to be colored and press the Choose Color button. Then select the color. Font Family Select the text to change the font family of and then use the font chooser in the Formatting toolbar to select the font CHAPTER 3: DRAWING CHEMICAL STRUCTURES Page 70 family. Font Size Select the text to change the font size of and then use the size chooser in the Formatting toolbar to select the font size. When chemical interpretation is disabled the label loses all chemical significance, is not expandable or suitable for any chemical algorithms. Atom Label Orientation By default, atom label tokens will orient themselves in the direction of least overlap with the rest of the structure. It may be necessary, on occasion, to force the label to flush in a specific direction. To do so, execute the following steps: 1. Hover the atom with label to orient. 2. Right-click on the atom and expand the Label Flush submenu. 3. Choose the direction to orient the label. Choose Auto if you want ChemDoodle to automatically determine the best orientation. BONDS Bonds are the second most important building blocks in chemistry. Bonds in ChemDoodle are graphical connectors between atoms. There are many options for bond types and for defining how they look. Single Bonds To place a single bond, click the Single Bond tool, , in the Bonds toolbar. By default, this tool will be selected when ChemDoodle is opened. Then hover over an atom and press and hold the mouse down. A preview of the new bond and atom will be drawn as shown in Figure 3.6. Figure 3.6: New Bond Placement Preview Drag the mouse and use the techniques discussed in the following subsections to place the bond in the preferred orientation. Then release the mouse to set the bond. Placing Bonds other than Single Bonds To place bond types other than Single bonds, just click on the desired bond type in the Bonds toolbar. Then follow the instructions for placing a Single bond. Optimize Zone The Optimize Zone is a special component in ChemDoodle to help you place bonds in the optimal position around atoms. It is the blue circle that appears when placing bonds and other molecule fragments. To use the Optimize Zone, just place the mouse pointer in the blue circle. The bond or fragment being placed will automatically be oriented in the most optimal position. CHAPTER 3: DRAWING CHEMICAL STRUCTURES Page 71 The Optimize Zone size can be changed in the Preferences window under the General tab. Placing Bonds with Fixed Lengths and Angles By default, fixed widths and fixed angles are enforced when drawing structures. To place a bond with these constraints, hover over an atom and press the mouse down with a bond tool. You will see the Optimize Zone appear. Drag the mouse pointer out of the Optimize Zone. The new bond placement will now orient towards the mouse pointer. The default fixed length is defined by the Bond Length visual specification in the Preferences window under the Visuals tab under the Bonds tab. Angles are fixed every 30° starting at 0°. You can set whether fixed lengths and/or fixed angles are on by default in the Preferences window under the General tab. Placing Bonds at Non-fixed Lengths When placing bonds outside of the Optimize Zone, fixed lengths will be enforced. To break from fixed lengths, hold down the shift key while placing the bond. You may turn off fixed lengths in the Preferences window under the General tab. In this case, the shift key will then enforce fixed lengths. Placing Bonds at Non-fixed Angles When placing bonds outside of the Optimize Zone, fixed angles will be enforced. To break from fixed angles, hold down the alt key while placing the bond. You may turn off fixed angles in the Preferences window under the General tab. In this case, the alt key will then enforce fixed angles. Placing Bonds at Non-fixed Lengths and Non-fixed Angles When placing bonds outside of the Optimize Zone, fixed angles and fixed lengths will be enforced. To break from fixed lengths and fixed angles at the same time, hold down both the shift and alt key while placing the bond. You may turn off fixed lengths and fixed angles in the Preferences window under the General tab. In this case, holding the shift and alt keys will then enforce fixed lengths and angles. Connecting two Atoms with a New Bond If two atoms are already present in the document and you want to connect them with a bond, just initiate drawing a new bond from one atom and without releasing the mouse, drag over the second atom until it is highlighted with a red circle. Then release the mouse and the new bond will be formed. Hovering Bonds Bonds can be hovered with some tools in ChemDoodle. Once a bond is hovered further actions pertaining to it can be performed. CHAPTER 3: DRAWING CHEMICAL STRUCTURES Page 72 Selecting Bonds Bonds can only be selected when using the selection tools discussed in Chapter 6: Content Management Tools. To select bonds, first hover them and then press and hold the mouse down. The amber semicircles will turn a blue color, indicating that the bond has been selected. Changing a Bond Type To change a bond type, first select the bond type you would like to change the bond to in the Bonds toolbar. Then hover the bond with the type that you would like to change and click the mouse. The new bond type will override the old type. Changing Selected Bonds to Single Bonds To change the bond types of a large number of bonds to all be Single bonds, execute the following steps: 1. Select the bonds to be changed to Single bonds using a selection tool as discussed in Chapter 6: Content Management Tools. 2. Press the Saturate menu item in the Structure menu. Incrementing a Bond Order When using the Single Bond tool, clicking on hovered bonds will not override other bond types. Instead the Single Bond tool will increment the bond order. For example, clicking on a Double bond will change it to a Triple bond and clicking on the Triple bond will change it back to a Single bond. This functionality can be disabled so that the Single Bond tool overrides bond types in the Preferences window under the General tab. Also in the General tab is the option to allow bonds to be incremented past triple; if this option is enabled, bonds will be incremented all the way up to Sextuple before reverting back to a Single bond. Decrementing a Bond Order By default, the delete/backspace key will remove a bond. You can change this behavior to instead decrement bond orders. You can enable this behavior in the Preferences window under the General tab, by setting the Delete Bond Behavior setting to Decrements Bond Orders. If you select Decrements Bond Orders, pressing the delete/backspace key or using the eraser tool while a bond is hovered will change a Triple bond to a Double bond, a Double bond to a Single bond, and remove a Single bond completely. Deleting a Bond To delete a bond, hover it and then press the delete or backspace key. The constituent atoms will remain. CHAPTER 3: DRAWING CHEMICAL STRUCTURES Page 73 Deleting Bonds Around Atoms To delete bonds, but retain the atoms contained in the bonds, execute the following steps: 1. Select the bonds to be removed using a selection tool as discussed in Chapter 5. 2. Press the Remove Selected Bonds menu item in the Structure menu. All selected bonds will be removed, but atoms will remain. Changing the Z-Order of Bonds When bonds overlap, one bond will be rendered in front of the other. For structures with 3D coordinates, the bond with the most positive z-coordinates will be rendered on top. Without zcoordinates, the last bond drawn will be rendered on top. To change the z-order of bonds when z-coordinates are present, execute the following steps: 1. 2. 3. 4. Select the structure with the z-orders to be changed. Select the Rotate in 3D tool in the Content toolbar. Click and drag the mouse to rotate the structure in 3D so the desired bond is placed on top. Release the mouse to stop the rotation and set the new coordinates. To change the z-order of bonds when z-coordinates are not present, execute the following steps: 1. Delete the bond that is to be rendered on top. 2. Redraw the bond. CHAINS Chains are a group of carbon atoms, linked linearly by bonds. Three types of chains are provided in ChemDoodle: Linear Chain A consistent linear carbon chain, with all chain angles alternating at ±120° as shown in Figure 3.7(a). Fisher Projection Chain A straight carbon chain, with all chain angles at 180°. All non-terminal chain atoms also have two additional carbon atoms depicted perpendicular to the chain orientation as shown in Figure 3.7(b). Random Chain A carbon chain where all chain angles are at 120°, but the chain itself can deviate in any direction as shown in Figure 3.7(c). Figure 3.7: Carbon Chains (a) Linear (b) Fisher Projection CHAPTER 3: DRAWING CHEMICAL STRUCTURES (c) Random Page 74 Placing Chains at Fixed Angles To place chains at fixed angles, execute the following steps: 1. Select a chain tool on the Shapes palette using the Chain Tool group button, . 2. Choose a starting atom to sprout the chain from by hovering it. If you do not want to start the chain from any existing atoms, create an atom in a new place by clicking on the Doodle Board where no atoms are hovered. 3. Press and hold the mouse down on the hovered atom. 4. Drag the mouse to the desired length of the chain. When using the Random chain, drag the mouse in the outline of the chain you would like to draw and the chain will grow following that path. 5. Release the mouse to set the chain. By default, the chains will be oriented at fixed angles every 15° starting at 0°. All bond lengths are defined by the Bond Length visual specification in the Preferences window under the Visuals tab under the Bonds tab. Placing Chains at Non-fixed Angles To place chains at non-fixed angles, hold down the alt key while dragging the mouse when defining the chain to break from the fixed chain orientation angles. Forcing the Placement of Chains Vertically and Horizontally To place chains oriented vertically or horizontally, hold down the shift key while dragging the mouse when defining the chain. The chain preview will then automatically orient vertically or horizontally depending on angle from the starting atom to the current mouse cursor position. Inverting Carbon Chains Carbon chains can be inverted by holding down the slash key (/) while placing. The preview will update accordingly. RINGS Rings are chains of carbon atoms in which the last atom in the chain connects to the first. There may be bond types other than Single bonds in rings. Currently the following rings can be drawn quickly from the Rings palette, with additional ring choices in the Templates widget: cyclopropane ring cyclobutane ring cyclopentane ring cyclohexane ring cycloheptane ring cyclooctane ring cyclobutadiene ring cyclopentadiene ring CHAPTER 3: DRAWING CHEMICAL STRUCTURES Page 75 benzene ring cycloheptatriene ring cyclohexane chair conformer 1 cyclohexane chair conformer 2 Placing a Ring To place a ring execute the following steps: 1. Click the preferred ring tool in the Rings toolbar. 2. Hover over an atom and press the mouse down. A preview of the new ring will be drawn as shown in Figure 3.8. Figure 3.8: New Ring Placement Preview 3. Drag the mouse and use the techniques discussed in the following subsections to place the ring in the preferred orientation. 4. Release the mouse to set the ring. Optimize Zone The Optimize Zone can be used to optimize ring placement as described earlier in the Bonds section of this chapter. Placing Rings with Fixed Lengths and Angles By default, fixed widths and fixed angles are enforced when drawing structures. To place a ring within these constraints, hover over an atom and press and hold the mouse down with a bond tool. You will see the Optimize Zone appear. Drag the mouse pointer out of the Optimize Zone. The new ring placement will now orient towards the mouse pointer. The default fixed length is defined by the Bond Length visual specification in the Preferences window under the Visuals tab under the Bonds tab. Angles are fixed at 30° intervals starting with 0°. You can specify whether fixed lengths and/or fixed angles are turned on by default in the Preferences window under the General tab. Placing Rings at Non-fixed Lengths When placing rings outside of the Optimize Zone, fixed lengths will be enforced. To break from fixed lengths, hold down the shift key while placing the bond. You can turn off fixed lengths in the Preferences window under the General tab. In this case, the shift key will then enforce fixed lengths. CHAPTER 3: DRAWING CHEMICAL STRUCTURES Page 76 Placing Rings at Non-fixed Angles When placing rings outside of the Optimize Zone, fixed angles will be enforced. To break from fixed angles, hold down the alt key while placing the bond. You can turn off fixed angles in the Preferences window under the General tab. In this case, the alt key will then enforce fixed angles. Placing Rings at Non-fixed Length and Non-fixed Angles When placing rings outside of the Optimize Zone, fixed angles and fixed lengths will be enforced. To break from fixed lengths and fixed angles at the same time, hold down both the shift and alt key while placing the bond. You can turn off fixed lengths and fixed angles in the Preferences window under the General tab. In this case, holding the shift and alt keys will then enforce fixed lengths and angles. Adding Rings to Bonds When adding rings to atoms, it is sometimes difficult to achieve an aesthetic fuse angle. To correct for this problem, add the ring to a bond instead of an atom. The ring will automatically align to the bond to which it is being added. To add rings to bonds, execute the following steps: 1. 2. 3. 4. Select a ring tool from the Rings palette. Hover the bond to which a ring will be added. Click and drag the mouse pointer to the side of the bond to which the ring should be added. Release the mouse to set the ring. When the mouse pointer is close to the bond the ring is sprouting from, ChemDoodle will automatically select the optimal side of the bond to add to. TEMPLATES ChemDoodle contains a very advanced structure templates system. Several sets of predefined templates are already packaged with ChemDoodle and can be accessed through the Templates widget. Currently, the following template sets are provided: Amino Acids Fullerenes Nucleotides Ring Conformers Cyclic Terpenes Functional Groups Other Stereocenters and Geometries Cycloalkanes Hexoses Platonic Solids Vitamins Selecting a Template for Use The Templates widget organizes your templates and allows you to easily use them. Execute the following steps to select a template for use: 1. Activate the Templates widget by clicking on the Templates widget button. 2. Choose a template group from the drop-down menu. 3. Click on a template choice to choose a template from the list. CHAPTER 3: DRAWING CHEMICAL STRUCTURES Page 77 4. Define a substitution atom by clicking on the preferred atom in the main structure panel. The substitution point will overlap with the atom used as the growth position. Note this will not place the template into the document; please see the following sections for template placement instructions. Placing a Template To place a template, set up a template as described above and choose a substitution atom in the Templates widget. Then hover over the atom in the document to which you are attaching the template and press and hold the mouse down. A preview of the template will be depicted as in Figure 3.9. Figure 3.9: New Template Placement Preview Drag the mouse and use the techniques discussed in the following subsections to place the template in the preferred orientation. Then release the mouse to set the template. Optimize Zone The Optimize Zone can be used to optimize template placement as described in the Bonds section of this chapter. Placing Templates with Fixed Lengths and Angles By default, fixed widths and fixed angles are enforced when drawing structures. To place a template within these constraints, hover over an atom and press and hold the mouse down with a bond tool. You will see the Optimize Zone appear. Drag the mouse pointer out of the Optimize Zone. The new bond placement will now orient towards the mouse pointer. The default fixed length is defined by the Bond Length visual specification in the Preferences window under the Visuals tab under the Bonds tab. Angles are fixed at 30° intervals starting at 0°. You can set whether fixed lengths and/or fixed angles are on by default in the Preferences window under the General tab. Placing Templates at Non-fixed Lengths When placing templates outside of the Optimize Zone, fixed lengths will be enforced. To break from fixed lengths, hold down the shift key while placing the template. You can turn off fixed lengths in the Preferences window under the General tab. In this case, the shift key will then enforce fixed lengths. CHAPTER 3: DRAWING CHEMICAL STRUCTURES Page 78 Placing Templates at Non-fixed Angles When placing templates outside of the Optimize Zone, fixed angles will be enforced. To break from fixed angles, hold down the alt key while placing the template. You can turn off fixed angles in the Preferences window under the General tab. In this case, the alt key will then enforce fixed angles. Placing Templates at Non-fixed Lengths and Non-fixed Angles When placing templates outside of the Optimize Zone, fixed angles and fixed lengths will be enforced. To break from fixed lengths and fixed angles at the same time, hold down both the shift and alt key while placing the template. You can turn off fixed lengths and fixed angles in the Preferences window under the General tab. In this case, holding the shift and alt keys will then enforce fixed lengths and angles. Saving a New Template To save a template into the Templates widget library, execute the following steps: 1. Draw the desired template on the Doodle Board. 2. Select the template with the selection tools discussed in Chapter 6: Content Management Tools. Only a single structure can be used in any template. 3. Right-click after selecting the structure 4. Press the Add Fragment as Template... menu item to pop up the Add Template window. 5. Type in a name for the template in the Template Name text field. 6. Choose a template group to add the template to using the drop down selection. You can create a new template group using the Add Group button. 7. Click the Done button to add the template. All of your templates are stored in the templates folder in the ChemDoodleSettings folder located in your operating system’s standard Document folder. You may distribute your template groups to other ChemDoodle users or place third party template groups in this folder to use them in ChemDoodle. If ChemDoodle is open when manually placing template groups in the templates folder, you must close and then restart ChemDoodle for changes to take effect. Managing your Templates To manage your templates, click on the Manage My Templates... menu item in the Structure menu. CHAPTER 3: DRAWING CHEMICAL STRUCTURES Page 79 ATTRIBUTES Attributes are special objects in ChemDoodle that are associated with other chemical objects. These include charges, radicals, symbols and ids on atoms and ids on bonds. They are both spatially and semantically linked to the chemical object that they describe. Any number of attributes can be added to a single chemical object. In addition to the standard attributes provided in ChemDoodle, you can add your own text-based attributes as shown in Figure 3.10. Figure 3.10: Nitrogen atom attribute with “attribute” as the display text. Adding Attributes To add a custom attribute, execute the following steps: 1. 2. 3. 4. 5. Hover the atom to which the attribute is to be added. Right-click on the hovered atom. Select the Add Attribute... menu item. Type in the text to be displayed in the Display text field. Type in an identifying name for the attribute in the Name text field. This value is used for the internal semantics and is not rendered. 6. Press the Add button to set the attribute. Hovering Attributes You can hover attributes by using any of the selection tools. First, make sure the current selection is empty and then move the mouse cursor close to the center of the attribute so that it is closer to the attribute than any other chemical objects. The attribute will then be defined as hovered and an amber circle will be rendered on top of it as shown in Figure 3.11. Figure 3.11: A Hovered Attribute To help identify which object the attribute describes, a transparent amber circle is drawn over that object (the nitrogen atom in Figure 3.11). CHAPTER 3: DRAWING CHEMICAL STRUCTURES Page 80 Selecting Attributes Attributes can only be selected when using the selection tools discussed in Chapter 6: Content Management Tools. To select attributes, first hover them and then press and hold the mouse down. The amber circle indicating hovering will turn into a blue circle as shown in Figure 3.12. Figure 3.12: A Selected Attribute Editing Attributes The display text and names of custom attributes can be edited at any time by executing the following steps: 1. Hover the attribute to be edited. 2. Right-click on the hovered attribute. 3. Press the Format Attribute... menu item. In the visual specifications window that appears, change the Name and Display text to the new values. 4. Click the Done button to set the new text values. Moving Attributes To move attributes, execute the following steps: 1. 2. 3. 4. Hover the attribute to be moved. Press and hold the mouse down to select the hovered attribute. Drag the attribute to the new preferred location. Release the mouse to set the new position. Attributes can only be moved a certain distance from the object that they describe. This distance is specified by the Allow Distance visual specification in the Preferences window under the Visuals tab under the Attributes tab. Change this to suit your needs. Removing Attributes To remove an attribute, use the Eraser tool and to click on the hovered symbol or hover the symbol with the selection tools and press the delete or backspace key. CHAPTER 3: DRAWING CHEMICAL STRUCTURES Page 81 CHARGES Charges are attributes that can be associated with any atoms as shown in Figure 3.13. Both positive and negative values can be used. Figure 3.13: A Charge Attribute Adding Charges To add charge to an atom, execute the following steps: 1. 2. 3. 4. Select the Increase Charge, , or Decrease Charge, , tools in the Attributes palette. Hover the atom to add charge to. Press and hold the mouse down to add the charge. If you prefer to have the charge placed elsewhere, then before releasing the mouse, drag the pointer to the desired location. This will work identically to placing bonds with the optimize zone. Hold down the shift key to break from standard lengths, and hold down the alt key to break from standard angles. 5. Release the mouse to set the charge. Incrementing and Decrementing Charges To change the charge of an atom, execute the following steps: 1. Select the Increase Charge, , or Decrease Charge, , tools in the Attributes palette. 2. Hover the atom to with the charge to be changed. 3. Click the mouse down to increment or decrement the charge. The + and - keys on the keyboard can also be used to increment and decrement charge values. Removing Charges Removing charges can be done is several ways: Decrement or increment the charge value to 0 using the Increase Charge and Decrease Charge tools. Select the Eraser tool and click on a hovered charge to remove it. Hover the charge using the selection tools and press the delete or backspace key. Placing Circles around Charges Circles can be placed around charges globally for the document, or individually for the charge attribute. Circles will only surround the charge symbol, and not any magnitude numbers. To add circles around all charges in the document, execute the following steps: 1. Select all the content in the document. CHAPTER 3: DRAWING CHEMICAL STRUCTURES Page 82 2. In the Preferences window, select the Visuals tab and then select the Attributes sub-tab. 3. In the Charges section, enable the Surround with a Circle option. To add a circle to an individual charge attribute, execute the following steps: 1. Hover the charge that you would like to surround with a circle with a selection tool while nothing is selected. 2. Right-click on the hovered charge and select the Format Charge... menu item, or press the comma (,) key. 3. In the Charges section, enable the Surround with a Circle option. RADICALS Radical types can be associated with any atoms as shown in Figure 3.14. Currently only Monovalent and Divalent Singlet types are supported. Figure 3.14: A Radical Attribute Adding Radicals To add a radical electron to an atom, execute the following steps: 1. 2. 3. 4. Select the Add Single Electron Attribute, , tool in the Attributes palette. Hover the atom to add the radical to. Press the mouse down to add the radical. If you prefer to have the radical placed elsewhere, then before releasing the mouse, drag the pointer to the desired location. This will work identically to placing bonds with the optimize zone. Hold down the shift key to break from standard lengths, and hold down the alt key to break from standard angles. 5. Release the mouse to set the radical. Removing Radicals Removing radicals can be done is several ways: Select the Eraser tool and click on a hovered radical to remove it. Hover the radical using the selection tools and press the delete or backspace key. CHAPTER 3: DRAWING CHEMICAL STRUCTURES Page 83 SYMBOLS Symbols are standard types of atom decorations that can be associated with any atoms such as the Radical Cation symbol shown in Figure 3.15. Figure 3.15: A Symbol Attribute Currently, the available symbols are: Single Electron Electron Pair aka. Non-bonding Pair, Lone Pair Radical Cation Radical Anion Electron Pair (Bar) Positive Dipole Negative Dipole Adding Symbols To add a symbol to an atom, execute the following steps: 1. 2. 3. 4. Select the desired symbol tool in the Attributes group button in the Shapes palette. Hover the atom to which the symbol is to be added. Press the mouse down to add the symbol. If you prefer to have the symbol placed elsewhere, then before releasing the mouse, drag the pointer to the desired location. This will work identically to placing bonds with the optimize zone. Hold down the shift key to break from standard lengths, and hold down the alt key to break from standard angles. 5. Release the mouse to set the symbol. Removing Symbols To remove a symbol, use the Eraser tool and to click on the hovered symbol or hover the symbol with the selection tools and press the delete or backspace key. CHAPTER 3: DRAWING CHEMICAL STRUCTURES Page 84 ISOTOPES Mass numbers can be associated with atoms with element symbols as their label to designate isotopes. All mass numbers are displayed in superscript format to the left of element symbols as shown in Figure 3.16. Figure 3.16: Carbon-13 Isotope If you later change an atom’s label and there is a mass number associated with that atom, then the mass number will be removed. Setting Published Isotope Mass Numbers To set a published mass number to an element atom, execute the following steps: 1. 2. 3. 4. Hover the atom with the mass number to be set. Right-click on the hovered atom. Expand the Mass Number submenu. Press any of the listed values to set the mass number of the isotope. Setting Arbitrary Isotope Mass Numbers To set an arbitrary mass number to an element atom, execute the following steps: 1. 2. 3. 4. 5. 6. Hover the atom with the mass number to be set. Right-click on the hovered atom. Expand the Mass Number submenu. Press the Other... menu item. Type in an integer value into the text field that appears. Click the Accept button to set the mass number. Removing Mass Numbers To remove a mass number from an atom execute the following steps: 1. 2. 3. 4. Hover the atom with the mass number to be removed. Right-click on the hovered atom. Expand the Mass Number submenu. Press the Remove Mass Number menu item to remove the mass number. CHAPTER 3: DRAWING CHEMICAL STRUCTURES Page 85 ORBITALS 2D graphics for various orbital shapes can be placed directly into the document or attached onto structures. Use them to show more detailed chemical figures. Each orbital shape has several different shading and fill styles. The following orbital types are provided: Atomic s orbitals fz3 orbitals Atomic px|y|z orbitals Hybrid sp3 orbitals Atomic dxz|yz|xy|x2- y2 orbitals Hybrid sp lobes Atomic dz2 orbitals Bonding σ orbitals Atomic fxz2|xy2|x(x2-3y2)|y(3x2-y2) orbitals Bonding π orbital Orbitals are defined by two anchor points as shown in Figure 3.17. The first anchor point defines the center of the orbital while the second anchor point defines the extent of the orbital. Figure 3.17: Orbital and Anchors Placing Orbitals at Fixed Lengths and Angles To place an orbital, execute the following steps: 1. Select an orbital tool by clicking any Orbital button in the Orbitals palette. 2. Press and hold the mouse down on the Doodle Board to set the center of the orbital. 3. Drag the mouse to preview the placement of the extent of the orbital. A dotted green outline of the orbital will be shown. 4. Release the mouse to set the orbital. You can also click the mouse to set the start center then move the mouse and click again to set the extent. In step 2, you may want to attach the orbital to an atom or bond center. ChemDoodle will automatically lock onto atoms and bonds when placing orbitals if the mouse pointer gets close enough to them. Once the atom or bond has been highlighted, continue through step two to place the orbital and set the center to be the atom or bond center. CHAPTER 3: DRAWING CHEMICAL STRUCTURES Page 86 Placing Orbitals at Non-fixed lengths or Angles To place lines at non-fixed lengths or angles, hold down the alt key while dragging the mouse when defining the orbital to break from the fixed lengths and angle orientations. Forcing Orbitals to be Drawn Vertically and Horizontally To place orbitals oriented vertically or horizontally, hold down the shift key while dragging the mouse when defining the orbital. The orbital preview will then automatically orient vertically or horizontally depending on the angle from the start point to the current mouse cursor position. Moving Orbitals To move orbitals, use a selection tool, either the lasso or the rectangular marquee. Make sure that no content is currently selected by emptying the current selection. Execute the following steps: 1. Hover the mouse pointer over the orbital so an open hand mouse cursor appears and the rectangle anchor points are drawn as shown in Figure 3.17. 2. Press and hold the mouse down and drag to move the orbital. 3. Release the mouse to finish the move action. Resizing Orbitals To resize orbitals, use a selection tool, either the lasso or the rectangular marquee. Make sure that no content is currently selected by emptying the current selection. Perform the following steps: 1. Hover the mouse pointer over the orbital so an open hand mouse cursor appears and the orbital anchor points are drawn as shown in Figure 3.17. 2. Move the mouse pointer over one of the two end anchor points so that anchor point is filled in with an amber color. 3. Press the mouse down so the anchor point is filled with a blue color. 4. Drag the anchor point to resize the orbital. 5. Release the mouse to finish the resize action. Removing Orbitals Orbitals can be removed in a number of ways. You can do the following: Use a selection tool to hover the mouse pointer over the orbital so an open hand mouse cursor appears and the rectangle anchor points are drawn as shown in Figure 3.17. Then press the backspace or delete key. Use the eraser tool to hover the mouse pointer over the orbital so the orbital anchor points are drawn. Then click with the mouse. CHAPTER 3: DRAWING CHEMICAL STRUCTURES Page 87 CHAPTER 4: WIDGETS Widgets are auxiliary applications that provide added functionality to ChemDoodle. Each widget has its own unique interface contained within a widget window. WIDGET WINDOWS A widget window is a simple, movable and resizable window that contains the widget interface and a button in its top bar for maximizing/unmaximizing the widget as shown in Figure 4.1. Figure 4.1: Widget Window on Windows/Linux1 The top bar contains a button for maximizing the widget to fit the entire ChemDoodle application window. Clicking on this buttons again when the widget is maximized will return it to its original size. You can also use the drag anchors to resize widgets. To move widgets, click and drag the top bar. Widgets will automatically lock to the borders of the ChemDoodle application and to their origins. The entire widget interface is presented in the rest of the widget window below the title, which is displayed below the top bar. 1 Widget window decorations (drag anchor, maximize/unmaximize button) have a slightly different appearance on Mac OS X. CHAPTER 4: WIDGETS Page 88 WIDGET EXPANSION Some widgets are initially in a collapsed state. Each collapsed widget will have some method to expand it. For example, the MolGrabber widget is initially collapsed. Type a search term in the text field and press the return key to expand it as shown in Figures 4.2a-b. Every collapsible widget will also have a collapse button to collapse it. Figure 4.2a: Collapsed MolGrabber Widget CHAPTER 4: WIDGETS Figure 4.2b: Expanded MolGrabber Widget Page 89 WIDGET LIST There are currently 12 widgets provided in ChemDoodle: Brief descriptions are given in Table 2.1, reproduced below for your convenience. In addition to selecting widgets, icons may also perform additional functions. For instance, if you drag a structure onto the Line Notation Pad widget icon, that structure will be loaded into the widget. Information on these additional functions is provided in the subsequent sections of this chapter. Table 4.4: Widgets Function Description Elemental Analysis Calculates molecular masses, elemental analysis and isotopic distributions for structures History Provides full access to the undo/redo queue Line Notation Pad Generates and parses line notations and will also correct your input MolGrabber Search databases for chemical structures Multiplet Tool Simulate multiplets NMR SignalSeek Simulate nuclear magnetic resonance and associate peaks to nuclei as well as provide more thorough information about the spectrum and simulation Properties Calculates molecular descriptors Search Search your computer and attached storage devices for chemical structures Doodle Statistics Displays document and drawing statistics Symbols Quick access to chemically relevant symbols and the full unicode range Templates Organizes chemical structure templates for your use TLC Canvas Draw thin layer chromatography plates By default, the Doodle Statistics, History and MolGrabber widgets are shown. You can toggle which widgets are shown by using the Widget menu. CHAPTER 4: WIDGETS Page 90 WIDGET MENU The widget menu is a submenu under the Window Menu and appears as shown in Figure 4.3. Figure 4.3: Widget Menu Clicking on an unchecked menu item will show the corresponding widget. Clicking a checked menu item will hide the corresponding widget. CHAPTER 4: WIDGETS Page 91 AVAILABLE WIDGETS ELEMENTAL ANALYSIS WIDGET Figure 4.4: Elemental Analysis Widget Purpose This widget calculates formulas and masses, performs elemental analysis, and simulates isotopic distributions. Interface The interface consists of four sections (see Figure 4.4). From top to bottom, the first section displays the molecular formula, molecular mass and monoisotopic mass. The second section shows the elemental analysis; each element shown with its percent composition. The third section lists the isotopic distribution, with mass values and intensities. The fourth section shows an interactive spectrum of the isotopic distribution. The Decimals component at the top will allow you to control the resolution of the calculations. CHAPTER 4: WIDGETS Page 92 HISTORY WIDGET Figure 4.5: History Widget Purpose The History widget is an advanced undo/redo tool and provides access to the complete log of all actions performed since the document was created or opened. Click on a given action to jump back and forth to the document state when that action was performed. Interface The interface consists of a single list in a scrolling pane as shown in Figure 4.5. The current state of the document is signified with a green highlight over the left side of the latest action. Any actions performed earlier are undecorated and listed above the current state, while any actions that have been undone are highlighted in an amber color and are listed below the current state. By clicking on any actions above the current state, the document will revert back to that action, undoing all actions between the current state and the action clicked. By clicking on any actions below the current state, the document will redo all actions between the current state and the action clicked. Therefore, the History widget allows you to easily revert and restore any actions performed during the edit history of the document. CHAPTER 4: WIDGETS Page 93 LINE NOTATION PAD WIDGET Figure 4.6: Line Notation Pad Widget Purpose The Line Notation Pad widget can interpret and generate SMILES, SLN, InChI and ROSDAL chemical line notation formats as well as convert between them with ease. Interface The interface for the Line Notation Pad widget is shown in Figure 4.6 The interface, from top to bottom, consists of a Format dropdown menu, a String text field for inputting and outputting the line notation, a column of buttons for performing various functions, the main structure panel and the input analysis list. Initially, the interface is collapsed. Drag a structure onto the Line Notation Pad widget button or type in a line notation in the String text field and press the return key to expand it. From the Format dropdown menu you can choose any of the line notations available to set the current line notation format. If content is present in the text field, then that content will be converted into the new format. The String text field will display the generated line notation when a structure is dropped on the main structure panel or the Line Notation Pad widget button. You may also explicitly type your line notation in this component and then press the return key or the View in 2D button to interpret it and display the corresponding structure in the main structure panel. CHAPTER 4: WIDGETS Page 94 The buttons to the left of the main structure panel perform functions as described in Table 4.2 below. Table 4.2: Line Notation Pad Widget Buttons Icon Function Description Search Begins a search query using the search term input into the Search text field and restricts it to matching the field selected in the Source dropdown selections. Add to the Doodle Board Places the current structure in the main structure panel onto the current document. Alternatively, you can click on the main structure panel and drag onto the document to place it. Choose Start Point Allows you to click on an atom in the main structure panel to denote it as the start point for the generation of the line notation. If the line notation format is canonical or if such an option is set, then setting the starting point will have no effect. Copy to System Clipboard as Text Copies the current text in the String text field onto the system clipboard as plain text. For MIME type specific clipboard contents, set the appropriate options in the Advanced tab of the Preferences window, then copy from the Doodle Board.. Clear Clears the current contents and collapses the widget. The main structure panel displays the structure associated with the line notation in the String text field. You can generate a line notation for a structure on the Doodle Board by selecting the structure and then by clicking and dragging that structure onto the main structure panel of Line Notation Pad widget. Structures from the main drawing panel can also be dragged onto the Doodle Board. The final component of the interface is a scrollable list. Any errors or warnings perceived when interpreting the line notation will be listed here. Use these suggestions to help correct malformed strings. CHAPTER 4: WIDGETS Page 95 MOLGRABBER WIDGET Figure 4.7: MolGrabber Widget Purpose MolGrabber is a web application for obtaining pre-drawn molecular structures and properties from online databases. The interface is shown in Figure 4.7. Currently, MolGrabber interfaces with the following databases: ChemExper - http://www.chemexper.com/ ChemSpider - http://www.chemspider.com/ PubChem - http://pubchem.ncbi.nlm.nih.gov/ CHAPTER 4: WIDGETS Page 96 Because MolGrabber connects to online databases, it requires an active internet connection for its use. Interface The interface for the MolGrabber widget consists of, from top to bottom, buttons for performing functions, a Search text field for inputting a search term, a Source dropdown selection for choosing the database to search through followed by a second dropdown selection to restrict the search, a progress spinner to the right of those three components to notify you that a search is currently being performed, a main structure panel with a button column to the left of it for performing various functions, a scrollable list to hold all search results and, at the bottom, statistics about the search result with traversal buttons for navigating through large numbers of results. Initially, the interface is collapsed. Type a search term in the Search text field and press the return key to expand it. This can be any search term that the associated database can handle. After pressing the return key, the progress spinner will activate to notify you that it is performing the search. After the search completes, the progress spinner will deactivate, the results will populate the result list, and the first result will appear in the main structure panel. The Source drop down selection can be used to select which database to search. The second drop down selection will restrict your search to a specific data field type supported by the database. Choose a specific field and the search will only match results in that field for the input search term. The buttons on the top of the widget perform functions as described in the table below. Table 4.3: MolGrabber Widget Buttons Icon Function Description Search Begins a search query using the search term input into the Search text field and restricts it to matching the field selected in the Source dropdown selections. Add to the Doodle Board Places the current structure in the main structure panel onto the current document. Alternatively, you can click on the main structure panel and drag onto the document to place it. Show/Hide Hydrogen Adds and removes Hydrogens from the structure in the main structure panel based on the coordinates for Hydrogens provided by the database. Some databases may not provide Hydrogen coordinates and therefore this function will have no effect. Show Associated Data Displays all associated database data for the structure displayed in the main structure panel. Clear Clears the current contents and collapses the widget. The main structure panel will display the structure for the selected result. Once the desired structure is displayed on the main structure panel, it can be dragged and dropped onto the Doodle Board. CHAPTER 4: WIDGETS Page 97 Below the main structure panel is the search result list. This list will display a maximum of 20 results with the following format for each entry: Name (Molecular Formula) [Molecular Mass amu] Click on any of the items in the list to display them in the main structure panel. Below the search results is a label to inform you of which search results are presented in the current result set along with traversal buttons to navigate through large numbers of results. Press the left and right arrows to view the previous 20 and next 20 results respectively. If there are no previous or no next results, then the corresponding arrow will be disabled. ChemSpider does not currently support pagination of results, so care must be taken with generic queries as they may return many, many results and may take a long time to complete. Directing to the Online Database After a molecule has been loaded, clicking on the Show Associated Data button will list associated data from that database. The top item will be the specific database id as a hyperlink. The link will open up your default browser to the selected database’s page for the current result. Database Notes ChemDoodle only provides an interface to the databases supported in the MolGrabber widget. It is important to be aware of any restrictions regarding copyrights, disclaimers and warranty information before using these databases. ChemExper Disclaimer http://www.chemexper.com/?main=ccd/disclaimer.html ***** USE AT YOUR OWN RISK ***** ChemExper sprl compiles chemical information from many sources. THIS DATA IS PROVIDED "AS IS" AND IN NO EVENT SHALL CHEMEXPER BE LIABLE FOR ANY DAMAGES, INCLUDING, WITHOUT LIMITATION, DAMAGES RESULTING FROM LOST DATA OR LOST PROFITS OR REVENUE, THE COSTS OF RECOVERING SUCH DATA, CLAIMS BY THIRD PARTIES OR FOR OTHER SIMILAR COSTS, OR ANY SPECIAL, INCIDENTAL, OR CONSEQUENTIAL DAMAGES, ARISING OUT OF THE USE OF THE DATA. The accuracy or reliability of the data is not guaranteed or warranted in any way and the Providers disclaim liability of any kind whatsoever, including, without limitation, liability for quality, performance, merchantability and fitness for a particular purpose arising out of the use, or inability to use the data. CHAPTER 4: WIDGETS Page 98 ChemSpider Disclaimer http://www.chemspider.com/Disclaimer.aspx General The ChemSpider website is maintained by The Royal Society of Chemistry on behalf of its wholly owned subsidiary RSC Worldwide Ltd. RSC Worldwide Ltd does not warrant or assume any legal liability or responsibility for the accuracy, completeness, or usefulness of any documents, data, software, apparatus, product, process, or other information on the ChemSpider website. You should not rely on any information on the website for any assessment of the risks of any specific experiment, procedure or process that you wish to carry out; you should always carry out your own risk assessment for such purposes. The information on this website may not be correct or appropriate for local regulations, legal codes, practices or policies. The information may be out of date. RSC Worldwide Ltd takes no responsibility for any injury, loss, or damage caused in any manner whatsoever by the use of the information on this website. Some ChemSpider webpages link to pages on other websites, for the convenience of users. RSC Worldwide Ltd is not responsible for the availability of content on these webpages. Nor does it endorse or warrant the services, products or information offered on these other pages, unless explicitly stated. For site security purposes software programs and algorithms are used to monitor traffic and to identify unauthorized attempts to upload or change information or otherwise cause damage to the ChemSpider service. In the event of unauthorized activities utilizing information on the ChemSpider website information from these sources may be used to help identify an individual for prosecution. Data The data on the ChemSpider website are sourced from a number of contributors and collaborators. The majority of data were originally sourced from the NCBI-PubChem website and are made available under the explicit statements and disclaimers provided by National Center for Biotechnology Information (NCBI). NCBI places no restrictions on the use or distribution of the data contained within their database. RSC Worldwide Ltd has abided by the assumptions of NCBI. These are as follows: "While some submitters of the original data (or the country of origin of such data) may claim patent, copyright, or other intellectual property rights in all or a portion of the data (that has been submitted), NCBI is not in a position to assess the validity of such claims and, therefore, cannot provide comment or unrestricted permission concerning the use, copying, or distribution of the information contained in the molecular databases." In this regard should any contributors to the NCBIPubChem database wish to have their data removed from the ChemSpider website please send a detailed request to [email protected]. Data on ChemSpider, including structures and spectra, are sourced also from individuals. In depositing these data to the ChemSpider website, these individuals undertake that they have the rights to do so, and that the rights do not reside with any third party. CHAPTER 4: WIDGETS Page 99 PubChem User Requirements http://eutils.ncbi.nlm.nih.gov/entrez/query/static/eutils_help.html Do not overload NCBI’s systems. Users intending to send numerous queries and/or retrieve large numbers of records from Entrez should comply with the following: Run retrieval scripts on weekends or between 9 pm and 5 am Eastern Time weekdays for any series of more than 100 requests. Make no more than one request every 3 seconds. NCBI’s Disclaimer and Copyright notice must be evident to users of your service. NLM does not claim the copyright on the abstracts in PubMed; however, journal publishers or authors may. NLM provides no legal advice concerning distribution of copyrighted materials, consult your legal counsel. CHAPTER 4: WIDGETS Page 100 MULTIPLET TOOL WIDGET Figure 4.8: Multiplet Tool Widget Purpose The Multiplet Tool widget is a comprehensive tool for generating multiplet trees, simulating signals and producing their figures. It is perfectly suited for simulating nuclear magnetic resonance (NMR) or electron paramagnetic resonance (EPR, a.k.a. ESR) signals. The interface is shown in Figure 4.8. Interface The interface for the Multiplet widget consists of, from top to bottom, a row of buttons for performing various functions and the main multiplet panel. Use the buttons to set up the simulation and layout of the multiplet. The buttons perform functions as described in Table 4.4. Table 4.4: Multiplet Widget Buttons Icon Function Description Add to the Doodle Board Places the current multiplet from the main multiplet panel into the current document. Input Parameters Pops up a window for you to define parameters for the simulation including the number of neighboring nuclei, their spin and coupling magnitude. Real-Time Sliders Provides a window with sliders for each parameter. Changing the sliders will affect the simulation in real time. CHAPTER 4: WIDGETS Page 101 Settings Displays a window to define how the simulation is performed and how the multiplet figure is laid out and displayed. After completing your simulation, drag and drop the multiplet from the main multiplet panel onto the Doodle Board. Simulating Multiplets To simulate multiplets, define the parameters in the Input Parameters window that appears after clicking the Input Parameters button and then click the Calculate button as shown in Figure 4.9. Press the reset button in this window to reset all parameters. Figure 4.9: Multiplet Input Parameters To tweak the input parameters to analyze their effect on the simulation, use the Real- Time Sliders button and change the values slowly in the window that appears as shown in Figure 4.10. When you are satisfied with the simulation, press the Done button. The Reset button will reset the parameters to their initial values before the window was opened. Figure 4.10: Real-Time Sliders Setting up the Multiplet Figure To define how the simulation is performed and how the multiplet figure is displayed, click on the Settings button to display the Multiplet Settings window (see Figure 4.11). CHAPTER 4: WIDGETS Page 102 Figure 4.11: Multiplet Settings Editing Multiplets from the Doodle Board To edit a multiplet from the Doodle Board, select it and then drag and drop it onto the Multiplet Tool widget button or onto the main multiplet panel. A copy will be made and can be edited using the Multiplet Tool widget. Add this new edited multiplet to the Doodle Board and delete the old one. Memory and Runtime Issues A nucleus of any spin may be used, including hypothetical spins, however more complex simulations require more memory and processor power leading to longer runtimes. Some extremely complex simulations may cause memory issues. NMR SIGNALSEEK WIDGET Figure 4.12: NMR SignalSeek Widget CHAPTER 4: WIDGETS Page 103 Purpose The NMR SignalSeek widget simulates 1H and 13C nuclear magnetic resonance and also associates peaks with nuclei. Full information about each simulation is provided for in-depth analysis. Interface The interface for the NMR SignalSeek widget is shown in Figure 4.12. The interface consists of the main structure panel above which are two buttons for performing various functions, and to the right is a set of panels for displaying the simulated NMR spectra with 13C displayed on top and 1H displayed on the bottom. The main structure panel displays the structure being analyzed and is interactive. The spectra are also interactive and display the simulation results. Use the buttons to set up the simulation and copy content to the Doodle Board. The buttons perform functions as described in Table 4.5. Table 4.5: NMR SignalSeek Widget Buttons Icon Function Description Add to the Doodle Board Places both the simulated 1H and 13C spectra onto the current document. Settings Displays a window to define how the simulation is performed. Simulating NMR To simulate NMR spectra for a structure, drag and drop that structure from the Doodle Board onto the NMR SignalSeek widget button or the main structure panel. The 1Hand 13C NMR spectra are instantly generated and displayed. All variables for the simulation can be customized. To define the variables, click on the Settings button to display a window containing the parameters, as show in Figure 4.13. CHAPTER 4: WIDGETS Page 104 Figure 4.13: NMR Simulation Settings When you are finished defining the variables, click the Simulate button to recalculate the spectra. Adjust these parameters to match an experimental spectrum for correlated figures on the Doodle Board. Settings include: TMS - Display or hide the reference peak Roof Effects - Simulate roof effects. Line Shape - Lorentzian or Gaussian. Pulse Frequency - The spectrum resolution. The value is appropriate for 1H NMR. 13C NMR will be simulated to a resolution of a quarter of this value to remain consistent with experimental spectrometers. Line Width - Control the line width. Dilution - Affect the solvent/solute intensity ratio. Temperature - Change the simulation temperature. Solvent - Choose a solvent. Splitting is fully calculated with the appropriate spin of the nuclei (Deuterium has a spin of 1 and you will see this splitting correctly in the solvent peaks). Analyzing the Results The spectra are completely interactive. You can easily change the view of the spectrum by clicking and dragging to zoom in on the x-axis. Double clicking on the spectrum will revert it to the full view. Scrolling will change the scale of the y-axis. Peaks and nuclei are hoverable. Hovering over a peak will highlight the corresponding nuclei and vice versa. The chemical shift of the nuclei is displayed above the structure in the main structure panel. CHAPTER 4: WIDGETS Page 105 Clicking on a highlighted peak or nuclei set will display further data from the simulation, including the shift prediction, splitting nuclei and j-constant predictions as shown in Figure 4.14. Figure 4.14: In-depth Simulation Information The NMR SignalSeek Widget is initially small to conserve space. But as with all widgets, you can resize or maximize them if you desire more interaction space. How NMR is Simulated The simulations in the NMR SignalSeek widget are based on empirical algorithms, with a database of incremental constants compiled from publications and some unpublished work. These references are listed by clicking the References menu item in the Help menu. Further information on the algorithms used to simulate NMR is provided in Appendix E. CHAPTER 4: WIDGETS Page 106 PROPERTIES WIDGET Figure 4.15a: Properties Widget Interface for a Single Molecule Figure 4.15b: Properties Widget Interface for a Multiple Molecules Purpose The Properties widget calculates and displays descriptors for molecules. There are two unique interfaces displayed by the Properties widget depending on the situation. If and only if a single molecule is being drawn, a table will be displayed. Otherwise, a drop-down tree will be presented to show data for each of the selected molecules. The Properties widget will automatically update to reflect any changes if the Auto-update box is checked. The interface displayed when a single molecule is being edited is shown in Figure 4.15a, and the interface displayed when multiple molecules are selected is shown in Figure 4.15b. Interface The interface consists of a checkbox and button at the top that control when the widget updates and the data component at the bottom which displays a table or drop-down tree depending on the situation. The table is non-interactive and only displays the most important information. For additional descriptors, select the molecule to display the organized tree. To use the tree, click the arrow to the left of each item, or double click on the item to expand it. CHAPTER 4: WIDGETS Page 107 When the Auto-update checkbox is selected, the Properties widget will refresh automatically when any content is changed. Deselect the checkbox to improve drawing performance when handling large molecules. When the Auto-update checkbox is deselected, the Update button will be enabled to manually control when the widget refreshes. Currently, the Properties widget calculates the following properties for each molecule: Molecular Formula Counts Atoms Bonds Rings o Frèrejacque Number o All Rings Hydrogen Bond Acceptors Hydrogen Bond Donors Degree of Unsaturation Lipinski’s Rule of 5 Violations Wiener Index Calculations Molar Refractivity Topological Polar Surface Area XlogP v2.0 Mass o Molecular o Monoisotopic o Elemental Composition To copy content from the Properties widget, right-click on any item and choose the Copy menu item. It may take quite a few clicks to access information through the Properties widget. For quicker access to all molecular descriptors, use the Descriptors submenu of the Structure menu. CHAPTER 4: WIDGETS Page 108 SEARCH WIDGET Figure 4.16: Search Widget Interface The interface, shown in Figure 4.16, consists of, from top to bottom, a Folder button to select the root directory of the search, Match and Multiple options to define how the search is performed, a small drop panel to drop the structures to be searched for and to notify you that a search is currently being performed, a column of buttons for various functions with a main structure panel to the right of them, a list of search results and then labels to notify you of search progress. The top section will allow you to select a root folder for the search. Click on the Folder button and use the file chooser that appears to select a folder. Be as exclusive as possible when choosing a root folder, as searching your entire hard drive can take a very long time and may cause memory issues. The Match and Multiple options will affect how the search is performed. Setting Match to Entire will guarantee that all results are exact matches of the query structures, while selecting Substructure will match any structures where the query structures are matched exactly or contained within larger structures. Setting Multiple to AND will ensure that all query structures are CHAPTER 4: WIDGETS Page 109 matched in a file for that file to be considered a result, while selecting OR will allow any matched query structure to qualify the file as a result. Initially, the interface is collapsed. Drag and drop a structure or group of structures from the Doodle Board onto the small drop panel or onto the Search widget button to expand it and set the query structure content. The buttons to the left of the main structure panel perform functions as described in the table below. Table 4.6: Search Widget Buttons Icon Function Description Begins the search query using the query structure(s) dropped onto the Search widget button with the specified search options. Search Allows you to control search parameters and improve performance. Settings Open Opens the currently selected result on the Doodle Board. Add to the Doodle Board Places the current structure in the main structure panel onto the current document. Alternatively, you can click on the main structure panel and drag onto the document to place it. Clear Clears the current contents and collapses the widget. While the search is being performed, a pulsing stop sign will become visible on top of the small drop panel to notify you of search progress. Clicking on the stop sign will terminate the search. At the bottom of the interface are two labels. The first label names the file currently being searched, and will display Finished! when completed. The second label displays statistics about the files searched from the onset of the search. The statistics have the following format: Files Matched/Chemical Files Searched/Total Files Searched Be careful with the search! Searching large numbers of files may cause ChemDoodle to run out of memory, causing ChemDoodle to respond slowly. Choose the root search folder and the search settings described in the next section with care. Once the search is completed, all matched files will be listed in the results list. Click on any result to view all the structures in that file, one at a time, in the main structure panel. All hits are highlighted in red. If a file contains multiple structures, clicking the gray arrows that appear to the left and right of the structure will allow you to browse through them. The total number of structures in the file is noted at the bottom left of the main structure panel. Once you have found the structure you were looking for, drag and drop the structure from the main structure panel onto the Doodle Board. You can also use the Open button to open the entire file on the Doodle Board. CHAPTER 4: WIDGETS Page 110 Search Settings Search parameters can be defined by clicking on the Settings button. A window with the options will appear as shown in Figure 4.17. Figure 4.17: Search Settings for the Search Widget There are currently 3 options: 1. Search File Size Restriction - This value determines the maximum file size that the Search widget will include in its search, avoiding memory issues. 2. Maximum Number of Search Results - This value will control the maximum number of search results. The search will continue until all the files in the selected root search folder are visited or when this maximum result value is reached. Keeping it low and providing smaller root search folders will avoid runtime and memory issues. 3. Exclude PDB Files - Many times, PDB files are very large and contain molecular dynamics trajectories or Monte Carlo distributions. To avoid all of these files, which will cause runtime and memory issues, keep this option selected. If you need to search through PDB files, turn this option off. CHAPTER 4: WIDGETS Page 111 STATISTICS WIDGET Figure 4.18: Statistics Widget Purpose The Statistics widget will display information about the current document and hovered or selected items. Use it to help with drawing and placement tasks. Interface The interface is separated into three sections as shown in Figure 4.18. The top section displays information about the document, the middle section displays information about the content, and the final section displays specific information about hovered or selected objects. SYMBOLS WIDGET Figure 4.19a: Symbols Widget: Abbreviations Tab Figure 4.19b: Symbols Widget: Arrows Tab Figure 4.19c: Symbols Widget: Elements Tab Purpose The Symbols widget is a complement to the Labels toolbar. This widget contains an abbreviation library, a periodic table of elements, arrows, Greek letters and many other symbols. A few selected tabs are shown in Figures 4.19a-4.19c. CHAPTER 4: WIDGETS Page 112 Interface The content in the Symbols widget is small and may be difficult to read. As can be seen in Figure 4.20, hovering over any symbol will show a larger preview at the top left hand corner of the widget. Hovering for a few seconds will also display a tooltip description. Figure 4.20: Symbol Preview When abbreviations or elements are chosen, you may modify atoms as described in the labels section. Other symbols, such as arrows may not be used directly as atom labels. However, you can open up an atom label text field, and then input the symbol. If you are modifying any text component, clicked symbols will be inserted into the component's content. If you set an atom's label to one that is not recognized or parsed by ChemDoodle, an unrecognized warning will appear. You may dismiss this warning or edit the current list of abbreviations to allow unrecognized tokens by selecting the Add New... menu item in the Structure menu in the Abbreviations submenu. All possible symbols available are accessible in the Symbols widget, even if they are not displayed immediately in the tab sets. click the Unicode Character Selection button at the bottom of the widget to view the unicode character selector shown in Figure 4.21. CHAPTER 4: WIDGETS Page 113 Figure 4.21: The Unicode Character Selector Using hex, you can traverse the entire Unicode range and easily insert any desired symbols into text components. Note that not all fonts will have character glyphs assigned to each hex value. In these cases, a blank space or empty rectangle will appear in your text component and in the unsupported symbol button. Some programs use the Symbol font to display symbols. This is an archaic solution and the standard is to now use unicode characters, which ChemDoodle fully supports. ChemDoodle will try to recognize and correct such cases when reading in files from other programs. CHAPTER 4: WIDGETS Page 114 TEMPLATES WIDGET Figure 4.22: Templates Widget Purpose The Templates widget organizes your templates and allows you to easily use them. The interface is shown in Figure 4.22. Interface The interface consists of, from top to bottom, a main structure panel, a drop down selection for selecting a template group and a scrollable list for selecting a template. The main structure panel displays the selected template. An atom can be set to be the substitution point by clicking on it. The substitution point is the atom that will be overlapped with the atom the template is connected to. Note that selecting the substitution point does not place the template into the document, you will still need to follow the directions in Chapter 3: Drawing Chemical Structures to use the template. The template group drop down selection will allow you to select a group of templates to browse. After selecting a template group, the template list will populate with templates from that group. Click on a template to display it in the main structure panel for use. CHAPTER 4: WIDGETS Page 115 Using Templates Drawing with templates and creating templates is discussed in detail in Chapter 3: Drawing Chemical Structures. TLC CANVAS WIDGET Figure 4.23: TLC Canvas Widget Purpose The TLC Canvas widget provides a tool for creating graphics of thin-layer chromatography (TLC) plates. The interface is shown in Figure 4.23. Interface The interface consists of, from left to right, a column of buttons for spot types, the main TLC panel for drawing the TLC plate. Above them both are a row of buttons for performing various functions. The top button in the spot type column sets the color of spots. Beneath the color button are six different shapes of spots: Compact Spot - a small dot Expanded Spot - a circle Trailing Spot - a small dot with a trail CHAPTER 4: WIDGETS Page 116 Widened Spot - an oval aligned horizontally Crescent Spot - a crescent shape with bowl facing downwards Custom Spot - a splatter shape that can be changed Click on any of the spot types to set the drawing mode to place the spot. Each spot button is a group button. Expand the group button for more spot styles. For each spot there are three spot styles: Solid Style - Solid throughout Empty Style - Just a line border Diffuse Style - Gradient from the center to the edges The main TLC panel contains the TLC plate being drawn. You can edit it using the controls to the right. When finished editing the TLC plate, use the Add to Doodle Board button to place it on the Doodle Board. The topmost button column contains function buttons to control how to edit the TLC plate. The buttons perform functions as described in the table below. Table 4.7: TLC Plate Widget Buttons Icon Function Add to the Doodle Board Settings Description Places the current TLC plate in the main TLC panel onto the current document. Pops up a window to edit the visual specifications of the TLC plate. Move Allows you to translate spots along their lanes and allows you to move the origin and solvent front. Resize Spots Displays the anchor points for all spots and allows you to click and drag them to alter spot shapes. Delete Allows you to remove spots by clicking on them and allow you to delete lanes by clicking on the lane tick at the origin. Clear Removes all spots, leaves a single lane, and resets the origin and solvent front. Drawing TLC Plates There are 13 buttons associated with the TLC Canvas. The controls on the left are the simplest. The top button is the color of the spots; click it to choose a different color. The rest of the buttons in that column correspond to spot shapes. These are the compact, expanded, trailing, widened, crescent and custom spots, in that order. Click on a spot button, then hover over the TLC plate for a preview and Rf calculation. Once you are satisfied with a location, click to place the spot. You can create new lanes by placing spots in between the existing lanes. CHAPTER 4: WIDGETS Page 117 These spot buttons are group buttons and more spot styles will appear when hovered. All of the spots can be initialized with a solid, hollow or gradient style. The gradient styled spots most closely represent actual spots. Using the Move button, you hover over spots to highlight them, and then click and drag to move them along their lanes. Rf values are displayed while you move spots. You may also click and drag the origin and solvent front to move them, preserving Rf values. When spots are hovered, you can right click on them to open a popup menu with the following functions: Duplicate Spot - Will produce a duplicate spot of the hovered spot, underneath the hovered spot in the same lane. Remove Spot - Will delete the spot. Format Spot - Opens the Format Spot window. The Format Spot window will provide several options for precisely defining its color, style, display settings and position as shown in Figure 4.24. Figure 4.24: Format Spot Window To resize and reshape spots on the TLC plate, use the Resize Spots button. Hover over the control points that appear, and then click and drag to move them. All spots except the custom spot are defined by 4 control points. You may move all four to create different shapes. The custom spot is unique and is defined by eight control points. You may use custom spots to create much more complicated shapes. CHAPTER 4: WIDGETS Page 118 To remove spots and lanes, use the Delete button. Hover over spots to highlight them, then click to remove them. You may delete a lane by clicking its lane tick at the origin. Deleting a lane will also delete its contained spots. To clear and reset the entire TLC plate, click the Clear button. Editing TLC Plates from the Doodle Board To edit a TLC plate from the Doodle Board, select it and then drag and drop it onto the TLC Canvas widget button or onto the main TLC panel. A copy will be made and can be edited using the TLC Canvas widget. Add this new edited TLC plate to the Doodle Board and delete the old one. CHAPTER 4: WIDGETS Page 119 CHAPTER 5: SHAPES OVERVIEW In addition to chemical structures, ChemDoodle provides tools for drawing shapes for advanced figures. In this chapter the new user is introduced to shapes within ChemDoodle. Topics covered include: The different types of shapes. How to draw shapes. Adding arrows to figures. Adding text to figures. How to move shapes. How to resize shapes. How to remove shapes. What the anchor decorations mean. ANCHORS Anchors are points that define a given shape. By moving them, you modify how the shape appears. There are two types of anchors, control anchors and corner/edge anchors. CONTROL ANCHORS Control anchors represent points that can be moved anywhere and have no relationship to other anchors, such as in lines, custom shapes or orbitals. They appear as compass shapes as shown in Figure 5.1. Figure 5.1: Control Anchors CORNER/EDGE ANCHORS Corner edge anchors define corners and edges of shapes. Moving these anchors will change the shape in relationship to the other anchors. For instance, if you move a left-right pointing anchor, you will not affect the vertical positioning of the other anchors. These anchors are present for box shaped objects, like rectangles and ovals. They appear as double sided arrows as shown in Figure 5.2. CHAPTER 5: SHAPES Page 120 Figure 5.2: Corner/Edge Anchors LINES Lines are the most basic shape and are defined by two anchors placed at their endpoints as shown in Figure 5.3. There is also a third anchor at the midpoint for controlling the arc angle. This anchor point is discussed in the next section (Arcs). Figure 5.3: Line Shape and Anchors DRAWING LINES AT FIXED ANGLES To draw a line at fixed angles, execute the following steps: 1. 2. 3. 4. Select a line tool from the Shapes palette in the main toolbar. Press and hold the mouse down on the Doodle Board to set the start point of the line. Drag the mouse to preview the placement of the end of the line. Release the mouse to set the line. You can also click the mouse to set the start point then move the mouse and click again to set the end point. By default, lines will be oriented at fixed angles every 15° starting at 0°. DRAWING LINES AT NON-FIXED ANGLES To place lines at non-fixed angles, break from the fixed orientation angles by holding down the alt key while dragging the mouse when defining the line. FORCING THE LINES TO BE DRAWN VERTICALLY AND HORIZONTALLY To place lines oriented vertically or horizontally, hold down the shift key while dragging the mouse when defining the line. The line preview will then automatically orient vertically or horizontally depending on the angle from the start point to the current mouse cursor position. MOVING LINES To move lines, use a selection tool, either the lasso or the rectangular marquee. Make sure that no content is currently selected by emptying the current selection. Execute the following steps: CHAPTER 5: SHAPES Page 121 1. Hover the mouse pointer over the line so an open hand mouse cursor appears and the anchor points are drawn as shown in Figure 5.3. 2. Press the mouse down and drag to move the line. 3. Release the mouse to finish the move action. RESIZING LINES To resize lines, use a selection tool, either the lasso or the rectangular marquee. Make sure that no content is currently selected by emptying the current selection. Execute the following steps: 1. Hover the mouse pointer over the line so an open hand mouse cursor appears and the line anchor points are drawn as shown in Figure 5.3. 2. Move the mouse pointer over one of the two end anchor points so that anchor point is filled in with an amber color. 3. Press the mouse down so the anchor point is filled with a blue color. 4. Drag the anchor point to resize the line. 5. Release the mouse to finish the resize action. REMOVING LINES Lines can be removed in a number of ways. You can do the following: Use a selection tool to hover the mouse pointer over the line so an open hand mouse cursor appears and the line anchor points are drawn as shown in Figure 5.3. Then press the backspace or delete key. Use the eraser tool to hover the mouse pointer over the line so the line anchor points are drawn. Then click with the mouse. ARCS Arcs are segments of a circle and are defined by two anchors placed at their endpoints as shown in Figure 5.4. There is also a third anchor at the middle for controlling the arc angle. Only 90°, 120°, 180° and 270° arcs are directly provided in the Shapes palette, but an arc of any angle can be drawn. The only difference between the line shape and the arc shape is the angle, and either shape can be converted into the other by changing this value. Figure 5.4: Arc Shape and Anchors DRAWING ARCS AT FIXED ANGLES Drawing Arcs at Fixed Angles To draw an arc at fixed angles, execute the following steps: 1. Select an arc tool by expanding the Shape palette in the main toolbar. CHAPTER 5: SHAPES Page 122 2. Press the mouse down on the Doodle Board to set the start point of the arc. 3. Drag the mouse to preview the placement of the end of the arc. 4. Release the mouse to set the arc. You can also click the mouse to set the start point then move the mouse and click again to set the end point. By default, arcs will be oriented at fixed angles every 15° starting at 0°. DRAWING ARCS AT NON-FIXED ANGLES To place arcs at non-fixed angles, break from the fixed orientation angles by holding down the alt key while dragging the mouse when defining the arc. FORCING THE ARCS TO BE DRAWN VERTICALLY AND HORIZONTALLY To place arcs oriented vertically or horizontally, hold down the shift key while dragging the mouse when defining the arc. The arc preview will then automatically orient vertically or horizontally depending on the angle from the start point to the current mouse cursor position. MOVING ARCS To move arcs, use a selection tool, either the lasso or the rectangular marquee. Make sure that no content is currently selected by emptying the current selection. Execute the following steps: 1. Hover the mouse pointer over the arc so an open hand mouse cursor appears and the arc anchor points are drawn as shown in Figure 5.4. 2. Press the mouse down and drag to move the arc. 3. Release the mouse to finish the move action. RESIZING ARCS To resize arcs, use a selection tool, either the lasso or the rectangular marquee. Make sure that no content is currently selected by emptying the current selection. Execute the following steps: 1. Hover the mouse pointer over the arc so an open hand mouse cursor appears and the arc anchor points are drawn as shown in Figure 5.4. 2. Move the mouse pointer over one of the two end anchor points so that anchor point is filled in with an amber color. 3. Press the mouse down so the anchor point is filled with a blue color. 4. Drag the anchor point to resize the arc. 5. Release the mouse to finish the resize action. CHAPTER 5: SHAPES Page 123 CHANGING ARC ANGLES Arc angles can be changed using the midpoint anchor. Choose a selection tool, either the lasso or the rectangular marquee. Make sure that no content is currently selected by emptying the current selection. Execute the following steps: 1. Hover the mouse pointer over the arc so an open hand mouse cursor appears and the arc anchor points are drawn as shown in Figure 5.4. 2. Move the mouse pointer over the middle anchor point so that it is filled in with an amber color. 3. Press the mouse down so the anchor point is filled with a blue color. 4. Drag the anchor point to change the arc angle. 5. Release the mouse to set the new arc angle. While changing the angle of arcs, the arc angle will be displayed below the mouse cursor. FLIPPING AN ARCʼS ORIENTATION To flip an arc’s orientation, so that the curve faces the opposite direction. use a selection tool, either the lasso or the rectangular marquee. Make sure that no content is currently selected by emptying the current selection. Execute the following steps: 1. Hover the mouse pointer over the arc so an open hand mouse cursor appears and the line anchor points are drawn as shown in Figure 5.4. 2. Right-click on the hovered arc. 3. Select the Flip Arc menu item to flip the arc’s orientation. You can also click and drag the midpoint to the other side of the arc to perform this task. If you are viewing the preview of the arc while drawing it, you can press and release the z key to flip it in the other direction. REMOVING ARCS Arcs can be removed in a number of ways. You can do the following: Use a selection tool to hover the mouse pointer over the arc so an open hand mouse cursor appears and the arc anchor points are drawn as shown in Figure 5.4. Then press the backspace or delete key. Use the eraser tool to hover the mouse pointer over the arc so the arc anchor points are drawn. Then click with the mouse. ARROWS Arrows are essential in chemical graphics for many reasons, the most important being for reaction and mechanism diagrams. Arrows are so important that they have their own unique toolbar. Essentially, arrow shapes are just lines and arcs with arrowheads as shown in Figure 5.5. CHAPTER 5: SHAPES Page 124 Figure 5.5: Arrow Shape and Anchors ChemDoodle also provides advanced features.for building and defining reactions. Reactions are covered in Chapter 8: Reactions. DRAWING ARROWS AT FIXED ANGLES To draw an arrow at fixed angles, execute the following steps: 1. Select the desired arrowheads and connector styles in the Arrows toolbar. 2. Click on one of the arc angle buttons in the Arrows toolbar to enter the arrow placement mode. 3. Press the mouse down on the Doodle Board to set the start point of the arrow. 4. Drag the mouse to preview the placement of the end of the arrow. 5. Release the mouse to set the arrow. You can also click the mouse to set the start point then move the mouse and click again to set the end point. By default, arrows will be oriented at fixed angles every 15° starting at 0°. DRAWING ARROWS AT NON-FIXED ANGLES To place arrows at non-fixed angles, break from the fixed orientation angles by holding down the alt key while dragging the mouse when defining the arrow. FORCING THE ARCS TO BE DRAWN VERTICALLY AND HORIZONTALLY To place arrows oriented vertically or horizontally, hold down the shift key while dragging the mouse when defining the arrow. The arrow preview will then automatically orient vertically or horizontally depending on the angle from the start point to the current mouse cursor position. MOVING ARROWS To move arrows, use a selection tool, either the lasso or the rectangular marquee. Make sure that no content is currently selected by emptying the current selection. Execute the following steps: 1. Hover the mouse pointer over the arrow so an open hand mouse cursor appears and the arrow anchor points are drawn as shown in Figure 5.5. 2. Press the mouse down and drag to move the arrow. 3. Release the mouse to finish the move action. RESIZING ARROWS To resize arrows, use a selection tool, either the lasso or the rectangular marquee. Make sure that no content is currently selected by emptying the current selection. Execute the following steps: CHAPTER 5: SHAPES Page 125 1. Hover the mouse pointer over the arrow so an open hand mouse cursor appears and the arrow anchor points are drawn as shown in Figure 5.5. 2. Move the mouse pointer over one of the two end anchor points so that anchor point is filled in with an amber color. 3. Press the mouse down so the anchor point is filled with a blue color. 4. Drag the anchor point to resize the arrow. 5. Release the mouse to finish the resize action. CHANGING ARROW ARC ANGLES Arrow arc angles can be changed using the midpoint anchor. Choose a selection tool, either the lasso or the rectangular marquee. Make sure that no content is currently selected by emptying the current selection. Execute the following steps: 1. Hover the mouse pointer over the arrow so an open hand mouse cursor appears and the arrow anchor points are drawn as shown in Figure 5.5. 2. Move the mouse pointer over the middle anchor point so that anchor point is filled in with an amber color. 3. Press the mouse down so the anchor point is filled with a blue color. 4. Drag the anchor point to change the arrow arc angle. 5. Release the mouse to set the new arrow arc angle. While changing the angle of arrow arcs, the arrow arc angle will be displayed below the mouse cursor. A few special arrow types, such as the retrosynthetic type, are straight, and you will not be able to change the arc angles for these types. REMOVING ARROWS Arrows can be removed in a number of ways. You can do the following: Use a selection tool to hover the mouse pointer over the arrow so an open hand mouse cursor appears and the arrow anchor points are drawn as shown in Figure 5.5. Then press the backspace or delete key. Use the eraser tool to hover the mouse pointer over the arrow so the arrow anchor points are drawn. Then click with the mouse. EDITING ARROWHEADS Arrowheads can be added/removed from the ends of the line shape. This can be done before they are drawn, with the Arrow toolbar, or afterwards by using the Format Arrow window. There are several settings that control how arrowheads are drawn: Indented - When selected, the back end of the arrow will be indented. Filled - When selected, the arrow will be filled in; otherwise it will be an outline. CHAPTER 5: SHAPES Page 126 Chevroned - When selected, the arrow will be drawn as a simple chevron. Length - This setting controls the length of the arrow head along the line. Angle - This setting controls the angle of the arrow, from one side to the other. If the arrowhead length is greater than 50% of the length of the line it is on, then the length will be decreased to 50% of the length of the line it is on. RECTANGLES Rectangles can be drawn in several styles and are defined by two anchor points that correspond to a pair of rectangle corners along one of the diagonals as shown in Figure 5.6. Figure 5.6: Rectangle Shape and Anchors DRAWING RECTANGLES To draw a rectangle, execute the following steps: 1. Select a rectangle tool from the Shapes palette in the main toolbar. 2. Press the mouse down on the Doodle Board to set one corner of the rectangle. 3. Drag the mouse to preview the placement of the opposite corner along the diagonal of the rectangle. 4. Release the mouse to set the rectangle. You can also click the mouse to set the start point then move the mouse and click again to set the end point. DRAWING SQUARES To draw squares, hold down the shift key while dragging the mouse when defining the rectangle to force the width and height to be equivalent. MOVING RECTANGLES To move rectangles, use a selection tool, either the lasso or the rectangular marquee. Make sure that no content is currently selected by emptying the current selection. Execute the following steps: 1. Hover the mouse pointer over the rectangle so an open hand mouse cursor appears and the rectangle anchor points are drawn as shown in Figure 5.6. 2. Press the mouse down and drag to move the rectangle. 3. Release the mouse to finish the move action. CHAPTER 5: SHAPES Page 127 RESIZING RECTANGLES To resize rectangles, use a selection tool, either the lasso or the rectangular marquee. Make sure that no content is currently selected by emptying the current selection. Execute the following steps: 1. Hover the mouse pointer over the rectangle so an open hand mouse cursor appears and the rectangle anchor points are drawn as shown in Figure 5.6. 2. Move the mouse pointer over one of the anchor points so that anchor point is filled with an amber color. 3. Press the mouse down so the anchor point is filled with a blue color. 4. Drag the anchor point to resize the rectangle. 5. Release the mouse to finish the resize action. CONVERTING BETWEEN ROUNDED AND NON-ROUNDED RECTANGLES To change a rectangle into a rounded rectangle or vice versa, use a selection tool, either the lasso or the rectangular marquee. Make sure that no content is currently selected by emptying the current selection. Execute the following steps: 1. Hover the mouse pointer over the rectangle so an open hand mouse cursor appears and the arrow anchor points are drawn as shown in Figure 4.6. 2. Right-click on the hovered rectangle and select the Format Rectangle... menu item. 3. Scroll to the Rectangle section and use the Rounded on/off choice to set the rectangle to be rounded or not. REMOVING RECTANGLES Rectangles can be removed in a number of ways. You can do the following: Use a selection tool to hover the mouse pointer over the rectangle so an open hand mouse cursor appears and the rectangle anchor points are drawn as shown in Figure 5.6. Then press the backspace or delete key. Use the eraser tool to hover the mouse pointer over the rectangle so the rectangle anchor points are drawn. Then click with the mouse. OVALS Ovals can be drawn in several styles and are defined by two anchor points that correspond to a pair of rectangle corners along one of the diameters of the oval as shown in Figure 5.7. Figure 5.7: Oval Shape and Anchors DRAWING OVALS CHAPTER 5: SHAPES Page 128 To draw an oval, execute the following steps: 1. Select an oval tool Shapes palette in the main toolbar. 2. Press and hold the mouse down on the Doodle Board to set one corner of the circumscribing rectangle. 3. Drag the mouse to preview the placement of the opposite corner along the diagonal of the circumscribing rectangle. 4. Release the mouse to set the oval. You can also click the mouse to set the start point then move the mouse and click again to set the end point. DRAWING CIRCLES To draw circles, hold down the shift key while dragging the mouse when defining the oval to force the major and minor axes lengths to be equivalent. MOVING OVALS To move ovals, use a selection tool, either the lasso or the rectangular marquee. Make sure that no content is currently selected by emptying the current selection. Execute the following steps: 1. Hover the mouse pointer over the oval so an open hand mouse cursor appears and the oval anchor points are drawn as shown in Figure 5.7. 2. Press the mouse down and drag to move the oval. 3. Release the mouse to finish the move action. RESIZING OVALS To resize ovals, use a selection tool, either the lasso or the rectangular marquee. Make sure that no content is currently selected by emptying the current selection. Execute the following steps: 1. Hover the mouse pointer over the oval so an open hand mouse cursor appears and the oval anchor points are drawn as shown in Figure 5.7. 2. Move the mouse pointer over one of the anchor points so that anchor point is filled with an amber color. 3. Press the mouse down so the anchor point is filled with a blue color. 4. Drag the anchor point to resize the oval. 5. Release the mouse to finish the resize action. CHAPTER 5: SHAPES Page 129 REMOVING OVALS Ovals can be removed in a number of ways. You can do the following: Use a selection tool to hover the mouse pointer over the oval so an open hand mouse cursor appears and the oval anchor points are drawn as shown in Figure 5.7. Then press the backspace or delete key. Use the eraser tool to hover the mouse pointer over the oval so the oval anchor points are drawn. Then click with the mouse. BRACKETS Brackets can be drawn in several styles and are defined by two anchor points that correspond to a pair of rectangle corners along one of the diagonals that defines the bracket space as shown in Figure 5.8. Figure 5.8: Bracket Shape and Anchors There are currently 4 bracket styles: Square Brackets - [ ] Parenthesis - ( ) Curly Brackets - { } Chevrons - < > DRAWING BRACKETS To draw a set of brackets, execute the following steps: 1. Select a bracket tool by expanding the Bracket palette in the main toolbar. 2. Press and hold the mouse down on the Doodle Board to set one corner of the bracket. 3. Drag the mouse to preview the placement of the opposite corner along the diagonal of the bracket. 4. Release the mouse to set the bracket. You can also click the mouse to set the start point then move the mouse and click again to set the end point. DRAWING BRACKETS WITH EQUAL WIDTH AND HEIGHT To draw square brackets, hold down the shift key while dragging the mouse when defining the bracket to force the width and height of the bracket content to be equivalent. CHAPTER 5: SHAPES Page 130 MOVING BRACKETS To move brackets, use a selection tool, either the lasso or the rectangular marquee. Make sure that no content is currently selected by emptying the current selection. Execute the following steps: 1. Hover the mouse pointer over the brackets so an open hand mouse cursor appears and the bracket anchor points are drawn as shown in Figure 5.8. 2. Press the mouse down and drag to move the brackets. 3. Release the mouse to finish the move action. RESIZING BRACKETS To resize brackets, use a selection tool, either the lasso or the rectangular marquee. Make sure that no content is currently selected by emptying the current selection. Execute the following steps: 1. Hover the mouse pointer over the brackets so an open hand mouse cursor appears and the bracket anchor points are drawn as shown in Figure 5.8. 2. Move the mouse pointer over one of the two end anchor points so that anchor point is filled with an amber color. 3. Press the mouse down so the anchor point is filled with a blue color. 4. Drag the anchor point to resize the bracket set. 5. Release the mouse to finish the resize action. EDITING BRACKET LIP PROTRUSION To change the widths of the current bracket rendering style, use a selection tool, either the lasso or the rectangular marquee. Make sure that no content is currently selected by emptying the current selection. Execute the following steps: 1. Hover the mouse pointer over the brackets so an open hand mouse cursor appears and the arrow anchor points are drawn as shown in Figure 5.8. 2. Right-click on the hovered rectangle and select the Format Bracket... menu item. 3. Scroll to the Bracket section and use the Wideness number slider to define how protruded bracket lips are rendered. REMOVING BRACKETS Brackets can be removed in a number of ways. You can do the following: Use a selection tool to hover the mouse pointer over the brackets so an open hand mouse cursor appears and the bracket anchor points are drawn as shown in Figure 5.8. Then press the backspace or delete key. Use the eraser tool to hover the mouse pointer over the brackets so the bracket anchor points are drawn. Then click with the mouse. CHAPTER 5: SHAPES Page 131 DYNAMIC BRACKETS Dynamic Brackets allow you to define a set of brackets to a pair of bonds. The brackets will automatically update to fit the appropriate content. You can also add text to the bottom right of dynamic brackets that will automatically place itself. 1. 2. 3. 4. To add dynamic brackets, execute the following steps: Select the Dynamic Brackets button in the Bracket group button in the Shapes toolbar. Hover over one of the two bonds you would like to define the brackets to. Press and hold the mouse down, drag to the second of the two bonds you would like to define the brackets to and release the mouse. 5. A text field will pop up. Input the desired label. 6. Press the return key or click on the document to set the dynamic brackets. To edit the dynamic brackets, hover over the text with the Dynamic Brackets tool and click. To remove dynamic brackets, use the Dynamic Brackets tool over the two bonds with the dynamic brackets that are to be removed. CUSTOM SHAPES In addition to the standard defined shapes previously discussed, ChemDoodle allows you to create custom shapes. Currently there are three types of custom shapes: Icon Tool Pen Action Allows you to draw any shape by clicking and dragging an outline. Bezier Curve Allows you to draw a bezier curve by defining its control points. Polyline Allows you do draw any polygon shape that can be convex or concave. Both pen paths and polylines can be open or closed and are defined by their control points, which the shape will pass through as shown in Figure 5.9. Figure 5.9: Pen and Polyline Control Points CHAPTER 5: SHAPES Page 132 Bezier curves can be open or closed and are defined by a more complex set of control points as shown in Figure 5.10. Figure 5.10: Bezier Control Points DRAWING WITH THE PEN TOOL To draw a custom shape with the Pen tool, execute the following steps: 1. 2. 3. 4. Select a Pen tool from the Custom Shapes palette in the main toolbar. Press the mouse down on the Doodle Board to begin drawing. Drag the mouse in an outline of the shape you would like. Release the mouse to set the shape. ChemDoodle will automatically simplify your path for you and generate a cubic interpolation. DRAWING WITH THE POLYLINE TOOL To draw a custom shape with the Polyline tool, execute the following steps: 1. 2. 3. 4. 5. 6. Select the Polyline tool from the Custom Shapes palette in the main toolbar. Press the mouse down on the Doodle Board to set the first point. Move the mouse to location you prefer the next point to be placed. Click to place the next point. Points will automatically connect to previous points. Repeat steps 3 and 4 until finished. Click on the first point drawn or double-click the last point to complete the shape and set it. MOVING PEN PATHS AND POLYLINES To move custom shapes, use a selection tool, either the lasso or the rectangular marquee. Make sure that no content is currently selected by emptying the current selection. Execute the following steps: 1. Hover the mouse pointer over the custom shape so an open hand mouse cursor appears and the control points are rendered as shown in Figure 5.9. 2. Press the mouse down and drag to move the custom shape. 3. Release the mouse to finish the move action. MODIFYING PEN PATHS AND POLYLINES You can move the control points that define pen paths and polylines. To do so, use a selection tool, either the lasso or the rectangular marquee. Make sure that no content is currently selected by emptying the current selection. Execute the following steps: 1. Hover the mouse pointer over the custom shape so an open hand mouse cursor appears and the control points are drawn as shown in Figure 4.9. CHAPTER 5: SHAPES Page 133 2. Move the mouse pointer over one of the control points that you desire to be moved so that control point is filled with an amber color. 3. Press the mouse down so the control point is filled with a blue color. 4. Drag the control point to move it. 5. Release the mouse to finish. DRAWING WITH THE BEZIER TOOL Bezier curves are defined by pairs of control points. There is a main point which the curve passes through, and a second control point that describes the tangent line to the curve at the point the curve passes through. To draw a bezier curve, execute the following steps: 1. Select the Bezier Curve tool from the Custom Shapes palette in the main toolbar.. 2. Press the mouse down on the Doodle Board to set the first point. 3. Drag your mouse to set the paired control point that defines the tangent line to the curve at the first point. The further from the first point you make this paired control point, the tighter the curve will hug the first point. 4. Release the mouse to set the paired control point. 5. Move the mouse to location you prefer the next point to be placed that the curve will pass through. 6. Press the mouse down to place the next point. Points will automatically connect to previous points. 7. Drag your mouse to set the paired control point that defines the tangent of the curve at the second point. The further from the second point you make this paired control point, the tighter the curve will hug the second point. 8. Repeat steps 5 through 7 until finished. 9. Press the escape key to complete the shape and set it. MODIFYING BEZIER CURVES You can move the control points that define bezier curves in one of two ways. The first way is by following the same instructions as in the Modifying Pen Paths and Polylines section. The second is by using the Bezier Curve tool. Execute the following steps: 1. Select the Bezier Curve tool from the Custom Shapes palette in the main toolbar. 2. Move the mouse pointer over the bezier curve that you desire to be modified so that its control points are rendered. 3. Click on the bezier curve so that all of its control points are rendered as shown in Figure 5.10. 4. Hover over any of the control points so that an amber color fills the one you wish to move. 5. Press the mouse down and drag the control point to the new desired location. 6. Release the mouse to finish moving the control point. CHAPTER 5: SHAPES Page 134 DELETING BEZIER CONTROL POINTS Only the control points that have the curve pass through them may be deleted. Deleting one of these control points will also remove the corresponding paired control point. To delete a bezier control point, execute the following steps: 1. Select the Bezier Curve tool from the Custom Shapes palette in the main toolbar. 2. Move the mouse pointer over the Bezier curve that you desire to be modified so that its control points are rendered. 3. Click on the bezier curve so that all of its control points are rendered as shown in Figure 5.10. 4. Hover over the control point that you wish to remove so that it is filled with an amber color. 5. Press the delete key to delete the control point. ADDING ARROWS TO BEZIER CURVES To add arrows to bezier curves follow the same procedures as discussed for the Arrow shapes earlier in this chapter. Right click on the bezier curve after it is hovered, select the Format Bezier Curve... menu item, and define the arrow sections to your preference. CLOSING AND OPENING CUSTOM SHAPES To close or open a custom shape, use a selection tool, either the lasso or the rectangular marquee. Make sure that no content is currently selected by emptying the current selection. Perform the following steps: 1. Hover the mouse pointer over the custom shape so an open hand mouse cursor appears and the arrow anchor points are drawn as shown in Figure 5.9. 2. Right-click on the hovered custom shape and select the Format Custom Shape... menu item. 3. Scroll to the Path or Bezier Curve section and use the Close on/off choice to specify whether the custom shape path is closed or not. If closed, the custom shape can be filled with any desired color. REMOVING CUSTOM SHAPES Custom Shapes can be removed in a number of ways. You can do the following: • • Use a selection tool to hover the mouse pointer over the custom shape so an open hand mouse cursor appears and the custom shape anchor points are drawn as shown in Figure 5.9. Then press the backspace or delete key. Use the eraser tool to hover the mouse pointer over the custom shape so the custom shape anchor points are drawn. Then click with the mouse. CHAPTER 5: SHAPES Page 135 RULERS Rulers measure distances in 2 dimensions, and are defined by two anchors placed at their endpoints as shown in Figure 5.11. There is also a third point in the middle for controlling the arc angle. This third anchor point is discussed in the next section. Figure 5.11: Ruler Shape and Anchors DRAWING RULERS AT FIXED ANGLES To draw a ruler at fixed angles, execute the following steps: 1. 2. 3. 4. Select the Ruler tool in the main toolbar. Press the mouse down on the Doodle Board to set the start point of the ruler. Drag the mouse to preview the placement of the end of the ruler. Release the mouse to set the ruler. You can also click the mouse to set the start point then move the mouse and click again to set the end point. By default, rulers will be oriented at fixed angles every 15° starting at 0°. DRAWING RULERS AT NON-FIXED ANGLES To place rulers at non-fixed angles, hold down the alt key while dragging the mouse when defining the ruler to break from the fixed chain orientation angles. FORCING RULERS TO BE DRAWN VERTICALLY AND HORIZONTALLY To place rulers oriented vertically or horizontally, hold down the shift key while dragging the mouse when defining the ruler. The ruler preview will then automatically orient vertically or horizontally depending on angle from the start point to the current mouse cursor position. AUTOMATICALLY MEASURING OBJECT WIDTH AND HEIGHT To measure the width and height of selected objects, execute the following procedure: 1. Select the content to be measured using the selection tools. 2. Select the Width and Height menu item in the Measure> submenu in the Content menu. Two rulers will be placed to measure the width and height of the selected content. AUTOMATICALLY MEASURING OBJECT DIAGONAL To measure the diagonal of selected objects, execute the following procedure: 1. Select the content to be measured using the selection tools. 2. Select the Diagonal menu item in the Measure> submenu of the Content menu. CHAPTER 5: SHAPES Page 136 A single ruler will be placed across the diagonal of the selected content. MOVING RULERS To move rulers, use a selection tool, either the lasso or the rectangular marquee. Make sure that no content is currently selected by emptying the current selection. Execute the following steps: 1. Hover the mouse pointer over the ruler so an open hand mouse cursor appears and the anchor points are drawn as shown in Figure 5.11. 2. Press the mouse down and drag to move the ruler. 3. Release the mouse to finish the move action. RESIZING RULERS To resize rulers, use a selection tool, either the lasso or the rectangular marquee. Make sure that no content is currently selected by emptying the current selection. Execute the following steps: 1. Hover the mouse pointer over the ruler so an open hand mouse cursor appears and the ruler anchor points are drawn as shown in Figure 5.11. 2. Move the mouse pointer over one of the two end anchor points so that anchor point is filled with an amber color. 3. Press the mouse down so the anchor point is filled with a blue color. 4. Drag the anchor point to resize the ruler. 5. Release the mouse to finish the resize action. SHOWING AND HIDING MAJOR AND MINOR TICKS To show and hide ruler major and minor ticks, use a selection tool, either the lasso or the rectangular marquee. Make sure that no content is currently selected by emptying the current selection. Execute the following steps: 1. Hover the mouse pointer over the ruler so an open hand mouse cursor appears and the ruler anchor points are drawn as shown in Figure 5.11. 2. Right-click on the hovered ruler and select the Format Ruler... menu item. 3. Scroll to the Ruler section and use the Show Major Ticks and Show Minor Ticks on/off choices to set whether major and minor ticks are visible or not. CHANGING THE MEASUREMENT UNIT To change the ruler’s measurement unit, use a selection tool, either the lasso or the rectangular marquee. Make sure that no content is currently selected by emptying the current selection. Execute the following steps: 1. Hover the mouse pointer over the ruler so an open hand mouse cursor appears and the ruler anchor points are drawn as shown in Figure 5.11. 2. Right-click on the hovered ruler and select the Format Ruler... menu item. CHAPTER 5: SHAPES Page 137 3. Scroll to the Ruler section and use the Unit drop down selection to select the unit to be displayed. You can also hide the measurement completely by deselecting the Show Measurement option in this Ruler Settings window. REMOVING RULERS Rulers can be removed in a number of ways. You can do the following: • • Use a selection tool to hover the mouse pointer over the ruler so an open hand mouse cursor appears and the ruler anchor points are drawn as shown in Figure 5.11. Then press the backspace or delete key. Use the eraser tool to hover the mouse pointer over the ruler so the ruler anchor points are drawn. Then click with the mouse. TEXT AREAS In addition to atom labels, you can also add blocks of text in text area objects. Text areas can have a border and can have a background, and can be resized to any dimension. To place text areas, click on the Text Area tool in the main toolbar. You can place text areas and edit them just as you would Rectangle shapes. The text area is resizable and can have a border and background. It will NOT automatically fit its contained text. When editing the text area, text format functions will be provided in a toolbar that appears above it as shown in Figure 5.12. Figure 5.12: Editing a Text Area To edit text areas, use the Text Area tool to click on an existing text area, or hover the text area using a selection tool and double-click. UPDATING LABELS Updating labels can be attached to structures and defined to update dynamically. This is very convenient for figures that change often or for dynamically generating IUPAC names or molecular formulas, for instance. CHAPTER 5: SHAPES Page 138 Updating labels automatically move to be placed at the bottom center of the associated structure and do not present anchor points. If you hover over the label, it will highlight both itself and the associated structure, as shown in Figure 5.13. Figure 5.13: An updating label associated with a molecule of aspirin showing its IUPAC name EDITING UPDATING LABELS You can move an updating label by hovering the label with a selection tool and clicking and dragging. Note that once you move the label, it will no longer reorient itself to be placed at the bottom center of the associated molecule. It will, however, continue to update its content dynamically. You can edit the content of the label by double clicking on the label with a selection tool. Note that once you edit the content, it will break from the associated molecule and become a standard label graphic. COPYING TEXT FROM AN UPDATING LABEL To copy the text in an updating label to the system clipboard, hover the updating label with a selection tool and right-click. Select the Copy Text menu item to copy the displayed text and its formatting to the system clipboard. CHAPTER 5: SHAPES Page 139 CHAPTER 6: CONTENT MANAGEMENT TOOLS OVERVIEW In this chapter the new user is introduced to content management tools within ChemDoodle. It covers the following topics: Selecting content. Duplicating content. Editing content. Organizing content. Grouping content. Removing content. SELECTING CONTENT Content can be selected by using any of the selection tools. There are three types of selection tools provided in ChemDoodle: Lasso, - Define an arbitrary boundary that follows the mouse and selects any objects contained within. Rectangular Marquee, Lasso Only Shapes, - Define a rectangle that selects any objects contained within. - - Define an arbitrary boundary that follows the mouse and selects only shape objects contained within. Selected content will be highlighted in amber and will be surrounded by an animated amber outline as shown in Figure 6.1. Figure 6.1: Selected Content The crawling ants animation can be turned off in the Preferences window under the General tab. CHAPTER 6: CONTENT MANAGEMENT TOOLS Page 140 SELECTING INDIVIDUAL OBJECTS To select an individual object, first select a lasso tool and make sure no content is currently selected. Then hover the object to be selected and click. The single object will then be selected. SELECTING GROUPS OF OBJECTS To select groups of object, execute the following steps: 1. Select a lasso tool. 2. Click and drag to draw an outline with a lasso or to draw a rectangle with the rectangular marquee to surround all of the objects you would like to select. 3. Release the mouse to select the contained objects. NOTE: It may be difficult to see the full bounds for some shapes, such as large text areas with little text in them. If you have trouble selecting a shape, make sure to discover where its bounds are and draw the selection bounds around both anchors. SELECT ALL To select all content on a page, expand the Select submenu in the Content menu and press the All menu item. The keyboard shortcut to use this function is ctrl-A (command-A on Mac OS X). ADDING/REMOVING INDIVIDUAL OBJECTS FROM A SELECTION If a selection has already been made, you can add or remove an individual object from the selection. Hold down the alt key and hover the object to be added or removed and click the mouse. If that object was previously selected, it will be removed from the selection, otherwise it will be added to the selection. ADDING/REMOVING GROUPS OF OBJECTS FROM A SELECTION If a selection has already been made, you can add or remove groups of objects from the selection. Hold down the shift key and hover the object to be added or removed and click and drag to draw an outline with a lasso or to draw a rectangle with the rectangular marquee to surround all of the objects you would like to select or deselect. Then release the mouse. Any objects contained within the new boundary will be removed from the selection if they were previously selected, otherwise they will be added to the selection. SELECTING WHOLE MOLECULES Instead of surrounding an entire molecule with the selection tools to select it, the following techniques will allow you to select individual molecules: • • Using a selection tool, hold down both the alt and shift keys and then click on an atom or bond in the molecule. Press the tab key to navigate through molecules, selecting one at a time, starting at the last drawn molecule and then navigating through them chronologically. CHAPTER 6: CONTENT MANAGEMENT TOOLS Page 141 SELECTING CHEMICAL OBJECTS BY SMARTS SMARTS is single line, text-based query system for matching chemical objects. Sometimes it is convenient to select content in files by SMARTS queries. To do so, execute the following steps: 1. Select the SMARTS... menu item in the Select> submenu in the Content menu. 2. A window will appear prompting you for the SMARTS query. Input your query here and press the Accept button. Any content that matches the SMARTS string will then be selected. NAVIGATING THROUGH SINGLE SHAPES Instead of surrounding an entire shape with the selection tools to select it or clicking on the shape, you can also press the tab key while holding down the shift key to navigate through shapes, selecting one at a time, starting at the last drawn shape and then navigating through them chronologically. SELECTING ONLY SHAPES When figures are highly congested, it may be difficult to select shapes from surrounding structures. In this case, use the Lasso Only Shapes tool which will only recognize shapes. The behavior of the Lasso Only Shapes tool is identical to that of the Lasso tool, except that it only recognizes shapes. SELECT THE INVERSE OF THE CURRENT SELECTION To select the inverse of the current selection on a page, expand the Select submenu in the Content menu and press the Inverse menu item. DESELECTING OBJECTS To deselect the current selection, execute one of the following actions: • • • • Move the mouse cursor away from the selection so that the lasso cursor icon appears. Then click the mouse. When the mouse cursor is within the current selection boundary, double-click the mouse. Press the Deselect menu item in the Content menu. Press the space key to deselect the current selection and return to the structure drawing mode. RESELECTING OBJECTS If you lost the current selection, you can reselect it by selecting the Reselect menu item in the Content menu. CHAPTER 6: CONTENT MANAGEMENT TOOLS Page 142 DUPLICATING CONTENT Content in ChemDoodle can be duplicated on the Doodle Board in the current document or between separate documents through copy and paste actions. To have ChemDoodle objects copied and pasted correctly on the Doodle Board keep ChemDoodle Collage enabled in the Preferences window under the Advanced tab. COPY AND PASTE To duplicate content, execute the following steps: 1. Select the content to be duplicated. 2. Press the Copy menu item in the Edit menu. The keyboard shortcut to use this function is ctrl-C (command-C on Mac OS X). 3. Press the Paste menu item in the Edit menu. The keyboard shortcut to use this function is ctrl-V (command-V on Mac OS X). CUT AND PASTE To duplicate content and remove the original, execute the following steps: 1. Select the content to be duplicated. 2. Press the Cut menu item in the Edit menu. The keyboard shortcut to use this function is ctrl-X (command-X on Mac OS X). 3. Press the Paste menu item in the Edit menu. The keyboard shortcut to use this function is ctrl-V (command-V on Mac OS X). ORGANIZING CONTENT ChemDoodle provides several tools for laying out content in the document. ALIGNING To align content relative to each other, execute the following steps: 1. Select the content to be aligned. 2. Expand the Align submenu in the Content menu and press the Left Edges, Horizontal Centers, Right Edges, Top Edges, Vertical Centers or Bottom Edges menu items. ALIGNING BY BOND To align an entire molecule by a given bond, execute the following steps: 1. Hover the bond to align the molecule by. 2. Press the up, down, left or right arrow keys to align the bond from its first to second constituent atom in the selected direction. This will rotate the entire molecule with the bond. CHAPTER 6: CONTENT MANAGEMENT TOOLS Page 143 CENTERING To center all content on the page, expand the Center submenu in the Content menu and press the All on Page menu item. To center selected content on the page, execute the following steps: 1. Select the content to be centered. 2. Expand the Center submenu in the Content menu and press the Selection on Page, Selection Horizontally or Selection Vertically menu items. DISTRIBUTING To distribute content across the document, execute the following steps: 1. Select the content to be distributed. 2. Expand the Distribute submenu in the Content menu and press the Horizontally on Page or Vertically on Page menu items. To distribute content across the document using a buffer spacing that you provide, execute the following steps: 1. Select the content to be distributed. 2. Expand the Distribute submenu in the Content menu and press the Horizontally by Buffer Space... or Vertically by Buffer Space... menu items. 3. Input a buffer space value into the number field that appears. 4. Click the Accept button to perform the distribution. FLIPPING To flip content horizontally or vertically, execute the following steps: 1. Select the content to be flipped. 2. Expand the Flip submenu in the Content menu and press the Horizontally or Vertically menu items. FLIPPING A BOND You may wish to flip non-symmetrical bonds when you need it to face the other direction, such as when working with wedge bonds. There are a few quick ways to do so: • • • Hover the bond and press the f key to flip it. Hover the bond, right-click and select Flip Bond Orientation. Use the bond tool of that bond type and click on the bond after hovering it. ChemDoodle will detect the bond is being set to its current bond type and will instead flip the bond. CHAPTER 6: CONTENT MANAGEMENT TOOLS Page 144 PLACING IN GRID To place all content in a grid that covers the document, execute the following steps: 1. Select the Grid All on Page... submenu in the Content menu. 2. In the prompt that appears, select whether you want to specify the grid dimensions by Columns or by Rows by choosing the corresponding selection from the drop down menu. 3. Input the dimension of the grid in the number field. The other dimension will be calculated automatically based on the number of objects being placed in the grid. 4. Select the Grid button. STACKING Stacking will place all content on the page starting from the top-left of the document to the bottomright, such that their visual bounds are separated by a small buffer and that all objects are within the page margins. To stack all content on the page, press the Stack All on Page menu item in the Content menu. If content is ever placed outside of the page bounds, red strips will appear at the sides of the page that the content extends from. Click on the red strip to stack all of the content that extends from that side of the page back onto the page. FRAMING CONTENT Content can be automatically framed with various different shapes. To frame objects, execute the following steps: 1. Select the objects to be framed using the selection tools. 2. Expand the Add Frame> submenu in the Content menu. 3. Select the type of frame to use. The selected content will then be framed. EDITING CONTENT The selection area is context sensitive and you can click and drag on the various features of the selection to perform different actions. TRANSLATING To translate content, or move it on the page, execute the following steps: 1. 2. 3. 4. 5. Select the content to be translated. Hover the mouse cursor over the selection so that an open hand cursor appears. Press the mouse down so the mouse cursor turns into a closed hand cursor. Drag the mouse to translate the content. Release the mouse to finish the translation. CHAPTER 6: CONTENT MANAGEMENT TOOLS Page 145 During the translation, the change in x position and change and y position will be displayed below the mouse cursor. You can disable this feedback in the Preferences window under the General tab. TRANSLATING HORIZONTALLY OR VERTICALLY Holding down the shift key while translating a selection will lock the content horizontally or vertically depending on where the mouse pointer is. DUPLICATING CONTENT Holding down the shift and alt keys while translating content will duplicate that content and it will be locked horizontally or vertically depending on where the mouse pointer is. To remove the lock, release the shift and alt keys. ROTATING To rotate content, execute the following steps: 1. 2. 1. 2. 3. Select the content to be rotated. Hover the mouse just outside the edge of the selection border so that the rotation cursor appears. Press the mouse down and drag it to rotate the content. Release the mouse to finish the rotation. During the rotation, the rotation angle will be displayed below the mouse cursor. You can disable this feedback in the Preferences window under the General tab. To rotate content by 90° or 180°, execute the following steps: 1. Select the content to be rotated. 2. Expand the Rotate submenu in the Content menu and press the 90° CW, 90° CCW or 180° menu items. To rotate content by an arbitrary angle, execute the following steps: 1. Select the content to be rotated. 2. Expand the Rotate submenu in the Content menu and press the Arbitrary... menu item. 3. Enter a degree value in the number field that appears and select clockwise or counterclockwise as the direction of rotation. 4. Press the Rotate button to complete the rotation with the settings you provided. MOVING THE ROTATION ANCHOR By default content is rotated about its center. Rotation about an alternative point can be achieved by moving the rotation anchor which, by default, is located at the center of the selection. This is useful, for instance, for rotating structures about an atom. To move the rotation anchor, execute the following steps: CHAPTER 6: CONTENT MANAGEMENT TOOLS Page 146 1. Move the mouse over the rotation anchor so that the anchor fills with an amber color and the mouse cursor changes to a resize cursor. 2. Press the mouse down and drag the rotation anchor to the desired position. 3. Release the mouse to set the new rotation anchor position. Henceforth, all rotations will proceed around the new rotation anchor position. When moving the rotation anchor, it will automatically lock onto atoms within the selection as you get close to them, aiding you in setting the rotation anchor over atom positions. SCALING To scale content, execute the following steps: 1. Select the content to be scaled. 2. Hover the mouse over one of the anchor points in the selection so that the mouse resize cursor appears. 3. Press the mouse down and drag the anchor to scale the content. 4. Release the mouse to finish the scale action. The x scale factor and y scale factor will be displayed below the mouse cursor during scaling. You can disable this feedback in the Preferences window under the General tab. To preserve the width-to-height ratio while scaling content along the diagonals, just hold down the shift key while performing the above steps. To precisely scale content, execute the following steps: 1. Select the content to be scaled. 2. Press the Scale... menu item in the Content menu. 3. Select whether to scale the content by dimension or bond length and then specify the remaining settings. 4. Press the Scale button to scale the content to the settings you provided. FONTS To change the fonts of atom labels and text-based shapes, execute the following steps: 1. Select the atoms and shapes whose fonts you would like to change. 2. Choose the font family, font size and font style from the Files + Formatting toolbar to change the fonts. CHAPTER 6: CONTENT MANAGEMENT TOOLS Page 147 DRAWING AIDS Drawing guides are helpful when precision is important. There are several categories of drawing guides, and each has its own use. Guides can be enabled and disabled in the Drawing Aids> submenu of the View menu. ATOM AIDS Two types of aids can be drawn for atoms: • • Orthogonal - Will show a horizontal and vertical line through the center of each atom to help with alignment. Circular - Will show a circle around each atom with radius equal to the current standard bond length to help with distances. BOND AIDS A single type of aid can be drawn for bonds: • Parallel - Will draw a line through each bond, parallel to its direction to help with extrapolation. RING AIDS Rings can be colored in with a different color corresponding to the size of the ring to help with perception. MOLECULE AIDS Two types of aids can be drawn for molecules: • • Bounds - Will show a rectangle representing the bounds of each molecule to help with placement. Orthogonal - Will show a horizontal and vertical line through the center of each molecule to help with alignment. BACKGROUND AIDS Three types of aids can be drawn on the background: • • • Crosshair - Will render a crosshair and grid to help with partitioning and aligning objects. Grid - Will render a grid at an interval that you specify to help with aligning objects. Margins - Will render the bounds for the margins. COLORS There are two features in the Files + Formatting toolbar for changing the colors of content, the Color button and the Quick Colors button. CHAPTER 6: CONTENT MANAGEMENT TOOLS Page 148 COLOR BUTTON The Color Button in ChemDoodle makes it easy to quickly change the colors of groups of objects. There are eight colors defined the color button: • • • • • • • • Background Borders and Lines Bonds Fill Atom Labels Identifier Text Other Text Plots You may change these colors by clicking the thin rainbow button placed directly to the right of the Color Button. All objects drawn after choosing colors will conform to those choices. To change the colors of a group of objects to the current selection of colors, just select them and click the Color Button. The Color Button will change its display colors to reflect the current settings. A breakdown of the sections of the Color Button is shown in Figure 6.2. Figure 6.2: Color Button Layout If you wish for a certain fill to be empty and to not be colored, then in the color chooser, click the Empty Color button. QUICK COLORS BUTTON The Color Button, although powerful, is not a quick way to change colors. To quickly change colors, use the Quick Colors Button. Select the content for which you would like the colors changed and press the Quick Colors button. All of the content will be changed to that color regardless of the content type. If you click and hover (or drag) over the Quick Colors button, a palette will appear to select a new color. Drag the mouse pointer over one of the preset colors to select it and immediately change the selected content to that color. CHAPTER 6: CONTENT MANAGEMENT TOOLS Page 149 You can also add custom colors to the last three rows of the Quick Colors palette. Release your mouse over the circled plus icon and release to show a color chooser. Choose the desired color and press OK to add it to the palette and change the currently selected content to that color. The Quick Colors palette is shown in Figure 6.3. Figure 6.3: The Quick Colors palette COLOR DETECTION When working with content that uses nonstandard colors, you may wish to detect what those colors are. To do this, expand the Quick Colors Button and release the mouse over the Detect Color button. Then hover over the color in the document you wish to detect and press the mouse down when that color is centered in the cursor. That color will be added to the Quick Colors Button for further use. CHAPTER 6: CONTENT MANAGEMENT TOOLS Page 150 COLOR CHOOSER The color chooser will be different on all platforms, with different templates from which to pick colors. However, the ChemDoodle pinwheel color chooser will be present on all platforms. The pinwheel color chooser is shown in Figure 6.4. Figure 6.4: ChemDoodleʼs Pinwheel Color Chooser The color selected can be seen in the preview bar at the bottom, with the hex value shown by default. You can also view the RGB value by enabling the Decimal RGB checkbox. To select a color, just move the mouse pointer over the pinwheel until the color you would like to select is hovered, then click the mouse. You can also use the mouse wheel to scroll through colors. If the pinwheel appears all black, you will need to increase the Brightness setting by moving the Brightness slider up. If the pinwheel appears all white, you will need to decrease the Saturation setting by moving the Saturation slider down. MODIFYING THE Z-ORDER OF SHAPES Occasionally, you may want to change how shapes are z-ordered with respect to each other and with respect to atoms and bonds. Shapes, by default, will always render behind atoms and bonds and will be z-ordered chronologically. To modify the z-order of a shape, execute the following steps: 1. Hover the shape to change its z-order. 2. Right-click on the shape. 3. Expand the Arrange submenu. CHAPTER 6: CONTENT MANAGEMENT TOOLS Page 151 4. Select the Send Forward, Send Backward, Send to Front or Send to Back menu item depending on your preference. GROUPING CONTENT Content in ChemDoodle can be grouped. Once grouped, you will no longer be able to edit the member objects individually. Any transformations performed on the group will affect all member objects. Grouping can be nested, so groups can be grouped into further groups. Ungrouping is not recursive, so ungrouping a group containing groups will leave those contained groups intact. GROUPING To group content, execute the following steps: 1. Select the content to be grouped. 2. Press the Group menu item in the Content menu. UNGROUPING To ungroup content, execute the following steps: 1. Select the groups to be ungrouped. 2. Press the Ungroup menu item in the Content menu. REMOVING CONTENT REMOVING INDIVIDUAL OBJECTS Individual objects can be removed by using the eraser tool to hover the object and then by clicking to remove it. Additionally, at any time, when an object is hovered, press the backspace or delete key. REMOVING GROUPS OF OBJECTS Groups of objects can be removed in a number of ways. You can do the following: • • • Use a selection tool to select the content to be removed. Then press the backspace or delete key. First select the content to be removed. Then use the eraser tool to click on the Doodle Board. Select the eraser tool, then press the mouse down and drag over all of the content to be removed. Selected content will be highlighted. Then release the mouse to remove all highlighted objects. Dragging over content that has already been highlighted will dehighlight it. CHAPTER 6: CONTENT MANAGEMENT TOOLS Page 152 CHAPTER 7: CHEMINFORMATICS OVERVIEW ChemDoodle is powered by an advanced cheminformatics engine to perform several functions for creating graphics, such as ring perception and structure depiction. This engine allows for some very powerful functions to help you create your chemical graphics and to analyze the structures you draw. This section introduces the new user to advanced structure functionality within ChemDoodle. It covers the following topics: • • • • The cheminformatics algorithms implemented in ChemDoodle. How to use these functions to perform various advanced tasks. How to edit your structures in a more advanced way than described in Chapter 3: Drawing Chemical Structures. How to take full advantage of the functions provided in ChemDoodle. 3D COORDINATE GENERATION ChemDoodle provides functions to generate 3D coordinates for structures. A detailed explanation of the algorithms can be found in the Cleaning Structures section in this chapter. You can rotate structures in 3D using the Rotate in 3D button in the Content toolbar. AROMATICITY Aromaticity is detected based on the Hückel model. All rings are assumed to be planar. Any appropriately hybridized heteroatoms can be constituents in an aromatic ring. SWITCHING BETWEEN KEKULÉ & CIRCLE REPRESENTATIONS FOR AROMATICS To toggle between viewing aromatics in Kekulé form (with double bond lines) or with circles, execute the following steps: 1. Open the Preferences window. 2. Select the Rings tab under the Visuals tab. 3. Select the preferred setting for the Use Circles for Aromatics visual specification under the Aromatics section based on your preference. The Always option will render circles for all aromatics. The Resonance Bond Rings Only option will render circles only for aromatic rings defined by resonance bonds. The Never option will never render aromatic circles. Use this visual specification for full control over the aromatic ring representations in your figures. FORCING AROMATICITY CHAPTER 7: CHEMINFORMATICS Page 153 In rare cases, ChemDoodle may determine a ring to have no aromatic character when it should be aromatic for some purpose. To force a ring to be recognized as aromatic, change all of the ring bonds to Resonance bonds. You should also use all resonance bonds to define an aromatic ring that you want to be represented with an aromatic circle, such as when displaying a Kekulé benzene next to a benzene represented by an aromatic circle. MANIPULATING AROMATIC RING CIRCLES Aromatic ring circles are rendered by a special algorithm that molds to the shape of the aromatic ring in 3D. This allows you to easily create complex perspective figures using aromatic circles, as shown for various rotations of benzene in Figure 7.1. Figure 7.1: The aromatic ring circle display for rotated perspective drawings. Aromatic ring circles will even mold to nonplanar or warped rings as shown in Figure 6.2. Figure 7.2: Aromatic ring circles will mold to any shape. CALCULATING COVALENT BONDS Some chemical input read into ChemDoodle may not include bond topology such as PDB and XYZ files as well as some output from modeling programs. Instead of having to define the bonds by hand, ChemDoodle contains tools for deducing covalent bonds based on published covalent radii. To deduce covalent bonds, execute the following steps: 1. Select the atoms that you would like covalent bonds deduced between. 2. Select the Calculate Covalent Bonds menu item from the Structure menu. Covalent radii are a best fit from a large number of experimental covalent radii. In some cases, a bond distance from a file may be larger than the distance calculated by adding the corresponding element covalent radii together and the bond will not be found. To address this, ChemDoodle multiplies all covalent radii by a scalar when deducing bonds. By increasing this multiplier, ChemDoodle will discover bonds at longer distances. You can change the radius multiplier in the Preferences window under the Functions tab. CARBON LABELS By default, ChemDoodle draws skeleton figures where carbon labels are suppressed. However, it may be necessary to show the carbon label for various reasons and this can be done easily for each atom or globally for all atoms. To affect this globally, change the Display Carbon Label visual CHAPTER 7: CHEMINFORMATICS Page 154 specification for the document style sheet in the Preferences window. For each atom, change the Display Carbon Label visual specification in the atom’s Format window. The atom Display Carbon Label visual specification has 4 options for displaying carbon labels: • • • • Always - always display the “C” for the carbon label. On Lone and Hidden - only display carbon labels on lone and hidden carbons. On Hidden - only display carbon labels on hidden carbons. (default) Never - never display “C” labels. The default is On Hidden and only carbon atoms that are “hidden” between two bonds of the same bond order will have their label displayed as shown in Figure 7.3. Figure 7.3: Hidden carbon labels are shown. Lone carbons are disconnected atoms and have no bonds attached. In addition to manually changing Display Carbon Label visual specification, there is a quick method provided to show/hide carbon labels. To quickly show individual carbon labels, execute the following steps: 1. Hover the carbon atom with label to be shown. 2. Right-click on the atom and select the Show Carbon Label menu item. To hide the carbon label execute the same steps, but instead select the Hide Carbon Label menu item. TERMINAL CARBON LABELS By default, all terminal carbon atoms will display labels. In some cases, these labels may clutter a diagram. To hide terminal carbon labels, uncheck the Show Terminal Labels visual specification in the Carbons section in the Atoms section in the Visuals section of the Preferences window. CHEMICAL SUPPLIERS Chemical suppliers for the structures you draw can be listed by executing the following steps: 1. 2. 3. 4. Draw the structure for which you would like to search. Select the structure with a selection tool. In the Structure menu, expand the Chemical Suppliers menu item. Select the Substructure Match or Exact Match menu item depending on whether you want to search for a substructure or exact match for the selected structure. 5. The ChemExper database will appear in your default browser with a listing of matches. Select the match to view the chemical suppliers. The ChemExper database provides the supplier information and you must abide by their terms of use and any copyrights or disclaimers presented when using their service. CHAPTER 7: CHEMINFORMATICS Page 155 CHEMICAL WARNINGS ChemDoodle will check your structures and flag any questionable objects. WARNING TYPES The following warnings are currently implemented: • • • • • • • Improper Valency - It is unlikely that this element can have the current coordination number. Or the atom label is an abbreviation and the valency is overextended. Uninterpretable Label – ChemDoodle does not understand or interpret the text present in the atom label as chemically relevant. Unpublished Mass Number - This mass number is not found in ChemDoodle’s database of published isotopes for the element. Unpublished Oxidation State – The oxidation state of this atom is not found in ChemDoodle’s database of published oxidation states for the element. Sum of Bonds is not an Integer – The coordination number of this atom is not a whole number. Questionable Stereochemistry – The stereochemistry of this atom is questionable. Atom Overlaps Another - This pair of atoms has the same coordinates and will be perceived as a single atom in graphical output. DISABLING WARNINGS GLOBALLY These warnings can be disabled individually in the Preferences window under the Warnings tab as shown in Figure 7.4. This tab also contains an option to disable the display of chemical warning explanations at the top-left of the document in which the warnings are present. Figure 7.4: Chemical Warnings CHAPTER 7: CHEMINFORMATICS Page 156 DISABLING WARNINGS FOR A SINGLE ATOM To disable warnings on a single atom, execute the following steps: 1. Hover the atom with the warning shown to be disabled. 2. Right-click on the atom and select the Ignore Warnings menu item. To enable warnings for an atom that is ignoring warnings, just right-click on it after hovering it and select the Check for Warnings menu item. HIDING WARNINGS FROM RENDERING Chemical warnings will never appear in any image output or printouts. If the warnings clutter the document while drawing, they can be easily suppressed by selecting the Hide Warnings menu item in the View menu. CLEANING STRUCTURES ChemDoodle can generate 2D and 3D coordinates for structures. OPTIMIZING STRUCTURES IN 2D If your structures do not have acceptable or aesthetic coordinates, ChemDoodle can clean them. To clean your structures, execute the following steps: 1. Select the structures to be cleaned. 2. Expand the Clean submenu in the Structure menu and select the 2D Optimization menu item. ChemDoodle employs the published CCG algorithm for cleaning structures. This method is a statistical approach. Therefore, repeated applications of the function may produce different results. If you are not happy with the first result of the function, try it again, something you like better may be generated. There are two options in the Preferences window on the Functions tab that will define how 2D cleaning works: • • Clean Retains Stereochemistry – By default, this option is enabled and will make sure that stereocenters after the clean have the same configuration as before the clean. Chain Angle - This option allows you to define the chain angle used. 120° is selected by default and is preferred for skeletal figures, while 180° is useful for drawing Lewis Dot Structures and other educational figures. BUILD 3D MODEL This is a very fast and high-quality template based approach to generating 3D coordinates. Stereochemistry is retained. Hydrogens will be added appropriately. CHAPTER 7: CHEMINFORMATICS Page 157 This function uses the NIH Cactus service, and will require an internet connection. To use this method, execute the following steps: 1. Ensure you have a valid internet connection. 2. Select the structures to generate 3D coordinates for. 3. Expand the Clean submenu in the Structure menu and select the Build 3D Model (NIH Cactus) menu item. Also, the NIH Cactus service may be down for any number of reasons. If this is the case, please try again later and it will likely be back up. DISTANCE GEOMETRY EMBEDDING Distance geometry embedding sets 3D coordinates for a structure based on a regression of its bond distance matrix. This function works best on highly embedded structures such as fullerenes, carbon nanotubes and cage-like ring systems such as adamantane or norbornane. To use this method, execute the following steps: 1. Select the structures to generate 3D coordinates for by distance geometry embedding. 2. Expand the Clean submenu in the Structure menu and select the Distance Geometry Embedding menu item. PRESERVING STEREOCHEMISTRY By default, structure cleaning will preserve stereochemical configurations. To disable this option, deselect Clean Retains Stereochemistry in the Functions panel in the Preferences window. DESCRIPTORS ChemDoodle calculates a large number of molecular descriptors. The descriptors are currently categorized into four types: constitutional, topological, physicochemical and ADME. CONSTITUTIONAL Constitutional descriptors are based on the makeup of the molecule, such as atom counts and molecular formula. The following constitutional descriptors are provided: • • • • • • • Atom Count - The number of atoms in a molecule. Bond Count - The number of bonds in a molecule. Degree of Unsaturation - The sum of all bond orders less one for each, plus the number of rings. Element Counts - The number of each element that is present in a molecule. Euler Facet Ring Count - The count of all Euler facets in a molecule. This is defined as all of the sides of the 3D shape that is created by expanding the 2D structure on a 3D sphere. Exhaustive Ring Count - The total number of graph cycles present in the molecule. Frèrejacque Number - The fundamental ring count. Also known as the cyclomatic number or the SSSR count. CHAPTER 7: CHEMINFORMATICS Page 158 • • • • • • • • • • • • • Frèrejacque Number - The fundamental ring count. Also known as the cyclomatic number or the SSSR count. Hydrogen Bond Acceptor Count – Counts the number of atoms with lone pairs capable of hydrogen bonding. Hydrogen Bond Donor Count - Counts all Nitrogens, Oxygens and Fluorines that have Hydrogens attached. Rotatable Bond Count - Counts all saturated bonds. Exceptions are Single bonds connected to Hydrogens or terminal atoms, Single bonds of amides, thioamides, sulphonamides and those connecting two hindered aromatic rings (having at least three ortho substituents). Total Electron Count - Counts all electrons in a molecule taking into account charges. Lightest Isotopic Mass - Calculates the lightest isotopic mass by summing the lightest isotope for each atom given its element. McGowan Characteristic Volume - Calculates the vdW volume using McGowan’s method. Molecular Mass - Calculates the molecular mass from atomic masses based on the IUPAC technical reports. Monoisotopic Mass - Calculates the monoisotopic mass from isotopic masses based on the IUPAC technical reports. Volume as a Sum of Atomic and Bond Contributions - Calculates the VABC vdW volume. Empirical Formula - Generates the empirical formula for the molecule. The empirical formula is just the molecular formula, where all element multiplicities have been divided by the greatest common denominator. Molecular Formula - Generates the molecular formula for the molecule in the form of CxHy... where ... denotes all other elements and their counts in alphabetical order. This is based on the Hill system, so if no carbon atoms are present, the hydrogen count will be in alphabetical order with the rest of the elements. TOPOLOGICAL Constitutional descriptors are solely based on the connectivity between atoms in a molecule, such as a bond distance matrix. The following topological descriptors are provided: • • • • • • • • • • Centric Index - Calculates the Centric index for the molecule (Bonchev et al.). Diameter - Calculates the longest topological distance in a molecule. Hosoya Index - Calculates the Hosoya index for the molecule. Molecular Topological Index – Calculates the Molecular Topological index for the molecule (Schultz et al.). Platt Index - Calculates the Platt index for the molecule. Ring Complexity - Calculates the Ring Complexity for the molecule. Szeged Index - Calculates the Szeged index for the molecule. Wiener Index - Calculates the Wiener index for the molecule. Zagreb Indices - First and second order calculations are supported. (Z1, Z2) Balaban Index - Calculates the Balaban index for the molecule. CHAPTER 7: CHEMINFORMATICS Page 159 • • • • Bertz Complexity Index - Calculates the Bertz Complexity index for the molecule. Branching Index - Calculates the Branching index for the molecule. The Branching index is equivalent to 1. Chi Molecular Connectivity Indices - Indices from zeroth to third order are supported. Both simple and valence models are calculated. (0, 1, 2, 3, 0v, 1v, 2v, 3v) • • • Fraction Molecular Framework - Calculates the Fraction Molecular Framework (fMF) ratio for the molecule. Harary Index - Calculates the Harary index for the molecule. Kappa Shape Indices - Indices from the first to third order are supported. Both simple and alpha models are calculated. (1κ, 2κ, 3κ, 1κα, 2κα, 3κα) • • Superpendentic Index - Calculates the Superpendentic index for the molecule. Adjacency Matrix - Generates a matrix M of size AA, where A is the number of atoms in • the molecule. M(Ai, Aj) equals one if there is a bond connecting atoms i and j, and equals zero otherwise. Bond Distance Matrix - Generates a matrix M of size AA, where A is the number of atoms in the molecule. M(Ai, Aj) equals the number of electrons shared between atoms i and j. • Bond Electron Matrix - Generates a matrix M of size AA, where A is the number of atoms in the molecule. M(Ai, Aj) equals the shortest bond distance between atoms i and j. • Detour Matrix - Generates a matrix M of size BA, where B is the number of bonds in the • molecule and A is the number of atoms in the molecule. M(Bi, Aj) equals one if bond i contains atom j, and zero otherwise. Incidence Matrix - Generates a matrix M of size AA, where A is the number of atoms in the molecule. M(Ai, Aj) equals the longest bond distance between atoms i and j. • Laplacian Matrix - Generates a M of size AA, where A is the number of atoms in the molecule. M(Ai, Aj) equals one if there is a bond connecting atoms i and j, and equals zero otherwise. M(i,i) equals the number of bonds connected to atom Ai. PHYSICOCHEMICAL Constitutional descriptors describe the physical or chemical properties of a molecule. These are estimations of their real physical values. The following physicochemical descriptors are provided: • Average Molecular Polarizability - Estimates the average molecular polarizability. Both the average hybrid components (Miller) and average hybrid polarizabilities (Kang) methods are implemented. • Critical Pressure - Estimates the critical pressure (Pc) of a substance based on Joback’s method. • Critical Temperature - Estimates the critical temperature (Tc) of a substance based on Joback’s method. CHAPTER 7: CHEMINFORMATICS Page 160 • Critical Volume - Estimates the critical volume (Vc) of a substance based on Joback’s method. • Enthalpy of Formation - Estimates the enthalpy of formation (ΔH0f,298) of a substance (ideal gas at 298K) based on Joback’s method. • Enthalpy of Fusion - Estimates the enthalpy of fusion (ΔHf) of a substance based on Joback’s method. • Enthalpy of Vaporization - Estimates the enthalpy of vaporization (ΔHvb) of a substance (at Tb) based on Joback’s method. • Gibbs Energy of Formation – Estimates Gibbs energy of formation (ΔG0f,298) of a substance (ideal gas, unit fugacity, at 298K) based on Joback’s method. • Heat Capacity - Estimates the heat capacity(C0p) of a substance (ideal gas) based on Joback’s method. • Lipophilicity, logP - Estimates the octanol/ water partition coefficient (logP) of a substance. The NC+NHET, AlogP98, and XlogP v2.0 (Wang) algorithms are implemented. • Liquid Viscosity - Estimates the liquid viscosity (L) of a substance (at 298K) based on Joback’s method. • Molar Refractivity - Estimates the molar refractivity of a substance. Both the CMR3 and AMR algorithm are implemented. • Normal Boiling Point - Estimates the normal boiling point (Tb) of a substance based on Joback’s method. • Normal Freezing Point - Estimates the normal freezing point (Tf) of a substance based on Joback’s method. • Topological Polar Surface Area - Estimates the topological polar surface area (TPSA) of a molecule with the algorithm developed by Ertl et al. ADME Descriptors that rank bioactivity of drugs (ADME is an acronym for absorption, distribution, metabolism, and excretion): • • • • Bioavailability Score - Calculates the bioavailability score (Martin). Egan Violations Count - Calculates the number of violations to Egan’s rules. Lipinski’s Rule of 5 Violations Count - Counts the number of violations to Lipinski’s rule of 5. Veber Violations Count - Calculates the number of violations to Veber’s rules. CHAPTER 7: CHEMINFORMATICS Page 161 FLATTENING ATOMIC COORDINATES In cases where imported chemical data contains 3D coordinates, you can set all the z-coordinates to zero by selecting that content and choosing the Flatten menu item in the Content menu. FRAGMENTATION ChemDoodle contains several functions for fragmenting molecules. The fragmentation functions can be found in the Content toolbar . There are three fragmentation functions: • Molecular Weight, - The molecules will be fragmented and each fragment will have a molecular weight assigned. • Synthesis, - The molecules will be fragmented and each fragment will be set as a reactant in a synthetic reaction leading to the original molecules. • Retrosynthesis, - The molecules will be fragmented and each fragment will be set as a product in the retrosynthetic reaction resulting in the original molecules. To fragment a molecule or group of molecules, execute the following steps: 1. Select the desired fragmentation function in the Content toolbar. 2. Press the mouse down and drag over all the bonds to be removed, defining how the molecule is to be fragmented. 3. Release the mouse to complete the function. CALCULATING MONOISOTOPIC MASS INSTEAD OF MOLECULAR MASS When using the Molecular Weight fragmentation tool, molecular masses will be calculated for the fragments generated. If you prefer to calculate monoisotopic masses instead, in the Preferences window under the Functions tab, select Monoisotopic Mass for the Mass Fragmentation Calculator setting in the Tools section. FORMAL CHARGES While you can place charges on atoms manually, ChemDoodle can also guess the formal charges for a structure. To have ChemDoodle guess formal charges for a structure, execute the following steps: 1. Select the atoms for which formal charges are to be guessed. 2. Choose the Place Formal Charges menu item in the Structure menu. CHAPTER 7: CHEMINFORMATICS Page 162 GLASSWARE CLIPART Figures for glassware setups can be created by using the glassware clipart library within ChemDoodle. ChemDoodle contains hundreds of different glassware clipart and other laboratory clipart that can be put together to create very complex laboratory setups. The clipart is organized into a window for easy selection, shown in Figure 7.5. Figure 7.5: The glassware clipart window. The left side contains tabs for selecting the category of clipart to view. While moving your mouse over the clipart, a grey highlight will appear with a description of the clipart. An amber highlight means that the clipart is selected. To build glassware setups, execute the following steps: 1. Click on the Laboratory Glassware button in the main toolbar. 2. In the window that appears, select a glassware piece that you would like to place into your figure. 3. Press the mouse down on the current document and drag to place it where you prefer the piece to be placed. Hold down the shift key to flip the template horizontally while placing. 4. Release the mouse to set the glassware piece. 5. Repeat steps 2-4 until your figure is complete. To achieve the desired front-to-back order for glassware pieces, care must be taken when placing glassware in a figure. Each template is a complete image, and it is not possible to show one piece in between the front and back of another piece. However, you may export your figure to be post-edited in vector editing software (such as Adobe Illustrator) to achieve this effect. CHAPTER 7: CHEMINFORMATICS Page 163 All glassware clipart is governed by the same visual specifications that other shapes are. So you can change the stroke thickness and the colors of the various components in the clipart as shown in Figure 7.6. Figure 7.6: A glassware setup with altered colors. CHAPTER 7: CHEMINFORMATICS Page 164 FLIPPING GLASSWARE To flip the clipart graphics, just hold down the shift key while placing them. The preview will then show you the flipped graphic. You can also manually specify whether a clipart is flipped or not by right-clicking on it with nothing selected, selecting the Format Clipart... menu item and then changing the Flip on/off choice in the Clipart section. REMOVING SOLUTION (LIQUID) FROM TEMPLATES Many glassware clipart contain solution. You may desire to have this solution removed for your figures. To do so, execute the following steps: 1. In your document (not in the glassware window), hover over the glassware clipart with the solution you would like removed using a selection tool with nothing selected. 2. Right-click on the glassware clipart and select the Format Clipart... menu item, or press the comma (,) key. 3. Scroll down to the Clipart section and deselect the Fill with Solution on/off choice. The solution will then be removed from the glassware clipart as shown in Figure 7.7. Figure 7.7: A beaker with and without solution. TUBING You may wish to connect pieces of glassware via tubing. A good technique for doing this is by using the Bezier Curve tool to draw the path of the tubing, and then increasing the stroke width of the path to the desired thickness. One method for doing so is as follows: 1. Select the Bezier Curve tool in the main toolbar. 2. Press the mouse down in the middle of the outlet in the glassware figure where the first tubing connection will be made. 3. Drag the mouse out in the direction that the first outlet faces. The longer you drag out the control point, the longer the curve will be straight at that point. 4. Press the mouse down in the middle of the outlet in the glassware figure where the second tubing connection will be made. 5. Drag the mouse out in the direction that the second outlet faces. The longer you drag out the control point, the longer the curve will be straight at that point. 6. Edit the bezier curve if necessary, or press the escape key to finish drawing the curve. CHAPTER 7: CHEMINFORMATICS Page 165 7. Hover the curve using a selection tool and right-click, selecting the Format Bezier Curve... menu item. 8. In the Strokes section of the settings window that appears, change the Thickness setting to 10 pixels. 9. Select the Done button to close the settings window. Your completed figure will then contain a nice smooth curve connecting the outlets that represents tubing as shown in Figure 7.8. Figure 7.8: Glassware figure containing tubing CHAPTER 7: CHEMINFORMATICS Page 166 BIOLOGICAL CLIPART In addition to laboratory clipart, ChemDoodle now includes clipart for creating biological diagrams. The clipart is organized into a window for easy selection, much like the Laboratory Glassware, as shown in Figure 7.9. Figure 7.9: The BioArt window. The left side contains tabs for selecting the category of clipart to view. While moving your mouse over the clipart, a grey highlight will appear with a description of the clipart. An amber highlight means that the clipart is selected. To build biological diagrams, execute the following steps: 1. Click on the BioArt button in the main toolbar. 2. In the window that appears, select a glassware piece that you would like to place into your figure. 3. Press the mouse down on the current document and drag to place it where you prefer the piece to be placed. Hold down the shift key to flip the template horizontally while placing. 4. Release the mouse to set the glassware piece. 5. Repeat steps 2-4 until your figure is complete. CHAPTER 7: CHEMINFORMATICS Page 167 To achieve the desired front-to-back order for BioArt pieces, care must be taken when placing BioArt in a figure. Each template is a complete image, and it is not possible to show one piece in between the front and back of another piece. However, you may export your figure to be post-edited in vector editing software (such as Adobe Illustrator) to achieve this effect. FLIPPING BIOART To flip the clipart graphics, just hold down the shift key while placing them. The preview will then show you the flipped graphic. You can also manually specify whether a clipart is flipped or not by right-clicking on it with nothing selected, selecting the Format Clipart... menu item and then changing the Flip on/off choice in the Clipart section. GRAPH REDUCTION To reduce molecule graphs, execute the following steps: 1. Select the structure with the graphs you would like to be reduced. 2. Expand the Graph Reduction submenu in the Structure menu and select the preferred reduction method. REDUCE 0° (LONE) Will remove all selected atoms that have no bonds attached. REDUCE 1° (TERMINALS) Will remove all selected atoms that have only one bond attached to them. This process will stop after the first iteration. REPEATEDLY REDUCE 1° Will remove all selected atoms that have only one bond attached to them. This process will continue until it has pruned all terminal chains from the selection. REDUCE 1° + 0° Will remove all selected lone and terminal atoms. REDUCE 2° (CHAINS) Will remove all chains from a molecule, leaving single bonds connecting any remaining 3° atoms. REDUCE 2° + 1° + 0° Will remove all lone, terminal and chain atoms, leaving a simplified core that represents the embedded ring structure of a graph. CHAPTER 7: CHEMINFORMATICS Page 168 HYDROGENS Hydrogens do not need to be drawn on structures as they are implicitly declared. At any time, Hydrogens can be added to a structure as text in atom labels or as atoms with bonds attached. IMPLICIT HYDROGEN RENDERING By default, implicit hydrogens are automatically rendered on any element labels that are visible. To disable the auto-rendering of implicit hydrogens, uncheck the Show Implicit Hydrogens visual specification in the Hydrogens section of the Atom section of the Visuals tab in the Preferences window. You can also disable the auto-rendering of implicit hydrogens for a specific atom by executing the following steps: 1. Hover the atom with implicit hydrogens to remove. 2. Right-click on the atom. 3. Select the Hide Implicit Hydrogens menu item. This will stop the auto-rendering of implicit hydrogens on that atom. To restore the implicit hydrogen auto-rendering, follow the same steps as above, but choose the Show Implicit Hydrogens menu item. ADDING HYDROGENS AS ATOMS To add hydrogens to a structure as atoms as shown in Figure 7.10, execute the following steps: 1. Select the structure to add hydrogens to. 2. Expand the Add/Remove Hydrogens submenu in the Structure menu and select the From Selection menu item. Figure 7.10: Hydrogens added as atoms ADDING HYDROGENS AS TEXT To add Hydrogens as text into atom labels as shown in Figure 7.11, change the Add as setting in the Hydrogens section in the Preferences window, under the Visuals tab, under the Atoms tab to Text. After doing so hydrogens will be explicitly added as text when using the Add/Remove Hydrogens functions. CHAPTER 7: CHEMINFORMATICS Page 169 Figure 7.11: Hydrogens added as text DEFINING WHEN HYDROGENS ARE ADDED TO CARBONS You can modify how hydrogens are added to carbon atoms: whether they are always added, only added to unsaturated carbons or never added to carbons. These options are available in the Preferences window, under the Visuals tab, under the Atoms tab in the Carbons section. IUPAC NAMING Using ChemDoodle, you can import a structure from an IUPAC name or generate an IUPAC name from a structure. NAME TO STRUCTURE To parse an IUPAC name and generate a chemical structure, execute the following steps: 1. Select the Parse IUPAC Name... menu item from the Structure menu. 2. Enter the IUPAC name at the prompt and select the Accept button. The generated structure will then be placed in the document. STRUCTURE TO NAME To generate an IUPAC name from a chemical structure, execute the following steps: 1. Select the molecule you would like to produce an IUPAC name for. 2. Select the Structure to Name menu item from the Structure menu. The IUPAC name for the selected structure will be displayed in a message window that will appear. You can then paste this name into the document or to the system clipboard. AUTOMATICALLY UPDATING IUPAC NAME At times, it may be more convenient to have an IUPAC name associated with a molecule, and have that name automatically update while drawing. This is possible using autoupdating labels, which are covered in detail in Chapter 5: Shapes. To attach an auto-updating label to a molecule to display the IUPAC name, execute the following steps: 1. Select the molecule you would like to name. 2. In the Structure menu, select the Attach Updating Label menu item, or press the corresponding button in the Content toolbar. 3. In the popup that appears, make sure IUPAC Name is selected in the drop down selection. 4. Press the Add button to add the updating label. CHAPTER 7: CHEMINFORMATICS Page 170 As you edit or move your molecule, the updating label will update accordingly. To copy the IUPAC name from an updating label to the system clipboard, right click on the label with a selection tool and select the Copy Text menu item. IUPAC NAMING OPTIONS There are many options you can define to control how ChemDoodle generates IUPAC names. These options are listed in the Preferences window, in the Functions tab. All defaults are chosen to match the preferred IUPAC rules. Include Obvious Locants Default: On: Off: Off 1-Chloromethane Chloromethane Place First Suffix Locant Before Chain Name Default: On: Off: On 1-Butene But-1-ene Capitalize First Character Default: On: Off: On Methane methane Append Warnings Default: On: Off: Off 2,2,2-Trimethylpropane (Unusual valences) 2,2,2-Trimethylpropane Use "per" Nomenclature Default: On: Off: On Perchloromethane Tetrachloromethane Use "bis" Nomenclature Default: On: Off: On Bis(2-napthyl)methane Di-2-naphthylmethane Favor Largest Base Nucleus Default: On: Off: Off 9-(1,2-Dimethylpentyl)anthracene 2-(9-Anthryl)-3-methylhexane CHAPTER 7: CHEMINFORMATICS Page 171 Pick Rings over Chains for Base Nucleus Default: On: Off: Off 2-Butyrylpyridine 1-(2-Pyridyl)-1-butanone Use Amine as Base Nucleus for Simple Cases Default: On: Off: On Ethylamine Ethanamine Use Method A for Functional Groups Default: On: Off: On Hexanoic acid Pentanecarboxylic acid Separate Main Functional Group for Method A Default: On: Off: Off 3-Formylhexanedial 1,2,4-Butanetricarbaldehyde Substituents Default: On: Off: Off 1-Oxo-1,2-dihydronaphthalene 2H-Naphthalen-1-one Use Non-systematic Names Default: On: Off: On Isopentane 2-Methylbutane Use Ortho/Meta/Para Default: On: Off: On p-Diethylbenzene 1,4-Diethylbenzene Use the Hantzsch/Widman System Default: On On: 1H-Silole Off: Sila-2,4-cyclopentadiene Collapse Nitro-Ketone Ring Names Default: Off CHAPTER 7: CHEMINFORMATICS Page 172 On: Off: 1H-Pyrid-2-one 1H-Pyridin-2-one Use Annulene Names Default: On: Off: On [10]Annulene 1,3,5,7,9-Cyclodecapentaene Use Hydride Names for Fully Substituted Rings Default: On: Off: On Cyclopentaazane Pentazacyclopentane Merge Ring Assemblies Default: On: Off: On Biphenyl Phenylbenzene Use Full Names for Ring Assemblies Default: On: Off: On 2,2'-Binaphthalene 2,2'-Binaphthyl Include Double Bond Stereochemistry Default: On: Off: Off (E)-2-Butene 2-Butene Only use Parenthesis for Substitutions Default: On: Off: Off 2-(2-(1-(2-Aminoethoxy)ethoxy)ethoxy) propiononitrile 2-{2-[1-(2-Aminoethoxy)ethoxy]ethoxy}propiononitrilePentazacyclopentane KEKULÉ STRUCTURES ChemDoodle contains a function for assigning Double bonds to a structure so that pi electron delocalization is maximized. Both frames of Single bonds and substructures consisting of only Resonance bonds can be affected. KEKULIZING A SINGLE BOND FRAME To easily draw Kekulé structures, you may begin by just drawing a Single bond frame. This way, ChemDoodle can optimally assign Double bonds to the structure. If there are other bond types CHAPTER 7: CHEMINFORMATICS Page 173 present, ChemDoodle will not Kekulize the structure. However, the Saturate function in the Structure menu will change all bond types to Single bonds. To Kekulize a structure of only Single bonds, execute the following steps: 1. Select the structure containing only Single bonds to be Kekulized. 2. In the Structure menu, select the Kekulize menu item. For example, corannulene is generated from a Kekulization of a Single bond frame in Figure 7.12. Figure 7.12: Kekulizing a Single bond frame to generate corannulene. KEKULIZING A SUBSTRUCTURE OF RESONANCE BONDS In some cases, structures may be read in with Resonance bonds. It may be necessary to present a Kekulé structure instead of the resonance model. When Kekulizing a structure with Resonance bonds, only the Resonance bonds will be affected. To Kekulize a substructure of Resonance bonds, execute the following steps: 1. Select the structure containing the substructure of Resonance bonds to be Kekulized. 2. In the Structure menu, select the Kekulize menu item. For example, the aromatic rings in Viagra are Kekulized in Figure 7.13. Figure 7.13: Kekulizing the aromatic rings in the resonance model for Viagra. DELOCALIZING A KEKULÉ STRUCTURE You can also delocalize a Kekulé structure. Do this by selecting the content to delocalize and select the Delocalize menu item in the Structure menu. LABEL EXPANSION Atom labels can be much more than just an element symbol. They may contain implicit hydrogens or chemical shorthand notations or abbreviations. ChemDoodle can expand these condensed labels to their all atom models. CHAPTER 7: CHEMINFORMATICS Page 174 EXPANDING LABELS To expand labels, execute the following steps: 1. 1. 2. 3. Select the atoms with labels to be expanded using any of the selection tools. Select the Expand Labels menu item in the Structure menu. IMPLICIT HYDROGENS Implicit hydrogens can be presented as text in an atom label. They may be added automatically, can be added manually using the Atom Label tool or globally using the Add/Remove Hydrogens function with the appropriate visual specifications set. When expanded, implicit hydrogens are ignored. So the label NH2 will become an N label when expanded. CONDENSED LABELS Chains and functional groups may be denoted with a condensed label. For instance, a carboxy group may be denoted by a COOH atom label or an ethyl group may be denoted by CH2CH3. When expanded, condensed labels will be replaced by the all atom model of the fragment as shown in Figure 7.14. Figure 7.14a: A molecule with condensed atom labels Figure 7.14b: Expanded structure for molecule in Figure 7.14a. Several constructs are supported by the condensed interpreter in ChemDoodle: 1. Linear Chains - Stringing elements together will place them in a chain, so CCCC or CH2CH2CH2CH3 denotes an nbutyl group. 2. Repeating Chains – Using parentheses to begin a label will denote a repeating chain, so (CH2)4 will represent butane radical. If this label is attached to two bonds, they will be placed on opposite ends. 3. Multiple Attachments - Using parentheses (not at the start of the label) will denote multiple attachments, so the label C(CH3)3 will denote a t-butyl group. 4. Single and Double Bonds - If no bonds are placed between elements, then Single bonds are used to connect them. The - (minus) character will also specify a Single bond connection CHAPTER 7: CHEMINFORMATICS Page 175 and the = (equals) character will specify a Double bond connection. Therefore, CC and C-C both specify an ethyl group while C=C will specify a vinyl group. 5. Radical Formulas - Radical formulas are recognized and must start with a carbon label and the second token must be a number. So C3F7 will be recognized as a perfluoropropyl radical. Keep in mind radical formulas can be ambiguous, and ChemDoodle will only be able to match the elemental composition of the formula, it won’t be able to know which isomer you prefer. ABBREVIATIONS In addition to condensed formulas, abbreviations can be used to define fragments in atom labels. For instance, the Ph abbreviation defines a phenyl group. All supported abbreviations are listed in the Symbols widget in the Abbreviations section. When expanded, abbreviations will be replaced by the all atom model they define as shown in Figure 7.15. Figure 7.15a: A molecule with abbreviations. Figure 7.15b: Expanded structure for molecule in Figure 7.15a. ChemDoodle can only expand abbreviations that represent discrete molecules, monovalent or divalent fragments. ChemDoodle will attempt to interpret abbreviations properly based on their valency. For instance, the CO2 abbreviation with a valency of zero is a carbon dioxide molecule while that same label with a valency of two denotes a ester group. ADDING CUSTOM ABBREVIATIONS Custom abbreviations can be added by executing the following steps: 1. 2. 3. 4. Select the Add New... menu item in the Abbreviations submenu of the Structure menu. Type the abbreviation label to be used in atom labels in the Abbreviation Label text field. Type the full name of the abbreviation in the Full Description/Name text field. Provide the SMILES string for the full atom model of the abbreviation in the SMILES for Abbreviation text field. If the valency of the abbreviation is greater than zero, then the attachment atom is the first atom defined by the SMILES string. If the abbreviation is divalent, then the last atom defined in the SMILES string will be used as the second attachment atom. 5. Select the valency of the abbreviation using the Valency drop down selection. 6. Press the Add button to add the new abbreviation. ChemDoodle will update to recognize the added abbreviation and when used, that abbreviation will be expanded to the SMILES string defined. CHAPTER 7: CHEMINFORMATICS Page 176 MIXING CONDENSED NOTATIONS AND ABBREVIATIONS Abbreviations and condensed notations can be combined. For instance, the atom label CPh3 denotes a triphenylmethyl group. MOLECULAR FORMULAS Sometimes you may intend to input a molecular formula into an atom label, to calculate a molecular weight, for instance. If a molecular formula is input, then ChemDoodle will associate that atom with an isomer of the molecular formula, as best it can as shown in Figure 7.16. Your calculations of weight then will be correct, however, other calculations will need to be scrutinized for accuracy. For accurate calculations, make sure to draw a correct structure or structural formula. Figure 7.16: ChemDoodle expands a molecular formula to an isomer all atom model. LEWIS DOT STRUCTURES Lewis Dot Structures can be created manually or with a convenient function in the Structure menu. To quickly create a Lewis Dot Structure from a drawn molecule, execute the following steps: 1. Select the molecule you would like to generate a Lewis Dot Structure from. 2. In the Structure menu, select the Create Lewis Dot Structure item. The created Lewis Dot Structure will then appear below the selected structure. This function will work on the majority of structures and will automatically place lone pairs to satisfy the octet rule. Output of this function is show in Figure 7.17. You may wish to post edit these structures or change their scales for the optimal figures. Figure 7.17: ChemDoodle generates Lewis Dot Structures for drawn molecules. CHAPTER 7: CHEMINFORMATICS Page 177 To manually create Lewis Dot Structures, you can modify a few options in ChemDoodle. Then as you draw, the tools will be optimized for Lewis Dot Structures and allow you to create them easily. • • • Bond Length (Preferences > Visuals > Bonds > Settings) - Increase the bond length (30px recommended) to easily view double and triple bonds. You can also break from standard lengths when drawing for custom bond lengths. Use Lewis Dot Style (Preferences > Visuals > Bonds > Options) - Enable this option to change from rendering standard bond order bonds to their Lewis Dot Structure equivalent. Chain Angle (Preferences > Functions > Tools > Cleaning) - Set the chain angle to 180° to have the clean tool clean structures to 90° angles. By setting these options, it will be much easier for Lewis Dot Structures to be created manually. MACROMOLECULE BUILDERS ChemDoodle provides a few tools for building complex molecule geometries. If you are using these tools to create large structures, we recommend you enable the Ring Search Cutoff option in Preferences, under the Functions tab in the Performance section. All structures generated by these tools are defined by 3D coordinates, so you can use the Rotate in 3D tool in the Content toolbar to charge the perspective. CARBON NANOTUBES To create carbon nanotubes, select the Carbon Nanotube Builder button in the Macromolecular Tool group button in the main toolbar. You can then place a carbon nanotube by executing the following steps: 1. Press the mouse down on the Doodle Board where you would like the base of the carbon nanotube to sprout from. 2. While the mouse is pressed down, move the mouse horizontally to change the width of the carbon nanotube. The carbon nanotube will expand the number of rings present in the loop to fit a width that reaches the mouse pointer. 3. While the mouse is pressed down, move the mouse vertically to change the height of the carbon nanotube. The carbon nanotube will expand the number of loops present to fit a height that reaches the mouse pointer. 4. By default, zigzag geometries are created, hold down the shift key to create armchair geometries instead. 5. Release the mouse when you are satisfied with the current geometry to place it. ChemDoodle will automatically place double bonds in the carbon nanotube. While using the tool to create carbon nanotubes, a preview will be displayed without double bonds to more easily view the output, and a description will be displayed to the bottom right of the mouse pointer stating whether the geometry is zigzag or armchair or other statistics about the geometry as shown in Figures 7.18a and b. CHAPTER 7: CHEMINFORMATICS Page 178 Figure 7.18a: Zigzag carbon nanotube geometry. Figure 7.18b: Armchair carbon nanotube geometry. PRISMS To create prisms, select the Prism Builder button in the Macromolecular Tool group button on the Shapes palette. You can then place a carbon nanotube by executing the following steps: 1. Press the mouse down on the Doodle Board where you would like the center of 1. the prism to be located. 2. While the mouse is pressed down, move the mouse horizontally to change the width of the prism. The prism will expand the number of rings present to fit a width that reaches the mouse pointer. 3. Release the mouse when you are satisfied with the current geometry to place it. While using the tool to create prisms, a preview will be displayed with a description to the bottom right of the mouse pointer stating statistics about the geometry as shown in Figure 7.19. Figure 7.19: Building a prism geometry. NEWMAN PROJECTIONS To build graphics for Newman Projections, execute the following steps: 1. 2. 3. 4. 5. 6. Draw a 2-methylpropane structure. Hover the central atom and right-click. Select the Show Carbon Label menu item. Again, hover the central atom and right-click. Select the Format Atom... menu item. In the Elements section, select the Use Circles checkbox, make sure Coloring is set to User Chosen and Radius Convention is set to Constant, and then set the Constant Radius to the preferred size. You will now see a black circle appear over the central carbon. CHAPTER 7: CHEMINFORMATICS Page 179 7. In the Atom Settings window, under the Colors section, change the Text Color to white. You should now see a figure just like Figure 7.20. Figure 7.20: A half completed Newman Projection. 8. Click on the Done button exit the Atom Settings window. 9. Draw a second 2-methylpropane structure. 10. Rotate the second structure to the desired torsion for the Newman Projection. 11. Using a lasso tool, move the second drawn structure over the first to complete the Newman Projection. You can then edit the terminal labels to display the structure desired as is shown in Figure 7.21. You may wish to save a copy of this structure as a file for later use. Figure 7.21: A completed Newman Projection. RING PERCEPTION Rings are cycles of atoms and are important, because ChemDoodle uses them to define graphics such as which direction double bonds face and for calculations such as aromaticity detection. There are several published algorithms to define rings in structures producing different ring sets. SUPPORTED RING SETS Currently, ChemDoodle recognizes the following sets: • • • Smallest Set of Smallest Rings – The smallest set of smallest rings (SSSR) is the standard for defining ring sets in flat 2D structures. Euler Facet Rings - The Euler facet ring set is better than the SSSR at defining essential rings in 2D depictions of 3D structures. It is defined by all the rings that make up the faces of a 3D object when the 2D chemical graph is placed on a 3D sphere. Hanser (All) Rings - Every last graph cycle in selected structures. EXPLODING RING SETS Ring sets can be exploded from the structure. In other words, they will be laid out around the structure to show the rings and where they are contained. To explode ring sets, execute the following steps: 1. Select the structures with the rings to be exploded. 2. Expand the Rings submenu in the Structure menu and select the Explode Smallest Set of Smallest Rings, Explode Euler Facet Rings or Explode Hanser (All) Rings menu items. CHAPTER 7: CHEMINFORMATICS Page 180 In very complex structures, the exploded ring diagram will be highly overlapped. Just stack the rings (in the Content menu) to view them all clearly. PERFORMANCE CONSIDERATIONS When dealing with heavily embedded structures, such as zeolites or MOFs, the algorithms may become very cpu intensive. In these cases, you can disable deep searching for rings by selecting Ring Search Cutoff in the Functions panel in the Preferences window. SEQUENCE TOOL ChemDoodle provides a tool for generating sequence structures for common polymer types. The following polymer types are supported: 1. Three Letter Amino Acid Sequence To generate sequences, use the Sequence execute the following steps: tool on the Shapes palette. To draw a sequence, 1. Click on the current document where you want the sequence to originate from. The endpoints of the sequence will appear. For amino acid sequences, a water molecule will appear. 2. A single atom will be surrounded by a blue circle; this is the appending atom. All changes to the sequence append directly to this atom. You can hover over other atoms and click to set a new appending atom. 3. Use the keyboard to type the one letter hotkeys for the residues in the sequence set. For instance, pressing the A key will append an Alanine residue, and pressing the R key will append an Arginine residue. Sequences will automatically wrap to stay within the margins of the current document as shown in Figure 7.22. Figure 7.22: A wrapped sequence for Crambin. Use this tool to easily create macromolecular structures, and to quickly calculate properties such as weights and isotopic distributions. STEREOCHEMISTRY The stereochemistry of chiral centers and double bonds can be determined by selecting the Stereochemistry functions located in the Structure menu. An Attribute object will be associated with the stereocenter to denote the stereochemical configuration. Several conventions can be used. CHAPTER 7: CHEMINFORMATICS Page 181 Centers can be forced into a particular configuration in addition to determining the configurations based on the 2D layout. CHIRAL CENTERS Cahn-Ingold-Prelog (CIP) priority rules are used to resolve rectus (R) and sinister (S) enantiomers. Meso centers are also resolved with lower case rectus (r) and sinister (s) identifiers. Forcing a configuration will interchange the protruding and recessed bonds, if necessary. If only single bonds are present, then the appropriate wedge bonds will be placed when a configuration is forced. DOUBLE BONDS CIP priority rules are used to resolve entgegen (E) or zusammen (Z) configurations around double bonds. The less systematic cis/trans conventions can also be used to define olefin enantiomers. The E/Z system will work for any double bond presented, while the cis/trans conventions will not return results in ambiguous cases. Forcing Double bond stereochemistry will flip both substituents on one atom's side of the double bond through the double bond axis, if necessary. RESOLVING STEREOCHEMISTRY To resolve stereochemistry for structures, execute the following steps: 1. 1. 2. 3. Select the structures or parts of structures with stereocenters to be resolved with the selection tools. Expand the Stereochemistry> submenu in the Structure menu. Choose the appropriate Assign menu item to resolve stereocenters of that type. You may also access these functions through the right-click menu. FORCING STEREOCHEMICAL CONFIGURATIONS To force a stereochemical configuration on an atom or bond, perform the following steps: 1. Hover the atom or bond on which the configuration will be forced. 2. Right-click on the hovered object. 3. If that object is a potential stereocenter, then the Stereochemistry> submenu will be present. Expand this submenu. 4. Choose the appropriate Force menu item to force the configuration. CHAPTER 7: CHEMINFORMATICS Page 182 STRUCTURE PERSPECTIVE Even though ChemDoodle generates graphics for structures in two dimensions, the underlying structures are defined in three dimensions. ChemDoodle will read in 3D coordinates from all chemical files and provides functions for rotating structures in 3D. While ChemDoodle has some 3D editing features, it is not a molecular modeler and is not the appropriate tool for building 3D coordinates for structures. To rotate structures in 3D execute the following steps: 1. Select the structures to be rotated in 3D using the selection tools. 2. Select the Rotate in 3D tool in the Content toolbar. 3. Click the mouse down and drag to rotate the structure in 3D. 4. Release the mouse to finish the action. By default, mouse movements while rotating structures in 3D will rotate the structure around the xand y-axes based on horizontal and vertical movement respectively. You can also set the 3D rotations to be defined by a quaternion trackball in the Preferences window under the General tab. As when rotating structures in 2D, there will also be a rotation anchor present during 3D rotation. Before selecting the 3D rotation tool, you can move the rotation anchor to a strategic position than the center, such as over atom positions. This makes it easy to rotate structures around atoms in 3D space. UNIQUE IDS IDs can be automatically added as attributes for atoms and bonds. To do so, select the appropriate choice in the Unique IDs> submenu in the View menu. ZERO ORDER/IONIC BONDS In some cases, a molecule may contain ionic bonds or you may wish to associate two atoms that are not connected with a covalent bond. ChemDoodle contains a zero/ionic bond order specifically for these cases. You can use this bond order by selecting the Zero/Ionic bond type button in the Bonds palliate in the main toolbar. Any atoms connected with this bond type will be spatially linked and can be sent to cheminformatics algorithms such as molecular formula generation and structure cleaning. Most file types do not recognize zero order bonds, so saving these bond types and loading them into other applications may not produce desired results. CHAPTER 7: CHEMINFORMATICS Page 183 CHAPTER 8: REACTIONS OVERVIEW Reactions can be drawn in ChemDoodle using structures and arrow shapes. Almost any type of reaction or mechanism can be drawn. ChemDoodle also contains tools for explicitly defining reactions for various purposes. This section introduces the new user to reactions within ChemDoodle. It covers the following topics: • • • • • • How to draw reactions. How to draw mechanisms. What types of arrows can be drawn. How to build and define reactions and reaction schemes. How to edit reactions. How to clean reactions. DRAWING REACTION ARROWS Reaction arrows are created from basic arrow shapes. Instructions for drawing arrow shapes are provided in Chapter 5: Shapes. ARROW TYPES Many different types of arrows can be easily created using the Arrows palette described in Chapter 2: ChemDoodle Basics. This section briefly goes over the different styles and presets. ARROWHEAD STYLES Arrowhead styles can be set to both the start and end of the arrow. Several arrowhead styles (halfheads) can be flipped over the arrow axis. The following arrowhead styles are provided: • Full Indented • Full • Unfilled Full Indented • Unfilled Full • Chevron • Half Indented • Half • Unfilled Half Indented - CHAPTER 8: REACTIONS Page 184 • Unfilled Half • Hook – CHANGING ARROWHEAD LENGTHS AND ANGLES Both the arrowhead length and angle can be changed to match any look. To change the arrowhead length and angle, execute the following steps: 1. 2. 3. 4. Hover the arrow containing the arrowhead to be edited. Right-click on the arrow and select the Format Line... menu item. Scroll down to the Reaction section in the Format Line window that appears. In the Arrow at Start and Arrow at End sections, use the Length and Angle sliders to edit the arrowheads. QUICKLY TOGGLE ARROWHEADS Instead of opening the shape settings window, you can easily toggle default arrowheads on the ends of objects that support arrowheads by hovering the object and pressing the left arrow (to toggle start) or right arrow (to toggle end) keys. CONNECTOR STYLES A connector is the line that connects the start and end arrows, if any. The following connector styles are provided: • • • • • Solid Dashed Wavy Doubled No Go (cross) - • • No Go (slash) Rearrangement - SPECIAL ARROW PRESETS Many different types of arrows can be drawn with Arrows toolbar. The following describes how these tools build common arrow types. Reaction Arrow A reaction arrow is the default style and is drawn with no start arrow, a Full Indented end arrow and a Solid connector. Retrosynthetic Arrow – A retrosynthetic arrow can be drawn with no start arrow, a Chevron end arrow and a Doubled connector. The default arrowhead angle and length is not aesthetic for this type of arrow, so use the retrosynthetic preset in the presets group button to quickly access this type. CHAPTER 8: REACTIONS Page 185 Equilibrium Arrow – An equilibrium arrow can be drawn with a Half Indented start arrow, a Half Indented end arrow and a Doubled connector. The double line spacing can be edited in the arrow’s visual specifications. Resonance Arrow A resonance arrow can be drawn with a Full Indented start arrow, a Full Indented end arrow and a Solid connector. Electron Pair Shift A shift of an electron pair can be drawn with no start arrow, a Full Indented end arrow and a Solid connector. Then select the appropriate arc angle for the figure. Single Electron Shift A shift of a single electron can be drawn with no start arrow, a Half Indented end arrow and a Solid connector. Then select the appropriate arc angle for the figure. Photon - A photon can be drawn with a Full end arrow and a Wavy connector. Bold A bold arrow can be drawn with no start arrow, an Unfilled Full end arrow and a Doubled connector. The default arrowhead angle and length is not aesthetic for this type of arrow, so use the retrosynthetic preset in the presets group button to quickly access this type. BEZIER ARROW IDEAS In addition to straight and arced arrows, some pretty complex arrow shapes may be drawn with the bezier tools. The following are a few ideas. Just mimic the location of the control points to match them. THE CHUTE ARROW THE LOOP ARROW THE ESCALATOR ARROW THE HUMP ARROW CHAPTER 8: REACTIONS Page 186 THE ZIGZAG ARROW BUILDING REACTIONS Reaction figures can be drawn by placing structures next to arrow shapes to describe reaction schemes. This method will create a visual diagram for the reaction, but underlying semantics will not exist. In other words, there is no formal definition of the reaction reactants or products. To address this, ChemDoodle provides a reaction building system to explicitly define reactions and reaction schemes. IMPLICITLY To implicitly define a reaction, execute the following steps: 1. 2. 3. 4. 5. Draw the arrow you would like to represent the reaction arrow. Draw any reactants and place them to the left of the arrow shape. Draw any products and place them to the right of the arrow shape. Select the arrow shape and all reactants and products using the selection tools. Press the Build Implied Reaction menu item in the Reaction menu to define the reaction. All structures with midpoints to the left of the arrow shape’s midpoint will be defined as reactants in the reaction while all structures with midpoints to the right of the arrow shape’s midpoint will be defined as products in the reaction. EXPLICITLY To explicitly define a reaction, first select the arrow shape you would like to represent the reaction arrow using the selection tools. Then press the Edit Reaction… menu item in the Reaction menu open the Edit Reaction window for that selected arrow, as shown in Figure 8.1. CHAPTER 8: REACTIONS Page 187 Figure 8.1: Edit Reaction Window The Edit Reaction window is a drag and drop interface. All molecules in the current document are displayed in the bottom tray, while the left and right trays correspond to the constituent reactants and products respectively. Just drag and drop molecules from the bottom tray into the other two to set up the reaction. Once a molecule has been placed, it will be grayed out in the bottom tray and no longer selectable. You can transfer a placed molecule between the products and reactants by dragging the molecule between the side trays. You can remove a molecule from the reaction completely by dragging and dropping it back in the bottom tray. Press the Done button in the Reaction Builder window to set the reaction. ADDING REACTION CONDITIONS To add reaction conditions above and below the reaction arrow, first select the arrow shape you would like to add conditions to using the selection tools. Then press the Edit Reaction… menu item in the Reaction menu open the Edit Reaction window for the selected arrow. The Edit Reaction window contains two text editors for adding text above and below the reaction arrow. Click on a text area and type to add text. You can format the text using the text formatting tools above the text areas. Use the Symbols widget to input characters into the reaction condition text areas that are not present on the keyboard. CHAPTER 8: REACTIONS Page 188 Press the Done button in the Reaction Builder window to set the reaction. ADDING PLUS SYMBOLS After building a reaction, plus symbols will automatically be added at the midpoints between the constituent reactants and products. This feature can be turned off in the Preferences window under the Visuals tab under the Reactions tab as shown in Figure 8.2. Simply uncheck the Automatically Place Pluses option. Figure 8.2: Reaction Visual Specifications If you want to add your own symbols, use Text Area objects. Text Area objects are discussed in Chapter 5: Shapes. DISSOLVING REACTIONS To dissolve a built reaction, select the arrow the reaction is defined by with a selection tool, then select the Dissolve Reactions menu item in the Reaction menu. CLEANING REACTIONS To clean a reaction, execute the following steps: 1. Define the reaction implicitly or explicitly using the instructions in the previous section. 2. Select the arrow shape of the reaction you would like to clean using the selection tools. 3. Press the Clean menu item in the Reaction menu to clean it. The reaction arrow will be horizontally leveled and resized to its text adhering to the Text Buffer visual specification. Then the reaction arrow and constituent molecules will be aligned according to their vertical centers and distributed horizontally with a buffer space. The entire reaction is then centered horizontally. If the reaction is too wide for the document, the reactants and arrow are then stacked above the products so that both groups are mutually centered as shown in Figure 8.3. CHAPTER 8: REACTIONS Page 189 Figure 8.3: A wide reaction that has been stacked. The settings for determining how reactions are laid out can be set in the Preferences window under the Visuals tab under the Reactions tab as shown in Figure 8.2 above. You can adjust the double line spacing for equilibrium arrows, decide whether or not pluses should be automatically drawn, set the text buffer for conditions text and the buffer between constituent reaction objects. You can also set the default settings for arrowheads. ChemDoodle can clean multiple reactions at the same time, but currently can only properly clean discrete reactions. Cleaning complex reaction schemes with a given molecule defined in several different reactions may not produce desired results. CHAPTER 8: REACTIONS Page 190 CHAPTER 9: SPECTRA OVERVIEW ChemDoodle understands several spectroscopy and spectrometry techniques. These spectra can be loaded and edited to create graphics. This section introduces the new user to spectra within ChemDoodle. It covers the following topics: • What types of spectra are supported. • How to load spectra. • How to save spectra. • How to simulate spectra. • How to edit spectra. INSERTING SPECTRA Spectra can be read in from the JCAMP-DX format which is the standard defined by IUPAC. The currently supported JCAMP formats are for nuclear magnetic resonance spectroscopy (NMR), infrared spectroscopy (IR), mass spectrometry (MS) and chemical structures. To insert spectra from JCAMP files, execute the following steps: 1. Select the Open... menu item in the File menu. 2. In the file chooser that appears, change the format filter on the bottom to IUPAC JCAMPDX. 3. Find the JCAMP file on your computer and select it with the file chooser. 4. Press the Open button at the bottom-right of the file chooser to load the spectrum. The spectrum will be loaded and displayed in the center of a new document. CHAPTER 9: SPECTRA Page 191 SPECTRA TYPES Both continuous and discontinuous spectra are supported. An example of NMR input is shown in Figure 9.1. An example of IR input is shown in Figure 9.2. An example of MS input is shown in Figure 9.3. Figure 9.1: An NMR spectrum loaded from a JCAMP file. Figure 9.2: An IR spectrum loaded from a JCAMP file. Figure 9.3: An MS spectrum loaded from a JCAMP file. UNINTERPRETABLE SPECTRA There are many different ways to represent JCAMP data. Therefore, ChemDoodle may not be able to understand a JCAMP file. If ChemDoodle was not able to interpret any spectra from the JCAMP file, you will see the message shown in Figure 9.4. Please send us the JCAMP file if you encounter this problem so that we may improve our compatibility with the format. CHAPTER 9: SPECTRA Page 192 Figure 9.4: ChemDoodle could not understand the spectrum in the JCAMP file. SAVING SPECTRA ChemDoodle can output spectra in the following formats: 1. ChemDoodle Documents {.icl, .icxml} 2. IUPAC JCAMP-DX {.jdx, .dx} Be very careful when overwriting spectra to formats other than the ChemDoodle Document. ChemDoodle only reads and writes the information that is relevant to the display of its graphics, and other data will be lost. If saving 3rd party spectra files for any reason, always save them as a new file. SIMULATING SPECTRA ChemDoodle can simulate spectra for various techniques. Currently the following techniques are implemented: • • • 1 H Nuclear Magnetic Resonance Spectroscopy C Nuclear Magnetic Resonance Spectroscopy Mass Spectrum Parent Peak 13 To simulate spectra, execute the following steps: 1. Select a the chemical structure you would like to simulate a spectrum for using the selection tools. 2. In the Spectrum menu, hover over the Generate submenu to view available techniques. 3. Click on the technique you would like to use. The generated spectrum will then appear on the Doodle Board. Very intensive simulations may take a few seconds to complete. CHAPTER 9: SPECTRA Page 193 EDITING SPECTRA MOVING SPECTRA To move spectra, use a selection tool, either the lasso or the rectangular marquee. Make sure that no content is currently selected by emptying the current selection. Execute the following steps: 1. Hover the mouse pointer over the spectrum so an open hand mouse cursor appears and the two spectrum anchor points are drawn as shown in Figure 9.5. 2. Press the mouse down and drag to move the spectrum. 3. Release the mouse to finish the move action. Figure 9.5: Hovering over the spectrum will display its anchor points. REMOVING SPECTRA Spectra can be removed in a number of ways. You can do the following: • • • Use a selection tool to hover the mouse pointer over the spectrum so an open hand mouse cursor appears and the two spectrum anchor points are drawn as shown in Figure 9.5. Then press the backspace or delete key. Use the eraser tool to hover the mouse pointer over the spectrum so the two spectrum anchor points are drawn. Then click with the mouse. Select the spectrum using any of the selection tools. Then press the delete or backspace key. EXPANDING THE PERSPECTIVE Expanding the spectrum will fit the entire range and domain of the plot to the display rectangle. Execute the following steps. 1. Use the selection tools to select any number of spectra. 2. Click on the Expand Perspective menu item in the Spectrum menu. All selected spectra will have their perspectives expanded. CHAPTER 9: SPECTRA Page 194 EDITING THE PERSPECTIVE Editing the perspective will allow you to modify how the plot fits in the viewing rectangle and will also allow you to edit the axes and title. These functions are presented in the Spectrum Edit window as shown in Figure 9.6. Figure 9.6: The Spectrum Edit Window To change the plot domain, click and drag the sliders presented directly under the spectrum. The sliders display, from left to right, the minimum domain cutoff, the magnitude of the domain, and the maximum domain cutoff. You can also change the plot domain by clicking and dragging on the main spectrum panel. Click on the placement where you would like the domain to begin, then drag to where you would like the domain to end and release the mouse. A dotted grey line will display while dragging to show you the new domain. Additionally, holding the shift key while dragging on the spectrum will translate the domain of the spectrum. To change the range scale, click and drag the vertical slider directly to the right of the spectrum. You can also change the range scale by using the mouse scroll gesture on the main spectrum panel. Scroll up to increase the range scale and scroll down to decrease the range scale. To expand the perspective, double-click on the main spectrum panel. CHANGING THE TITLE To change the title of the spectrum, in the Spectrum Edit window shown in Figure 9.6, click on the Title text field located at the bottom-left and type in the desired title. CHAPTER 9: SPECTRA Page 195 CHANGING THE AXES There are several options for editing the axes. X-axis options are presented in the X Axis section of the Spectrum Edit window shown in Figure 9.6. You can choose to show or hide the x-axis by clicking the Show check box. You can choose whether or not to flip the domain by clicking the Flip check box. You can adjust the increments for the major and minor tick spacings using the Major Tick Spacing and Minor Tick Spacing dropdown selections. The values in the drop-down selections are exponents for base 10. You can change the title of the X-axis by clicking on the Unit text field and typing the desired title. Y-axis options are presented in the Y Axis section of the Spectrum Edit window shown in Figure 9.6. You can choose to show or hide it by clicking the Show check box. The Baseline Bump check box will positively offset the plot by a small value. You can adjust the increment for the major tick spacing using the Tick Spacing drop-down selection. The values in the drop-down selection are exponents for base 10. You can change the title of the Y-axis by clicking on the Unit text field and typing the desired title. SHOWING GRIDS Grids can be displayed by executing the following steps: 1. Hover the spectrum to display the grid over. 2. Right-click on the spectrum and select the Format Spectrum... menu item. 3. Scroll down to the Grid section and select the Show Grid checkbox. The color and thickness of the grid lines can also be set in this format window. A grid appears as shown in Figure 9.7. Figure 9.7: A grid is displayed over a spectrum. CHAPTER 9: SPECTRA Page 196 SHOWING INTEGRATION LINES Integration lines can be displayed by executing the following steps: 1. Hover the spectrum to display the integration line over. 2. Right-click on the spectrum and select the Format Spectrum... menu item. 3. Scroll down to the Integration Line section and select the Show for NMR Spectra checkbox. The color and thickness of the integration line can also be set in this format window. While intended for NMR spectra, integration lines can be added to any plot if desired. An integration line appears as shown in Figure 9.8. Figure 9.8: An integration line is calculated over an NMR multiplet. CHAPTER 9: SPECTRA Page 197 CHAPTER 10: VISUAL SPECIFICATIONS OVERVIEW All graphics in ChemDoodle are fully customizable. Visual specifications for the graphics can be defined for the entire document, groups of objects or individual objects. This section introduces the new user to ChemDoodle document settings and visual specifications. It covers the following topics: • • • • What are document settings, visual specifications and style sheets. How to create and install custom Chemical Document Settings files. Which graphic specifications can be customized. How to customize the graphics of your figures. DOCUMENT SETTINGS Document settings are the variables that determine how graphics are rendered in a document. They are also called visual specifications when referring to an individual object. All together, they form the document’s style sheet. STYLE SHEETS Style sheets can be named when creating formatted documents. The creation of formatted documents is discussed in Chapter 2: ChemDoodle Basics. In addition to creating or conforming ChemDoodle documents to the preset style sheets, you can create your style sheets in ChemDoodle Document Settings files that can be used later. In the Preferences window, under the Visuals tab, under the Page tab, there is a Create Chemical Document Settings File button at the bottom of the options. Execute the following steps to create a new ChemDoodle Document Settings file with your completed style sheet: 1. Cycle through all the tabs in the Visuals group of the Preferences window. Set each option on each tab to the desired value. 2. Click on the Create Chemical Document Settings File button in the Preferences window under the Visuals tab under the Page tab. 3. A new window will appear. Type in the name of the ChemDoodle Document Settings file. 4. Choose three fonts to cascade through. This is important because different operating systems have different font sets and you may have selected a font not accessible on another operating system. Serif and SansSerif will always be defined on all operating systems, so select those fonts in the third option as wild cards. 5. Press the Ok button to save the Chemical Document Settings file. CHAPTER 10: VISUAL SPECIFICATIONS Page 198 All Chemical Document Settings files are saved to the presets folder in the ChemDoodleSettings folder located in your operating system’s standard Documents folder. Any functions for using ChemDoodle Document Settings files or for conforming documents will now list the new style sheet. If you want to use Chemical Document Settings files provided by other users of ChemDoodle, just copy their file into the presets folder in the ChemDoodleSettings folder located in your operating system’s standard Documents folder. If you have ChemDoodle open while copying the file, close and restart it. The copied style sheet will then be accessible in ChemDoodle. SETTING THE DEFAULT DOCUMENT SETTINGS When you globally change the visual specifications for a document, ChemDoodle will ask you if you would like the changed settings to become the new default settings. There are two cases when this happens: 1. After opening the Preferences window and changing visual specifications. 2. After conforming a document using the Conform Document... menu item in the Edit menu. 1. Just click Yes to set the changed settings as the default settings. Now when a new document is opened, the current default settings will be used to define the graphics. 2. Alternatively, you may answer No to the question, and later, if you decide to indeed use the current document settings as the default document settings, then select the Save Document Settings... menu item in the Window menu. RESTORE THE ORIGINAL DEFAULT DOCUMENT SETTINGS To restore the original default document settings, open the Preferences window and click the Restore Defaults button at the bottom of the window. Then close the window and select Yes when asked to set the current settings as the new default settings. CHAPTER 10: VISUAL SPECIFICATIONS Page 199 INDIVIDUAL SETTINGS SETTING TYPES All visual specifications provided in ChemDoodle are listed in the Preferences window under the Visuals tab as shown in Figure 10.1. Figure 10.1: Visual Specifications Each visual specification consists of a title to the left and a component to the right. These components include: • On/Off Choices - Click the check box to choose whether the specification is used or not. For example, the following check box will enable or disable the Clear Bond Overlaps visual specification. • Single Option Choices - Choose one of the options from a group exclusively to define it as the value to use for the specification. For example one option can be chosen from the following group set to determine the value for the Covalent Style specification. • Number Sliders - Define a number value by clicking and dragging the slider or by explicitly typing the value in the text field. Some number components will be associated with a dimension drop down selection to easily set values in other units, such as centimeters CHAPTER 10: VISUAL SPECIFICATIONS Page 200 instead of pixels. For example, slide the slider or type a value into the text box of the following number component to define the value for the Bond Line Thickness specification. Some number components define angles, and an angle swivel will be provided instead of a slider. Click and drag to the angle you want on the swivel to set the angle. • Color Buttons - Click on color buttons and use the color selection window that appears to select a new color. For example, the following color button will determine bond line color. All objects drawn after changing the visual specifications in the Preferences window will conform to the new specifications. All visual specifications are listed in the following sections. PAGE Colors Background - A color button for the background color of the document. Text Horizontal Spacing - A number slider to set the horizontal whitespace between each label token. Vertical Spacing - A number slider to set the vertical whitespace between each label token. Minimize Line Spacing – A toggle that collapses line spacing to reduce whitespace in atom labels. Enabled by default. Deselect this to force uniform line spacing between the baselines of each line. Subscript Reduction - A number slider to set the size of subscript font relative to the label font. Subscripts Shift - A number slider to set the magnitude of the offset from the label font baseline to draw subscripts from. Superscript Reduction - A number slider to set the size of superscript font relative to the label font. Superscript Shift - A number slider to set the magnitude of the offset from the label font ascent to draw superscripts from. Dimensions CHAPTER 10: VISUAL SPECIFICATIONS Page 201 Page Size - A specialized component for setting the page size. Set the width and height by typing in the text boxes or select a standard size from the drop down selections. The button to the left of the text fields will swap the width and height. Ångströms / Bond Length - A number slider for setting the ratio between Ångströms and the Bond Length specification in pixels. This specification is useful when finding covalent bonds and when reading in files with Ångström coordinates. Margins Top - Type in the value for the top page margin. Left - Type in the value for the left page margin. Bottom - Type in the value for the bottom page margin. Right - Type in the value for the right page margin. ATOMS Colors Text - A color button for the text color of atom labels. Labels Buffer Type – A single option choice that changes the shape of the label buffer. The default setting will shape the buffer as a convex hull around the label. The other choice will set the buffer as a rectangle around the label. Buffer Space - A number slider to set the amount of whitespace between atom text and the bonds connected to that atom. Vertical Alignment - A number slider to control the baseline for rendering text relative to the center of the atom. Token Stacking - A single option choice to set whether atom labels will stack all tokens, stack only the second token or will never stack tokens. Stack Lone/Terminal - An on/off choice to set whether lone and terminal atoms will stack their label tokens. Hydrogens Add as - A single option choice to determine if Hydrogens are added as text to labels or as atoms with bonds attached. Add to Carbons - A single option choice to set how Hydrogens add to Carbons; Hydrogens can always add to Carbons, can only add to unsaturated Carbons or will never add to Carbons. Show Implicit Hydrogens - An on/off choice to set whether implicit hydrogens are automatically rendered or not. CHAPTER 10: VISUAL SPECIFICATIONS Page 202 Carbons Display Carbon Labels - A single option choice to set if Carbon labels display always, only on lone and hidden Carbons, only on hidden Carbons, or never show. Hidden Carbon Angle - An angle number slider for setting the hidden Carbon angle. The hidden Carbon angle is the deviation from 180° between bonds on a Carbon atom that only has 2 bonds attached to it. Show Terminal Labels - An on/off choice to set whether terminal carbon labels are displayed or not. Show Attributed Labels – An on/off choice to set whether attributed carbon labels are displayed or not. Elements Use Circles - An on/off choice for controlling if element labels are rendered as text or as circles. Coloring - A single option choice for determining whether user chosen colors, CPK colors, Jmol colors, or PyMOL colors are used for element labels. Radius Convention - A single option choice to control if circles are rendered with a constant radius, the atomic radius of their element, the covalent radius of their element or the van der Waals radius of their element. Constant Radius - A number slider to set the constant radius with which to render element atom circles. Border Width - A number slider to set the width of the circle outlines when atoms are rendered as circles. ATTRIBUTES Colors Fill/Text - A color button for the text color of attribute labels and graphics. Logistics Optimal Distance - A number slider to control the maximum distance an attribute can be translated away from the object it defines. Text Font Size Reduction - A number slider to control the font size reduction of attribute text from its defined font. This is so attribute text is smaller than the text of the object with which is associated. Charges CHAPTER 10: VISUAL SPECIFICATIONS Page 203 Surround with a Circle - An on/off choice to set whether charges are rendered with a circle around them. Circle Line Width – A number slider that determines with width of the charge circle in pixels. Electrons Diameter - A number slider to set the diameter of rendered electrons. Separation - A number slider to set the separation distance between electrons or electrons and charges in paired attributes such as electron pairs and radical cation symbols. Stereochemistry Parenthesis and italics – An on/off choice BONDS Colors Fill - A color button for the bond line color. Use Gradient - An on/off choice for rendering bonds with a gradient between the constituent atom colors. Split Color - An on/off choice for rendering bonds that will split the bond color between the constituent atom colors. Settings Bond Length - A number slider to define the optimal length for bonds. This affects anything that depends on bond length including drawing bonds and cleaning structures. Bond Line Thickness - A number slider to define the width of bond lines. Bold Bond Thickness - A number slider to define the width of bold bonds. Wedge Thickness - A number slider to define the width of the wide end of wedge bonds. Unsaturated Spacing - A number slider to define the spacing between bond lines in higher order bonds. Clip Angle - An angle number slider to define the angle at which non-symmetrical double bonds will clip the second bond line. Hash Width - A number slider to define the width of hashes in bonds rendered with a hash. Hash Spacing - A number slider to define the width the spacing between hashes in bonds rendered with a hash. Hash Offset - A number slider to define the translation from the origin of hashes in bonds rendered with a hash. Dot Size – A number slider to determine the size of dots in zero-order ionic bonds. CHAPTER 10: VISUAL SPECIFICATIONS Page 204 Arrow Length - A number slider to define the arrowhead length of covalent bonds. Arrow Angle - An angle number slider to define the arrowhead angle of covalent bonds. Wavy Length - A number slider to define the amplitude of wavy bonds. Zigzag Length - A number slider to define the amplitude of zigzag bonds. Stroke Style - A drop down selection to set the default bond stroke style. Texture - A number slider for setting the magnitude of texture in stroke styles. For instance, a higher number will cause Bristle strokes to look more bristled. Bond Ends - A single option choice to set how bond ends are rendered; with no cap, a round cap or a square cap. Options Join Bond Connections - An on/off choice to define whether the rendering engine will merge bond ends together for more aesthetic graphics. Double Bond Asymmetry - A single option choice to set when double bonds will be rendered asymmetrically: always, when between 2 Carbons, only in rings or never. Anchor cis interior – An on-off choice that forces the second unsymmetrical line to face the interior of cis configuration. Heteroatom Retraction - An on/off choice that defines whether asymmetric double bonds will retract the second line from an atom or not based on whether that atom is a heteroatom. Terminal Retraction - An on/off choice that defines whether terminal double bonds will retract the second line from a terminal atom or not. Unsaturated Spacing - A single option choice for setting whether unsaturated bonds are rendered with an absolute spacing or with a relative spacing between bond lines. Changing this specification will place the corresponding visual specification in the Settings section. Autocenter Hashes – An on/off choice which automatically centers hashes for aesthetic appeal and may use whitespace buffers at bond ends. When enabled, the Hash Offset setting has no effect. Even Hashes - An on/off choice to determine if the Hash Width and Hash Offset specifications only affect Bold Dashed and Recessed bonds. Clear Bond Overlaps - An on/off choice to determine if an overlapped bond will erase the section of overlap. Overlap Clear Width - A number slider to define the length of the bond that is erased when overlapped. CHAPTER 10: VISUAL SPECIFICATIONS Page 205 Covalent Style - A single option choice to set if covalent bonds are rendered as Polar Covalent bonds with a slash in the stroke, or as Coordinate Covalent bonds. Indent Arrow Bond - An on/off choice to set if covalent bond arrowheads are indented. Use Lewis Dot Style – An on/off choice to draw bonds as if they are part of a Lewis dot structure. RINGS Fused Favor Aromatics - An on/off choice to force double bonds in fused systems to face aromatic rings over non-aromatic rings. Double Bond Orientation - A single option choice to determine if double bonds in fused ring systems will face larger rings or smaller rings. Aromatics Use Circles for Aromatics - A single option choice to render aromatics with a circle instead of in Kekulé form. Never will never show aromatic circles, always displaying the second bond line. Always will always show the aromatic circle. Resonance Bond Rings Only will not alter Kekulé structures, but any rings that are defined by all Resonance bonds will display an aromatic circle. Circle Radius - A number slider to define the diameter of the aromatic circle relative to the dimensions of the ring. REACTIONS Double Line Spacing - A number slider to define the spacing between the lines in equilibrium arrows. Automatically Place Pluses - An on/off choice to set whether reactions automatically place plusses between constituent reactants and products. Text Buffer - A number slider to define the buffer between the text set as the reaction conditions and the ends of the associated arrow when the text is centered. This value times two will determine the default length that arrows without associated text are cleaned to when cleaning reactions. Constituent Buffer - A number slider to define the spacing between reaction constituents when cleaning reactions. Arrowheads Length - A number slider to define the arrowhead length of arrow shapes. Angle - An angle number slider to define the arrowhead angle of arrow shapes. CHAPTER 10: VISUAL SPECIFICATIONS Page 206 SHAPES Colors Borders and Lines - A color button for the lines and borders of shapes. Fill - A color button for the fill color of shapes. Text - A color button for the text color of shapes. Settings Shapes Add - A single option choice to set whether shapes are drawn in front of atoms or behind atoms. Strokes Thickness - A number slider to define the width of solid strokes in shapes. Hash Width - A number slider to define the width of hashes in shapes rendered with a hash. Hash Spacing - A number slider to define the width the spacing between hashes in shapes rendered with a hash. Hash Offset - A number slider to define the translation from the origin of hashes in shapes rendered with a hash. Fills Paint Fill – An on/off choice that determines whether shapes are filled with the current Fill color. Shadows Translation - A number slider to define the distance from the shape the shadow should be rendered. Angle - An angle number slider to define the angle in relation to the shape to place the shadow. Opacity - A number slider to define the transparency of shadows. Color – A color button for the shadow color. Brackets Wideness - A number slider to define the width of bracket lips relative to the standard size. Orbitals Length Multiplier - A number slider to define the default extent of orbitals in bond lengths. So if the length multiplier is one, then all orbitals placed will have a length of one bond length. Stroke Shaded Lobes - An on/off choice to set whether shaded lobes in orbitals will also be outlined. CHAPTER 10: VISUAL SPECIFICATIONS Page 207 Paths Close - An on/off choice to set if paths are closed by default. Rectangles Rounded Arc Width - A number slider to define the width of the corner arcs in rounded rectangles. Rounded Arc Height - A number slider to define the height of the corner arcs in rounded rectangles. Rulers Show Major Ticks - An on/off choice to set if major ticks are shown in rulers. Show Minor Ticks - An on/off choice to set if minor ticks are shown in rulers. Show Measurement – An on/off choice to set if the value of the distance measured is show in rulers. Unit - A drop down selection to set the default units of ruler objects. SPECTRA Colors Plots - A color button for the spectrum plots. Grids - A color button for the spectrum grids. Integration Lines - A color button for the spectrum integration lines. Plot Strokes Thickness - A number slider to define the width of solid strokes in spectrum plots. Hash - An on/off choice to render spectrum plots with a hashed stroke. Hash Width - A number slider to define the width of hashes in spectrum plots rendered with a hash. Hash Spacing - A number slider to define the width the spacing between hashes in spectrum plots rendered with a hash. Hash Offset - A number slider to define the translation from the origin of hashes in spectrum plots rendered with a hash. Grids Show - An on/off switch to set whether spectrum grids are shown by default. Thickness - A number slider to define the line thickness of spectrum grids. Integration Lines CHAPTER 10: VISUAL SPECIFICATIONS Page 208 Show for NMR Spectra - An on/off switch to set whether spectrum integration lines are shown by default. Thickness - A number slider to define the line thickness of spectrum integration lines. EDITING VISUAL SPECIFICATIONS FOR SINGLE OBJECTS To edit the visual specifications of a single object, execute the following steps: 1. Switch to a selection tool and make sure the current selection is empty. 2. Hover the mouse pointer over the object for which the visual specifications are to be changed. 3. Right-click on the object and select the Format Object... menu item or double-click on the object. 4. Change the visual specifications in the window that appears. You will see the graphics update in real-time on the Doodle Board. 5. Click the Done button in the window to set the changes. You can also press the Cancel button to cancel all changes. FOR A GROUP OF OBJECTS To edit the visual specifications of a group of objects, execute the following steps: 1. 2. 3. 4. Switch to a selection tool. Select all of the content of which the visual specifications are to be changed. Open the Preferences window and click on the Visuals tab. Change all the visual specifications in the Visuals tab to your preference. You will see the graphics update in real-time on the Doodle Board. 5. Click the Done button in the Preferences window to set the changes. You can also press the Cancel button to cancel all changes. CONFORMING A GROUP OF OBJECTS TO THE CURRENT STYLE SHEET To conform a group of objects to the current style sheet, perform the following steps: 1. Switch to a selection tool. 2. Select all of the content for which the visual specifications are to be changed. 3. Press the Conform to Document Settings menu item in the Content menu. All content will conform to the visual specifications defined in the document’s style sheet. This function will also change fonts and scale structures to match the defined bond length. CHAPTER 10: VISUAL SPECIFICATIONS Page 209 CONFORMING THE ENTIRE DOCUMENT TO A DIFFERENT STYLE SHEET To conform the entire document to a different style sheet, perform the following steps: 1. Press the Conform Document... menu item in the Edit menu. 2. In the window that appears, choose the style sheet you prefer from the drop-down selection. 3. You will be asked if you would like to conform atom text by changing fonts; choose Yes or No. 4. If the bond length has changed, you will be asked if you would like the structures to be scaled to match the new value; choose Yes or No. The entire document will now conform to the chosen style sheet. 3D GRAPHICS The main ChemDoodle program is a tool for generating 2D graphics; to generate 3D Graphics, you can use ChemDoodle 3D, which has its own user guide. However, ChemDoodle handles 3D input and you can create orthographic 2D scenes of your 3D data. That being said, with all of the bond types and atom labels showing, the figure may not be very aesthetic. We have several suggestions for creating better looking 2D orthographic scenes of your 3D data: • Change all bonds to plain single bonds, and include double bonds if necessary. • Change the visual specifications to show all atoms as circles instead of as text labels. • Change the visual specifications to render atoms with their Jmol colors. • Increase the bond line width visual specification. • Change the visual specifications to render bonds with a gradient between their constituent atoms. • Increase the bond overlap buffer visual specification to clearly show bond overlaps. We have provided a sample style sheet to quickly create 2D orthographic scenes from 3D data that can be accessed when creating a formatted document or conforming a given document as is described in the previous section called Orthographic 3D Scene. For high quality perspective 3D scenes, or other representations in three dimensions, use ChemDoodle 3D. BOND STROKE STYLES ChemDoodle provides several bond stroke styles to style your structures for presentations, posters and more casual media. To change bond stroke styles, select the bonds to be changed with a selection tool and use the Stroke toolbar. CHAPTER 10: VISUAL SPECIFICATIONS Page 210 The default bond line stroke width is 1.2 pixels. This is not sufficient to see some stroke styles and the value will need to be increased. Other stroke styles, such as the Brush style, will not display well for really short bonds and structures rendered with those styles should be expanded. The following bond stroke styles are currently provided: Basic - Bristle - Brush - Calligraphy - Charcoal - Scribble - Wobble - ADVANCED DOCUMENT RENDERING The graphics defined by ChemDoodle are always exact and based on very precise coordinates. However, the screen that you use to display ChemDoodle and bitmap images that are output will need to define the graphics in a much less precise resolution. Algorithms have been developed to minimize the perception of this loss of resolution and ChemDoodle provides full access to control how the graphics are rendered. Note that scalable vector graphics are also exact and based on precise coordinates and are therefore resolution-less. The following settings will only affect the display of graphics on your computer monitor and the output of bitmap graphics; scalable vector graphics will not be affected. CHAPTER 10: VISUAL SPECIFICATIONS Page 211 ANTI-ALIASING Anti-aliasing controls whether or not the geometry rendering methods will attempt to reduce aliasing artifacts along the edges of shapes. Anti-aliasing is enabled by default. A typical antialiasing algorithm works by blending the existing colors of the pixels along the boundary of a shape with the requested fill paint according to the estimated partial pixel coverage of the shape. This function reduces the appearance of jagged edges. Figure 10.2a is a structure rendered without anti-aliasing enabled, while Figure 10.2b is a structure rendered with anti-aliasing enabled. Figure 10.2a: Anti-aliasing is disabled. Figure 10.2b: Anti-aliasing is enabled. FONT FRACTIONAL METRICS Font fractional metrics controls whether the positioning of individual character glyphs takes into account the sub-pixel accuracy of the scaled character advances of the font or whether such advance vectors are rounded to an integer number of whole device pixels. This hint only recommends how much accuracy should be used to position the glyphs and does not specify or recommend whether or not the actual rasterization or pixel bounds of the glyph should be modified to match. Font fractional metrics are disabled by default to produce better graphics for bitmap images and for the computer screen. In ChemDoodle, this property does not affect printing. Since printing is usually with a high resolution device, ChemDoodle will always enable font fractional metrics for printer rendering. Rendering text to a low resolution device like a screen will necessarily involve a number of rounding operations as the high quality and very precise definition of the shape and metrics of the character glyphs must be matched to discrete device pixels. Ideally the positioning of glyphs during text layout would be calculated by scaling the design metrics in the font according to the point size, but then the scaled advance width will not necessarily be an integer number of pixels. If the glyphs CHAPTER 10: VISUAL SPECIFICATIONS Page 212 are positioned with sub-pixel accuracy according to these scaled design metrics then the rasterization would ideally need to be adjusted for each possible sub-pixel origin. Unfortunately, scaling each glyph customized to its exact sub-pixel origin during text layout would be prohibitively expensive so a simplified system based on integer device positions is typically used to lay out the text. The rasterization of the glyph and the scaled advance width are both adjusted together to yield text that looks good at device resolution and has consistent integer pixel distances between glyphs that help the glyphs look uniformly and consistently spaced and readable. This process of rounding advance widths for rasterized glyphs to integer distances means that the character density and the overall length of a string of text will be different from the theoretical design measurements due to the accumulation of a series of small differences in the adjusted widths of each glyph. The specific differences will from glyph to glyph, some being wider and some being narrower than their theoretical design measurements. Thus the overall difference in character density and length will vary with a number of factors including the font, the specific device resolution being targeted, and the glyphs chosen to represent the string being rendered. As a result, rendering the same string at multiple device resolutions can yield widely varying metrics for whole strings. When font fractional metrics are enabled, the true font design metrics are scaled by the point size and used for layout with sub-pixel accuracy. The average density of glyphs and total length of a long string of characters will therefore more closely match the theoretical design of the font, but readability may be affected since the distance separating individual pairs of characters may not always be consistent depending on how the sub-pixel accumulation of the glyph origins meshes with the device pixel grid. Enabling this hint may be desirable when text layout is being performed that must be consistent across a wide variety of output resolutions. Specifically, this hint may be desirable in situations where the layout of text is being previewed on a low resolution device like a screen for output that will eventually be rendered on a high resolution printer or typesetting device. When disabled, the scaled design metrics are rounded or adjusted to integer distances for layout. The distances between any specific pair of glyphs will be more uniform on the device, but the density and total length of long strings may no longer match the theoretical intentions of the font designer. Disabling this hint will typically produce more readable results on low resolution devices like computer monitors. DITHERING Dithering controls how closely to approximate a color when storing to a destination with limited color resolution. Dithering is enabled by default. Some rendering destinations may support a limited number of color choices which may not be able to accurately represent the full spectrum of colors that can result during rendering operations. For such a destination, dithering controls whether rendering is done with a flat solid fill of a single pixel value which is the closest supported color to what was requested, or whether shapes will be filled with a pattern of colors which combine to better approximate that color. CHAPTER 10: VISUAL SPECIFICATIONS Page 213 RENDERING ALGORITHM This setting provides a high level recommendation as to whether to bias algorithm choices more for speed or quality when evaluating tradeoffs. This hint could be consulted for any rendering or image manipulation operation, but decisions will usually honor other, more specific settings in preference to this setting. The rendering algorithm is set to Quality by default. ALPHA INTERPOLATION ALGORITHM The alpha interpolation setting is a general setting that provides a high level recommendation as to whether to bias alpha blending algorithm choices more for speed or quality when evaluating tradeoffs. The alpha interpolation algorithm is set to Quality by default. This setting controls the choice of alpha blending calculations that sacrifice some precision to use fast lookup tables or lower precision SIMD instructions. This hint could also control whether or not the color and alpha values are converted into a linear color space during the calculations for a more linear visual effect at the expense of additional per-pixel calculations. COLOR RENDERING ALGORITHM The color rendering algorithm controls the accuracy of approximation and conversion when storing colors into a destination image or surface. The color rendering algorithm is set to Quality by default. When a rendering or image manipulation operation produces a color value that must be stored to a destination, it must first convert that color into a form suitable for storing to the destination image or surface. Minimally, the color components must be converted to bit representations and correctly ordered or an index into a color lookup table must be chosen before the data can be stored to the destination memory. Without this minimal conversion, the data in the destination would likely represent random, incorrect or possibly even unsupported values. Algorithms to quickly convert the results of rendering operations into the color format of most common destinations are well known and fairly optimal to execute. Simply performing the most basic color format conversion to store colors to a destination can potentially ignore a difference in the calibration of the color space of the source and destination or ignore other factors such as the linearity of the gamma correction. Unless the source and destination color space are identical, to correctly perform a rendering operation with the most care taken for the accuracy of the colors being represented, the source colors should be converted to a device independent color space and the results then converted back to the destination color space. Furthermore, if calculations such as the blending of multiple source colors are to be performed during the rendering operation, greater visual clarity can be achieved if the intermediate device independent color space is chosen to have a linear relationship between the values being calculated and the perception of the human eye to the response curves of the output device. CHAPTER 10: VISUAL SPECIFICATIONS Page 214 STROKE CONTROL Stroke control defines whether a rendering implementation should or is allowed to modify the geometry of rendered shapes for various purposes. Stroke control is set to Best Compromise by default. Some implementations may be able to use an optimized platform rendering library which may be faster than traditional software rendering algorithms on a given platform, but which may also not support floating point coordinates. Some implementations may also have sophisticated algorithms which perturb the coordinates of a path so that wide lines appear more uniform in width and spacing. If an implementation performs any type of modification or "normalization" of a path, it should never move the coordinates by more than half a pixel in any direction. When stroke control is set to Normalize, geometry will be altered to improve uniformity or spacing of lines and overall aesthetics. The compromise is that geometry will be offset to fit to the pixel resolution of the rendering device. A consequence is that lines that are parallel may not appear exactly parallel, such as in double bonds. When stroke control is set to Pure, geometry will be left unmodified and rendered with sub-pixel accuracy. There will be noticeable lightness and bolding in straight lines that are vertical or horizontal. Figure 10.3 shows a rectangle and structure displayed with stroke control set to Pure, while Figure 10.4 shows the same objects with stroke control set to Normalize. Figure 10.3: A structure and rectangle rendered with stroke control set to Pure. Note the bolding and blurring of the horizontal and vertical lines. CHAPTER 10: VISUAL SPECIFICATIONS Page 215 Figure 10.4: A structure and rectangle rendered with stroke control set to Normalize. Note that parallel lines are not preserved. For even better graphics, a third option called Best Compromise is provided. This option will use pure stroke control for all chemical structures. All other shapes will first be analyzed for vertical and horizontal lines, and any found will be rendered with normalized stroke control while the rest of the graphics will be rendered with pure stroke control. Image Scaling Image scaling controls how image pixels are filtered or resampled during an image rendering operation. This will have noticeable effects on images that are not rendered in their natural scale. The image scaling algorithm is set to Progressive Bilinear by default. Implicitly images are defined to provide color samples at integer coordinate locations. When images are rendered upright with no scaling onto a destination, the choice of which image pixels map to which device pixels is obvious and the samples at the integer coordinate locations in the image are transferred to the pixels at the corresponding integer locations on the device pixel grid one for one. When images are rendered in a scaled, rotated, or otherwise transformed coordinate system, then the mapping of device pixel coordinates back to the image can raise the question of what color sample to use for the continuous coordinates that lie between the integer locations of the provided image samples. Interpolation algorithms define functions which provide a color sample for any continuous coordinate in an image based on the color samples at the surrounding integer coordinates. Progressive Bilinear is better than Bicubic which is better than Bilinear which is better than Nearest-Neighbor at producing reasonable graphics of stretched or shrunken bitmap images. The better the algorithm used, the longer the runtime. CHAPTER 10: VISUAL SPECIFICATIONS Page 216 CHAPTER 11: SHARING INFORMATION OVERVIEW ChemDoodle has advanced functions for interacting with other applications on your computer. This is essential for importing graphics into word processors or for transferring chemical data into modeling applications. This section introduces the new user to ChemDoodle’s system clipboard capabilities. It covers the following topics: • • • • • • • • Introducing the system clipboard. How to copy data and graphics from ChemDoodle into other applications. How to copy data and graphics from other applications into ChemDoodle. What types of data can be transferred. What image formats are supported. How to save images. How to insert images. How to take advantage of roundtrip editing. THE SYSTEM CLIPBOARD The system clipboard is a construct of the operating system that contains data for sharing between applications. Only one application can place data on the system clipboard at a time. Other applications can then see that data and load it. This system forms the basis for copy and paste functionality. ChemDoodle will place a wide range of chemical and graphic data on the system clipboard as well as associate that data with the correct MIME types for other applications to use. MIME TYPES A MIME type is an identifier to define the data it is associated with. For example, a structure can be represented in MDL MOLFile format. The MDL MOLFile format is a plain text format and can be associated with the MIME type, text/plain. However, this is a very generic description and other applications will only recognize it as plain text, rather than as a chemical structure. Therefore a different MIME type is associated with this data, chemical/x-mdl-molfile, to define it as a structure in the MDL MOLFile format. In this manner, other applications will recognize this data as a chemical. ChemDoodle follows the MIME standards put forth by the Chemical MIME Project (http://www.ch.ic.ac.uk/chemime/). This should be regarded as the standard; however, many chemical software developers do not follow these rules, thereby causing issues when transferring data between chemical applications. CHAPTER 11: SHARING INFORMATION Page 217 Therefore, ChemDoodle allows you to define • Plain Text (Unformatted) - Only the text is how data and which data is placed on the present in this data, no formatting. system clipboard to work with the • Hyper Text Markup Language (HTML) Additionally, since many applications that you items use. can be present on the system clipboard at once, applications may text isFor presented in HTML paste a certain data type by default that may not be the dataThe youformatted want to paste. instance, OtherWord Types format. TheIfisboth great working with web Microsoft can paste both text data types and image data types. arefor present on the Some other clipboard specifications are also and most word processing tools.if system clipboard, Microsoft Word will automatically selecteditors the text data type when pasting, even available for working with a number of you wanted the image to be pasted. There can even be different imageFormat types, confusing the formatted situation (RTF) - The • Rich Text programs. These include the MDLCT and further. text is presented in RTF format. This is a MDLSK clipboard formats for communicating common text protocol that Therefore, ChemDoodle allows you to define which data isvery placed on theformatted system clipboard and how chemical data on Windows. most applications can receive. the data is to be used when working with other applications. Clipboard Settings There are three main types of chemical data ChemDoodle can transfer data to almost any OTHER TYPES that may be transferred: application that has been created. But it is Someimpossible other clipboard specifications are also available for• working with a numberaofline programs. for ChemDoodle to determine Text Types - Contains or lines of text Thesewhich include MDLCT and MDLSKTherefore, clipboard formats that for communicating chemical data on datathe should be transferred. will be interpretable by other you need to set the appropriate Copy Settings Windows. applications. Some chemical formats are to make sure any ambiguities are resolved also listed here to be pasted as text into CLIPBOARD SETTINGS with the application you are pasting to. Copy other applications. All text data will be Settings can be set in the Preferences interpreted text byBut other applications ChemDoodle can transfer data to almost any application that has beenascreated. it is impossibleand window under the Advanced tab as shown in any chemical significance bethe lost. Only for ChemDoodle to determine which data should be transferred. Therefore, you needwill to set Figure 10.1. These settings will allow you to oneresolved text datawith typethe will be placedto onwhich the appropriate Copy Settings to make sure any ambiguities are application explicitly control what data ChemDoodle will system clipboard at a time. you are pasting. Copy Settings can be set in the Preferences window under the Advanced tab as transfer to other applications. shown in Figure 11.1. These settings will allow you to explicitly Types -what This data groupChemDoodle contains both • Image control Figure 10.1: Copy Settings will transfer to other applications. bitmap and vector images. Bitmap images are not scalable in resolution. Vector images are much more versatile and will remain crisp and clear regardless of resizing or transformation. Bitmap and vector images are discussed in detail in the next section. • Chemical Types - Chemical types include Figure 11.1: Copy Settings structure information. Only chemical programs will see these. Therefore, to work with other applications, first decide what type of data you would like to transfer and what types of data the other application accepts. Then set the appropriate copy settings to continue. There are a few types of common formatted text types that may be Vector transferred: Scalable Graphics There are a few types of common formatted There are two types of images, bitmap and • Plain Text (Unformatted) - Only the text is present in this data, no formatting. text types that may be transferred: Bitmap are traditional • Hyper Text Markup Language (HTML) - Thevector. formatted text images is presented in HTML images format. The is great for working with web editors and most word processing tools. 171 • Rich Text Format (RTF) - The formatted text is presented in RTF format. This is a very common formatted text protocol that most applications can receive. CHAPTER 11: SHARING INFORMATION Page 218 and define a rectangle of pixels and their colors, while vector images define drawing instructions for recreating it. When resizing, the bitmap will become blurry, pixelated and There are three main types of chemical data that may be transferred: lose its quality while the vector image will • Text Types - Contains a line or lines of textremain that will be interpretable by other crisp and clear. Figure 10.2applications. shows a Some chemical formats are also listed here to be pasted as text into other applications. bitmap image of a structure, while Figure All text data will be interpreted as text by other applications and any chemical significance will 10.3 shows a vector image of the same be lost. Only one text data type will be placed on the system clipboard at a time. structure. Both were created by ChemDoodle. • Image Types - This group contains both bitmap and vector images. Bitmap images are not Trymore zooming in onand both images using scalable in resolution. Vector images are much versatile will remain crispyour and PDF reader and you can see the in clear regardless of resizing or transformation. Bitmap and vector images are difference discussed in quality for yourself. detail in the next section. and• define a rectangle and types their include structure not support them. ChemDoodle compatibility Chemical Typesof- pixels Chemical information. Only chemical programs Figure 10.2: A Bitmap Image will see these. colors, while vector images define drawing with 3rd party applications is discussed in instructions for recreating it. When resizing, Appendix C. of data you would like to transfer Therefore, to work with other applications, first decide what type thewhat bitmap willofbecome pixelated and and types data theblurry, other application accepts. If Then theuse appropriate settings you set must a bitmap copy image, then to lose its quality while the vector image will continue. ChemDoodle provides high resolution options remain crisp and clear. Figure 10.2 shows a (such as scaling and DPI control) for a few SCALABLE GRAPHICS bitmap image VECTOR of a structure, while Figure bitmap formats as discussed in the Image 10.3 shows vectorofimage of the sameand vector. Bitmap images are traditional images and define There are twoa types images, bitmap Output Options section later in this chapter. wereand created ChemDoodle. astructure. rectangle Both of pixels their by colors, while vector images define drawing instructions for recreating zooming in on images your Copying to Other it.Try When resizing, theboth bitmap willusing become blurry, pixelated and loseData its quality while the vector PDF reader and you can see the difference in image will remain crisp and clear. Figure 11.2a shows a bitmap image of a structure, while Figure Applications quality for yourself. 11.2b shows a vector image of the same structure. Both were created by ChemDoodle. Try zooming Using 10.2: A Bitmap Image inFigure on both images using your PDF reader and you can see 10.3: thethe difference in quality for yourself. Figure ACopy Vector Function Image To copy data from ChemDoodle into other applications, perform the following steps: 1. Determine which data you would like to transfer and the types of data that the other application can accept and configure the copy settings in the Preferences window under the Advanced tab accordingly. Figure 11.2a: A Bitmap Image Figure 10.3: A Vector Image 2. Select the objects on the Doodle Board that you would like to copy using the Figure 10.2b: Atools. Vector Image content selection Bitmap images will suffer from this issue Bitmap images will suffer from this issue with any change ofchange resolution, including printing a with any resolution, including 3. Click on the of Copy menu item in thetoEdit printing to or a printer. of this,The weonly printer. Because of this, we recommend you insert vector images into your documents. menu press itsBecause menu accelerator recommend you insert them. vector images downside to using vector graphics is that some programs may not support keyboard shortcut whichChemDoodle is ctrl-Cinto your documents. The only downside using compatibility with third party applications is discussed in(command-C Appendix C:on Compatibility Mac OS X). withtoThird vector graphics is that some programs may Party Applications. 4. Use the paste function present in the other If you must use a bitmap image, then ChemDoodle provides high resolution options (suchIf as application to paste the content. thescaling and DPI control) for a few bitmap formats as discussed in the application Image Output section later172 other has Options a Paste Special... in this chapter. function, you may use that to specify which data type to paste. Bitmap images will suffer from this issue CHAPTER 11: SHARING INFORMATION with any change of resolution, including printing to a printer. Because of this, we Using the Copy As Function The copy as functions are preset shortcuts for219 Page placing certain data forms on the system not support with 3rd pa Appendix C If you mus ChemDood (such as sc bitmap form Output Op Copyin Applica Using the To copy da application 1. Determ transfer other ap the cop window accordi 2. Select t that you content 3. Click o menu o keyboa (comma 4. Use the applica other ap functio which d Using the The copy a placing cer clipboard w be copied i Preference COPYING DATA TO OTHER APPLICATIONS USING THE COPY FUNCTION To copy data from ChemDoodle into other applications, execute the following steps: 1. Determine which data you would like to transfer and the types of data that the other application can accept and configure the copy settings in the Preferences window under the Advanced tab accordingly. 2. Select the objects on the Doodle Board that you would like to copy using the content selection tools. 3. Click on the Copy menu item in the Edit menu or press its menu accelerator keyboard shortcut which is ctrl-C (command-C on Mac OS X). 4. Use the paste function present in the other application to paste the content. If the other application has a Paste Special... function, you may use that to specify which data type to paste. USING THE COPY AS FUNCTION The copy as functions are preset shortcuts for placing certain data forms on the system clipboard without changing the data types to be copied in the Advanced tab of the Preferences window. Select the content in the document to be copied and then select one of the menu items in the Copy As... submenu of the Edit menu. The most popular data types are supported. These functions will place both text and chemical data on the system clipboard for maximum compatibility with third party applications. No image data will be placed on the system clipboard. COPYING FORMATTED TEXT Most text that is copied is unformatted text, but there will be many times when you would like to preserve the formatting of text between applications, such as when copying a molecular formula or IUPAC name. You can copy formatted text from most objects in ChemDoodle that present formatted text. This includes objects like updating labels and atom labels. Just right-click on the object with a selection tool while nothing is selected and choose the Copy Text menu item. You can then paste that formatted text into another application. Certain widgets, such as the properties widget will also place formatted text on the system clipboard. PASTING DATA FROM OTHER APPLICATIONS To paste data from other applications into ChemDoodle, execute the following steps: 1. Use the copy function present in the other application. 2. Click on the Paste menu item in the Edit menu or press its menu accelerator keyboard shortcut which is ctrl-V (command-V on Mac OS X) to paste the highest priority data to the Doodle Board. CHAPTER 11: SHARING INFORMATION Page 220 WHERE CONTENT IS PASTED The pasted content will be located according to the following rules: 1. If your mouse pointer is hovering over the document, the center of the pasted content will be located at the mouse pointer. 2. If the mouse pointer is not hovering over the document, and the lasso is active, then the pasted content will appear to the bottom-right of the lassoed content. 3. If the mouse pointer is not hovering over the document and the lasso is inactive, then the pasted content will appear at the top left of the document. PASTE AND MATCH STYLE In most cases, ChemDoodle collages pasted into ChemDoodle will retain their original styling. Instead of selecting the Conform to Document Settings function after pasting you can save some time and directly paste and conform the settings by choosing the Paste and Match Style function in the Edit menu. PASTE SPECIAL... Since an application can place different data types on the system clipboard, the data that ChemDoodle pastes may not always be the desired type. In general, ChemDoodle pastes chemical data over images and images over text. If you would like to paste alternate data, click on the Paste Special... menu item in the Edit menu. A window will appear listing all ChemDoodle compatible data as shown in Figure 11.3. Just select the list item you would like to paste and press the Paste button. Figure 11.3: Paste Special Window CHAPTER 11: SHARING INFORMATION Page 221 PASTING TEXT AS CHEMICAL DATA Sometimes it may be necessary to handle text data from the system clipboard. For instance, a chemical application may paste the MOLFile format in plain text, or you may be copying a SMILES string from a web browser. ChemDoodle provides a Paste Text as Chemical function to conveniently handle this situation. To paste text content from another application as chemical data, execute the following steps: 1. Use the copy function present in the other application to place the text on the system clipboard. 2. Expand the Paste Text As Chemical... submenu in the Edit menu. 3. Depending on the type of data being represented by the text, select the appropriate menu item in the submenu to paste. Using this method, any of the line notations that ChemDoodle understands can be pasted as chemical data. Additionally, there is a XYZ-Like Data menu item for pasting text as chemical data in an XYZ-like format. This option will automatically scan the text to extract atom labels and positions. The final menu item is Guess Chemical Format. This will detect the chemical format of the text data on the system clipboard and paste the chemical data accordingly, which is perfect for ASCII or XML data types, such as MOLFiles or CML. This function will alert you if no chemical format could be associated with the text data. CHEMICAL FORMAT COMPATIBILITY ChemDoodle supports one of the largest chemical format libraries in the industry and can interpret various chemical formats for input to and output from other chemical applications. Chemical formats are discussed in detail in Appendix B: Chemical File Types. IMAGE FORMAT COMPATIBILITY ChemDoodle supports the input and output of a wide range of bitmap and vector images. SUPPORTED INPUT FORMATS ChemDoodle can read the following bitmap image formats: • • • • • • • • Joint Photographic Experts Group {.jpg, .jpeg, .jpe, .jfif, .jfi, .jif} Microsoft Bitmap {.bmp, .dib} Tagged Image File Format {.tiff, .tif} Wireless Bitmap {.wbmp} CompuServ Graphics Interchange Format {.gif} Portable Network Graphics {.png} UNIX Portable PixMap {.ppm, .pnm, .pbm, .pgm} Photoshop Document {.psd} CHAPTER 11: SHARING INFORMATION Page 222 ChemDoodle can read the following vector image formats: • • Adobe Portable Document Format {.pdf} Web Scalable Vector Graphics {.svg, .svgz} SUPPORTED OUTPUT FORMATS ChemDoodle can write the following bitmap image formats: • • • • • • • CompuServ Graphics Interchange Format {.gif} Joint Photographic Experts Group {.jpg, .jpeg, .jpe, .jfif, .jfi, .jif} Microsoft Bitmap {.bmp, .dib} Portable Network Graphics {.png} Tagged Image File Format {.tiff, .tif} UNIX Portable PixMap {.ppm, pnm, pbm, pgm} Wireless Bitmap {.wbmp} ChemDoodle can write the following vector image formats: • • • • • • Adobe Portable Document Format {.pdf} Encapsulated Postscript {.eps, .epi, .epsi, .epsf} Macintosh Vector Pict {.pict} OpenDocument Graphics {.odg} Web Scalable Vector Graphics {.svg, .svgz} Windows Enhanced Metafile {.emf} IMPORTING CHEMICAL CONTENT FROM IMAGES ChemDoodle will automatically embed chemical data in certain image formats. When these images are inserted into ChemDoodle, they will be checked for chemical information and that chemical information will be loaded if found. ChemDoodle embeds chemical information into the following image formats: • • • • Adobe Portable Document Format {.pdf} Encapsulated Postscript {.eps} OpenDocument Graphics {.odg} Web Scalable Vector Graphics {.svg} EXPORTING THE DOCUMENT TO AN IMAGE To export all of the objects in the current document to an image, execute the following steps: 1. Select the Save As Image... menu item from the File menu. 2. A file chooser will appear. Select the location you would like to have the document saved in and type in a name for the file if you do not like the default name. You do not need to type in an extension as ChemDoodle will do this for you. CHAPTER 11: SHARING INFORMATION Page 223 3. After you are satisfied with a location and name, select the image type of the image to be exported. 4. After selecting the file type to be used, press the Save button to export your document as an image. 5. If options are available, a window will be shown to allow you to set the options. Define the settings to your preference and then click the Done button. EXPORTING ONLY CERTAIN OBJECTS TO AN IMAGE To export specific objects in the current document to an image, execute the following steps: 1. Use a selection tool to select the objects to be exported to an image. 2. Select the Save Selection As Image... menu item from the File menu. 3. A file chooser will appear. Select the location you would like to have the document saved in and type in a name for the file if you do not like the default name. You do not need to type in an extension as ChemDoodle will do this for you. 4. After you are satisfied with a location and name, select the image type of the image to be exported. 5. After selecting the file type to be used, press the Save button to export the selected objects to an image. 6. If options are available, a window will be shown to allow you to set the options. Define the settings to your preference and then click the Done button. IMAGE OUTPUT OPTIONS There are several options that you can define for output images. Some options are only available for bitmap or vector types, while other options are available for both. Image Border Buffer You can control the image border buffer, or the amount of space surrounding the graphics in an image, by changing the Border Buffer setting in the Preferences window under the Advanced tab. The default image border buffer is 3 pixels. Image Scale (bitmap only) This setting will determine the scale of the output image. The larger the scale, the larger the output image. Vector graphics can be rescaled at any time, and therefore this setting is only available for bitmap images. You will need to scale bitmap images to a larger size if you want to use a higher resolution, but retain the same dimensions. Resolution (bitmap only) This setting will instruct printers and other renderers how to scale the image. The higher the DPI setting, then the crisper the image will look, but the smaller it will appear. By default, the DPI setting is 300 dpi. Currently, only the JPEG and PNG output support this option. Vector graphics are resolution-less, and therefore this setting is only available for bitmap images. CHAPTER 11: SHARING INFORMATION Page 224 Transparency (bitmap only) If the bitmap image type supports transparency, this option will be available. Render Text as Shapes (PDF) In vector graphics, text is output as shapes, so they are no longer recognized as text by other applications. If you prefer to preserve the characters for editing in other applications, then select this option. Note that the font you use for the text must be present on the system that you open the PDF in, or the font you used will be replaced with something similar, but not identical. INSERTING IMAGES For any of the image formats that ChemDoodle can read, you can import files of that format into your documents. To do so, execute the following steps: 1. Select the Insert Image... menu item in the File menu. 2. In the file chooser that appears, navigate to and select the image you would like to insert. 3. Select the Open button to insert the image. If you selected an image file type that is not understood by ChemDoodle, a message will appear to notify you of the issue. In addition to inserting images via the File menu, you may also simply drag compatible images from your file system or from other applications on the Doodle Board. ROUNDTRIP EDITING Roundtrip editing is a very advanced feature for allowing ChemDoodle content to transfer between applications by embedding it into images. In most cases, ChemDoodle will automatically perform this embedding for you. Through roundtrip editing, you can copy ChemDoodle content into your word processor for instance, and then later copy that content back into ChemDoodle for re-editing. Make sure you always save your drawings and figures in a ChemDoodle Document and never rely on a third party application to save your ChemDoodle data. The third party application may change how it works and you may lose your data! SUPPORT Roundtrip editing requires that both ChemDoodle and the application you are inserting the ChemDoodle content into work together. Currently, ChemDoodle supports roundtrip editing with OpenOffice on Linux and with any applications that understand Object Linking and Embedding (OLE) on Windows, or that preserve PDF comments on Mac OS X. This covers a large number of applications that most scientists use and we are actively working to expand the range of applications with which ChemDoodle supports roundtrip editing. CHAPTER 11: SHARING INFORMATION Page 225 WINDOWS Setup No additional setup is required for roundtrip editing on Windows. The OLE server is automatically registered when ChemDoodle is installed. Clipboard Settings By default, in Advanced Preferences, OLE is enabled. OLE is required to be enabled for roundtrip editing to work on Windows. Procedure Roundtrip editing is very simple on Windows. Just copy in ChemDoodle and paste into the receiving application. Some applications may not paste the OLE object by default. In this case, make sure to use a provided Paste Special function in the receiving application to choose the OLE object. There are two ways to edit the content after it has been pasted: 1. Copy the embedded object from the receiving application and paste back into ChemDoodle to recover the objects. Once you have finished editing, again copy in ChemDoodle and paste back into the receiving application to replace the original object. 2. As of version 6, embedded objects may be edited through standard OLE embedded object activation. Double clicking the object inside the receiving application will start ChemDoodle if it is not already running, and load the content of the object for editing in a new tab. After you have made your changes, close the tab, and a dialog box asking if you would like to update the OLE object will appear. Select Yes to update the object in the receiving application. Figure 11.4 shows an activated ChemDoodle embedded object within Microsoft Word 2010. The hash marks on the object indicate that it is open in ChemDoodle for editing, and disappear once the object is closed. CHAPTER 11: SHARING INFORMATION Page 226 Figure 11.4: An Activated ChemDoodle Embedded Object within Microsoft Word 2010. Not all Windows applications support OLE, and roundtrip editing is not possible with those that don’t. Troubleshooting You may encounter error messages with roundtrip editing on Windows. We document the most common cases here. The error in Figure 11.5 appears only if our OLE server is corrupted by the user in the installation folder. Make sure that the installation folder is not modified and important files are not removed. Figure 11.5: OLE server installation corruption. It is possible for an OLE object within another application to become corrupted. This is usually due to something specific in that particular application. If a ChemDoodle OLE object becomes corrupted, it will display a pop up with the following text: “This object has become corrupted. You will have to delete it and paste the figure from ChemDoodle again.” In that case, please re-paste that CHAPTER 11: SHARING INFORMATION Page 227 object into the application. If you are aware of a reproducible way to corrupt an object in a particular application, please inform Customer Service. Under unusual circumstances, ChemDoodle may display a popup indicating that a particular OLE action could not be completed. If you encounter this error, please notify Customer Service concerning the circumstances that led to the error. MAC OS X Setup No additional setup is required for roundtrip editing on Mac OS X. Clipboard Settings By default, in Advanced Preferences, PDF is enabled. PDF is required to be enabled for roundtrip editing to work on Mac OS X. Procedure Roundtrip editing is very simple on Mac OS X. Just copy in ChemDoodle and paste into the receiving application. To edit the content, copy the image from the receiving application and paste back into ChemDoodle to recover the objects. Once you have finished editing, again copy in ChemDoodle and paste back into the receiving application to replace the original image. Some applications may not paste the PDF by default. In this case, use a provided Paste Special function in the receiving application to choose the PDF. Not all applications on Mac OS X preserve PDF comments, and roundtrip editing is not possible with those applications. Workarounds for iWork Pages Note this only works with iWork ’09, the most recent iWork does not permit roundtrip editing. iWork Pages corrupts PDF comments, so roundtrip editing will fail directly from Pages. There are two workarounds available. The first workaround consists of the following two steps: 1. Copy the figure from Pages into Keynote and then copy in Keynote and paste into ChemDoodle to recover the data. 2. Use the Inspector to retrieve the unaltered PDF directly from Pages. To implement the second workaround execute the following steps: 1. When working with figures pasted into Pages from ChemDoodle, open the Inspector by clicking on the Inspector button in Pages top toolbar. 2. In the Inspector, click on the Metrics icon , and then click on the ChemDoodle figure so that droppedImage.pdf appears as in Figure 11.6. 3. Drag the droppedImage.pdf onto the Doodle Board in ChemDoodle to recover the data. CHAPTER 11: SHARING INFORMATION Page 228 Figure 11.6: Inspector showing the droppedImage.pdf ChemDoodle embedded object. LINUX Forward We did our best to provide as simple a procedure as possible, but given the state of LInux distributions, there are some inconveniences to deal with. We will do our best to continue to improve this procedure, but your help is required to submit issues to the OpenOffice development teams and urge them to improve their software and APIs. Setup Roundtrip editing on Linux requires that the user install our ChemDoodle OpenOffice plugin. The plugin is named ChemDoodle.oxt and can be found in the resources folder in the ChemDoodle installation folder. To install the plugin, execute the following steps: 1. 2. 3. 4. Launch OpenOffice. In the Tools menu, select Extension Manager... Click the Add... button. In the file chooser that appears, locate the ChemDoodle.oxt file in the resources folder and select it. CHAPTER 11: SHARING INFORMATION Page 229 If the plugin is successfully registered, it will appear in the Extension Manager as shown in Figure 11.7. Figure 11.7: The Extension Manager with the ChemDoodle plugin properly registered. Clipboard Settings In Advanced Preferences, both PNG (720dpi) and ChemDoodle Collage are required to be enabled for roundtrip editing to work on Linux. Other raster image types should be disabled. Procedure To insert a ChemDoodle object into OpenOffice, execute the following steps: 1. Ensure the clipboard settings are correct as stated above. 2. Select the content you wish to copy and use a copy function in ChemDoodle. 3. In the Office application you want to insert the object into, open the Object submenu in the Insert menu and select OLE Object... (Figure 11.8) 4. In the window that appears, select ChemDoodle Embedded Object and select the OK button. (Figure 11.9) CHAPTER 11: SHARING INFORMATION Page 230 Figure 11.8: The OLE Object... menu item. Figure 11.9: Selecting the ChemDoodle Embedded Object to insert. To edit the inserted ChemDoodle object, execute the following steps: 1. Select the inserted ChemDoodle object that you wish to edit, and double-click on it. 2. Use a copy function with the ChemDoodle object still selected. 3. In ChemDoodle, use a paste function to paste the ChemDoodle Objects. 4. Edit the content. 5. Reselect the content and follow the procedure for inserting the ChemDoodle object into OpenOffice above to replace the previous object. CHAPTER 11: SHARING INFORMATION Page 231 Troubleshooting Common error boxes may appear, troubleshoot them as follows. The following warning means that you should enable the PNG (720dpi) option and disable the PNG option in Advanced Preferences for the best quality images. The following warning means that you should enable ChemDoodle Collage in Advanced Preferences. The following warning means that PNG (720dpi) needs to be enabled in Advanced Preferences. The following warning means you need to read the Clipboard Settings section above again. Other Issues Why is a bitmap image used instead of a vector graphic? OpenOffice does not support vector graphics through their Embedded Object insertion. Please contact the appropriate Office development teams to urge them to add this functionality. For now, we use a 720 dpi image so print quality will still be excellent. Why can’t I paste the object directly between Office applications? CHAPTER 11: SHARING INFORMATION Page 232 This is apparently a bug in OpenOffice, please contact the appropriate Office development teams to urge them to fix this. Why do I have to double click the object to roundtrip it? This is what OpenOffice requires to execute the object. Please contact the appropriate Office development teams to urge them to improve this. Why can’t I just paste the object? Why do I need to go through the menu to insert it? Implementing direct pasting of the object exhibits many inconsistencies which make it unsuitable for regular use. This is something we are trying to work around. Please contact the appropriate Office development teams to urge them to fix this. PRINTING The document can be printed from ChemDoodle. In most cases, this procedure is identical to other applications you use on your operating system. You can define settings, preview, and print. PAGE SETUP By selecting the Page Setup... menu item in the File menu, you will be able to set the printer settings. The window that appears will be identical to the window that appears in other applications on your operating system. Here, you can select the printer and set up the page orientation. FLIPPING THE PAGE ORIENTATION In some cases, you may wish to print your document in landscape mode. To do this, execute the following steps: 1. Select the Page Setup... menu item in the File menu. 2. In the window that appears, find the appropriate setting for page orientation, and change it to landscape. 3. Press the confirm button in the window to save your settings and close it. 4. A question will appear asking if you would like to swap the width and height of ChemDoodle. If this is appropriate for your document, select Yes, otherwise, select No. The orientation of the printed document and its size are distinct. Printing in landscape mode simply means that the printer prints your content at a 90 degree angle. It does not alter your document in any way. So in some cases, you may want to flip the dimensions of your document and reorient your figures before printing in landscape mode. This procedure gives you maximum control over your documents, by allowing you to control the dimensions of your document and separately to control the orientation that your document is printed. PRINT PREVIEW To preview your document before you print, select the Print Preview menu item in the File menu. Click the OK button on the bottom right when you are finished to close the preview. Only the CHAPTER 11: SHARING INFORMATION Page 233 content that should appear in the printing will appear in the preview, no warnings, highlights or other interface decorations will be present. PRINTING A DOCUMENT To print a document, execute the following steps: 1. Select the Print... menu item in the File menu. 2. In the window that appears, confirm or change any available settings. 3. Press the Print button to print your document. CHAPTER 11: SHARING INFORMATION Page 234 APPENDIX A: MANAGING CHEMDOODLE OVERVIEW The chapters in this user guide explain how to use ChemDoodle to draw and work with chemical figures. There are other functions for managing the application itself. This section shows the new user how to manage ChemDoodle. It covers the following topics: • Updating ChemDoodle. • Deactivating and restoring ChemDoodle. • Using your iChemLabs account. • Making use of provided media and resources. APPLICATION AND FILE ICONS You may wish to associate file icons and application icons with ChemDoodle if ChemDoodle does not already do this for you, such as on Linux. In the resources folder in the main ChemDoodle installation folder, operating system specific graphics will be provided for ChemDoodle and recognized chemical file types. Use you operating system’s documentation to associate those icons with the application and file types. UPDATING CHEMDOODLE ChemDoodle will check for official iChemLabs updates and will automatically update to the latest available version for you if you allow it to do so. To check for updates, just click the Check For Updates menu item in the Help menu. If no update is available, you will see a confirmation message stating that your copy of ChemDoodle is up to date. If there is an update available, you will see an Update Available window appear listing all the changes introduced by the update. Just click the Update button to proceed. ChemDoodle will close to perform the update, so make sure to save your files before continuing. NOTE: You must have administrator privileges to update ChemDoodle. If you see a message stating that you cannot update because you do not have the necessary permissions, please double check that you ran ChemDoodle as administrator (on Windows for instance) or contact your system administrator to help you. The auto-updater will then open. It will download the latest ChemDoodle updates, verify the contents with our server, and then proceed to update ChemDoodle. The updater can be seen in Figure A.1. It may take several minutes to complete. After the updater completes, it will notify you that it is ready and that ChemDoodle will be reopened. Just click the Ok button to close the updater and continue. Your version of ChemDoodle has now been updated. Enjoy! APPENDIX A: MANAGING CHEMDOODLE Page 235 Figure A.1: The iChemLabs Updater By default, ChemDoodle will automatically check for updates while loading. You can disable this feature in the Preferences window under the Online tab. You may always manually check for updates by using the menu item mentioned above. WINDOWS ADMINISTRATOR PRIVILEGES A common issue on Windows Vista/7+ is to enable administrator privileges for ChemDoodle to update. If ChemDoodle states that you do not have the necessary administrator privileges on these platforms, perform the following steps: 1. Exit ChemDoodle. 2. Locate the ChemDoodle icon (shortcut or actual application). 3. Right-click on the icon and select Run as administrator. 4. Accept the security request. You will then be able to update ChemDoodle. If this process does not work, you will need to consult with a system administrator to update ChemDoodle. SKIPPING UPDATES If you wish to ignore the current update, when the Update Available window is displayed, just select the Skip this Version button as shown in Figure A.2. You will no longer be notified that this update is available. You will still be notified of subsequent updates, which you may also skip. To obtain an update that was skipped, select the Check For Updates menu item in the Help menu. APPENDIX A: MANAGING CHEMDOODLE Page 236 Figure A.2: The Update Available window with the Skip this Update button. PURCHASING UPGRADES Major version upgrades to ChemDoodle must be purchased. When a major version upgrade becomes available, you will still be presented with the Update Available window. However, instead of an Update button, a Purchase Upgrade button will be presented. Click on the Purchase Upgrade button to be directed to the upgrade purchase page. After purchasing the upgrade, again check for updates. The Update button will then be showing and you may proceed with the update as described in the previous sections. MOVING YOUR ACTIVATED COPY TO A NEW COMPUTER At some point, you may want to switch to a different computer. Your purchased ChemDoodle activation code is restricted by the number of computers ChemDoodle is activated on. Therefore, we provide you the ability to deactivate ChemDoodle and reactivate it on a new computer. To begin, just click the Deactivate ChemDoodle menu item in the Help menu. NOTE: When deactivating ChemDoodle and switching to a new computer, your custom preferences and other user settings will be lost. If you have settings files (templates, chemical document settings), those can be copied to the new ChemDoodleSettings folder that will appear after ChemDoodle is activated on the new computer. Once the deactivation procedure has begun, it cannot be cancelled. Make sure you record your activation code, which will be displayed in the Details section of the deactivation confirmation message, so you can use it again. You should also have a record of your code from the email receipt you received upon purchasing it. Once you accept the confirmation message, ChemDoodle will close and your copy will be deactivated. You may now use your activation code to activate ChemDoodle on a new computer. APPENDIX A: MANAGING CHEMDOODLE Page 237 PREPARING FOR A SYSTEM RESTORE If you do anything to your system that will remove or eliminate the ChemDoodle license file, such as performing a system restore or installing your operating system from scratch, you will need to first deactivate your copy of ChemDoodle. Instructions for deactivating ChemDoodle can be found in the previous section. USING ICHEMLABS CLOUD SERVICES With an iChemLabs account, you have the ability to save files online so you can open them anywhere or send them to other iChemLabs applications as well as access relevant cloud services from within ChemDoodle. You may log into your iChemLabs account at anytime in ChemDoodle by choosing the Sync with Online Account... menu item in the File menu. The login window will also have an option to link your iChemLabs account with your copy of ChemDoodle. If selected, ChemDoodle will automatically log into your iChemLabs account while it starts up. You can then change these settings at any time in the Preferences window under the Online tab. All customers receive a free account to use this feature. Your username is the email address your activation code is associated with, and your password is the last 4 characters of your activation code. The password must be either in all uppercase or all lowercase. Currently, the following iChemLabs applications integrate with your iChemLabs account: • ChemDoodle • ChemDoodle Mobile APPENDIX A: MANAGING CHEMDOODLE Page 238 APPENDIX B: CHEMICAL FILE TYPES OVERVIEW ChemDoodle can currently read and write 24 different chemical file types. This section discusses the following issues: • What chemical file types are supported. • ChemDoodle’s adherence to third party file type specifications. • The extent of support for third party chemical file types. • Warnings about saving your documents in a format other than the ChemDoodle Document format. • How to annotate your files. • How to use ChemDoodle’s file conversion tool. ADHERENCE TO THIRD PARTY SPECIFICATIONS File formats implemented in ChemDoodle strictly follow their published specifications. ChemDoodle does not take liberties with their rules or inject ChemDoodle-only content into them. All file format objects and properties are mapped as closely as possible to objects and properties in ChemDoodle. Thorough implementation details are also provided in the following sections. Specification references can be found by selecting the References menu item in the Help menu. ChemDoodle will try to interpret all 3rd party files as best as possible, so if you do find a file that doesn’t read well, please send it to us so we can improve our compatibility. BE CAREFUL SAVING 3RD PARTY FORMATS ChemDoodle does its best to preserve the data it reads in from third party formats, however it may not be perfect as those formats may have been intended for systems that are very different from ChemDoodle. For instance, one program may define a charge by placing a text box near an atom, while ChemDoodle defines a charge by associating a charge attribute with that atom. When read, ChemDoodle may decide to convert that text box to a charge attribute, thereby changing the data that is in the file. That being said, it is very important that you carefully consider whether to allow ChemDoodle to save over 3rd party data files as ChemDoodle may not retain all essential information that the other program requires. When saving 3rd party files, ChemDoodle will display this warning as a reminder before allowing you to continue. These warnings can be disabled in the Preferences window under the Saving tab. Instead, we recommend that you first save a copy of that file to edit, instead of saving over files created in other applications. TESTING 3RD PARTY FILE TYPE OUTPUT APPENDIX B: CHEMICAL FILE TYPES Page 239 If you are unsure about whether your document will be saved in its entirety to a 3rd party format, first check with this documentation. If you are still concerned, save a test file in ChemDoodle, close the document you just saved, and then reopen the file in ChemDoodle. If some content is missing or any object properties have changed in some way, then the format you are trying to save to does not support those objects and/or properties or ChemDoodle does not yet support the output of those objects and/or properties for that format. SUPPORTED CHEMICAL FILE TYPES 1. ChemDoodle Documents (.icl, .ic3) 2. ChemDoodle Javascript Data (.cwc.js) 3. ACD/ChemSketch Document (.sk2) 4. Beilstein ROSDAL (.ros) 5. CambridgeSoft ChemDraw Exchange (.cdx) 6. CambridgeSoft ChemDraw XML (.cdxml) 7. CHARMM CARD File (.crd) 8. ChemAxon Marvin Document (.mrv) 9. Chemical Markup Language (.cml) 10. Daylight SMILES (.smi, .smiles) 11. IUPAC InChI (.inchi) 12. IUPAC JCAMP-DX (.jdx, .dx) 13. ISIS Sketch File (.skc) 14. ISIS Sketch Transportable Graphics File (.tgf) 15. MDL MOLFiles, both V2000 and V3000 connection tables (.mol, .mdl) 16. MDL RXNFiles, both V2000 and V3000 connection tables (.rxn) 17. MDL RDFiles (.rdf, .rd) 18. MDL SDFiles (.sdf, .sd) 19. Molinspiration JME String (.jme) 20. RCSB Protein Data Bank Files (.pdb, .ent) 21. Schrödinger MacroModel (.mmd, .mmod) 22. Schrödinger Maestro (.mae) 23. Standard Molecular Data (.smd) 24. Tripos Mol2 (.mol2, .ml2, .sy2) 25. Tripos Sybyl Line Notation (.sln) APPENDIX B: CHEMICAL FILE TYPES Page 240 26. XYZ Files (.xyz) FILE ANNOTATIONS Annotations can be read and written to files where possible. Each document has its own set of annotations. To view previously defined annotations, edit them or create your own, select the Annotations... menu item in the File menu. Then edit the fields shown in Figure B.1. Figure B.1: File Annotations Window Figure B.1: File Annotations Window All data associated with a file will be saved in ChemDoodle Documents. Other users that open your annotated ChemDoodle Documents files will be able to easily access them. Other file types may be able to save annotations as well, read their documentation in the following sections for the extent of annotation functionality. FILE CONVERSION TOOL ChemDoodle contains robust functionality for easily and quickly converting files between different formats. This tool is accessed by clicking the Convert... menu item in the File menu and is shown in Figure B.2. Unlike other chemical conversion utilities, ChemDoodle converts all document objects and properties in addition to just atoms and bonds; this including shapes, fonts, colors, annotations, document settings, etc. Figure B.2: Chemical File Conversion Utility APPENDIX B: CHEMICAL FILE TYPES Page 241 Perform the following steps to convert a file: 1. Choose a recognized input file with the file chooser that appears after clicking the Choose Input button. Use the file format filter at the bottom of the file chooser to select different file formats. 2. Choose the location to store the output by clicking the Choose Location button or by manually typing in the path to the file. You can change the name of the output file this way. 3. Choose an output format and extension from the drop down selection below the output location. 4. Click the Convert button. When complete, ChemDoodle will display statistics about the conversion or any issues encountered. APPENDIX B: CHEMICAL FILE TYPES Page 242 APPENDIX C: 3RD PARTY APPLICATIONS OVERVIEW ChemDoodle works with many 3rd party applications. The most common applications are discussed in this section. It is not an inclusive list. This section lists: • Common applications that are used with ChemDoodle. • Which types of data are transferred to common 3rd party applications. • Any solutions to issues involved with the 3rd party applications. • Round trip editing compatibility. MICROSOFT OFFICE WORD On Windows and Mac OS X, text, images and scalable vector graphics can be transferred. For scalable vector graphics, if using Word on Windows, Windows Enhanced Metafile must be selected in the copy settings. For scalable vector graphics, if using Word 2004 on Mac OS X, Macintosh Vector PICT must be selected in the copy settings; Word 2008 requires PDF to be selected in the copy settings. Make sure all bitmap image types are deselected. Round trip editing is functional on Windows with Microsoft Office using ChemDoodle’s OLE library. Round trip editing is functional on Mac OS X with Microsoft Office 2011 (at update 14.0.1 or more recent). POWERPOINT Same as Word. EXCEL Same as Word. APPLE IWORK PAGES Text, images and scalable vector graphics can be transferred. For scalable vector graphics, PDF must be selected in the copy settings. Round trip editing is supported via the workaround detailed in the Round Trip Editing section of Chapter 10. KEYNOTE Same as Pages. Round trip editing is supported directly supported. APPENDIX C: 3RD PARTY APPLICATIONS Page 243 NUMBERS Same as Pages. Round trip editing is not supported. OPENOFFICE WRITER On all operating systems, text, images and scalable vector graphics can be transferred. For scalable vector graphics, if using Writer on Windows, Windows Enhanced Metafile must be selected in the copy settings. For scalable vector graphics, if using Writer on Mac OS X, Macintosh Vector PICT must be selected in the copy settings. For scalable vector graphics, if using Writer on Linux, OpenDocument Graphics must be selected in the copy settings. Round trip editing is supported on Linux by using ChemDoodle UNO plugin. CALC On all platforms, text, images and scalable vector graphics can be transferred. For Mac OS X, first save ChemDoodle content as Macintosh Vector PICTs and then insert or drag and drop the file into Calc. Round trip editing is supported on Linux by using ChemDoodle UNO plugin. IMPRESS Same as Calc. ADOBE PRODUCTS PHOTOSHOP Images and scalable vector graphics can be transferred. For scalable vector graphics, PDF must be selected in the copy settings. ILLUSTRATOR Scalable vector graphics can be transferred. First, save content as PDF and then open, insert or drag and drop the file into Illustrator. For direct pasting, make sure all vector graphics are disabled except for Windows Enhanced Metafile on Windows or Macintosh Vector Pict on Mac OS X. BROWSERS Most browsers will support image and scalable vector graphic output from ChemDoodle for display in web pages. The best scalable vector graphic formats to use are SVG and PDF. For information of ChemDoodle Web Components browser compatibility, visit the ChemDoodle Web Components website: http://web.chemdoodle.com OTHER APPENDIX C: 3RD PARTY APPLICATIONS Page 244 ChemDoodle is compatible with any application that supports the data ChemDoodle places on the system clipboard. Because ChemDoodle expertly handles Windows Enhanced Metafiles, Macintosh Vector PICT 2, PDF and OpenDocument Graphics, scalable vector graphics can be directly pasted into all native applications. Round trip editing will be supported with any application that supports OLE on Windows, or that will preserve PDF comments on Mac OS X. APPENDIX C: 3RD PARTY APPLICATIONS Page 245 APPENDIX D: ELEMENTAL DATA OVERVIEW ChemDoodle has access to an extensive database of elemental data compiled from published resources. This section introduces the new user to ChemDoodle’s chemical data. It covers the following topics: • The elemental and chemical data provided in ChemDoodle. • How to view the chemical data. • Where to find references for the data. • How to use the interactive periodic table. ELEMENTAL DATABASE The elemental database allows ChemDoodle to perform many tasks, from filling the dynamic periodic table to deducing covalent bonds to calculating a molecular mass. The data itself can be viewed by opening various data tables in ChemDoodle or by using the dynamic periodic table. The data tables are found in the View menu. Currently ChemDoodle provides 3 data tables: • Elemental Data - Displays all data in the elemental database not contained in other tables. • Ionization Energies - Displays all published ionization energies for the elements. • Isotopes - Displays all published isotopes, their masses, natural abundances and half-lives. Each table is interactive, and you can click on a column header to reorder the content by that column. By clicking again you can reverse the order of that column. By pressing down and dragging, you can reorder the columns to more easily correlate different columns. REFERENCES All data within ChemDoodle’s databases are associated with a unit (if not unit-less) and the reference source it originated from so you may assess its quality. The entire set of references can be viewed at any time by selecting the References menu item in the Help menu as shown in Figure D.1. Non-data related references are also displayed in this list, including filetype specifications and algorithms. APPENDIX D: ELEMENTAL DATA Page 246 Figure D.1: ChemDoodle’s References List INTERACTIVE PERIODIC TABLE ChemDoodle contains an interactive periodic table of elements for reference, printing and demonstrations. It is viewable by selecting the the Interactive Periodic Table menu item in the View menu. The window that opens is shown in Figure D.2. Figure D.2: The Interactive Periodic Table You may hover over elements and click on them for additional information. There may also be groups listed in the top region. Hovering over a group will desaturate all other groups. This is shown in Figure D.3 when the mouse pointer hovers over the Other Non-Metals group. APPENDIX D: ELEMENTAL DATA Page 247 Figure D.3: Focusing on a group. The table is customizable and you can choose from several format options, including the display of Atomic Mass, Names and Electron configurations in addition to the element Symbol. The block in the bottom-left corner of the periodic table will display the current format of each element as shown in Figure D.4. Figure D.4: Element Format You can also customize graphical options, such as the element border colors and text color. In addition to the traditional classifications display, you can also choose to display these other features of the elements: • CPK Colors - Displays each element with its CPK (Corey, Pauling, Koltun) color. • Jmol Colors - Displays each element with its Jmol color. • PyMOL Colors - Displays each element with its PyMOL color. • State of Matter - Each element is colored based on its state of matter at the set temperature. Solids are black, liquids are blue and gases are red. Unknown states are grey. A temperature slider will appear in the controls to set the temperature which is displayed on the top right of the figure. • Years of Discovery - Each element is colored if discovered before the set year of discovery. A year slider will appear in the controls to set the year of discovery which is displayed on the top right of the figure. Each display format shows off interesting properties and makes for great in-class demonstrations, such as the State of Matter display shown in Figure D.5. APPENDIX D: ELEMENTAL DATA Page 248 Figure D.5: States of Matter Display To print the periodic table, click the Print button at the bottom-right of the window. The References button will display ChemDoodle’s references and the Close button will close the Interactive Periodic Table window. APPENDIX D: ELEMENTAL DATA Page 249 APPENDIX E: HOW NMR IS SIMULATED ALGORITHMS The NMR simulation algorithms are a free and experimental feature provided in ChemDoodle. The algorithms are continuously developed and improved. SHIFT PREDICTION ChemDoodle estimates chemical shifts for all hydrogen or carbon atoms for which incremental constants are available. The algorithm is an empirical approach and begins by identifying key functional groups in a structure. The identified functional groups are used to determine base values for the estimated shifts of the nuclei. After determining a base shift, a breadth-first algorithm is employed to look at the chemical environment surrounding each nucleus. Based on the functional groups around it, incremental constants are added to the base shift to calculate the estimated shift. Other contributions may be included such as ring strain and other algorithms. SPLITTING Splitting is determined by a table of typical j-constant magnitudes and the spin of the interacting nuclei. Splitting is calculated for all spins. Splitting magnitudes are determined from Pascal’s triangle. ROOF EFFECTS The magnitude for roof effects are determined by the resolution of the spectrum, set by the Pulse Frequency parameter, and the relative adjacency of the interacting peaks. The simulated roof effects will show a leaning of the split peak towards the peak that is splitting it. Peaks split by multiple peaks will lean towards all of them. SOLVENT PEAKS Solvent peaks are simulated using the same algorithms. Splitting from deuterium occurs. The magnitude ratio for solvent to solute peaks is determined by the Dilution parameter. 1 H RAPID EXCHANGE If the temperature is above 273K, rapid exchange will occur for hydrogen bonded protons. These peaks will merge into a single broadened peak with a shift calculated at their weighted average. The shift will then be moved downfield relative to the magnitude of the temperature. 1 H ANISOTROPIC EFFECTS If the solvent or solute contain aromatic or antiaromatic rings, then 1H nuclei will be appropriately shielded or deshielded based on the solvent/solute ratio and the types of rings involved. 1 H DIASTEREOTOPIC PAIRS APPENDIX E: HOW NMR IS SIMULATED Page 250 If a methylene is adjacent to a stereocenter, then the two methylene protons will be separated into individual peaks. The peaks will be separated by .3 ppm centered around the predicted shift for the methylene group. The choice of nucleus to be shifted upfield or downfield is random. 13 C QUATERNARY CARBON INTENSITY REDUCTIONS To simulate a lack of Overhauser effects, quaternary carbons have their peak intensities reduced by 33%. LIMITATIONS ChemDoodle can only predict shifts for nuclei where environments are well described in its database. Functional groups that are not described well will have poorly calculated shifts and may result in values around 0 ppm, which should be ignored. Since incremental constants do not take into account structure topography, 3D conformations will be poorly analyzed. It is essential that you fully scrutinize all NMR simulation results from ChemDoodle. To learn more about the algorithms implemented in ChemDoodle and their accuracy, obtain the references listed under the Algorithms > Spectroscopy > Nuclear Magnetic Resonance section of ChemDoodle’s reference list. The reference list can be viewed by selecting the References menu item in the Help menu. APPENDIX E: HOW NMR IS SIMULATED Page 251 APPENDIX F: CHEMDOODLE WEB COMPONENTS OVERVIEW In addition to creating graphics and chemical files, ChemDoodle can also create dynamic web components. This feature utilizes another iChemLabs technology, the ChemDoodle Web Components library. This section lists: • Creating ChemDoodle Web Components in ChemDoodle. • ChemDoodle rendering features that are available in the ChemDoodle Web Components library. • Other functions for working with ChemDoodle Web Components. • Learn how generated components work for both desktop and mobile browsers. • Restrictions on using ChemDoodle Web Components in your webpages. GENERATING CHEMDOODLE WEB COMPONENTS To generate a ChemDoodle Web Component, perform the following steps: 1. In the File menu, select the Generate Web Component... menu item. Make sure to first have drawn or loaded any content you wish to be displayed on the Doodle Board. 2. If you had selected a Molecule or Spectrum before opening this window, then an appropriate viewer will be selected. Otherwise, choose the Type of component you would like to create. 3. If the Type of component chosen requires content, then click on the Select button and choose the content to be displayed in the component. 4. As is shown in Figure F.1, set the size of the component and the component name (a random name is generated for you to avoid name clashes). Figure F.1: Generate ChemDoodle Web Component Window 5. Define any visual specifications for the component. It will inherit compatible visual specifications from the current document style sheet in ChemDoodle. APPENDIX F: CHEMDOODLE WEB COMPONENTS Page 252 6. In the Relevant Startup Parameters tree, select any Javascript variables or functions you would like to define. Placeholders for them will be generated in the Javascript code. 7. Press the Preview button to preview your ChemDoodle Web Component in your main browser as shown with Apple Safari in Figure F.2. Figure F.2: Previewing the Web Component (Apple Safari shown) 8. Make any changes, if necessary. 9. Click the Generate button to generate the Javascript for the component. Paste the generated Javascript directly in your webpage (in the <body> tag) in the location you prefer the component to appear. You must first install the ChemDoodle Web Components library for your webpage for these components to work. Installation instructions are provided on the official ChemDoodle Web Components website at http://web.chemdoodle.com/installation/download. GENERATING JAVASCRIPT DATA FILES FOR USE WITH CHEMDOODLE WEB COMPONENTS If you are displaying several Web Components with the same molecule/spectrum or are doing advanced development, it may be more efficient to generate the data first in a Javascript data file to be loaded into your webpage. To do this, perform the following steps: 1. Draw all structures and spectra to be used in your webpage on the Doodle Board. 2. In the File menu, select the Save as... menu item. 3. In the file chooser that appears, select the location and the name of the file to be saved. 4. In the drop down selection for the file type, choose iChemLabs ChemDoodle Javascript Data. 5. Press the Save button. APPENDIX F: CHEMDOODLE WEB COMPONENTS Page 253 All structures and spectra on the Doodle Board will be saved to the ChemDoodle Web Component JSON format in Javascript. To use this file, link it into the HTML page as a Javascript resource or copy and paste the source of the file into your Javascript code. Use the variable names declared in that file to use them. Molecules begin with 'molecule' and spectra begin with 'spectrum'. You should rename these variables to not clash with other declared Javascript variables if necessary. These data structures can be used as is, such as for immediate loading into Canvases via load functions. OPTIMIZING PDB FILES The ChemDoodle Web Components can handle many of the features in PDB files. Unfortunately, reading and processing all of the data in a PDB file can be very time consuming in Javascript. ChemDoodle 3D contains a special Optimize PDB to JSON... function in the File menu to predigest PDB content into the native ChemDoodle Web Components JSON format. To do this, perform the following steps: 1. In the File menu of ChemDoodle 3D, select the Optimize PDB to JSON... menu item. 2. A window will appear (Figure F.3). Select the Choose Input button and locate the PDB file you would like to optimize. 3. The output file path will be automatically generated for the same containing folder and name, but with an extension of .js. Click the Choose Location button to change the location of the output file. ChemDoodle will automatically change the extension to .js. 4. When satisfied with the paths, select the Optimize button. Depending on the size of the PDB file, this function may take several seconds to complete. 5. To use the Javascript file with the ChemDoodle Web Components, just include it in your web project, and import it as a URI resource on the HTML page it is used. The PDB will be represented as a Molecule data structure with the same name as the input file, prepended by the string “pdb_”. For instance, if you optimized the file “1BNA.pdb”, then you can load the variable pdb_1BNA directly into your component with the loadMolecule() function. Figure F.3: The Optimize PDB to JSON window. APPENDIX F: CHEMDOODLE WEB COMPONENTS Page 254 PDB OPTIMIZATION OPTIONS When using ChemDoodle 3D to optimize PDB files to JSON, you will be provided with two options: 1. Only include HETATM atoms - This option will only output HETATM atoms, ignoring the residue atoms. If you have a very large structure and you only wish to see the ribbons or nucleic acids, then this will dramatically reduce the data size and improve performance. Ribbons and other macromolecular features will still be displayed, as will any HETATM atoms, including ligands. 2. Calculate Residue to Ligand distances - If you select this option, ligand atom distances to the closest residue atom will be calculated and output. This is useful for advanced components that show nearby residue structures using the functions in the ChemDoodle Web Components. GENERATING COMPONENTS FOR MOBILE DEVICES ChemDoodle Web Components will work in all browsers including those on mobile devices, notably iPhone OS (iPhone, iPod Touch, iPad) and Android devices. All rendering is supported on the mobile devices and touch events and gestures are recognized by the components. There is no difference between generating components for desktop browsers versus for mobile browsers. The only consideration would be the size of the component. The ChemDoodle Web Component generator contains a drop down selection to the right of the dimension panel containing preset sizes for mobile devices. Use it to quickly set standard sizes if preferable. RENDERING COMPATIBILITY Even though ChemDoodle and the ChemDoodle Web Components library are in the same family of products, their feature sets are not identical. Many graphical features and visual specifications provided in ChemDoodle are not yet available in ChemDoodle Web Components. Use the ChemDoodle Web Component window in ChemDoodle to help guide you through the available visual specifications in the ChemDoodle Web Components library. Use the Preview button to ensure your graphics will be correctly represented to your satisfaction. CHEMDOODLE WEB COMPONENTS VERSION The interface in ChemDoodle will always work with the latest version of the ChemDoodle Web Components when the ChemDoodle update is released. However, the ChemDoodle Web Components may have further updates after this release. In this case the latest version may not work with the output from ChemDoodle, although incompatibilities should be minimal. You can see which version of the ChemDoodle Web Components is used by ChemDoodle on the bottom right of the ChemDoodle Web Components builder. You can update the ChemDoodle Web Components in ChemDoodle manually by replacing the corresponding files in the resources folder in the ChemDoodle installation folder with the latest from the ChemDoodle Web Components website. Please note that while this will allow you to use the latest ChemDoodle Web Components with ChemDoodle, it will not add new features to ChemDoodle and it may require an update from iChemLabs before it works completely. APPENDIX F: CHEMDOODLE WEB COMPONENTS Page 255 LICENSE The ChemDoodle Web Components library is licensed under version 3 of the GNU GENERAL PUBLIC LICENSE. AM I ALLOWED TO USE THIS? The license protects the code if one changes it or integrates it with a proprietary product. If you are concerned about how the license will affect you, then you should contact us. If you do not fully understand the GPL license or you answer yes to any of the questions listed next, then you should contact us before using this library. • Will you be changing this library’s source code? • Will you be integrating this library with another product that you will be distributing to the public in any form? • Will you need access to iChemLabs cloud services (using the ChemDoodle.iChemLabs package)? AM I ALLOWED TO REBRAND YOUR COMPONENTS? Not under the GPL license. Rebranding is identical to removing our copyright notice on the source code, which is also prohibited. ATTRIBUTIONS Attributions on webpages for the use of ChemDoodle and ChemDoodle Web Components are greatly appreciated. Several ChemDoodle Web Component badges are provided for this purpose at http://web.chemdoodle.com/installation/badges. FURTHER INFORMATION For further information regarding the ChemDoodle Web Components, including webpage installation instructions, the most recent version and updates, advanced programming and use of the API, examples and browser compatibility, visit the official ChemDoodle Web Components website at http://web.chemdoodle.com. APPENDIX F: CHEMDOODLE WEB COMPONENTS Page 256 APPENDIX G: CHEMDOODLE MOBILE OVERVIEW ChemDoodle Mobile is the mobile companion to ChemDoodle. ChemDoodle Mobile is free for all customers of ChemDoodle. This section lists: • What ChemDoodle Mobile is. • How to log into ChemDoodle Mobile. • The features in ChemDoodle Mobile. • Transferring structure data between ChemDoodle and ChemDoodle Mobile. SUPPORTED PLATFORMS ChemDoodle Mobile is supported on both iOS and Android. IOS ChemDoodle Mobile can be installed on iPhones, iPod Touches and iPads via the iTunes AppStore. You can find ChemDoodle Mobile for iOS here: ChemDoodle Mobile on the iTunes AppStore ANDROID ChemDoodle Mobile can be installed on phones running the Android operating system via the Android Marketplace here: ChemDoodle Mobile on Google Play LOGGING IN TO CHEMDOODLE MOBILE All ChemDoodle customers receive free accounts to log into ChemDoodle Mobile. This is the same account you use to sync with your online account in ChemDoodle desktop. Your username is the email address your activation code is associated with, and your password is the last 4 characters of your activation code. The password must be either in all uppercase or all lowercase. CHEMDOODLE MOBILE FEATURES ChemDoodle Mobile is a calculator for drawn organic structures. There are four main windows: Draw, Calculate, Spectra and Help. The Draw window shows a typical ChemDoodle sketcher, where you can draw and store your structures. The Calculate page calculates properties and the Spectra page simulates NMR spectra. All spectra are interactive. The Help page contains a thorough help guide. CALCULATIONS • Molecular Formula • Molecular Mass APPENDIX G: CHEMDOODLE MOBILE Page 257 • Monoisotopic Mass • Degree of Unsaturation • Hydrogen Bond Acceptors • Hydrogen Bond Donors • Average Molecular Polarizability • Molar Refractivity • Polar Surface Area • logP SPECTRA • Mass Parent Peak (Isotopic Distribution) • 1H NMR • 13C NMR TRANSFERRING DATA BETWEEN CHEMDOODLE DESKTOP AND CHEMDOODLE MOBILE Data saved to your online account can be accessed from any iChemLabs application that uses that account. To create data in ChemDoodle for use in ChemDoodle Mobile, perform the following steps: 1. Draw the structure to be loaded into ChemDoodle Mobile in a new document in ChemDoodle. 2. Log into your online account by using the Sync with Online Account... menu item in the File menu. 3. Select the Save as Online File... menu item in the File menu. 4. Choose a name for your structure and save it. 5. Log into ChemDoodle Mobile. 6. Press the Load button in ChemDoodle Mobile and then select From Account. 7. Choose the file you just saved from ChemDoodle to load it. In the reverse manner, structures you saved in ChemDoodle Mobile can be edited in ChemDoodle. NOTE: ChemDoodle Mobile can only handle one molecule a time. If you load a large document with many molecules and shapes, only the first molecule will be used. If you then save that file in ChemDoodle Mobile, you will override the original file and lose the additional structures and shapes present in that file. APPENDIX G: CHEMDOODLE MOBILE Page 258 APPENDIX H: TECHNICAL SUPPORT WHEN TO CONTACT CUSTOMER SERVICE While we do our best to debug and test ChemDoodle, a few bugs will always slip past us. Because of this, you may have encountered an issue with ChemDoodle. We certainly want your experience with iChemLabs software to be as enjoyable and hassle free as possible and we will do our best to address any issues you bring to our attention. In fact, we encourage you to report any bugs that you find to help us perfect ChemDoodle. Before contacting us, please do the following: • Check the system requirements for ChemDoodle at the beginning of this user guide to ensure that your system is supported. • Search this user guide to see if your issue is addressed here. • Read the Troubleshooting section of this appendix and follow the possible resolution tactics outlined there. • Double check that your issue is reproducible and outline the exact steps performed to cause it. • Take screenshots of any relevant graphical issues or popup errors in their entirety. • Make note of anything you have tried to correct the problem. HOW TO CONTACT CUSTOMER SERVICE After collecting all relevant information, click on the Contact Customer Service menu item in the Help menu as shown in Figure H.1. This is the best way to contact iChemLabs customer service and to receive fast support. We always respond to inquiries within one business day, will most likely answer your email within a few hours and very often respond within an hour. Figure H.1: Contact Customer Service Menu Item This function will automatically pre-populate fields as appropriate in our support ticket system at support.ichemlabs.com. Just fill in the remaining fields and open a ticket. You can also attach supporting files. APPENDIX H: TECHNICAL SUPPORT Page 259 FEATURE REQUESTS We are happy to receive feature requests from all users. You can submit a request using the customer service form as described in the previous section. Feature requests are made for ChemDoodle every day. Some features are beyond the scope of ChemDoodle and we will try to explain why in a response. For example, a widget to perform ab initio calculations is beyond the scope of ChemDoodle as its focus is on chemical graphics and publishing. Otherwise, every requested feature is intended for a future update to ChemDoodle, and we are serious about implementing the features you want. That being said, some may wonder why the feature they requested is taking so long to implement. The following describes how our feature request system works and how we prioritize the features that we work on. 1. All feature requests (from customers and non-customers) are considered and are reported to our development tracking system. 2. Feature requests are associated with a score based on the popularity of the request. Each feature begins with a score of 0. The score is then incremented by 1 for each unique customer that requests that feature (including the initial request if done by a customer). Non-customers that request features do not affect feature scores. 3. Once a month, we reevaluate the scores and plan our development around the features with the highest scores. 4. When a feature is completed, it is removed from our development tracking system. Therefore, to get the features you want implemented in ChemDoodle as fast as possible, do the following two things: (1) Please let us know about the feature you would like to see implemented by contacting us using the method described in the previous section and (2) get as many unique ChemDoodle customers to request the same feature as possible. FOLLOWING CHEMDOODLE DEVELOPMENT We are very open about our development and you can learn more about what we are doing by visiting the iChemLabs homepage at http://www.ichemlabs.com. We regularly post stories about ChemDoodle, development and compatibility checks with new operating systems. Make sure you subscribe to the iChemLabs newsfeed RSS (http://www.ichemlabs.com/feed/rss2/) to be immediately notified of any new posts. The iChemLabs newsfeed RSS can also be viewed by selecting the iChemLabs Newsfeed menu item in the Help menu. APPENDIX H: TECHNICAL SUPPORT Page 260 TROUBLESHOOTING WINDOWS Occasionally when you open ChemDoodle it will ask about connections, just select "Keep Blocking". ChemDoodle creates a local socket to open files that are double-clicked, generating this warning. ChemDoodle never accesses the internet unless you allow it to. Sometimes the JRE can corrupt and you may see weird behavior when using ChemDoodle. Just restart your computer to resolve these issues. MAC OS X If you updated ChemDoodle and notice that the new filetype associations aren't being recognized in Finder, just restart your computer. The filetypes should now be recognized in Finder. PERFORMANCE IMPROVEMENTS HARDWARE If you see a severe lag in responsiveness in ChemDoodle, then there is likely a scarcity of system resources. Try the following solutions. 1. Upgrade to a more powerful CPU. 2. Increase the amount of memory in the computer. SOFTWARE OPTIONS Apart from the hardware upgrades, a few features in ChemDoodle can be changed to improve performance. 1. Disable the application rendering decorations in the Preferences window under the General tab in the Decorations section. 2. Change the rendering parameters to the options that favor speed in the Preferences window under the Advanced tab in the Document Rendering section. 3. Enable Advanced Hardware Acceleration in the Preferences window under the Advanced tab in the Performance section. This option is disabled by default, as some users may not have graphics cards which are compatible with this feature. But, if ChemDoodle is running slowly for you, give this option a try. USING NON-OFFICIAL JAVA RUNTIME ENVIRONMENTS On Linux distributions, one cause of slow performance we routinely encounter in our tests is the use of non-official Java runtime environments. Make sure that you are using the official Oracle JRE when running ChemDoodle. APPENDIX H: TECHNICAL SUPPORT Page 261
© Copyright 2025