
Speed Up SuperGuide everything
Speed Up everything SuperGuide SuperGuide pcworld.com Windows 5 Software Speed Boosts 12 Speed Up Windows by Stripping It Down 20 Optimize Your Windows 7 PC 27 Clean Up Windows and Your Hard Drive 32 Windows Hardware & Software Macros Components and Devices 39 Hardware Speed Boosts 27 44 Overclocking for Newbies 52 Tweak Your Graphics Card for Gaming 64 Upgrade Your Motherboard the Easy Way 73 How to Upgrade Your BIOS 76 Laptop Upgrades 82 Ten Ways to Upgrade Your Netbook 89 How to Upgrade to SSD 99 Phone Speed-Up Tips 102 Camera Boosters 12 2 p cw o r l d . c o m superguide 82 SuperGuide pcworld.com Networking 105 Upgrade to Gigabit Networking 110 Six Steps to a Faster Broadband Connection 115 Networking Speed Boosts 117 Accelerate Your Network 105 Maintenance 120 Clean the Crud From Your PC 133 Reinstall Windows Without Losing Data 140 Prepare Your PC for Future Data Disasters 148 Update the Firmware on Your TV, Camera, Smartphone, and More 140 133 Copyright © 2011, PC World Communications, Inc. All rights reserved. The trademark PC World is owned by International Data Group and used under license by PC World Communications, Inc. Printed in the United States. You must have permission before reproducing any material from PC World. Direct inquires to [email protected]. 3 p cw o r l d . c o m superguide Windows Windows woes slowing you down? We have a few tips to keep your Windows installation running smoothly. 4 p cw o r l d . c o m superguide Software Speed Boosts for Your PC By Christopher Null I f upgrading your PC is out of the question, you still have plenty of options for increasing its pep. Here are some suggestions that are worth a try. Depending on your system, changing a few simple software settings can lead to massive performance gains. Run a virus scan: Your PC probably doesn’t have a virus, but why not make sure? Schedule your antivirus program to run a weekly scan during late night hours so it won’t interfere with your dayto-day computer activities. Upgrade your power settings: By default, Windows sets computers with batteries (that is, laptops) to the ‘Balanced’ power plan profile. That setting strikes a nice compromise between performance and battery life; but if you leave your computer plugged in all the time, battery life is irrelevant. You can enhance your laptop’s performance by using a higher-end power plan, which Windows hides by default. To access it, click the battery icon in the system tray and select More power options. Select the drop-down next to ‘Show additional plans’ and choose High performance. Among other things, it will turn off options that put your computer to sleep, saving you significant restarting time when you step away from your PC. Uninstall, uninstall, To reduce system clutter, regularly prune installed apps uninstall: There is no in the ‘Programs and Features’ control panel. 5 p cw o r l d . c o m superguide shame in having installed lots of software on your PC. After all, Windows was designed to run thousands upon thousands of applications on a familiar platform. The problem is that every application occupies space on your hard drive, and many take it upon themselves to open at startup, clogging system RAM whenever your PC is on, whether you use the program or not. Visit the ‘Programs and Features’ control panel, and uninstall any application listed there that you’re sure you don’t use. Not using an Windows’ built-in Disk Cleanup utility shows you how iPod anymore? Apple alone much hard-drive space your PC is wasting and identifies accounted for six applicathe main culprits. tions on our test PC. Watch for toolbars and device drivers for prodthen run Disk Cleanup to get rid of junk ucts (such as printers, WWAN modems, such as temporary Internet files, old cameras, keyboards, and mice) that you installation programs, and Recycle Bin no longer use. Click Uninstall to remove junk. To access Disk Cleanup, type disk each one. You’ll likely have to reboot cleanup in the Start menu search box, multiple times. and press Enter. Select the boxes for Clean up your hard drive: Having a lot each type of file you’d like to get rid of, of stuff on your hard disk isn’t a problem and let Disk Cleanup do its magic. until the disk gets full and Windows has Give ReadyBoost a try: If you have an to work overtime to find spare bits here older PC with very little RAM, you can and there to store your files on. cheat your way to a modest speed Offload whatever you can to external increase by using ReadyBoost, which lets hard drives or other archival storage; you plug a USB thumb drive into your 6 p cw o r l d . c o m superguide Components & Devices Your PC’s parts can do so much more. Use these tips to push your PC’s hardware and peripherals to the limit. 38 p cw o r l d . c o m superguide Hardware Speed Boosts for Your PC By Christopher Null Y ou want a faster system? Put faster parts in it. That’s the simple answer to a question that every PC owner asks from time to time. But replacement parts aren’t free, and cashstrapped computer enthusiasts know that the key is to put their money where it counts most. 39 p cw o r l d . c o m superguide That’s why the PCWorld Labs sought to identify which upgrades give PCs the best performance bang for the buck. (Many PCWorld Labs testers died to bring you this information.) First, we separated our benchmark tests into two components: general system tasks (including office applica- tions, photo editing, and movie encoding), and gaming. Then we divided our upgrades into four categories: CPU, RAM, hard drive, and graphics board. We selected two primary test systems to represent the kinds of desktop PCs that users are likely to want to overhaul with hardware upgrades: a three-year- 40 p cw o r l d . c o m superguide old Polywell with a 3.4GHz Pentium D processor, 2GB of RAM, a 500GB hard drive, and a GeForce 8800GT graphics card; and a one-year old Dell with a 2.8 GHz Core i7 CPU, 4GB of RAM, a 1TB hard drive, and an ATI HD 5670 graphics card. We then ran tests on the systems using various combinations of the Networking Network slowdown can make even the speediest PC sluggish. Blow up your bottlenecks by optimizing your network and Internet connections. 104 p cw o r l d . c o m superguide Upgrade to Gigabit Networking for Better Performance By David Murphy T he speed of your network affects nearly every device on your home network, whether it be a home-theater PC, an external storage device, or a gaming console. For most networks, the transfer rate of a faster ethernet connection (roughly 12.5 megabytes per second) is the typical speed limit. That may be okay for transferring ordinary files, but it’s painfully slow if you’re trying to back up a PC to a network device, for example, or to stream a high-definition movie to your living room. The solution? Move up to a gigabit network. Switching over to gigabit (1000mbps) speeds increases your potential throughput tenfold, minimizing your transfer times and greatly enhancing your ability to stream high-bandwidth files to connected devices without interference. Gigabit networking is now a sufficiently common feature of modern networking devices that it shouldn’t carry too great a cost premium. As for your motherboards, the odds are good that they already have gigabit functionality built in, whether you know it or not. I should note that this guide does not apply to wireless networks; that’s because the factors that constrain speeds on wireless networks are entirely different from those that limit speeds on wired networks. How do you determine whether your equipment is capaYou can’t tell a gigabit network port from a fast ethernet port just by looking at it. Instead, consult the specification chart or do ble of handling gigaa little software-driven digging! bit networking? And if it isn’t, how do you build a gigabit network from scratch? Let’s start with the basics. Identify Your Network Do you already have a gigabit network? 105 p cw o r l d . c o m superguide You can check the performance potential of your motherboard’s network connection in just a few mouse clicks. Start by pulling up your Network Connections window. The Windows desktop provides no signal to let you know when you’ve achieved this superspeedy networking feature. And a lot of factors influence your network transfer speeds—so your gigabit network might crawl along at a data transfer rate of less than 125 mbps for various reasons. The most basic requirement of gigabit networking is that all connected devices must be connected via a gigabit port. In addition, they must be connected to each other with network cables that can handle the bandwidth. For devices such as your router, a gaming console, or an external storage device, the quickest way to discover whether they support fast ethernet (10/100 mbps) or gigabit ethernet (10/100/1000 mbps) is to check the devices’ specifications in their online descriptions or accompanying manuals. Look for a mention of either ‘gigabit net106 p cw o r l d . c o m superguide working’ or ‘1000 mbps [or mbps]’. Your PC’s motherboard is a critical component of the gigabit network. If your system came prebuilt or you don’t remember relevant details about the motherboard you used in your rig, don’t worry. Click your Windows Start button and select Run (or for more modern versions of the OS, just point your cursor on the search box and left-click). Type ncpa. cpl and press Enter. The Network Connections window should pop up. Right-click the network connection listed as Local Area Connection (LAN), and left-click Properties. Click the big Configure button that appears to the right of the listing for your network controller. In the new window that appears, open the Advanced tab and scroll down until you find a property labeled ‘Connection Type’ or ‘Speed’. Left-click it and then click the Value field to the right. Maintenance You’ll need to take care of your PC to keep it running in tip-top shape. Save some time with these tips and tricks for maintaining your PC. 119 p cw o r l d . c o m superguide Clean the Crud From Your PC By Loyd Case F act: Your Windows PC is slowing down. Maybe it takes longer to boot up or shut down. Perhaps the hard drive grinds in the background constantly. Or maybe launching an application takes much longer than it once did. And although Windows 7 is speedier than previous versions, it can still become sluggish, particularly if you install and uninstall a lot of applications. In this article I’ll look at what it takes to clean out the crud that has built up over time in your system. I’ll discuss boot times, hard-drive issues, and the mysterious Windows Registry. I’ll also explain how to minimize problems in the future and change crud-inducing habits. Mysterious PC Slowdowns: Possible Hardware Culprits Sometimes a PC will start to crawl without warning, and the reason isn’t always obvious. Although the focus here is on cleaning and preventing operatingsystem gunk, it’s worthwhile to touch briefly on a few hardware problems that can cause sudden slowdowns. Vanishing Memory If you built your system yourself, the BIOS may on occasion reset itself without your knowledge. This can happen dur120 p cw o r l d . c o m superguide ing a power failure, or if you shut down the system during the POST (Power-On Self Test) process. In such a reset, memory speeds may revert to something slower. You’ll notice performance issues only with memory-intensive apps. Another possibility is that the apparent amount of memory might shrink. For example, on recent motherboards built with Intel’s P55 and X58 chipsets, a heat sink that’s too tightly mounted can bend memory circuit traces on the board. The net result is that one memory module becomes invisible to the system, potentially reducing the amount of memory available to Windows by one-third or onehalf. That hampers your system, particularly when apps and data are swapped to virtual memory on your hard drive. Overheating Modern Intel and AMD CPUs will automatically throttle down if they get too hot, which can happen if your system’s CPU and case cooling fans become coated with dust and start slowing down. Be sure to check the system temperature in the BIOS, or via utilities that may have shipped with your motherboard. Imminent Hard-Drive Failure As hard drives begin to develop bad sectors, they try to copy data to safe sectors. This ordinarily occurs rarely—but when a drive starts to fail, the behavior could become more frequent. The net result is constant disk use, as the system attempts to find free, good sectors. If you suspect such activity, turn on the SMART feature in your PC’s BIOS, which will pull diagnostic information from the drive and warn you if failure seems imminent. Windows Entropy: Why Windows Gets Slower with Use Now let’s move on to Windows itself. Windows slowdown has three main causes: The Windows Registry gets bigger, DLLs and other junk are needlessly duplicated, and hard drives become fragmented. A fourth cause is that, on machines with many programs installed, a lot of background services and apps can be running, without your knowledge. These potential problems aren’t mutually exclusive. The Registry can swell as you install more software, which in turn loads a lot of background tasks. Plus, your hard drive may fill up, making Windows auto-defragging harder. But let’s look at these issues one at a time. The Windows Registry Windows maintains configuration settings, application install settings, and options in a database called the Windows Registry. As you install and uninstall applications or make changes to 121 p cw o r l d . c o m superguide That’s a lot of apps. Windows, the Registry tends to grow larger and larger. For example, the Registry on my production PC, which has a ton of apps installed, is about 384MB— and that’s just a backup.
© Copyright 2025







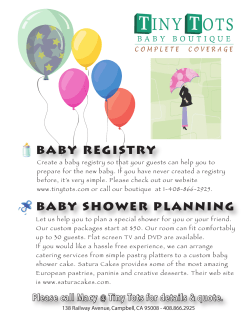








![How to Build a PC Chris Pontes [Type text]](http://cdn1.abcdocz.com/store/data/000178475_1-a37bd1b4ff4d2fc57eb275ffa980478c-250x500.png)




