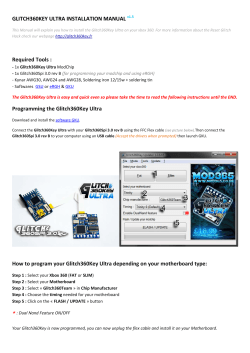Build It B
Build It B een thinking about building your own Dream Machine? We bet you have. If you’re like most PC enthusiasts, you want to experience true pride of ownership—that indescribable feeling one gets from having built a computer completely from scratch. Sure, you can have fun with a pre-fab machine, but you’ll never really be able to call it your own flesh and blood. So it’s time you built your very own. On the following 15 pages, you’ll find all the blueprints you’ll need to conceive, build, and troubleshoot your own PC screamer. You’ll get to decide your personal Dream Machine’s exact component configuration, one tailored to your personal passions and proclivities. Gamers can splurge on the very, very best videocard and dispense with the funky RAID setup. Videographers can ditch the DVD-ROM and CD-RW drives in favor of a do-itall DVD/CD combo burner. You make the choices, and you decide on the compromises—that is, if you intend to make any compromises at all. This guide is just a starting point to help you get moving on the fundamentals of PC building. Where you take this project from there is limited by only your budget and imagination. You can buy every part we used in the step-by-step tutorial and configure your PC as a mirror image of our own. Or, you can go hog wild with 1GB of memory, SCSI RAID, and twin plasma screens hooked up to a dual-monitor videocard. Get the idea? In addition to showing you how to put it all together, you’ll find comprehensive guides to choosing your motherboard, power supply, and cooling solutions. We also give you 24 MAXIMUMPC MARCH 2002 How to construct the ultimate PC in fewer than three hours. All your questions answered, every step explained. By the Maximum PC Staff special tips specific to Athlon and Intel systems, our best troubleshooting tricks, and even a quick tutorial on how to poke a blowhole in your case for extra credit. If you’re going to take the plunge, make sure you read the entire article from beginning to end before you begin buying components and snapping Part A into Part B. Building a PC isn’t difficult, but paying close attention to details is absolutely necessary if you want a quick, trouble-free construction process. Illustration by Alan Daniels ▲ ▲ ▲ What’s Inside 26 Ingredients/ Safety tips 28 Step by step 36 Top 10 troubleshooting tips 38 Top 10 tips for building a P4 system 39 Top 10 tips for building an Athlon system 40 Motherboard guide 41 Power supply guide 42 Cooling guide 44 Dremel tool/blowhole how-to 45 Parting shots MARCH 2002 MAXIMUMPC 25 Build It Build It Shopping List Here’s a list of all the parts we used for the PC showcased in this article. Instead of going for top-of-the-line components across the board, we chose reliable parts that we knew would work well together. Feel free to use different components in your own creation, but make sure they’re all compatible with each other. You might also want to verify that all your parts come with WinXP drivers, if that’s your operating system of choice. COMPONENTS CASE PC POWER AND COOLING MID-TOWER This is a relatively nondescript mid-tower case, except for one defining feature: its removable motherboard tray, which makes swapping mobos in and out of the case a relatively simple affair. www.pcpowerandcooling.com, $42 POWER SUPPLY TURBO-COOL 300 ATX 300W When you’re building a machine from scratch, don’t skimp by buying a generic, underpowered power supply. Wimpy power supplies can degrade performance, instigate crashes, and even lead to hardware failure. www.pcpowerandcooling.com, $100 MOTHERBOARD SOYO SY-K7V DRAGON PLUS AMD SOCKET-A The overclocking-friendly Soyo Dragon Plus is based on our current favorite Athlon chipset, the KT266A. It supports a 200/266MHz system bus and unbuffered PC1600/PC2100 DDR memory, includes integrated Ethernet and RAID controllers, and has a spiffy black and purple color scheme. www.soyousa.com, $130 133MHz bus, our 256MB stick feeds the hungry Athlon. www.crucial.com, $75 HARD DRIVE 120GB WESTERN DIGITAL WD1200 The WD1200 packs a 2MB cache and boasts 120GB of storage. That’s more than enough space for all our MP3s and games. www.westerndigital.com, $255 VIDEOCARD LEADTEK WINFAST GEFORCE3 It’s not quite as fast as the fastest GeForce3 Ti 500s, but we were able to get a scorching good deal on this WinFast board. www.leadtek.com, $250 SOUNDCARD CREATIVE LABS AUDIGY X-GAMER The 24-bit audio of the Audigy isn’t just marketing hype. We prefer the Audigy’s sound output of music, games, and just about everything else. www .creativelabs.com, $75 CD-RW PLEXTOR PLEXWRITER 24/10/40 Plextor makes damn good CD burners, plain and simple. The 24x PlexWriter will burn a full 72-minute CD in just under four minutes and features BurnProof technology as well. www.plextor.com, $190 CPU AMD ATHLON 1800+ (1.53GHZ) We chose the Athlon XP 1800+ for great performance at a reasonable price. The CPU runs at 1.53GHz on a 133MHz double-pumped bus. www.amd.com, $180 DVD-ROM PIONEER 16X DVD-116 Why do you need a DVD-ROM drive? To watch DVD movies and install the Baldur’s Gate DVD, of course! www.pioneer.com, $70 MEMORY 256MB CRUCIAL PC2100 DDR CAS2 PC2100 DDR memory is as fast as memory gets for the Athlon right now. Running on a double-pumped FLOPPY DRIVE MITSUMI OK, floppy drives are a little old-fashioned, but they cost just $15, and at least once or twice a year you’ll Safety Tips An ounce of prevention is worth a pound of fried hardware—five crucial safety tips for PC builders. Unplug the power supply! Don’t work on your PC with the power supply still plugged into the wall. Even when the PC is off, the power supply transmits a small amount of electricity to the motherboard, and removing components with the PC still plugged in could fry them. Static be gone! Static electricity can, and does, kill computer components. So pick up a cheap anti-static strap at the local electronics store, and make sure it’s connected to something grounded. Don’t start your building project on the shag carpet of your living room, and for God’s sake, don’t build the PC while dressed in a polyester leisure suit. At the very least, touch your PC’s power supply, or some type of metal object that’s grounded, before working on your PC. 26 MAXIMUMPC MARCH 2002 be glad you have one. www.mitsumi.com, $15 OPERATING SYSTEM WINDOWS XP PROFESSIONAL Windows XP represents the convergence of Microsoft’s workstation and consumer OSes. There’s absolutely no reason to run any other operating system. www.microsoft.com/windows, $200 INCIDENTALS ARCTIC SILVER II COMPOUND This compound has a reputation for being the best thermal conductor around. You’ll need it to affix the heatsink to the CPU. www.articsilver.com, $8 SCREWDRIVER Any Phillips head screwdriver will do. If you don’t have one of these, then you should just go out and buy a PC from a safe, reliable vendor like Dell, Compaq, or Gateway. PLIERS Sometimes you just need a pair of pliers, whether it’s to pick up a screw that fell between two PCI cards or to dislodge a stubborn motherboard stay. Available at your local hardware store for $4. MANAGING EDITOR KATHERINE STEVENSON When you’d rather sit around watching “South Park” reruns instead of completing the PC-building project you began, it helps to have a Managing Editor around poking you in the back of the head with a sharp pencil. Thanks, Katherine! Clean the sink! Today’s high-performance heatsinks and CPUs need to be in firm contact with each other to dissipate heat properly. If they’re not, your CPU can crack. If you’re reusing an old heatsink, make sure you use rubbing alcohol to thoroughly clean off the old thermal goop, and apply just enough thermal compound to cover the core. Don’t apply so much that it oozes out and shorts out contacts. Be an AGP pro! When inserting a regular AGP card into an AGP Pro socket, make sure you don’t hammer the card into the wrong part of the socket, as it may short out your mobo or videocard. Most AGP Pro sockets have safety tabs to keep the card from being inserted incorrectly, so don’t remove these tabs unless you absolutely need to. Insert your cable slowly! As with any cable connector, be especially careful when inserting the flat IDE cable into your hard drive or optical drive. If the cable doesn’t have a safety tab that prevents it from being put in upside down, you can easily destroy a pin—or two or three or four—on your brand new 100GB hard drive. Build It Putting It All Together Here’s a step-by-step guide to putting all of your PC’s pieces together. Although your components may differ from the ones we chose, the basic assembly is the same. Just remember to read this whole how-to before diving into the case. 1 Remove Mobo Tray Using a case with a removable motherboard tray can make your assembly job much easier. Luckily, our mid-tower case from PC Power and Cooling has a removable tray. The case comes without a power supply, so we ordered the company’s 300W Turbo-Cool supply. A good place to build Fewer and fewer companies use removable motherboard trays these days. Fortunately, PC Power and Cooling’s midtower case includes this amenity. your project is in the kitchen, where there’s plenty of light and no carpet to create static electricity. If you’re in a particularly dry environment, and you’re creating your own static discharge, consider getting an anti-static wrist strap from a local electronics store before you touch any items of value. 3 2 Mount the Motherboard Begin by matching the mounting holes in the motherboard to the holes in the tray. Ideally, brass or aluminum standoffs should be used to support the motherboard in all four corners, as well as in the center. If your tray doesn’t have a screw hole in a section of the motherboard that you’ll be applying pressure to (such as near the IDE cables or PCI slots), then you can use plastic standoffs for additional structural integrity. Make sure you can account for all the metal standoffs you’ve used. An errant metal standoff that’s poking into a random point of the motherboard could potentially short out the PC. Also, be sure to firmly screw down any brass standoffs so they don’t back off by accident. Once you’ve mounted the motherboard, you should push on different sections of it to make sure it feels solid. Our Soyo motherboard uses a BIOS setup menu to configure most of the board’s essential settings, but other motherboards may require that you switch physical jumpers to change settings. Now would be a good time to familiarize yourself with where these jumpers reside and what they do. For our motherboard, we did have to throw a jumper to instruct the onboard RAID controller to act as a normal ATA/100 controller for our single IDE drive. b c (a) Make sure the I/O shield that came with your case or motherboard matches the I/O holes on the motherboard. (b) Make sure the standoffs are tightened down so they don’t back off. (c) When screwing the motherboard into the backplate, leave it a little loose while you ensure that PCI cards will fit properly, then put the plate in. Install CPU Modern CPUs are as delicate as butterflies. Don’t manhandle them. To install a socketed CPU, lift the arm on the socket straight up in the open position. You’ll notice that pins are missing from two corners of the Athlon XP (only one corner is missing pins on a Socket 478 Pentium 4). These notched corners should match the two notched corners of the socket. Drop the CPU straight into the socket, and take care not to bend any pins (see a). Once the CPU is sitting flat in the socket, lock the arm back down. If you’re sure your heatsink already has a thermal pad or thermal tape on a 28 a MAXIMUMPC b MARCH 2002 it, you don’t need to apply thermal compound. Our heatsink came “raw,” so we used Arctic Silver II thermal compound for its low electrical conductivity and good heat transfer characteristics. A tiny 1mm or 2mm dab of goop is generally good enough; apply it to the core (see b). Use enough to cover the core, but not so much that it oozes all over the CPU and motherboard. Obviously, you’ll want to use more thermal compound for Pentium 4s with their larger cores. You can find more instructions at www.articsilver.com. Mount the heatsink fan by placing the fan flat against the CPU. Clip one side of the heatsink to the socket. To clip the other side, use a screwdriver or needlenose pliers to nudge the other clip into place (see c). Press on only the clip and keep the heatsink flat on the CPU, not at an angle. BE VERY CAREFUL— it’s ridiculously easy to crush AMD CPUs during heatsink application. While you’re here, plug the fan into a nearby power header that’s marked CPU1. c 4 Accesorize the Mobo with Memory, Cables, and Wires It’s time to install RAM, cables, and the front-panel connectors. Open your motherboard manual and determine which memory slot should be populated first. Some motherboard makers actually a label the slots 1, 2, and 3. While your RAM may ostensibly work fine in any memory slot, using the correct slot can help ensure trouble-free performance. PC100 and PC133 memory modules boast two notches that make it easy to determine which way the memory fits into slots. But the DDR memory module that we used has only one notch, and it’s nearly in the middle of the module, making it easy to inadvertently insert the memory in the wrong direction. Line up the notches and press the memory into the slot until it locks into place (see a). Now insert the IDE cables. The cables should be notched to fit 5 b in only one direction (see b). Use the fine-wired 80-pin conductor cables for your hard drives, and the coarse-wired 40-pin cables for your optical and removable storage drives. Try to keep the boot hard drive on the primary IDE channel, and try to keep optical drives on separate channels—high-speed CD burners won’t perform at full spec if they’re pulling data from a CD-ROM drive that’s sitting on the same channel. In our case, we actually isolated all of our IDE drives on their own channels by using the Soyo’s two regular IDE channels, as well as the two extra IDE channels enabled by the motherboard’s onboard IDE RAID controller. (Unless your system is equipped with an IDE RAID controller, you’ll only have two IDE channels total.) Finally, carefully examine the motherboard and its manual to determine which way to connect the power-on, reset, and hard-disk activity lights located on your PC’s front panel (see c). If you put the connectors in backward, you won’t kill anything, but the lights won’t work. Set IDE Master/Slave Jumpers This step is for everyone who doesn’t have access to four IDE channels and might need to put two IDE devices on a single channel. Let’s say you have three IDE drives: one hard drive, one DVD-ROM drive, and one CD-RW drive. Because each IDE channel supports two devices, you can accommodate all your drives—but you’ll need to set each drive in the proper position. You’ll want to plug the hard drive into the master interface of the primary IDE channel; the DVD-ROM drive into the slave interface of the primary channel; and the CD-RW drive into the master interface of the secondary channel. Now for the kicker: Each IDE device must be appropriately set as either a master or slave device. You can do this by setting a jumper on the back of each drive; a little map next to the jumpers will indicate proper settings. To ensure reliable operation, we recommend that you eschew the “cable select” option and instead opt for either a master or slave setting. c (a) Before you rush out and buy the largest chunk of memory you can find, make sure the memory type is supported by your motherboard. You should also verify which slot to use if you’re populating your board with only one stick of memory. (b) Most motherboards come with their own IDE cables. Usually, the blue connector goes on the motherboard. (c) No one ever connects the front panel connectors correctly the first time. If your new PC won’t boot at first, make sure your power switch connector has been inserted properly. The jumpers on the back of an IDE drive usually let you choose master, slave, or cable select. Move the jumper around to change the relationship. MARCH 2002 MAXIMUMPC 29 Build It 6 Slap in the Drives We staggered our CD-RW drive and DVDROM drive in order to keep an empty drive bay between the devices. Stacking optical drives on top of each other usually won’t hurt anything, but it makes sense to encourage as much airflow as possible inside your case. Because our mid-tower case is intended to sit on the floor, and because our DVD-ROM drive will be used to play DVD movies and audio CDs, we a placed the DVD-ROM drive in the top bay for convenience. We have a small case, so we weren’t worried about the length of our IDE cables. But if you’re using a relatively tall case, remember to get extended IDE and floppy cables. When actually screwing your drives into the case, we recommend that you do so on both sides of the drive—this will require removing the starboardside case cover. Today’s optical drives spin at b (a) We put the PlexWriter CD-RW drive on the bottom and the Pioneer DVD-ROM drive on top because we’ll want quicker access to the DVD-ROM drive—but that’s just us. (b) The floppy drive is like the PC’s appendix—but we kept it in our project for sentimental reasons. (c) It’s important to tightly fasten screws on both sides of your IDE drives, such as this 7,200rpm hard drive. Excessive rattling may hurt the performance. 7 Put the Motherboard in the Case It’s now time to fit the whole motherboard enchilada into the case—but before you do so, make sure the holes in your case’s metal I/O shield match the I/O ports on your motherboard. Also, make sure all the shield’s metal holes are punched out. If the holes don’t match the ports, don’t proceed! Get a proper I/O shield to save yourself heartbreak down the line. When you install the motherboard tray into the PC, make sure you don’t crimp any cables. We usually leave the motherboard screws a tiny bit loose and tighten them only after we’re sure there’s enough space between the back of our PCI add-in cards and the edge of the motherboard. Fold in the motherboard tray carefully, and check to see if the case’s I/O shield matches your motherboard I/O ports. 30 MAXIMUMPC MARCH 2002 8 increasingly high speeds, and excessive vibration or rattling can actually hurt performance, so you’ll want your drives properly secured to your chassis. We recommend that you use a non-magnetized screwdriver for this type of work. Go ahead and mount your optical drives and floppy drive, and pop in the front case bezel if it’s been removed. Since both sides of your case are open at this point, take the time to align the floppy and optical drives so they sit flush with the front case bezel. If you have a hard drive gondola like the one that came with our case, screw your hard drive into it. Just don’t insert the gondola back into the case; we’ll get to that later. c Connect the Power Match the clip of the 20-pin power connector with the notch in the plug, and firmly clip it in place. Like most desktop Athlon mobos, our Soyo needs just the 20-pin for power. Motherboards for the Pentium 4 add a small 4-pin connector (labeled 12V) for additional 12-volt power needed by the CPU. So, if you’re building a Pentium 4, attach that connector as well. For all power connections, check your motherboard manual for anomalies. Some boards, such as the original Athlon MP mobos, use proprietary plugs. Many dual Athlon boards also make use of the 12V connector, and may require that you plug a hard drive power plug directly from the power supply into the motherboard. Make sure you plug the ATX power connector to the motherboard in the correct direction. The power plug will usually include a notch that prohibits improper insertion. An incorrectly inserted power plug will kill your PC. 9 Hook up Drives It’s now time to connect your IDE cables to your optical drives. The cables are notched and should fit only one way into the drives and motherboard. If your case is so cramped that you can’t see where the notch is, remember that the red stripe on the IDE cable corresponds with pin 1 on an IDE drive, and pin 1 is the pin closest to the drive’s power connector. After you’ve hooked up the IDE cables, insert the four-pin power cables to the optical drives. The power cables are keyed so they’ll fit in only one way, but we’ve seen wornout and cheap power cables that magically fit in the wrong direction. The short lesson is to make sure you have your power plugs facing the right direction. 10 Hooking up the Hard Drive In our PC Power and Cooling midtower, we used the included hard drive gondola to mount our hard drive. While the gondola design restricts the use of tall fans and heatsinks, it does aid in cooling the 7200rpm hard drive— because the gondola is more or less suspended in the middle of nowhere, air gets to flow all around it. If you’re not using a gondola, just screw the hard drive into an available 3.5-inch drive bay and remember to leave open space for cooling. Once we screwed our gondola back into its original position, we hooked up our IDE and power cables, just as we did with our optical drives. Your CD-ROM drive probably doesn’t need the dense 80-conductor cables, but all ATA/66 and ATA/100 hard drives do. You can tell the difference between 80- and 40-conductor cables by looking at their wires. 80-conductor cables use very fine wires; 40conductor cables use relatively thick wires. Because we have four independent IDE channels available, we set the hard drive to master and plugged it into the master interface of the primary IDE controller. a b (a) First goes the IDE cable…. (b) Then goes the power connector. For both insertions, be gentle and make sure everything is facing the correct direction. 11 The gondola in our PC Power and Cooling case provides our 7200rpm hard drive with a slightly cooler environment than a drive bay would. Adding the Videocard and the Soundcard The first add-in card we installed was the Leadtek GeForce3 AGP card. The Soyo Dragon, like many Athlon motherboards, features the slightly longer AGP Pro slot to accommodate cards that need to draw extra power. Our GeForce3 card, however, is a normal AGP card (a). Both the card and slot are keyed so it’s near impossible to screw up the insertion of the card—but we have heard of people jamming the card into the wrong slot and frying their systems. If your motherboard has a sticker or small piece of plastic that plugs up part of the slot, leave it in place; this will prevent the card from shifting backward and shorting out. Back in the day, we would have recommended that you boot up your system and verify its health before installing your PCI cards. But because we have so much confidence in today’s hardware, we went ahead and also installed a Creative Labs Sound Blaster Audigy soundcard. Because videocards generate so much heat, we placed the Sound Blaster in an open slot away from the AGP card (b). We’re not going to tidy up our wiring until we’ve “burned in” the PC for a 72-hour period. In fact, you should never, ever, ever put the side back on your case before you boot up. If you do, your PC will refuse to boot just to spite you. a b MARCH 2002 MAXIMUMPC 31 Build It 12 Setting Up the BIOS We’ve gotten this far without detecting the acrid smell of charred silicon—so far, so good. Now it’s time to set up your PC’s BIOS. The term BIOS stands for “basic input/output system.” This is the software that contains all the rudimentary instructions on how your a operating system should communicate with your hardware. First, turn on your newly constructed PC and punch the key that lets you enter the BIOS. It’s normally the F1, F2, or DEL key. If you get a full-screen logo but no key prompt to “enter setup,” hit the ESC key. This will spawn your hidden boot sequence. Now you can hit F1, F2, or DEL to enter the BIOS setup screen. Once you’re inside the setup menus, you can adjust a number of parameters that will affect OS-hardware communication. But for the purpose of this tutorial, we’ll just focus on a few necessities: ■ Because you’ll soon be loading Windows XP Home from scratch, directly off its CD, the first thing you’ll want to do in the BIOS is set the first boot device to the CD-ROM drive (see a). This tells the computer to boot from the CD drive before trying to boot from the hard drive, which is still blank. While you’re in the BIOS, you’ll also want to disable the onboard audio to make way for the Sound Blaster Audigy card. ■ Make sure your system bus is clocked correctly. For AMD systems, like ours, this means a setting of either 100MHz or 133MHz, depending on the CPU you have— 100MHz for Duron and 133MHz for Athlon XP. Remember that you can’t manually set the CPU multiplier (or ratio) for Athlon XP or any Intel processors, so leave the BIOS setting at “auto” (see b). If at any place in the BIOS you encounter options for “Maximum” or “Normal,” go with the Normal setting—you want to make sure everything is working fine before you try to optimize for maximum performance. b ■Check the System Health or Status tab for details on your CPU temperature and CPU fan speed. Our 1.53GHz Athlon XP was running at a mere 111 degrees Fahrenheit, and the fan was turning at about 5500rpm—all within spec. 32 MAXIMUMPC MARCH 2002 Build It 13 Installing Windows We’re in the final stretch, and lucky you, the Windows XP setup routine is much easier than that of earlier versions of Windows. After you’ve finished with our BIOS guide, your system should be set to boot from the CD, so insert your WinXP disk and reboot your computer. You should eventually see a screen prompting you to “Press any key to boot from CD,” at which point you’ll need to press the “any” key. Before the GUI After your system has booted off the CD, the installer will start the non-GUI portion of setup (“GUI” stands for “graphical user interface”). If you want to install Windows on a SCSI drive or RAID array that XP doesn’t include built-in drivers for, you’ll need to press F6 as soon as you see the blue screen. Otherwise, you can patiently wait for the screen a shown in (a). Follow the prompts until you get to the partitioning screen shown in (b). Assuming you’re using a new hard drive, you’ll need to tell Windows how you want to configure your disk. If you’re using your old drive, be extra careful at this step—this part of the installer is the WinXP equivalent of FDISK and can easily wipe your drive. For maximum performance b with XP, we recommend creating one big partition that spans the entire drive. If you decide you need two partitions later, it’s easy to repartition the drive using a utility like Partition Magic. Unless you plan on dual-booting Win98 or WinME, we recommend that you use the NTFS format for your new drive. And always do a thorough format on a brand new hard drive! Once you’ve started the format, it’s usually safe to leave the machine for 20 or 30 minutes. The formatting process is even more mind-bogglingly dull than watching paint dry. Halfway there! When you return, your PC should be into the GUI stage of the install. The first screen you’ll see is the language options screen (c). Unless you have a non-standard keyboard layout, or don’t live in the U.S., you can safely continue to the next step. Next, you’ll need to enter your name (d). Since we’re giving this machine to Dick Matthews for the services he’s rendered, we used his name. The last real step you have to wade through is the setup of your network. Typical settings work for most cable modems and DSL connections, although you’ll need to use manual settings if you have a statically assigned IP address or use some sort of wonky PPPoE connection. After the network is configured, Windows should reboot one last time. c Finishing up After the final reboot, you’ll be prompted to activate Windows. We recommend that you hold off until you’ve gotten all the drivers set up for your hardware and everything is working properly. You should have at least 30 days before your unactivated copy of Windows stops working, so take your time. Now that WinXP is installed, hit the web and grab the latest drivers for your motherboard, 3D accelerator, soundcard, and anything else that might need an update (always install new motherboard drivers first). Finally, have fun with your new system! d 34 MAXIMUMPC MARCH 2002 Build It 10 Troubleshooting Tips You Can’t Do Without So you followed all of our instructions, and your PC doesn’t boot properly? Before you cry bloody murder, make sure you follow these 10 tips. If your machine is still broken after following these suggestions—and you’ve already done your own online research and have contacted the appropriate customer service channels— 1 Can’t see the optical 2 Bad motivator Your motherboard will likely issue “POST errors” if one of your components is broken, improperly seated, or improperly configured (any of these problems could keep your machine from booting). The errors typically sound like a series of R2D2-like beeps. The specific beep sequence will indicate the nature of your problem. Consult your motherboard manual for a guide to POST errors. 3 Sound off 4 Exile the riff-raff 5 36 If you can’t seem to boot off the Windows XP disc in the CDROM drive, double-check the boot sequence in the BIOS. Ensure that it boots to the CD-ROM before the hard drive. After you’ve finished installing WinXP, you can leave the CD-ROM at the start of the boot sequence or, to save a little time during startup, put the hard drive back as the initial bootup device. If the system doesn’t emit any beeps whatsoever when you turn it on, make sure you have your case speaker connected to the motherboard; you’ll want to hear any error messages that the system might be issuing. Please note that some motherboards come with their own onboard speakers, precluding the need to connect a case speaker. It’s always possible that you were sold a bum part, or that you’re using a fully functioning part that’s saddled with broken drivers. To determine if this is the problem, follow this most basic of troubleshooting methods: Remove a suspect driver and replace it with an updated one, or remove a suspect part and replace it with a part that you know is healthy. Through a process of elimination, you can effectively isolate the driver or subsystem that’s giving you trouble. More likely than not, the problem lies in your add-in cards and their drivers. Drive on the left side PC power supplies support both the 115-volt power used in the U.S. and the 230-volt power used in other parts of the globe. Most power supplies are already set to 115, but we have seen them set to 230 before. Make sure your supply is set properly before you fire it up.This problem is rare, but when it happens, it stumps even the pros. MAXIMUMPC MARCH 2002 e-mail the details of your problem to [email protected] under the subject line “BUILD IT GLITCH.” The Doctor will do his best to help, but please understand that it’s very difficult to troubleshoot a machine via e-mail (and phone and house calls are out of the question). 6 Hot flashes 7 8 Lights on 9 Underclocked CPU If your system starts up, then reboots after a few seconds, you likely have an overheating problem. You may have too fast a CPU for your heatsink, or you may have forgotten to install the thermal pad or thermal compound between the CPU and heatsink. If you have indeed applied the pad or compound properly, check your case for proper airflow and consider increased cooling paraphernalia (see page 42 for details).You might also make sure your CPU is clocked within its proper spec range. If the floppy drive refuses to work and the access light stays lit, then the cable was attached incorrectly. Power down the system, and simply flip the cable over on the floppy end of the chain. RAID or IDE? Your PC can’t see your hard drives? Please note that high-end motherboards with built-in IDE RAID may require that you set a motherboard jumper or perhaps a setting in the BIOS that switches operation between Ultra DMA and RAID modes. Also double-check the master/slave relationships of your IDE devices and reseat the IDE cables if necessary. If the CPU isn’t posting the speeds you expect, it’s likely your frontside bus is set incorrectly. For Athlon XP processors, make sure the motherboard is set to a 133MHz frontside bus. This setting is adjusted in the BIOS setup menu or via a physical jumper on the motherboard. Reseat 10 If the system is totally black when you turn it on and doesn’t make a peep (and you’re sure you have the power switch hooked up correctly and the machine plugged in), reseat the graphics card, RAM, and any PCI cards you’ve connected. Also doublecheck the ATX power connector. —GORDON MAH UNG Build It The 10 Things You MUST Know about Building a P4 System 1 KNOW YOUR OPTIONS There are currently two versions of Pentium 4 available. First, there’s the original “Willamette” version that runs from 1.5GHz to 2GHz and fits into either Socket 423 or 478, depending on when it was manufactured. Second, there’s the newer “Northwood” version (aka Pentium 4 “A”), which starts at 2.2GHZ and fits into only Socket 478. Compared to Willamette, Northwood uses a more efficient process technology (for lower power consumption and heat generation) and offers twice the L2 cache for a grand total of 512K. Always go with the “A” version if you have that option. 2 THE SOCKET SWITCH 3 MEMORY MATTERS When browsing for a motherboard at Rutherford’s Mobo Bazaar, don’t grab the first box that screams “Pentium 4 compatible!” and head to the cashier. If you want clock speeds greater than 2GHz as well as the ability to use the newer and faster Northwood P4, make sure your board boasts Socket 478. Many vendors will steer you to the obsolete Socket 423 because they want to clear inventories, so make sure you know what you’re buying. The Pentium 4 CPU is happy to cohabitate with three memory types: PC133, DDR, and RDRAM.Your job is to pick the right one. PC133 is cheap but slow, and will only break your heart in the long run. For all-out Pentium 4 performance, the answer is still RDRAM—just make sure you buy a motherboard with Intel’s 850 chipset. If you don’t plan on using a Pentium 4 Northwood CPU and you don’t expect to upgrade your PC to 2.4GHz or beyond, buy a DDR motherboard that uses Intel’s 845 DDR or VIA P4X266A chipset. DDR is cheaper than RDRAM and offers more or less the same performance, but is expected to bottleneck the P4A once the CPU passes the 2.4GHz mark. 4 PERFECT PAIRS So you went with RDRAM? Just remember that the 850 chipset’s dual-channel configuration requires that you populate memory slots in pairs.This means you must fill two RIMM slots with modules of identical speed and capacity (though the modules don’t have to be made by the same company). Refer to your motherboard manual to find out which RIMM slots feed which channels, and remember to fill empty slots with CRIMMs (that is, “continuity” RIMMs, which are essentially dummy modules). 38 MAXIMUMPC MARCH 2002 5 THE FUNNY PLUG 6 CASE STUDY 7 DRIVE SAFELY 8 HIT THE ACCELERATOR 9 THE B VERSION Because the Pentium 4 requires so much power, Intel ordained a new square-shaped plug that supplies extra juice to the CPU. So, when buying your case or power supply, make sure it reads “Pentium 4 compatible” or “ATX12V.” Most P4-ready power supplies should handle any hardware config you throw at ‘em, but just to play it safe, you should buy at least a 350-watt supply from a reputable vendor such as PC Power and Cooling, Enermax, or Antec. When Intel introduced the P4 in January 2001, the CPU’s heatsink required a computer case with four strategically placed screw holes—the heatsink was so heavy, it had to be bolted directly to the case! So, if you’re going with a Socket 423 Pentium 4 CPU, make sure your case is compatible. Later Socket 478 Pentium 4 heatsinks use a plastic clip that firmly bolts to the motherboard, thus doing away with the need for a special case. Make sure you load your motherboard’s chipset drivers immediately after loading your OS (you can get them from your motherboard vendor’s web site—check back often for newer and improved updates). If you don’t load these drivers, the chipset and OS will never really work correctly and you’ll suffer a big performance hit. If you’re going with an Intel 850, 845, or 845-DDR chipset, you have two options for IDE drivers: standard Ultra DMA drivers or the newer Intel Application Accelerator drivers. Essentially, IAA is a fancy-pants name for the advanced UDMA driver for Intel 800-series chipsets. IAA drivers take special advantage of the Pentium 4 to “pre-fetch” data from the hard drive before the CPU asks for it. Intel says IAA offers better boot times to the tune of 58 percent in Windows 2000 Professional. IAA also cracks the 137GB limitation in the native Windows driver. Moral of the story: Run these drivers! Don’t hold your breath if you’re waiting for the mysterious Pentium 4 “B” version, an unconfirmed P4 that ups the frontside bus from 100MHz quad-pumped to 133MHz quad-pumped. Intel won’t even acknowledge this fabled CPU’s existence. PC vendors tell us the “B” version will be offered later rather than sooner, so if you’re holding out for it, you might as well wait for Pentium 5—or Pentium 18. 10 SMACK TALK As the owner of a new P4 system, you’ll find yourself swatting away the snide comments of AMD fan-boys. Here’s your essential retort: Your CPU may not offer the most efficient core architecture, but it probably runs at a higher frequency than that Athlon around the corner and sits inside a rig that’s generally more compatible with third-party hardware and software. —GORDON MAH UNG MUST 5 The 10 Things You Know about Building an Athlon XP System 1 THE MOTHERLODE If you’re a hardcore gamer intent on using a GeForce3-level videocard, you should consider buying an inexpensive motherboard based on the KT266A chipset; they range in price from just $85 to $145. If you’re not committed to GeForce3-level acceleration, you might consider one of the soon-to-be-released nForce-based motherboards.They’ll be slightly more expensive— ranging from $150 to $200—but they’ll give you more onboard features, such as integrated GeForce2 graphics, saving you the purchase of an add-in videocard.The KT266A and nForce chipsets will provide similar performance, so onboard features and pricing should help you finalize your decision. Check out www.amdmb.com for extensive Athlon mobo info. 2 HEAVY HEATSINKS By far the hairiest aspect of building an Athlon XP system is the installation of the CPU heatsink. If you’re not careful, you run the risk of hearing the dreaded “crack” of your processor’s core. Safety starts with choosing the correct heatsink. There are literally hundreds of them available for the Socket A format, but you need to pick the safest one for your purposes. Check out the approved heatsink list at the AMD web site. Go to www.amd.com and type “Athlon XP thermal solutions heatsinks” into the main search engine. 3 If you don’t plan to dramatically overclock your frontside bus, then some inexpensive PC2100 DDR DRAM will more than suffice. But if you want the fastest, highest-yield memory chips available for the DDR platform, look for terms like “PC2700” or “DDR333” when buying memory modules. With this type of memory, you may be able to push your frontside bus from 100MHz or 133MHz to as high as 200MHz. 6 FRESHLY CLEANED WINDOWS 7 DRIVERS WANTED 8 BESTEST BIOS 9 PESKY PROBLEMS Among other improvements, the new Athlon XPs include the 3D Now! Professional instruction set, which natively supports Intel’s SSE instructions. But please note:To leverage the new instructions, you’ll need native support in the applications you run as well as support in your operating system. Microsoft was able to leverage SSE to yield a few noticeable performance improvements in Windows XP, so a clean installation of the OS will give you the best Athlon XP performance. After installing your OS, you absolutely must install your motherboard chipset drivers in order to ensure reliability and optimum performance for all your parts. The driver CD that came with your motherboard should have everything you need, but if you’re looking for the latest drivers, check online at either the chipset manufacturer’s web site or at www.amd.com. Chances are, your motherboard was sitting in a warehouse for a couple months before you ever got a chance to take it home. This means it might be saddled with an old BIOS version, robbing you of the performance enhancements that have been released since the boards’ initial introduction. Downloading the latest BIOS and flashing it to the motherboard is the best way to make sure your motherboard is operating at top form. SWEATY PALMS Once you’ve got an approved heatsink, follow these precautions for installation: First, remove all the tape and plastic that might cover any thermal grease or thermal tape that the heatsink manufacturer provided. Second, never angle the heatsink more than a few degrees off of level from the motherboard. Doing so may put pressure on the corners of the processor core and could cause them to collapse and crumble. The correct way to install the heatsink is to lay it flat on the processor, without applying any pressure to the heatsink itself. While gently holding the heatsink in place, move the clip over the bottom side of the socket and onto the center lug. Now take the other side of the clip, and use either a screwdriver or socket adapter to gently move it to the center lug on top of the socket. Finally, immediately plug in the fan to avoid any chance of CPU burnout. 4 MEMORY MATTERS System lockups aren’t infrequent in freshly built Athlon systems. To prevent them, make sure you are: (1) running the latest drivers for your all your parts—especially your motherboard and videocard, (2) using an officially supported frontside bus speed, and (3) using adequate processor and case cooling. 10 SMACK TALK As the owner of a new Athlon XP system, you’ll find yourself battling the hearsay of the Intel faithful. Just remind them that a 1.5GHz Athlon XP performs on par with a 2GHZ Pentium 4. That’s the same performance at a 25 percent frequency deficit! So AMD clearly offers the superior core architecture. PROPER POWER Because Athlon XPs run more efficiently and use slightly less power than previous Athlons, they’re more forgiving when it comes to minimum power supply specs. Go back to the AMD web site and type in “Athlon XP recommended power supplies” for a list of approved supplies (the slowest XPs require at least a 250-watt supply, while the high-end CPUs need 300-watters). All Athlon XP power supplies should have a +5VDC rail from the supply to the motherboard. —RYAN SHROUT MARCH 2002 MAXIMUMPC 39 Build It The 10 Most Essential Motherboard Considerations Crucial tips on buying the most important part of your new PC O f all the components you might stuff inside your case, the motherboard is the most important. Make the right decision, and the board will support future technologies and maybe even last a CPU upgrade or two. Make the wrong decision, and you’ll be tossing out the mobo before your next birthday. For more information, go to www.motherboards.org. 1 Word to the mother If you’re trying to save money on your project, skimp on the CPU rather than on the motherboard. While a 1.4GHz Athlon XP will perform on par with a 1.67GHz Athlon XP in many situations, a no-name $50 motherboard can’t even begin to compare to a $150 “enthusiast’s” board when it comes to extra features and support for future upgrades. 2 Choosing sides First things first—are you going to build a Pentium- or Athlon-based system? If you’re unsure, read pages 38 and 39 for insight. Once you’ve decided where your loyalties reside and what kind of memory you want to run, then it’s time to think about what extra features you want on the motherboard. Do you want onboard RAID, USB 2.0, or Ethernet controllers? One advantage of buying a motherboard with onboard controllers is that you won’t have to fill up all your PCI slots with expensive add-in controller cards. 3 You don’t need to be a RAIDer fan 4 PCI preparedness Even if you don’t want to run a RAID array, having the extra IDE ports that a RAID-ready motherboard provides can be useful. With support for eight IDE devices, you can afford to put components such as high-speed CD-RW drives on their own channels. You should set your sights on at least one AGP slot and five PCI slots. Any fewer PCI slots, and you’re just asking for trouble down the road. 5 Feel the burn If you plan on getting into overclocking at some point, you’ll want a motherboard that features a fan on the core-logic chipset and has additional power headers for fans you might add later. Your board’s BIOS should also include setup menus for fine-tuning voltage and system bus speed; the best mobos let you adjust the bus in 1MHz increments. 6 Athlon angst If you’re going with an AMD board, make sure its capacitors aren’t too close to the CPU socket. If they’re close, you’ll have a harder time installing your CPU and might even be prohibited from installing some aftermarket heatsinks. 7 Think like a pro 8 Accessories included? 9 Do the reading Some motherboards feature AGP Pro slots, which come with extra connectors to support crazy-expensive, professionallevel videocards in addition to the traditional videocards that we cover every month in the magazine. If you think you’ll ever need a $3,000 card designed for CAD, make sure your board comes with an AGP Pro slot. Some motherboards require a nonstandard I/O shield (that’s the rectangular metal plate that fits behind the serial, printer, and keyboard and mouse connectors). If your board fits in this category, make sure the shield is packaged with the board. Good mobos will also include a full set of cables and a few spare jumpers. Before buying a board, go online to check the board vendor’s depth of support. Does it offer a full downloadable user’s manual? Does it offer recently revised chipset drivers? Because motherboards can be such squirrely components, you want to make sure your vendor is committed to end-user support and not just interested in selling lots of 1,000 to bigname system manufacturers. 10 Get personal While it’s generally OK to purchase a case or heatsink online, we recommend that you buy your motherboard at a store you can walk into. Speak to the salespeople directly and develop a relationship. You might later need their help if the board turns out to be a lemon and you need to make a return (mobo manufacturers are notorious for their poor customer service). —GORDON MAH UNG Every once in a while, you’ll get a motherboard like this one that just floats in the air all by itself. 40 MAXIMUMPC MARCH 2002 10 Power Supply Tips for Power Users Don’t poison your system with dirty juice! C ompared to “glamour” parts like videocards and CPUs, power supplies get the short shrift. Most people simply use the power supply that came with their case, or buy the cheapest power supply at a given output rating. After all, a top-notch power supply isn’t capable of actually improving performance—or so logic dictates. But cheap power supplies can cause serious voltage fluctuations, which can lead to read/write errors in hard drives, CPU miscalculations, and even component damage. A high-quality power supply not only prevents such mishaps from occurring, but can also extend the life of components by providing a clean, regulated stream of electricity even under extreme conditions (such as during brownouts or voltage spikes). Here are some tips to buying the best power supply possible. 1 Make sure you have enough juice If you’re running a single-processor system with just one hard drive and a couple of optical drives, almost any supply rated at 300 watts or more should work fine. But if you want to augment this basic configuration with extra fans, drives, and other incidentals, you’re better off with a 400 watter. For dual-CPU configs, anything under 400 watts is a no-no. Do not buy a power supply that meets the exact needs of your components; always leave your equipment plenty of headroom. 2 Don’t be cheap The old adage “you get what you pay for” is particularly true for power supplies. If a power supply is rated at 400 watts but costs just $30, then you can probably assume the manufacturer has cut corners. For a good 350-watt power supply, expect to pay around $75. If you want more output, the price starts to increase steeply. 3 P4 compatibility If you want a power supply that’s primed for future upgrades—or one that’s ready for the current crop of Pentium 4s—then make sure you get one that has a four-pin, +12v connector in addition to the standard ATX connectors. Most power supplies should have this; look for the label that says “Pentium 4 compatible.” All power supplies are not created equal! 4 Beware the bundle Avoid power supplies that come bundled with cases. Because the PC case market is so fierce, many manufacturers bundle cheapo power in order to shave a few bucks off the total case cost. Unless you can verify the quality of a bundled supply, you should swap it out with a good aftermarket supply. 5 Play it safe When shopping around, you can’t pop open a power supply, count the transformers inside, and check for poor-manufacturing clues like staples and tape. For this reason, we strongly recommend that you stick with reputable, name-brand supplies such as those from Antec, Enermax, and PC Power and Cooling. 6 He ain’t heavy, he’s my… Here’s a quickie method for exposing cheapo supplies: Pick up the power supply and check its weight against other supplies of the same power rating—the heavier one is likely the better one. Why? Because lame-o power supplies often boast fewer or smaller heatsinks and transformers, which affect a power supply’s ability to deliver consistent voltages. 7 Keep it consistent Ideally, a power supply will be able to feed consistent power to your system, even under variable loads, such as during power sags and spikes. To achieve such consistency, some power supply vendors integrate “line conditioning.” Essentially, this is a series of circuits that even out fluctuating voltages in the electrical current. Unfortunately, very few power supplies actually contain line conditioning; PC Power & Cooling’s Turbo Cool units are notable exceptions. Even without line conditioning, a well-made power supply should be able to keep the voltages within a certain degree of tolerance. 8 Don’t believe the hype 9 Travel alert A power supply with a high rating of 450 watts will not draw more power— and thus raise your electric bill—than, say, a 250-watt supply. The power supply’s rating represents a ceiling; the supply will draw only as much power as your system requires. So splurge and get a big 450-watt supply—if you can afford it. If you regularly take your PC overseas, be sure to get a power supply with automatic voltage switching.This automatically switches the supply to accept 230V instead of the U.S. standard of 115V. Sure, standard supplies have a voltage switch on the back, but if you forget to throw this switch and plug your PC into a European outlet, you can pretty much kiss your rig goodbye. 10 Keeping cool In many cases (pun intended), the power supply fan can be the primary source of cooling for the oven that is your PC. If the fan fails while you’re not around, your internal case temperature can get very hot, very quickly. Because of this, it’s a good idea to get a supply with fan-monitoring capabilities, so your PC can shut itself down if your fan goes out. Better yet, get a supply with dual fans for even more cooling action. —JOHN TUMMINARO MARCH 2002 MAXIMUMPC 41 Build It The 10 Tenets of Effective Case Cooling Don’t let your 2GHz PC turn into a 4-alarm fire! W hen their circuit counts are combined, the Athlon XP CPU and GeForce3 graphics processor account for more than 90 million transistors—and every single one of those transistors gets hot, hot, hot when under duress. Worried about heat stroke?You should be. So before you put your PC together, develop a cooling strategy to prevent a serious meltdown. Here are the 10 most important things to consider when contemplating meltdown-prevention. If you follow these tips—and don’t overclock your parts—you should never run into problems. 1 Front to back, top to bottom Your rig’s airflow should be the same regardless of the number, shape, and size of your fans. Air should come in at the bottom of the case and be blown toward the back. It should then be sucked up and out the top of the system.To this end, fans at the front and bottom of your case should draw air into the case, while fans at the back and 2 Keep a clear path When you design the cooling scheme for your case, make absolutely certain you maintain a nice “jet stream” through your case’s interior.This essentially means removing unnecessary obstructions. Using cable ties to reduce the clutter of IDE and floppy cables can dramatically improve your cooling. 3 Basic cooling precedes exotica Before you add a heat pipe or peltier cooler in order to overclock your CPU, devise a good cooling layout based on a normal system bus speed and rudimentary case fans. If your rig doesn’t behave properly with basic cooling, it probably won’t appreciate being overclocked with exotic cooling. Know what’s hot and what’s not Take advantage of the temperature monitors that are built into your motherboard, but don’t rely on them exclusively. To this end, you should pick up a good electronic wired thermometer at your local Radio Shack. Attach its probe to a suspect area of your case interior, close the case’s side panel, run the PC for a few hours, then check the probe’s digital readout. Record the temperature, then move the probe to a new location. Repeat this procedure for different parts of your case—if you find any hot spots, consider additional cooling for those areas. 5 42 MAXIMUMPC MARCH 2002 Edmar Dominicci sent us this grim example of what happens when you fail to plug in your heatsink’s fan. top of the case should blow air out. This includes blowhole fans, drive bay fans, and PCI slot fans. 4 Thermaltake’s Volcano 7 fan is a heavy-duty fever-reducer for today’s monster CPUs. DANGER! Optimize air flow! A good way to perfect your system’s flow (assuming you have a sufficient number of fans) is to use clear packing tape to seal any extra case holes, or cool air will leak from the back of your PCI slots before it can run over your CPU and memory. Also ensure that you have an equal number of fans blowing air into and out of your system. You don’t want to have more air coming in than going out, and you don’t want to create a vacuum inside either. 6 Use a filter over your intake fans 7 Hot, hotter, hottest 8 Keep your hard drives cool 9 Don’t overstress your mobo Dust kills PCs, so grab some “filter media” to protect your computer. It’s the same stuff that filters air going into your house’s central air system, and most hardware stores stock it (but you’ll need to cut it to the proper size). Electrostatic filters grab more dust, so they’re preferable. Just remember to clean out your filter every month or two! In most systems, the CPU is the hottest component, followed by the videocard, the motherboard’s core-logic chipset, the memory, and finally the hard drives. Don’t neglect any of these components, but remember to make cooling the CPU and videocard a priority. High-speed hard drives—such as the 7200rpm beasts that are common today—generate a lot of heat. Make sure you have sufficient air flowing over them to increase their lifespan. Don’t use massive dual fans on your motherboard fan headers.Those headers are designed to power a single 8cm fan, not three 10cm fans. 10 Get the right fan/heatsink combo If a reseller sold you an AMD processor that didn’t come with a companion heatsink and/or fan already attached, go to www1.amd.com/ products/athlon/thermals for a list of “thermal solutions” recommended by AMD for its entire line-up of CPUs. Intel doesn’t have an equivalent table on its web site, but it does have voluminous notes on thermal management for its CPUs; go to support.intel.com/support/processors. When you buy a fan/heatsink combo for your Intel processor, make sure it is specifically designed for your type of proc. —WILL SMITH Build It How to Cut a Blowhole Does your PC suffer from hot spots that just can’t be cooled by conventional methods? Dead areas that defy your case’s internal “jet stream” no matter what you do? Perhaps you need a blowhole. A blowhole is typically a fan mounted near one of your PC’s dead zones. In our case, we wanted to install a blowhole that would direct cool air onto our PCI cards. Blowholes can also be used to extract hot air from inside the case and blow it outward. Here’s what we needed for our project: ■ THERMALTAKE A1214 FAN The A1214 is perfect for a blowhole because it adjusts its speed based on the temperature inside the case. This minimizes unnecessary noise but still gives you maximum cooling when necessary. $15, www.thermaltake.com ■ MASKING TAPE ■ DREMEL ROTARY TOOL A Dremel tool is messy, but makes hole carving relatively easy. Just don’t use it for any precision work. $50, www.dremel.com ■ COMPASS First, use your compass to measure the radius of the fan. In case you’ve forgotten, the radius is the distance from the center of a hole to its outside edge. Set your compass to the radius of the fan and use it to draw a circle on the outside of your case. Make sure the circle is in the preferred place for your blowhole before you go any further. Once your circle is marked, put some masking tape around the hole to protect the rest of your case from damage. 1 Buff the edges of your hole with a file. We recommend a half-round bastard file. The bastard file is good for any small burrs, but you might want to smooth out any large jags with the Dremel. 3 After you’ve cut out the hole, it’s time to ready the mounting screws. Use the coverplate as a guide and mark four holes on the inside of the case. Drill using a bit that’s just a tad larger than your screws (you might want to do a test run on a hidden part of your case to ensure that the holes created by the bit will be just right for your screws). 4 44 MAXIMUMPC MARCH 2002 Available at a hardware store for $4. ■ DRILL Any drill will do, just make sure you have an appropriate size bit. $40 No, not the kind you use with maps; you want the kind from geometry class. Check the school-supplies section of your local grocery store. $2 We’d never try using a Dremel to cut a huge case window (for that, we’d use a handheld jigsaw with the appropriate blade), but a Dremel is just fine for cutting a blowhole. Luckily, the Thermaltake plate will cover any imperfections in our Dremel cut. Before cutting, make sure you’re wearing eye protection. You should also cover your work area with newspapers, as the Dremel makes a pretty big mess. We recommend using a #540 1.25-inch cut-off wheel to make the cut. Turn your Dremel to its highest speed and apply light pressure to make the cut. Hold the blade per- 2 Mount the bracket on the outside of your case, and the fan on the inside. Most fans have arrows that indicate the direction of the fans rotation and airflow. After some experimentation, we decided that our blowhole should blow cool air onto our GeForce3 and PCI slots. 5 pendicular to the metal, and move it slowly along the inside of the line. Remember, you can always trim off more metal, but it’s pretty hard to add metal back on! 6 Admire your work! You’ve done your very first case mod. Parting Shots What do Maximum PC editors do when they’re done building their new PC’s? Will Smith Gordon Mah Ung Logan Decker “Once Windows is up and running, the first thing I do is grab the latest drivers for my videocard and fire up my 3D benchmarks. I can’t run a new system without knowing what it gets in 3DMark2001 and Quake 3. Once that’s done, I bump up the videocard clock speeds a bit and try again. Then it’s time for the 24-hour stress test to ensure the new system is stable.” “The first thing I do with a new machine is name it after a starship from ‘Star Trek.’ OK, I’m a ‘Star Trek’ nerd—so what? My fleet has included all variations of the Enterprise, as well as the Defiant and various shuttle names. Oddly, I’ve found that the names seem to be linked to the ships’ fates on the shows. PCs I’ve named Voyager, for example, always seem to get trashed or need to be reformatted.” “I install PowerQuest’s PartitionMagic and Drive Image, and immediately image my new system to a new partition. It’s the first thing I do because I’m about to install and uninstall 400 million applications and games over the next month, and sooner or later my fresh Windows install is going to look like the floor of a New York subway. Drive Image lets me clean things up later in a snap.” Our own finished product! MARCH 2002 MAXIMUMPC 45
© Copyright 2025


![How to Build a PC Chris Pontes [Type text]](http://cdn1.abcdocz.com/store/data/000178475_1-a37bd1b4ff4d2fc57eb275ffa980478c-250x500.png)