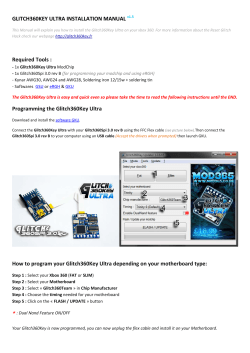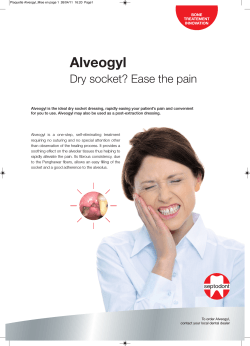How to Build a PC Chris Pontes [Type text]
[Type text] How to Build a PC Chris Pontes iii Table of Contents Table of Contents ......................................................................................................................... iii Introduction ................................................................................................................................. v Chapter 1- Hardware Selection ..................................................................................................... 1 Chapter 1.1- Hardware List ........................................................................................................... 3 Chapter 1.2- Hardware Compatibility ........................................................................................... 4 Chapter 2- Motherboard diagram ................................................................................................ 7 Chapter 2.1- Installing the Motherboard ...................................................................................... 9 Chapter 2.2- Installing the CPU ................................................................................................... 10 Chapter 2.3- Installing the heatsink/fan ..................................................................................... 11 Chapter 2.4- Power Supply Connections .................................................................................... 12 Chapter 2.5- Installing the Power Supply ................................................................................... 13 Chapter 2.6- Hard Drive/CD-ROM Installation ........................................................................... 14 Chapter 2.7- PCI Slot Installations............................................................................................... 15 Chapter 2.8- Memory Installation .............................................................................................. 15 Conclusion .................................................................................................................................. 16 Index ........................................................................................................................................... 17 v Introduction It is increasingly popular to build your own Personal Computer. You will save money and have the option to choose all the hardware components that suit your needs. This manual will direct the above average computer user with good knowledge of computers and hardware components on how to assemble a PC. The process of building your own PC can be daunting, but these instructions will guide you through the necessary steps to complete this task with ease. This manual consists of two chapters. The first of which will coach you through purchasing hardware and deciding which components are compatible with each other. For example, the central processing unit must be compatible with the motherboard. To ensure you make the right decisions and do not end up with problems down the line, this manual offers buying guidelines regarding all major parts in your system. The second chapter will guide you through the installation process. There is a correct way to install all of the components. A good example is the installation of the memory modules. You need to be careful when doing this as it is easy to destroy them by incorrect handling. After you have successfully installed the components, it will be time to start your system and load the operating system. Figure 1.1 below shows all of the components required to build a computer system. As you can see there are quite a few of them, but do not be intimidated. Soon you will have the satisfaction of having built your own PC as shown in Figure 1.2. Figure 1.1 Figure 1.2 Chapter 1 Chapter One- Hardware Selection 1 Chapter One 3 1.1- Hardware List This chapter will guide you through the best way to decide which parts you will be using to build your computer. I recommend purchasing all of your parts at Fry’s electronics. This store has the best resources and all of the individual hardware components you will need. I recommend researching which parts you want on the internet first. When it is time to purchase your parts you will already be aware of everything you need. Below is a list of hardware components needed to assemble a Personal Computer. CPU Heatsink/fan RAM Motherboard Case Power Supply Graphics/video card Sound card Hard drive Operating System Keyboard Mouse Monitor Wireless Card Network Interface Card CD/DVD-ROM 4 How to Build a PC 1.2-Hardware Compatibility Central Processing Unit Along with the motherboard, the CPU is one of the most important parts in the PC and determines how fast your system will run. You can purchase a processor with the heatsink/fan included. The two main manufacturers of processors are AMD and Intel. You may choose which company to go with, but make sure the specifications are as follows. A very important CPU specification is the FSB (Front Side Bus) speed. The CPU communicates with the rest of the PC at this speed, measured in Megahertz. The FSB speed of the CPU and motherboard must be compatible. Each component can only run as fast as the other can. The other important compatibility measure is the socket. This is the number of pins located on the underside of the processor. You must establish that the chosen CPU is physically compatible with the socket on your intended motherboard. Random Access Memory Along with the CPU, the RAM is a component that has a major impact on the PC’s performance. You can install a fast processor, but without adequate memory, all the processing power will do no good. As far as compatibility, you need to choose RAM with the same FSB Speed as the CPU. You also need to take into account the pin count on the memory itself. It needs to match the same pin count of your motherboard. You will be using DDR (Double Data Rate) RAM for this build. It is the most common type of memory that most desktop PC’s use. It is ideal to purchase between 2 and 4 Gigabytes of RAM. Motherboard Before deciding which motherboard to purchase, you must have already picked the CPU and type of memory you will be using. Read the motherboard specifications and make sure they match those of the other components. Compatibility is necessary, so as long as you read the specs and determine that each component is compatible, you cannot go wrong. Chapter One 5 Cases This build requires a mid-size tower case. It is the most common due to the internal space they offer. ATX is the current form factor in which motherboards use. Again, make sure that you choose an ATX case as well as an ATX motherboard. Power Supply For use with a mid-size tower, you will need to purchase a 400-watt power supply. In order to be compatible with the tower, you will need to get a SFX/micro-ATX power supply unit. Disk Drives You will also need to purchase a hard drive and a CD/ROM. I recommend a hard drive with at least 250 Gigabytes, although 500 Gigabytes would be ideal. For this assembly, you will use an ATA (Advanced Technology Attachment) Drive. You will attach the hard drive with the ATA Ribbon included. You may choose any CD/ROM, as there are no compatibility issues. Video Card The two types of video cards you can purchase are gaming cards and workstation cards. You may decide which card to get depending on the type of build. For this build, a workstation video card will suffice. If you want to save money, I would suggest the workstation card, as gaming cards get expensive. It is necessary to get a video card that has a VGA (Video Graphics Array) connection. This is the standard connection for most monitors. Operating System You may choose your operating platform, but I recommend using Windows 7 64-Bit professional. Input Devices Mouse and Keyboard (Compatible) Network Devices Wireless Network Card or Network interface Card (Compatible) 7 Chapter Two How to Build a PC Chapter Two 2.1 Installing the Motherboard 1. The first thing to do is locate the plastic bag inside the tower that contains various pieces and rubber feet. Make sure there are eight brass stand-offs to which the motherboard will be screwed. 2. Fit the rubber feet to the bottom of the case. 3. Remove input/output shield from the rear of the case using as Philips head screwdriver. 4. Hold motherboard against case so you know where to place the brass stand-offs and mount them to the case. 5. Place motherboard on the brass standoffs and screw in using screws provided. Note: Do not over tighten. 6. Refit the input/output shield. 9 10 How to Build a PC 2.2- Installing the CPU 1. Lift the Socket-locking lever to the 90degree position. 2. Lift CPU retaining cover. 3. Align the two triangular corners of the CPU with the corresponding corners of the socket. 4. Drop the CPU into the socket. 5. Close the locking lever. Chapter Two 2.3- Installing the heatsink/fan Refer to page 7 for diagram. 1. Remove the thermal pad from the bottom of the heatsink. 2. Align the heatsink with the CPU, fan, and heatsink mount on the CPU and press down. It will snap in place. 3. Lock levers down to secure heatsink and fan 4. Connect the fans power supply into the motherboard socket labeled CPU fan connector. 11 12 How to Build a PC 2.4- Power supply Connections The power supply has four different connectors, but you will only use three, as there is no need for a floppy drive. ATX Power Connector (Motherboard Power) CD/Hard Drive Power ATX 12V Chapter Two 2.5- Installing the power Supply 1. Slide the Power Supply into position, and install the four screws that came with. 2. Locate the ATX power supply connector and plug in the motherboards power supply socket. (Refer to page 7 for diagram) 13 14 How to Build a PC 2.6- Hard Drive/CD-ROM Installation 1. Slide the hard drive into position inside the tower. 2. Secure Drive the supplied screws. 3. Connect the black end of the 80-pin ATA interface cable into the drive’s socket as shown below. 4. Connect the hard drive power from the power supply located right next to the cable shown in step 3. 5. Connect the other end of the interface cable to the motherboard ATA socket labeled IDE Connector. (Page 7) 6. Slide the CD/ROM into position from the front of the Tower. The drive will click into place. 7. Connect the interface cable into the CD drive just like the instructions from the hard drive. Make sure the striped edge is facing out. 8. Connect the CD power supply from the power unit to the CD-ROM. 9. Connect the other end of the interface cable to the other motherboard ATA socket labeled IDE Connector. (Page 7) Chapter Two 15 2.7- PCI Slot Installations 1. Gather the sound card, video card, and wireless card. 2. Locate the PCI slots on the motherboard. Refer to page seven for the diagram labeled PCI Slot (x3). 3. Plug these three cards in any of the PCI slots you desire. Secure to the tower with once screw. 2.8- Memory installation Before you do anything ready the following note. NOTE: The electrostatic electricity present in your body is fatal to the memory chips. If you do not ground yourself to discharge it, you will destroy the RAM 1. The first thing to do is open the plastic retaining clips on each side of the slot you are going to use. 2. Align and insert the memory card(s) in the slot you prefer. There is only one way to place them in the socket so pay attention to the pin sequence. 3. Press down firmly on both ends. 4. When correctly placed in the slots, the retaining clips will engage automatically. 16 How to Build a PC Conclusion Now that you have successfully built your own computer, there are only a few things left to do. Put the cover back on your tower and connect all of the input/output devices such as the keyboard, mouse, and the monitor. Plug your PC into a 12V wall mount. Since you are installing Windows 7 64-bit professional, you do not need to download any device drivers needed to communicate between the software and hardware. The drivers have already included in the software. Just fire up your PC and insert the Windows 7 disk you already purchased. Just follow the instructions from there and you will be ready to use your new PC. Index 17 INDEX ATA, 5, 14 ATX, 5, 12, 13 CD power supply, 14 CD/DVD-ROM, 3 CD-ROM, iii, 14 central processing unit, v computer, v, 3 CPU, iii, 3, 4, 10, 11 electrostatic electricity, 15 fans, 11 Figure 1.1, v hard drive, 5, 14 Hard Drive, iii, 12, 14 Hardware List, iii, 3 heatsink, iii, 4, 11 in Figure 1.2., v Input Devices, 5 input/output shield, 9 interface, 6, 14 Introduction, iii, v Keyboard, 3, 6 memory card, 15 Memory installation, 15 Monitor, 3 motherboard, v, 4, 5, 9, 11, 14, 15 Motherboard, iii, 3, 4, 9, 12 Operating System, 3, 5 PC., v PCI slots, 15 Personal Computer, v, 3 power supply, 5, 11, 12, 13, 14 Power Supply, iii, 3, 5, 13 retaining clips, 15 socket, 4, 10, 11, 13, 14, 15 Socket, 10 Sound card, 3 stand-offs, 9 the sound card, 15 thermal pad, 11 tower, 5, 9, 14, 15 video card, 3, 5, 15 Video Card, 5 Wireless Card, 3
© Copyright 2025