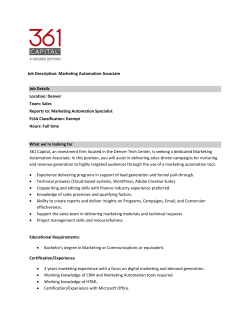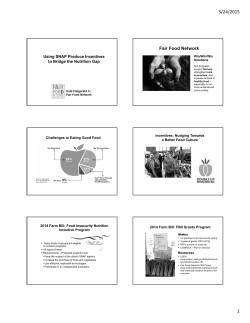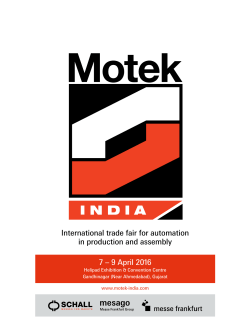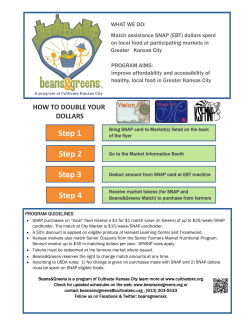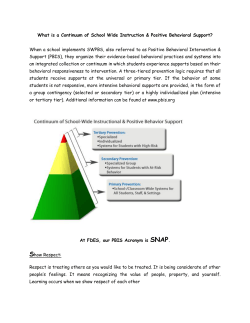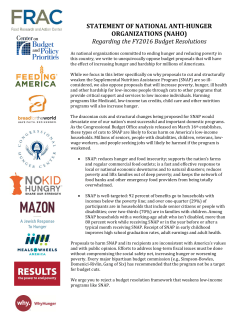Select User Guide
User Guide Introduction Select CV Switch is an 8-channel CV switch. It lets you choose (and automate) which of its eight input pairs is sent to the only output pair. The main purpose of Select is to add pattern capabilities to our other Rack Extensions, Euclid Rhythm Generator and Step Note Recorder, but you can use it with any device that outputs CV. Each pair has connections labelled “Gate” and “CV”, but there’s absolutely no difference in how the signals are treated, so you can connect any kind of CV signal to both sets of inputs. Select also features a mechanism to ensure that the channels are switched in time with the music, and you can expand the number of connections per channel by stacking several Selects. Getting Started 1. Connect the Gate & CV outputs of Select to the corresponding inputs of the instrument you want to control. 2. Connect each source device you want to use to an input channel each. 3. On the front panel you can name the channels by double-clicking in their displays. 4. Make sure the Snap value is 4/4 (so it’s easier to see the effects of it). 5. Start Reason’s sequencer, and click on the channel pads to switch between channels. Observe the faint light in the pending channel’s LED before it is activated at the beginning of the next bar. Now you know almost everything about Select! All that remains is how to automate channel changes, and how to stack several instances of Select. Select CV Switch Page 2 of 4 Automating Channel Changes Chances are that you will use Select in a song arrangement. So you would like to record the pattern changes. This is fortunately very simple! 1. Right-click on Select and choose “Create Track for Select 1” from the context menu. 2. Start recording in Reason’s sequencer. 3. Click on the channels pads to switch between channels. Every click will be recorded to Select’s automation track. The automation data is recorded on a single automation lane named Channel. You can easily edit the automation curve like you would do on every other Reason device. You can record changes to the Snap setting too, if you want. Just change the value while recording. Stacking Several Instances of Select If you want to build patterns that consist of more than a single CV/Gate pair, you can easily stack two or more instances of Select. One of them will be the Master, and the other instances will be Slaves. Simply connect the Select CV Output of the Master to the Select CV Input of the first slave. If you look at the front panel, you should see that the “CV Select” LED has lit up on the slave. To stack more of them, just connect the Select CV Output of the first slave to the second slave, and so on. If you’re stacking several instances you can fold the front panels of the slaves to get a better overview of your rack. The folded front panels also have channel indicator LEDs. Select CV Switch Page 3 of 4 MIDI Implementation Chart MIDI CC# Parameter 12 Snap 13 Channel Remote Implementation Chart Here’s the full Remote map template for Select: // Remote Map template for Instruments // Version 1.0.0 Scope Robotic Bean com.roboticbean.Select // Control Surface Item //Map _control_ Snap //Map _control_ Channel Key Robotic Bean AB: Select CV Switch Remotable Item Scale Mode It can also be downloaded as a text file from Select’s home page at http://roboticbean.com/creative/products/select/ Select CV Switch Page 4 of 4
© Copyright 2025