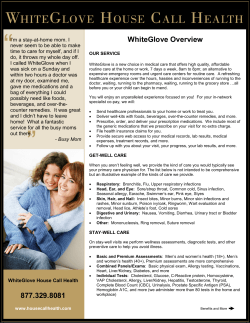Project 1 - Business Proposal (PowerPoint)
Project 1 - Business Proposal (PowerPoint) … extraordinary faculty, inquisitive and talented students, a constant striving to build upon and expand historical strengths, the vision to anticipate the future, the intellectual capital to develop new knowledge, and the resources to provide the financial support and physical setting to make all these things possible … Steven B Sample, Former President, University of Southern California Congratulations. It is May 15th, 2016 and you have just graduated from the University of Southern California. Armed with nothing more than your class ring and your education, you aim to eclipse your peers by establishing your own business. An arduous journey lies before you … and the first step is to create a business proposal. With your business proposal, you can solicit funding from venture capitalists eager to work with a fellow Trojan. After examining several sample business plans, you determine that you need: • Business focus o a mission statement describing the purpose of your business • List of your specific products o what products your business will offer your customers o choose tangible products rather than services • Market analysis o target demographics – who will be interested in your product o market place – what other players are in your area of business • Expected cash flow o how much revenue will you generate o how much money will you spend o when will your business become profitable • List of partners o who’s going to work with you o what are their qualifications As you continue through the semester, the remaining projects will follow your business proposal from its inception to its first year on the Fortune 100 list. You need to keep all your projects as they build on each other and may utilize components already created. Save your work to your flash drive. Please ask the lab assistant for help if you are unsure of how to save to an external device. Project Objectives • Create a Business Proposal using PowerPoint to create the following slides: 1. Title page 2. Your Company’s Mission Statement 3. List of two products with pictures and descriptions of each 4. Bulleted market analysis listing customers and competitors 5. Chart displaying expected cash flow • Submit your project on Blackboard 1 Instructions 1. From the Start Menu, open Microsoft PowerPoint 2010. 2. From the main menu, click the File tab. In the column down the left side, the Info option should be selected. If it is not, then click the Info option. In the column along the right side, click on the Properties pull-down and select the Advanced Properties option. 3. In the Properties window, click on the Summary tab. Enter the following: Title: Your company’s name Subject: Your company’s name’s Business Proposal Author: Your name Manager: Your instructor’s name Company: USC 4. In the Properties window, click the OK button. 5. Before you do anything else, save your document. You should still have the File tab selected. Click the Save option, which is right next to the Save icon. 6. In the Save As window, click on the Documents option in the left panel or click on your Removable Drive (flash drive). 7. Click on the Create New Folder button in the top right hand corner. 8. In the New Folder window for the Name textfield, enter itp101. Click the OK button. 9. In the Save As window for the File name textfield, enter lastname_firstname_powerpoint where lastname and firstname are replaced with your actual last and first names. You do not need to include the .pptx file extension. It will be added to the end of your filename. Click the Save button. Slide 1 – Title Slide 10. From the main menu, click on the Design tab. 11. Select one of the design themes by clicking on one of the images. 12. Change the colors by clicking on the Colors pull-down to the right of the theme images and selecting one of the color palettes. 13. Within the title box (where it says Click to add title), type your company’s name and Business Proposal. 14. Within the subtitle box, type your name and your email address. 15. Feel free to adjust the font sizes and rearrange the text boxes to enhance the slide. 16. Save your work by clicking on the Save icon in the upper left corner of the window. 2 Slide 2 – Mission Statement 17. Creating another slide by clicking on the Home tab and clicking on the New Slide icon. This creates a Title and Content slide. 18. In the Title box, enter Mission Statement. 19. In the Text box (where it says Click to add text), enter your mission statement. If you need help creating a mission statement, use your web browser to read http://en.wikipedia.org/wiki/Mission_statement. You may also read other companies’ mission statements. Slide 3 – Products 20. In the Home tab, click on the New Slide pull-down right under the New Slide icon. 21. Select the Two Content slide option. 22. For the Title, enter Products. 23. In the two text boxes, type brief descriptions for your two products. Feel free to adjust the font size to fit your text. 24. Remove the bullets. To do so, make sure the Home tab is selected. Under the Paragraph section, select the bullet icon pull-down and select the None option. 25. Adjust the hanging indent tab. To do so, move the index tab on the ruler. If the ruler is not displayed, then select the View tab and click in the Ruler checkbox. 26. You need two images showing your products. If you do not have your own images, then browse the web for images using a web browser such as Firefox or Internet Explorer. Go to Google (http://www.google.com) and enter search criteria. Click on the Images option in the top menu bar or the left-side navigation bar. When you locate a picture on the web, right-click on the picture and select the Save Image As… option. Save the image to your itp101 folder within the My Documents folder on your computer. Do not pick images that have a watermark or copyright. 27. Insert your image onto your slide by clicking on the Insert tab and clicking on the Picture option. 28. In the Insert Picture window, browse to the location of your image files. You can multi-select them by holding the control key and clicking the two images. Click the Insert button. 29. Resize your pictures so they are nicely displayed on the slide by dragging their sizing handles with your mouse. You may use the arrow keys to move the pictures. Hold the control key down while using the arrow keys for very small movement. 30. To add effects to your pictures, select one of your pictures and click on the Format tab. 31. To align your pictures with each other, hold down the shift key and click on each of your images. In the Format tab, select the Align option. 32. Save your presentation. 3 Slide 4 – Market Analysis 33. In the Home tab, click on the New Slide pull-down and select the Title and Content option. 34. For the title, enter Market Analysis. 35. Within the text box, enter the words Low, Moderate and High with a dash after each and a different color for each. There are several forces that act upon a company and affect its potential for success in the market place. Using the Porter’s Competitive Forces model, these forces are: • • • • • Potential Entrants – the ability for new companies to enter the market place and raise competition Buyers – the ability for the consumer to dictate the price you can offer your product at Substitutes – the number of different products which the consumer might be willing to purchase in place of your product Suppliers – the ability of suppliers to control how quickly you can offer your product to the consumer and at what price The Industry – how volatile the market place is depends on the number of players, technology, and perhaps how consumer tastes change These forces can be evaluated as Low, Moderate, or High. For example, evaluating the Trojan Treats sample company, you might rate the following forces as follows: • Potential Entrants – Low (because of large starting capital needed) • Buyers – Moderate (because buyers can choose competitor’s bakery goods) • Substitutes – Moderate (other dessert items can be considered substitute goods) • Suppliers – Low (because there are a lot of suppliers who you could use) • The Industry – High (many companies fighting for market share and trying to establish “name” recognition) For your company, select a rate (Low, Moderate or High) for each of the forces. 36. Draw a diagram showing the forces and their weight by using the three colors you chose. To draw shapes, click on the Insert tab and the Shapes pull-down. Select the shapes you want to use such as an oval and rectangles. 37. To enter text in each shape, just click on the shape (you will see a dotted rectangle around it) and start typing text. Use the Home tab to adjust the text font and size. 38. To add the arrows, click on the Insert tab and the Shapes pull-down. Under the Lines section, select the arrow image. For each arrow, attach the head of the arrow to the shape holding your company name. The small circle will turn red when it is attached. Attach the tail of the arrow to one of the force shapes. Again, the small circle will turn red when it is properly attached. 39. To add effects to the shapes such as shadows, click on the shape. Click the Format tab, and then click the Shape Effects pull-down. This tab also contains pull-downs to align shapes and rotate them. 4 40. Select all the objects used to make the forces diagram (shapes and arrows) so we can group them. To multi-select, use the shift key. Under the Format tab, click the Group option. Alternatively, you can hold the control key, click each object, right click on the mouse and select the Group option. 41. Save your presentation. Slide 5 – Expected Revenue and Expenses Chart 42. In the Home tab, click on the New Slide pull-down and select the Title and Content option. 43. For the title, enter Expected Revenue and Expenses. 44. Click on the Insert Chart icon in the middle of the slide. It has 3 colored bars. 45. In the Insert Chart window, select the first Line chart option. 46. Click the OK button. 47. Microsoft Excel will open since MS Office is interactive with other office programs. A chart in PowerPoint will be saved as an Excel spreadsheet. 48. Change the values in the datasheet of the graph. To change a value of a cell, select the cell and type in your values. To input numbers into a box, just click on the box and start typing. All changes will automatically be reflected in the PowerPoint chart. a) b) c) d) Change the cell Series 1 to Revenue. Change the cell Series 2 to Expenses. Click on the D column. Right-click and select Delete. Change Category 1, Category 2, Category 3, and Category 4 to the current year and the next three years. e) Make up some Revenue and Expense values and enter them in the datasheet. 49. Close Excel by clicking on the x button in the upper right corner. If you want to edit the data, simply right click on the chart and select the Edit Data… option. 50. Click on your chart and then click the Design tab. 51. Click on the Select Data option. 5 52. In the Select Data Source window, make sure the Revenues and Expenses are on the left-hand column and the years are listed in the right-hand column. If you need to switch them, then click the Switch Row/Column button. Click the OK button. 53. In the chart in PowerPoint, select the Revenue data line. Right click and select the Format Data Series… option. 54. Change the color of the line by selecting the Line Color option in the left column. Select the Solid line radio box. Change the Color to a green color. 55. Change the weight of the line by selecting the Line Style option. Increase the Width. 56. Modify the Expenses data line by changing the line color to red and increasing the weight. 57. Remove the grid lines from the chart by clicking on the chart and selecting the Layout tab. Select the Gridlines option the Primary Horizontal Gridlines option the None option. 58. Save your presentation. Final Touches to your Presentation 59. Add a footer to your presentation which displays the date and slide number on each slide other than the Title slide. Click on the Insert tab and select the Header & Footer option. 60. In the Header and Footer window, click the checkbox next to the Date and time option. Click the checkbox next to the Slide number option. Click the checkbox next to the Don’t show on title slide option. Click the Apply to All button. 61. View your presentation using the Slide Sorter by selecting the View tab and the Slide Sorter option. You also have access to this at the bottom right of the PowerPoint window. Use the slider to increase or decrease the size of the slides. 62. Add transitions from one slide to the next. You can set the same transition for all of the slides or a different transition for each of them. In the Slide Sorter view, select all slides by clicking on the first slide, holding down the shift key and clicking on the last slide. Another way to select all slides is to hold down the control key and click the A key. 63. Click on the Transitions tab and select one of the effects. Verify that the whooshing star appears below each slide indicating that the transition has been applied. 64. View your slide transitions by clicking on the selecting the Slide Show tab and the From Beginning option. (You could also click the Slide Show icon at the bottom right of the window.) To advance through your slides click your mouse or use the arrow keys. 65. Return to the Normal view of your presentation by selecting the View tab and Normal option or clicking on the Normal view icon at the bottom right of the window. 66. Select your Expected Revenue and Expenses slide (#5). 67. Add animation to your chart by selecting the Animations tab. Click on the chart. 68. Click on Add Animation Wipe under the Entrance section. 69. To change the direction, click on Effect Options From Left. 70. Change the Start pull-down to the With Previous option. 6 71. Click on Effect Options By Series. It is breaking up the parts of the chart into a series of events. Click on the Animation Pane option. You will see the Animation Pane on the right side and the three steps for the animation. We want the grid and legend to not animation. To the right of the first step, click on the down arrow and select the Remove option. 72. In the Animation Pane, you should see two steps – one for the Revenue line and one for the Expenses line. For each step, the Start pull-down should be set to the With Previous option. If it is not, fix it. 73. In the Animation Pane, click on the second step. Change the Delay pull-down to 00.50 (or greater). 74. View your animation by clicking on the Preview icon on the far left of the Animations ribbon. The Revenue line should wipe in from the left. After it is done, the Expenses line should wipe in from the left. If you use Slide Show to test it, then you should not need to click the mouse or arrow keys during this animation sequence. 75. Go to your Market Analysis slide. Animate your bullet list (Low, Moderate, High) so that each bullet line displays one at a time and automatically (without the need to click the mouse or arrow keys during the presentation). Use the Animations ribbon and the Add Animation option (your choice). Use the Effect Options pull-down to change its properties and to make sure the animation is a sequence by paragraph. Each step in the Animation Pane should have the Start pull-down set to the With Previous option. Use the Delay pull-down to add delay values to the Moderate and High bullets. The High bullet should have a larger delay value so it will be shown after the Moderate bullet. 76. Save your presentation. The file should be named lastname_firstname_powerpoint where lastname and firstname are replaced with your actual last and first names. Windows will automatically append the .pptx file extension. The file should be in a folder named itp101 on your flash drive or in the Documents folder. Submitting your Business Proposal 77. Submit your PowerPoint file on Blackboard (http://blackboard.usc.edu) by the due date. a. Click on the Assignments option in the left navigation bar. b. Click on the Lab1 item. c. Next to the Attach File label, click on the Browse My Computer button. d. Find your PowerPoint file (lastname_firstname_powerpoint.pptx) and click the Open button. e. Click the Submit button. (If you click the Save as Draft button, the graders will NOT have access to your file.) Congratulations on completing your first ITP 101 project! 7
© Copyright 2025