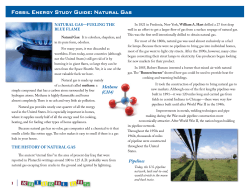POWERPOINT User Guide Modular support for PowerPoint 2010
POWERPOINT User Guide Modular support for PowerPoint 2010 TABLE OF CONTENTS TERMINOLOGY ....................................................................................................................... 3 Presentation..................................................................................................................................................................................3 Slide ...............................................................................................................................................................................................3 Slide Master ..................................................................................................................................................................................3 Slide Show .....................................................................................................................................................................................3 POWERPOINT VIEWS ............................................................................................................... 4 Normal mode ................................................................................................................................................................................4 SLIDE MANAGEMENT ............................................................................................................... 5 Add a slide .....................................................................................................................................................................................5 Delete a Slide ................................................................................................................................................................................5 Move a slide ..................................................................................................................................................................................5 SECTIONS .............................................................................................................................. 6 Add and name a section ...............................................................................................................................................................6 Rename a section .........................................................................................................................................................................6 Move a section..............................................................................................................................................................................6 Remove a section..........................................................................................................................................................................6 RULER AND GUIDES ................................................................................................................. 7 Ruler ..............................................................................................................................................................................................7 Guide Lines ....................................................................................................................................................................................7 OBJECTS ............................................................................................................................... 8 Select an Object ............................................................................................................................................................................8 Move an Object ............................................................................................................................................................................8 Delete an Object ...........................................................................................................................................................................8 Resize an Object............................................................................................................................................................................8 Type Text Inside your Object........................................................................................................................................................8 Rotation.........................................................................................................................................................................................8 TABLES ................................................................................................................................. 9 BACKGROUNDS..................................................................................................................... 10 SLIDE MASTER...................................................................................................................... 11 THEMES .............................................................................................................................. 12 SLIDESHOW ANIMATION ......................................................................................................... 13 Custom Animation ......................................................................................................................................................................13 TRANSITION EFFECTS.............................................................................................................. 14 HYPERLINKS ......................................................................................................................... 15 ACTION BUTTONS ................................................................................................................. 16 PAGE SETUP AND PRINTING ..................................................................................................... 17 TIPS ................................................................................................................................... 18 Overall .........................................................................................................................................................................................18 Slide Structure.............................................................................................................................................................................18 Font .............................................................................................................................................................................................18 Colors ..........................................................................................................................................................................................18 Background .................................................................................................................................................................................18 Graphics ......................................................................................................................................................................................18 Conclusion ...................................................................................................................................................................................18 Soprotec Formations SA Powerpoint 2010- 2/18 TERMINOLOGY PowerPoint is a presentation program. It allows you to quickly present ideas with text, graphics, sounds, video, and animations. In the slides, it is possible to insert all kind of objects (picture, shape, chart, diagram), like other programs. PRESENTATION Documents made with PowerPoint are called presentations. A presentation is made of several pages called slides. SLIDE It is the main element of PowerPoint. The word slide is used to designate each page of the document. SLIDE MASTER A slide master contains formatting and design elements common to every slide in your presentation. You will use it to format your slides. SLIDE SHOW A Slide Show is the presentation of your PowerPoint slides. A slide show can be viewed online, on a computer (e.g., set to loop continuously in a display booth), or projected to a screen (e.g., live conference presentation). Soprotec Formations SA Powerpoint 2010- 3/18 POWERPOINT VIEWS PowerPoint has several views. Depending on the task at hand, some PowerPoint views are better than others when designing and editing PowerPoint slides and presentations. You can change the view with the View buttons on the Status bar. Normal view To view the slide and the text. You can click on the white square to see the next slide. Slide Sorter view To display thumbnail versions of all your slides, arranged in horizontal rows. Rearranging or deleting slides is easy to do in Slide Sorter view. Reading view To view the presentation as a slide show that fits within the window. Slide Show To fill your monitor with the current slide. This is how the slide would be viewed when giving the presentation. To quit the slide show, press Esc on your keyboard. NORMAL MODE The Normal view is divided into 4 areas. 1 2 3 4 The slide pane is the big pane in the middle. In this area, you can work directly on the slide. On the slide, the boxes with dotted borders are called placeholders. This is the place where you type your text, insert pictures or other contents. On the left, there are as a set of miniature slides or thumbnails in the Slide tab. You can also work on notes in the Notes pane below. Soprotec Formations SA Powerpoint 2010- 4/18 SLIDE MANAGEMENT ADD A SLIDE 1 2 3 To add a new slide in your presentation, select the following slide. Click New Slide under the Home tab. You can also use the shortcut CTRL + M. By clicking on the Layout button you can change the layout of your slide. DELETE A SLIDE 1 2 3 To delete a slide, on the left of your screen, click on the miniature of the slide you want to delete. Press delete on your keyboard. The slide is deleted. Be careful, there is no conformation request. MOVE A SLIDE To move a slide, activate the Slide Sorter view. 1 2 Drag the slide to the new location. The vertical line indicates the new location. When the vertical line is in the correct location, release the mouse. Note: to copy a slide, you can do the same actions by holding the Ctrl key. Soprotec Formations SA Powerpoint 2010- 5/18 SECTIONS Have you ever gotten lost in a giant presentation when the slide titles and numbers start blurring together, and navigating through the presentation becomes impossible? You simply lose track of where you are! In PowerPoint 2010, you can use the new Sections feature to organize your slides, much like you would use folders to organize your files. You can use named sections to keep track of groups of slides. And, you can assign sections to colleagues to make ownership clear during collaboration. If you’re starting with a blank slate, sections can even be used to outline the topics in your presentation. While you can view sections in either Slide Sorter view or Normal view, Slide Sorter view tends to be more helpful when you want to organize and sort your slides into logical categories that you have defined. ADD AND NAME A SECTION 1. 2. 3. In either Normal view or Slide Sorter view, right-click between the two slides where you want to add a section. To rename the section to something more meaningful, right-click the Untitled Section marker, and click Rename Section. Enter a meaningful name for the section, and then click Rename. RENAME A SECTION To rename an existing section, right-click the Untitled Section, and click Rename Section. MOVE A SECTION Right-click the section that you want to move, and then click Move Section Up or Move Section Down. REMOVE A SECTION Right-click the section that you want to remove, and then click Remove Section. Soprotec Formations SA Powerpoint 2010- 6/18 RULER AND GUIDES Utilizing the ruler and guides will help you to align your content with much greater precision in a PowerPoint presentation. RULER Under the View tab in the Ribbon, click Ruler. You can see now a ruler at the top and on the left of your slide. The ruler’s aspect changes depending on the selected object. For text, you can define indents and tabs. When you move objects, a line appears in the ruler to help you see where the object exactly is. GUIDE LINES To see the guides, click Guides under the View tab in the Ribbon. These guide lines are very useful to align everything up. Move a guide: Click on the vertical guide line. When you drag the guide on the left or on the right, the distance the guide covers from the beginning of the drag will be displayed in the units of your ruler. In this way you can measure distances between objects, place guides at specific places, etc. Create a guide: you can create additional Guides by simply holding down the CTRL key while dragging on an existing Guide. This will create a new guide. Delete a guide: To get rid of guides, just drag them off the edge of the slide. Soprotec Formations SA Powerpoint 2010- 7/18 OBJECTS You can add all kinds of pre-defined shapes under the Insertion tab in the Ribbon. 1 2 3 Insert a new slide. Choose a layout with the title only. Insert a title in the appropriate text box. Under the Insertion tab, click on the Shapes button. Choose in the list the shape you want to create (squares with or circles with rectangle. The shape is called an object. ). On the slide, hold the left mouse button and draw a Most objects are composed of 2 elements: the shape fill and the shape outline. You can format these elements by using the Format tab that appears when the object is selected. SELECT AN OBJECT Click inside the object. Small white rectangles appear around the object. They are called handles. The objet is now selected. MOVE AN OBJECT Click inside the object and drag it where you want. DELETE AN OBJECT Select the object and press Delete on your keyboard. RESIZE AN OBJECT With your mouse, use a handle around your object. TYPE TEXT INSIDE YOUR OBJECT Select your object, and type your text. It appears in the middle of your object. ROTATION To rotate your object, use the Rotation button (small green circle above the object. Soprotec Formations SA Powerpoint 2010- 8/18 TABLES Under the Insert tab, select Table. Choose the number of columns and rows with the mouse or click Insert Table…. Type your text as with a Word table. To go to the next cell, use the Tab key. To modify your table, select the cells you want to modify, and use the buttons under the Design and Layout tabs. Soprotec Formations SA Powerpoint 2010- 9/18 BACKGROUNDS The background style is important for a nice presentation. 1 Under the Design tab, choose Background Styles Choose a style or click Format Background. 2 When you click Format Background, you can change the fill options (solid fill, gradient, pattern) 3 Click Apply to All. Soprotec Formations SA Powerpoint 2010- 10/18 SLIDE MASTER A slide master is a slide that stores information concerning all the slides of the presentation. You can use the slide master to: - Define the fonts for the titles and the text zones. Choose a bullet for the lists. Insert a picture. Choose a background color. etc… Activate the slide master 1 2 3 4 5 6 Under the View tab, choose Slide Master. The slide master view and the Slide Master tab appear. To change the style of the title, click on Click to edit title slide, and change the style (font, size, alignments, …) Do the same for the other levels of text in the slide. To insert an image, click on the Insert tab. To close the slide master view, click on the Close Master View button under the Slide Master tab. You can see that the changes have been made on all the slides. Soprotec Formations SA Powerpoint 2010- 11/18 THEMES You can change the overall design of your presentation by applying a theme. 1 2 3 Under the Design tab, choose a theme. The background and some texts have a new color. The font styles also have been modified. You can change the sets of Colors or Fonts with the Theme Colors and Theme Fonts buttons. Soprotec Formations SA Powerpoint 2010- 12/18 SLIDESHOW ANIMATION Animation is a great way to focus on important points, to control the flow of information, and to increase viewer interest in your presentation. It is possible to choose a different animation for each object. The Animation tab contains the animation effects that you can apply to the texts and objects of your slide. CUSTOM ANIMATION 1 2 Select the object that you want to animate. You can apply animations on a slide or on the slide master. Under the Animation tab, choose an animation directly, or click Add Animation. There are 4 kinds of animations effects: Entrance Emphasis Exit For example, you can make an object fade gradually into focus, fly onto the slide from an edge, or bounce into view.. Examples of these effects include making an object shrink or grow in size, change color, or spin on its center.. These effects include making an object fly off of the slide, disappear from view, or spiral off of the slide. Motion Path You can use these effects to make an object move up or down, left or right, or in a star or circular pattern (among other effects). 3 The Preview button lets you test the animations effects that you have applied in your slide. Soprotec Formations SA Powerpoint 2010- 13/18 TRANSITION EFFECTS Slide transitions are motion effects that occur in Slide Show view when you move from one slide to the next during a presentation. To apply transitions, use the Transitions tab. Click on a transition effect to see it. You can control the speed, add sound, and even customize the properties of transition effects. To apply a transition effect on all slides, click on the Apply to All button. The Advance Slide option lets you decide how to move to the next slide. You can do it manually with the left mouse button or with some keys. But you can also do it automatically after a certain number of seconds. It can be very useful for some presentations. Manual and automatic transition If both options are enabled, the transition effect appears when the speaker clicks, or after the specified time. Soprotec Formations SA Powerpoint 2010- 14/18 HYPERLINKS A hyperlink is a connection from one slide to another slide in the same presentation or to a slide in another presentation, an e-mail address, a Web page, or a file. 1 Type the following sentence on a slide: « for more information, visit this page ! ». 2 Select the word page to apply a hyperlink. 3 Under the Insert tab, choose Hyperlink. 4 In the Insert Hyperlink dialog box, there are several possibilities to add a hyperlink. 5 You can link your slide to a Web page on Internet. Type the address in the address box. 6 You can also link your slide to another slide in the same presentation. Click Place in This Document. 7 In the list, you can select the slide you want. 8 Click . 9 In the Slide Show view, click on the word you used to create the hyperlink. PowerPoint opens the specified slide or page Soprotec Formations SA Powerpoint 2010- 15/18 ACTION BUTTONS Actions buttons let go easily from one slide to another during the slide show. 1 2 3 4 5 6 7 8 9 Before inserting a button, open the slide master. The button will be available on every slide. Under the Insert tab, click on Shapes. In the Action Buttons category, choose the second button (Next Slide). Click on the slide, and then drag to place the shape. In the Actions Settings dialog box, under the Action on click category, you can choose what action to do when the user clicks on the button. You can change the action in the drop down menu. The second tab in the dialog box let you choose if the action must take place when the user clicks or when he hovers over the object. Click When the button is selected, you can modify it like any other object (fill color, outline color, size, etc.) Soprotec Formations SA Powerpoint 2010- 16/18 PAGE SETUP AND PRINTING Before printing a presentation, you should define the page setup. If you change the paper orientation, the texts and objects that you inserted on the slides might be out of sight. To apply the page setup options, click Page Setup under the Design tab. To print your presentation, choose A4 paper size. Then click on the File tab -> Print. You can choose to print the entire presentation, or just the current slide, or the selected slides. You can also choose to print several slides on the same page, or one slide per page. Specify the number of copies and click on the Print button to print. Soprotec Formations SA Powerpoint 2010- 17/18 TIPS OVERALL Make on the first or second slide a plan (by using the slide titles for example) Follow the specified order during the entire presentation. Testing the presentation is a good idea. SLIDE STRUCTURE One or two slides per minute. Do not type sentences, only points (keywords). 4 to 5 points maximum per slide. Show one point after the other (your audience will better concentrate on the current point) Do not use exciting animation effects. FONT Use at least a size of 18pts. Use a different size for the main points and the other points. Use a standard font (Times New Roman, Arial, …) Use capital letters only when necessary. COLORS Use a color that strongly contrasts with the background. Do not use too many different colors (3 or 4 maximum). Be consistant. BACKGROUND Use simple and attractive backgrounds. Use clear fonts. Use the same background on all slides. GRAPHICS A graphic is better than a long text. A graphic must always have a title. CONCLUSION Use the conclusion to make a summary of the key concepts. Ask your audience if they have questions. Soprotec Formations SA Powerpoint 2010- 18/18
© Copyright 2025