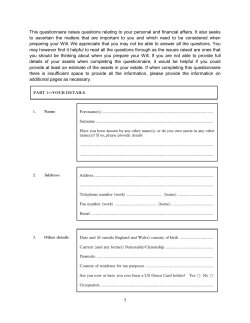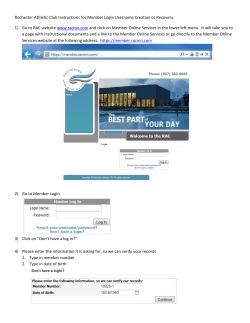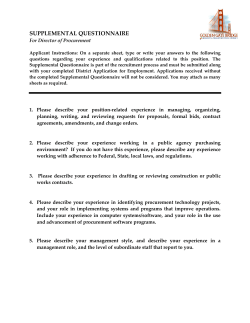Task Design - Aston Team Tools Login
Aston Team Journey - Guidance notes 1. Registration 2 Why register? 2 Register yourself as team leader 2 Change your password 3 Register or edit your team name 4 Register or edit your team members 5 o Add team members one at a time 5 o Add team members by creating a CSV file 6 o Change or delete team member details 7 o Include a team member without an email address 8 Register non-team members 9 2. Questionnaires and reports 10 Invite your team to complete questionnaires 10 Check responses to questionnaires 11 Troubleshoot problems in sending or receiving email invitations 13 Change the closing date for responses 13 Administer questionnaires more than once 14 Create a team report 15 3. Uploads and jotters 16 Upload or view completed templates 16 Upload team community maps 17 Save or view jotter notes 17 4. Progress tracking 18 Track your progress on the Aston Team Journey 1 18 1. Registration Why register? Register yourself as team leader Change your password Register or edit your team name Register or edit your team members Add team members one at a time Add team members by creating a CSV file Change or delete team member details Include a team member without an email address Register non-team members To main menu To the top Why register? By registering your team on the team journey, you will be able to: - Invite team members to give feedback about different aspects of your team working via team questionnaires. Produce reports from team member feedback to support team discussions and team development. To the top Register yourself as team leader 1. Go to the email you received containing a link to the team journey site. This included your username and a temporary password. 2. Select the link and enter your username and the temporary password from your introductory email. Your username is the email address through which you received the link. Note: We recommend that you copy and paste rather than type the temporary password to avoid errors. Avoid picking up a space at the end of the temporary password which could be copied in error along with the characters to the password field. 3. Select Login. If you receive a message saying that your password has expired, select Forgotten password and a new password will be sent to your email address. 2 4. On the password screen, enter your own memorable password and retype a second time. 5. Select Update. 6. On the welcome screen, select the link to enter your team journey. 7. From the introductory page of your team journey page you can register your team name and team members and access the materials that will support you in leading your team through the development journey. To the top Change your password Changing your password if you feel it is not secure 1. Select My details from the grey menu bar at the top of the page. 2. You will see your name, email address and your team’s name. Enter your new password and retype a second time. 3. Select Submit to return to the team journey. 3 Changing your password if you have forgotten it 1. At the Login screen, select Forgotten your password? 2. On the Forgotten Password screen, enter your email address (it must be the one that is your username on the team journey) and select Submit. 3. Check your email inbox for the temporary password. 4. On the Forgotten Password screen, select Back to return to the screen where you can enter the new temporary password and Submit. Note: If, by the time you enter the temporary password, it has expired or will not work, simply select Forgotten Password again and a new temporary password will be sent. To the top Register or edit your team name 1. To enter or change the name of the team you will be leading through the team journey, select My details from the grey menu bar at the top of the page. Note: The first time you select this screen you will be asked to change your team name. 2. Enter your team name as you wish it to appear in ALL email invitations sent to your team members and on the resulting reports (if you enter it in lower case this is how it will appear in the email and on reports). 4 3. Remember to add the word ‘Team’ to the name if appropriate. Ensure that your team name makes it clear to every team member who they should be including in their feedback about the named team. Note: Every time you enter this screen you will be offered the opportunity to change any of your details including your password. You are not obliged to change anything unnecessarily. Simply make the alterations you need to make and select Submit to save them. 4. Select Submit to return to your team journey. Note: If the name of your team changes in the future, perhaps as a result of restructuring, you can change it here. Any future reports will contain the amended name from that time forward. Previously created reports will retain the old name. This is only appropriate if the members of the team remain the same. To the top Register or edit your team members Any team must consist of a minimum of 3 team members, including the team leader. Remember to include yourself as a team member if you are the leader of, or a member of, your chosen team. Add team members one at a time 1. Select My team members from the grey menu bar at the top of the screen. Note: If you have not already changed the name of your team, when you try to enter your first team member, you will be presented with a Team name screen. Simply enter the name of the team that you wish to take through the team journey and select Submit. 2. Select Add new team member. 3. Enter the name of the team member in the format that you wish it to be shown in the salutation of the email which will be sent inviting team members to complete questionnaires. For example, if you type in Ann Smith, the invitation email will start Dear Ann Smith; if you type in Ann, the email will start Dear Ann; if you type in ann smith, the email will address the team member as Dear ann smith. 5 4. Enter the email address of the team member. Note: Take great care when inputting email addresses as any errors here mean that your team member will not receive invitations to participate in team questionnaires. 5. Leave the tick in the team member box (unless this person is external to your team and is being invited to participate in a wider questionnaire - see Register non-team members). 6. Select Submit. 7. Repeat for each new team member. 8. Select Back in the bottom right corner to return to your team journey. Note: Any team must consist of a minimum of 3 team members, including the team leader. Remember to include yourself as a team member if you are the leader of, or a member of, your chosen team. Ensure that you have included all team members, including yourself, as once you have sent invitations to complete a questionnaire, no additional team members can be sent invitations for that particular questionnaire, although they will for all future ones. To the top Add team members by creating a CSV file 1. Open a new spreadsheet on your chosen spreadsheet software and create 2 columns, headed Name and Email. 2. Either type or copy and paste the names and email addresses of all the team members into the corresponding columns. - Enter the name of the team member in the format that you wish it to be shown in the salutation of the email which will be sent inviting team members to complete questionnaires. For example, if you type in Ann Smith, the invitation email will start Dear Ann Smith; if you type in Ann, the email will start Dear Ann; if you type in ann smith, the email will address the team member as Dear ann smith. - Take great care not to enter a space before or after the email address and ensure that dots are not accidentally typed as commas. 3. Name and save the file. 4. Save the file again but this time as a CSV Comma delimited file. You do this by selecting CSV (Comma delimited) from the drop-down menu in the Save as file type area of the Save screen. 5. On your team journey, select My team members from the grey menu bar at the top of the screen. 6 6. Select Import from CSV. 7. Select Choose file and navigate to where you have saved the file. Select the CSV file then Submit. This action will populate your team members into the page. Note: If the page will not load, check the spreadsheet for errors in email addresses and ensure there are no spaces at the end of the addresses; delete columns to the right of and rows below your data which may previously have had data typed into them but which have since been removed. Resave the file as a spreadsheet and then as a CSV file. Back on your team members page, browse again to the saved file and select Submit. 8. If you are adding non-team members by CSV, the system assumes members added by CSV are team members. Amend their status using the grey triangle by the pencil to move these individuals to the Others section. See also Register non-team members 9. Select Back in the bottom right corner to return to your team journey. To the top Change or delete team member details 1. Select My team members from the grey menu bar at the top of the screen. 2. Change individual team members’ names or email addresses by selecting the corresponding pencil in the right column of the page. 7 3. Make any necessary amendments and select Submit. 4. Delete team members by selecting the red X to the right of the pencil. You will receive a warning before the team member is deleted. Note: If you delete a team member, their responses to any questionnaires will not be included in reports which are subsequently created for this team. Do not be tempted to delete a team member for whom you have used an incorrect address to send a questionnaire. Edit the incorrect address, rather than deleting and re-entering the team member, so that the team member will still receive reminders to complete the current questionnaire. Otherwise this person will be excluded from the current activity. Any new or replacement team members added after you have sent invitations for a particular activity will not be able to participate in that activity (but will be included in all subsequent ones). To the top Include a team member without an email address If you have a team member without their own work email, you can give them access to their questionnaire via a URL (web connection). Alternatively you could use a personal address to enable the team member to respond to questionnaires – but only if your team member gives permission. 1. To create the unique URL, enter a non-useable email address in the team member details. Note: Use an address which cannot possibly belong to a real person (to avoid a questionnaire being sent to someone who is not in your team). For example, set Ann Smith’s email address as [email protected]. This address will appear in the details of the team along with the other team members’ real addresses. When sending invitations for any of your questionnaires you will need to bear in mind that Ann will not receive an email invitation. 2. In order to allow Ann access to her personal and unique invitation, after sending out the invitations, select My activity review from the grey menu bar at the top of the screen. 8 3. Look for the specific questionnaire for which you have just sent out the invitations and select the People icon in the right column. 4. Each team member’s unique URL (web address) to the invitation to this particular questionnaire will be shown to the right of their email addresses, including the one you have created for Ann. Type, or preferably copy and paste, this URL into the browser on any PC or tablet to give Ann access to her personal invitation. To the top Register non-team members There are four questionnaires in the team journey when you may wish to invite non-team members to participate: Team Decision Making Review; Team Meeting Audit; Team Meeting Evaluation; and Inter-team Working Review. As an example, when using the Team Meeting Audit you may want to ask a regular meeting attendee, external to the team, to take part. 1. Add the individual as if they were a team member (see Add team members one at a time) but de-select the tick box beneath their email address, before submitting. This will add them to a group called Others, and when you start questionnaires you will be able to select whether they are asked to participate. 2. If you accidentally either leave a tick in the box for a non-team member, or remove a tick from a team member, you can correct this by selecting the small grey triangle next to the pencil to move the individual into or out of the team. 9 2. Questionnaires and reports Invite your team to complete questionnaires Check responses to questionnaires Troubleshoot problems in sending or receiving email invitations Change the closing date for responses Administer questionnaires more than once Create a team report To main menu To the top Invite your team to complete questionnaires There are 13 opportunities for you to invite those team members who you have registered as part of your team to provide feedback about various aspects of team working via automated questionnaires. - For most questionnaires it is appropriate to: Invite team members only. In four cases it is appropriate but entirely optional to: Include non-team members, external to the team in providing feedback. Invite team members only 1. Make sure you have registered at least 3 team members (including yourself) via the My team members tab in the grey menu at the top of the page. 2. In the orange questionnaire box in the team journey activity, choose: Select this link to start the activity (or the first blue link if there are two) 3. Select Submit to send the questionnaire to your team. Or, if the questionnaire is one that requires you to enter information, complete the boxes and select Submit to save your entries then select the link to start the activity. Note: You may need to scroll to the bottom of the box to reach the submit button. 10 Include non-team members, external to the team Four questionnaires allow you to include non-team members, external to the team, in providing feedback, for example: the Team Meeting Audit allows you to include individuals who attend your team meetings as guests. Guidance is given within the team journey. 1. Make sure you have registered non-team members via the My team members tab in the grey menu at the top of the page. 2. In the orange questionnaire box in the team journey, choose: Select this link to choose other(s) to join in the activity (the second blue link). 3. On the next screen, select those team and non-team members you require for the questionnaire to the left of their names, then select: Start activity with chosen people. To the top Check responses to questionnaires 1. Select My activity review in the top menu bar. 2. You will be presented with a list of the questionnaires which you have invited team members to complete. Also visible is the following information: - date invitations were first sent out - end date – this is the date that a report will be automatically produced if there are three or more responses - number of people in your team - number of team members emailed, inviting them to respond - number of team members who have completed the questionnaire 11 3. Check how many have completed the questionnaire by comparing the number in the completed column with the number in the emailed column. 4. Select the corresponding People icon in the right column of a specific activity to view who has not yet completed the questionnaire. 5. Find the information you need in columns 1 to 6: Column 1: a list of the team members invited to respond Column 2: email address Column 3: unique URL Column 4: status of team members’ responses: - 1 / not emailed: Indicates that a team member has not been invited to complete the questionnaire. - 2 / emailed: Indicates that an emailed invitation has been sent to the named individual, showing the date you started the activity initially, then the dates of subsequent reminders. If the status is at 2, but there is no date in the Date Responded column, the team member has not looked at the questionnaire. If the status is at 2 but there is a date in the Date Responded column, the individual has opened the questionnaire but has not yet completed it and pressed Submit. They should be encouraged to complete the questionnaire and will continue to receive reminders to do so. - 3 / survey started: Indicates that if a questionnaire consists of more than one page, the individual has completed at least one page of the questionnaire and turned to the next, but not pressed Submit. Again they should be encouraged to complete the questionnaire and will continue to receive reminders to do so. - 4 / completed: Indicates that the questionnaire has been completed and saved by selecting Submit. Column 5: the date the invitation was sent or the date the most recent reminder was sent – reminders are automatically sent every 2-3 days to those team members who have not responded Column 6: the date the individual responded if they have done so 12 To the top Troubleshoot problems in sending or receiving email invitations 1. Suggest team members check spam / junk email boxes. Note: By checking the responses to questionnaires you can tell team members the exact time and date of their last email to assist them in locating it. The invitations are sent from [email protected] and the subject line reads: Team Inventory, followed by a number of up to 5 digits. and/or 2. Check that you have used the correct email address. Note: A small mistake can result in the email reaching a valid but incorrect address, in which case there will be no bounce-back. Common mistakes include entering a comma in place of a dot, or omitting numbers after the person’s name. 3. Check or amend the addresses of your team members by selecting My team members from the grey menu at the top of the page. Note: If you do not want to create the team report without all of the possible responses you can extend the closing date to allow more responses but only if the report has not yet been viewed – see changing the closing date for responses if you need help. To the top Change the closing date for responses 1. Select My activity review in the top bar to view a list of your current activities. 2. Select the Pencil icon to the right of the specific activity you wish to amend. 3. Alter the closing date to a date in the future by which time you hope to have received all responses. A report will be created on this date if more than three responses have been received and you do not extend the date further. WARNING: Once you have downloaded and opened the report, the option to extend the closing date will be lost. See Creating a team report. 13 4. Select Submit to confirm the change of date. Note: The system will continue to send reminders to those team members who have not yet responded. You should also verbally check that team members have received email invitations in case of errors in delivery (e.g. they are in spam or junk mail folders or you have used an incorrect email address). To the top Administer questionnaires more than once 1. Use the questionnaire a second or subsequent time by selecting the reset link which appears in the orange box after the first use. WARNING: When you decide to re-use an activity it is very important that you save the first report to your own computer. Be aware that the system will overwrite the previous report and you will lose it if you have not saved it to another file. You will receive a warning to this effect when you select the link to re-run the activity. 2. Select the link to reset. You will receive a warning message: Are you sure you want to reset this activity, access to your current report will be lost? 3. Select OK and you will be offered the original screen to administer the questionnaire. 14 To the top Create a team report 1. A report will automatically be created when all of the invited team members have completed the questionnaire. To download or view your team report, go to the orange activity box and choose: Select this link to show report. 2. If all the responses have not yet been received but there are three or more responses at the closing date you will be given a choice of actions in the orange box for that questionnaire: o either change the closing date for responses, or o view the report with the responses received so far WARNING: Once you have created the report, the option to extend the closing date will no longer be available and no further amendment will be allowed (if you go to My activity review in the top menu you will see that the pencil which would have enabled you to change the date has disappeared against that particular activity name). 3. If you know that a member of your team will not complete (e.g. because of long term sick leave) and all other responses have been received, you can run a report early in two ways: - Changing the end date of the questionnaire (see Changing the closing date for responses), or - Creating a report: Select My activity review in the top menu bar. Choose the questionnaire you wish to report by first selecting the box to the left of the activity name, then selecting Create reports for activities. You can either open and / or save the resulting PDF report. 15 3. Uploads and jotters Upload or view completed templates Upload team community maps Save or view jotter notes To main menu To the top Upload or view completed templates Some activities in the team journey offer you a template to complete – either to record your plans for a team discussion or to record action plans resulting from a team discussion. These completed templates can be uploaded for future reference. We recommend you save all of the reports and documents produced during the team journey system in one folder on your computer so that they are easily accessible when you need to upload them into your team journey. 1. Go to the bottom of any page where you have been asked to download a template for completion, and you will find an option to upload the completed document for future reference. 2. Select Choose File and browse to where you have saved your completed document. Select Open. 3. If you are happy that you have selected the correct file, select Upload Content. The name of the file is shown next to the text: Content has been uploaded. 4. View uploaded files by selecting the green button at the end of the file name. 5. Delete uploaded files by selecting the red X at the end of the file name. WARNING: Only five files can be stored in each page. By uploading a sixth file, the most recent will be automatically overwritten. To avoid losing a document, either delete one of the five files that is no longer needed or open and save it to your hard drive before you replace it with your current document. 16 To the top Upload team community maps 1. Upload in the same way as a template – see: Upload or view completed templates – but note that the system is expecting you to upload an image rather than a document (such as a Word file) and therefore your machine is looking for an image on your computer. Windows computers: You should see a drop down option next to the File name box called Image Files. Selecting this will enable you to change the file type to All Files and your documents should become visible and available to be uploaded. Mac computers: There is no way to change the File type option on a Mac and so you can either upload an image or use a PC to follow the advice above for a Windows computer. WARNING: Only five files can be stored in each page. By uploading a sixth file, the most recent will be automatically overwritten. To avoid losing a document, either delete one of the five files that is no longer needed or open and save it to your hard drive before you replace it with your current document. To the top Save or view jotter notes 1. Some pages in the team journey offer you the opportunity to enter notes in a jotter box. Add notes for your own future reference. 2. Always ensure that you save any notes you make before navigating away from the page, otherwise they will be lost. 3. Jotter notes are visible in My Activity Review via the grey menu at the top of the page. Only notes exceeding 20+ characters are visible. 17 4. Progress tracking Track your progress on the Aston Team Journey To main menu 1. Check the circles to the right of each activity on each stage menu to see a visual representation of your progress through the team journey. When you have downloaded a team report, uploaded a template or made a jotter note, the circle to the right of the activity will be filled in orange. 2. Mark non-interactive activities as completed simply by selecting the circle, which will fill with orange. 3. Select My Activity Review via the top grey menu to see an overview of the interactive activities you have completed to-date. The activity review is arranged in three boxes: 1- questionnaires; 2- jotter notes; 3- uploads. - ends - 18
© Copyright 2025