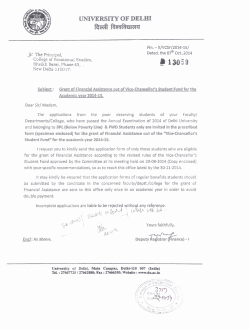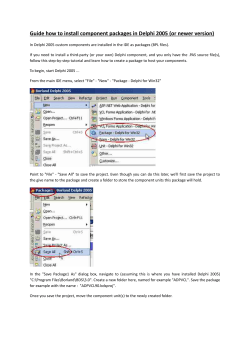- Kennesaw State University
University Information Technology Services Training, Outreach, Learning Technologies & Video Production VoiceThread & D2L Brightspace Quick Guide for Students VoiceThread is an online tool for having conversations around media, such as images or video. Integrated into D2L Brightspace, you can participate in the conversation via webcam, microphone, or typed text. There are three types of VoiceThread assignments that can be submitted via D2L. Follow the steps below to learn how to submit each assignment type. Submitting a Create-a-VoiceThread Assignment Follow the steps below to submit a Create-a-VoiceThread Assignment in D2L Brightspace. 1. Log in to D2L Brightspace. 2. Navigate to your course. 3. Locate the VoiceThread assignment link provided by your instructor. 4. Click on the Create new VoiceThread button at the top of the page. This will open the Create screen in a new browser tab/window. 5. Click Add Media and add all of your slides to your VoiceThread. You can repeat this process as many times as you need. 6. Click on Comment at the top of the page. 7. Record your comments. 8. Now that you’ve created your VoiceThread, you can close that browser tab/window and go back to your D2L Brightspace course. 9. Click Refresh List under the search bar. 10. Select the VoiceThread you wish to submit in the list on the left (1). This will display a preview on the right (2). 11. Click Submit Assignment. Don’t forget to check “and share with class” if your instructor wants you to share your work with your classmates. 12. You’re done! You can now navigate back to your D2L Brightspace course. Note: It is very important that you click Submit Assignment in step #11 above in order for your instructor to grade your work. If you forget to do this, you can always come back to the assignment page and submit later. You will not need to redo your work. Submitting a Commenting Assignment Follow the steps below to submit a Commenting VoiceThread Assignment in D2L Brightspace. 1. Log in to D2L Brightspace. 2. Navigate to your course. 3. Click on the VoiceThread assignment link provided by your instructor. This will open your assignment. 4. Review the information on the left for a description and requirements of the VoiceThread. 5. Click the (+) Comment button at the bottom of the VoiceThread to add your comments. 6. Click Submit Assignment in the top-left corner of the page. 7. You’re done! You can now navigate back to your D2L Brightspace course. Submitting a Watching Assignment Follow the steps below to submit a Watching VoiceThread Assignment in D2L Brightspace. 1. Log in to D2L Brightspace. 2. Navigate to your course. 3. Click on the VoiceThread assignment link provided by your instructor. This will open your assignment. 4. Watch the VoiceThread on the right side of the page. The VoiceThread you see on the assignment page is interactive, so you can participate right there. Make sure to watch every single comment from start to finish. 5. Click Submit Assignment in the top-left corner of the page. 6. You’re done! You can now navigate back to your D2L course. Note: It is very important that you click Submit Assignment in step #5 above in order for your instructor to grade your work. If you forget to do this, you can always come back to the assignment page and submit later. You will not need to redo your work. For additional help or installation issues, please contact: KSU Service Desk for Faculty & Staff KSU Student Help Desk •Phone: 470-578-6999 •Phone: 470-578-3555 •Email: [email protected] •Email: [email protected] •Website: http://uits.kennesaw.edu/ •Website: http://uits.kennesaw.edu/ Copyright © 2015 - University Information Technology Services (UITS) - Kennesaw State University
© Copyright 2025