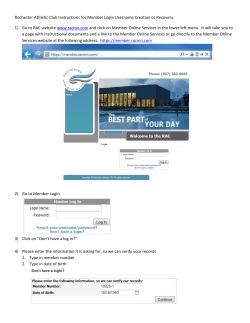Set up Email on Windows Phone - University of Texas Rio Grande
The University of Texas Rio Grande Valley Office 365 Account Transition Resources How-to: Set up Email Windows Phone Office 365 Account Transition Resources 1 The University of Texas Rio Grande Valley Set up Email on a Windows Phone: NOTE: These instructions are for devices running Windows Phone 7, Windows Phone 7.5, and Windows Phone 8. Follow these steps to set up email on your Windows Phone: On Start, swipe left to the App list, select Settings, and then select email + accounts. 1. Select add an account > Outlook. 2. Enter your email address and password, and then select Sign in. Windows Phone will try to set up your email account automatically. If setup completes successfully, skip to Step 4. 3. If you see the message “Check your information and try again. You may have mistyped your password.” Verify that you entered the correct email address and password - you do not need to specify any values for User name and Domain. Select Sign in. If setup completes successfully, skip to step 4. 4. If your email account cannot be set up automatically, you will see this message: “We couldn’t find your settings.” Select Advanced. You will need to enter the following information: • E-mail address: This is your full email access, for example [email protected]. • Password: This is the password for your email account. • User name: This is your full email address, for example [email protected]. • Domain: Leave blank. • Server: Use mail.office365.com for your server name. Office 365 Account Transition Resources 2 The University of Texas Rio Grande Valley 5. Select the Server requires encrypted (SSL) connection box. 6. Select Sign in. 7. Select OK - if Exchange ActiveSync asks you to enforce policies or set a password. Office 365 Account Transition Resources 3
© Copyright 2025