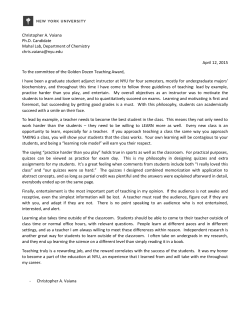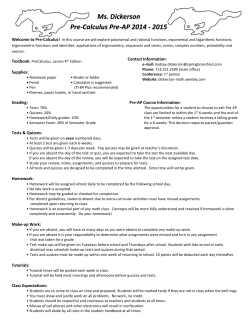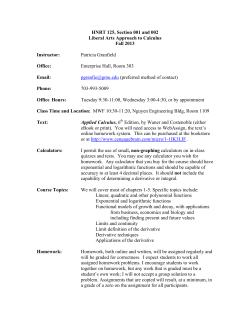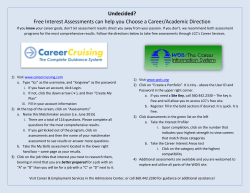Tests and Quizzes
collab.virginia.edu UVACOLLAB TESTS & QUIZZES: CREATE & PUBLISH ASSESSMENTS UVaCollab User Guide Series | [email protected] Last modified: May 20, 2015 TESTS & QUIZZES: CREATE & PUBLISH ASSESSMENTS collab.virginia.edu CONTENTS Tests & Quizzes Overview..............................................................................................................................................3 Objectives .................................................................................................................................................................3 Tips for Successful Delivery of Online Exams ............................................................................................................3 Add The Tests & Quizzes Tool to Your Site ....................................................................................................................4 Feature Overview ..........................................................................................................................................................4 Assessments ..............................................................................................................................................................4 Assessment Types .....................................................................................................................................................5 Question Pools ..........................................................................................................................................................5 Creating New Assessments ............................................................................................................................................6 Create a New Assessment Using The Assessment Builder Option ...........................................................................6 The Questions Screen ...............................................................................................................................................6 Adding Questions .................................................................................................................................................7 Embedding Graphical Symbols into Questions ....................................................................................................7 Configure Settings and Publish An Assessment ........................................................................................................8 Published Assessment Setting Modifications ......................................................................................................9 Viewing and Grading Student Submissions ...................................................................................................................9 View Student Submissions ........................................................................................................................................9 View And Grade The Submission Of A Specific User ..........................................................................................10 More Submission Information ................................................................................................................................11 The Event Log ..........................................................................................................................................................11 Appendix A: Question Types ........................................................................................................................................13 Appendix B: Assessment Settings ...............................................................................................................................15 Learn More ..................................................................................................................................................................18 Built-in Help ............................................................................................................................................................18 Attend a Tutorial Demo ..........................................................................................................................................18 Contact a Consultant ..............................................................................................................................................18 UVaCollab User Guide Series 2 Tests & Quizzes TESTS & QUIZZES: CREATE & PUBLISH ASSESSMENTS collab.virginia.edu TESTS & QUIZZES OVERVIEW Tests & Quizzes Overview Tests & Quizzes allows instructors to create online assessments (i.e., tests, quizzes, and surveys) for delivery to students or other groups via a web interface. You will use it mainly to administer tests, but you may also create assessments to gather survey information or informal course feedback. Firefox, Internet Explorer, and Safari are the recommended browsers for the best experience in UVaCollab. OBJECTIVES The Tests & Quizzes: Creating and Publishing Assessments user guide will familiarize instructors with steps to: Add the Tests & Quizzes tool to your site Create an assessment Add questions to an assessment Configure the settings for online delivery Save settings and publish your assessment Grade student submissions IMPORTANT BROWSER RECOMMENDATIONS To avoid unexpected results, do not use the browser navigation (Back and Forward) while logged into UVaCollab. Instead, use the built-in navigation features. Browser cookies and JavaScript must be enabled in your web browser in order to log into and use features in UVaCollab. TIPS FOR SUCCESSFUL DELIVERY OF ONLINE E XAMS Offer a practice exam to familiarize you and your students with the Tests & Quizzes environment, mirroring the types of questions and exam delivery settings that will be used in the real exam. This is particularly important if you and/or your students are new to the Tests & Quizzes tool in UVaCollab; Use the Preview feature to observe how your exam will look before you publish it to your students; Invite the UVaCollab support team ([email protected]) to review your exam settings before you publish it to ensure that delivery settings will not produce unexpected outcomes; Advise your students to review and observe the Essential Tips for Taking Online Tests in UVaCollab to ensure the best possible success taking and submitting online exams. Please share the following URL with your students: https://collab.itc.virginia.edu/access/content/group/69ab6142-05e0-4504-8040-8b4c95aec1a9/sakaicontent/faq_studentTestingTips.html#top If you have a large class of 200+ students who will be taking an exam at the same time and location, consider delivering a practice exam to verify that the wireless network in that location is adequate to accommodate connections by all of the students in the room at the same time (assuming a wireless network test has not already been conducted for that location). UVaCollab User Guide Series 3 Tests & Quizzes TESTS & QUIZZES: CREATE & PUBLISH ASSESSMENTS collab.virginia.edu ADD THE TESTS & QUIZZES TOOL TO YOUR SITE If you did not add the Tests & Quizzes tool to your site during the site creation process, you can add it at any time by following the steps below: 1. Click Site Info in the left hand menu and then click Edit Tools. 2. Check the box next to Tests & Quizzes. 3. Click Continue and then Finish. The Tests & Quizzes tool will appear in the left menubar of your site. FEATURE OVERVIEW There are four core features available in the Tests & Quizzes tool: Assessments (main view) Assessment Types Question Pools Event Log ASSESSMENTS The Assessments page is the default screen where assessments can be created, delivered, and scored. The instructor view of this screen is divided into two main areas. The top most area is where you can Create an Assessment. The two tabs at the bottom, Working Copies (not released to students) and Published Copies (released to students), are where your exams will be saved. The Create an Assessment area is where you will create new tests/quizzes. As you create assessments, they will appear and be saved in the Working Copies tab. UVaCollab User Guide Series 4 Tests & Quizzes TESTS & QUIZZES: CREATE & PUBLISH ASSESSMENTS collab.virginia.edu The Working Copies tab displays the assessments that you have created. This section is analogous to a file cabinet that contains your assessment originals. Once published for online delivery to students, a copy of an assessment will be made and will appear in the Published Copies section. NOTE - Only assessment(s) displayed on the Working Copies tab will be imported when using one of the Re-Use Content from Other Sites options. The Published Copies tab lists assessments that are currently available to students to take as well as those which are no longer available to students. The default view is to see all released assessments (exams that are available and no longer available to students). However, you can sort your Published Copies by changing the view to Active (open to students to take) or Inactive (not open to students to take). ASSESSMENT TYPES Assessment types are comprised of a set of default values and a sub-selection of the assessment settings for a particular kind of assessment, such as a Timed Test or Survey. When creating a new assessment, you have the option to: Use the default assessment type, which provides access to all possible settings; Create and use your own assessment types. QUESTION POOLS Organize questions into Question Pools so that you can reuse them in other assessments. You can subdivide Question Pools into sub-pools to organize questions by subject matter, section number, question type, or any other criteria desired. Your Question Pools are available to you in any UVaCollab site in which you have permission (by role) to create assessments. Question Pools can also be shared with others you specify. UVaCollab User Guide Series 5 Using Question Pools You may copy questions from a Question Pool into a new assessment or randomly draw questions from a question pool to populate an entire assessment or a single assessment part. Tests & Quizzes TESTS & QUIZZES: CREATE & PUBLISH ASSESSMENTS collab.virginia.edu CREATING NEW ASSESSMENTS There are three ways to create new assessments in the Tests & Quizzes tool: the Create using Assessment Builder option; the Create using Markup Text option; or the Import feature. The Create using Assessment Builder option advances you to the Questions screen where you can select question types to author questions one at a time or copy questions from your question pools. The Create using Markup Text option allows you to type or copy and paste questions from an existing document into the quick create text box and provides instructions to properly format text for your assessment. The Import feature allows you to import assessments that you have exported from Tests & Quizzes in another UVaCollab site. This user guide focuses on the Create using Assessment Builder option for creating assessments. Please refer to refer to the built-in HELP for more information on the Create using Markup Text and Import options. HELP is accessed from each site’s menubar. CREATE A NEW ASSESSMENT USING THE ASSESSMENT BUILDER OPTION To use the assessment builder feature to create a new test, quiz, or survey: 1. In the left hand menu of your site, click Tests & Quizzes. 2. In the Create from Scratch area, type a title for your assessment in the Assessment Title field. 3. Below the title, select the Create using Assessment Builder option. 4. Click Create. The next screen will allow you to begin adding questions to your assessment. THE QUESTIONS SCREEN The Questions screen is where you will create new questions to add to your assessment. You will also find options to add parts, access Settings, and preview assessments. Add Question: You can either create a new question to add to the assessment, or you can copy a question from a question pool into your assessment. Use the Add Question dropdown menu to select what type of question to insert. Add Part: Parts (i.e., sections) can be used to organize your assessment by topic, question type, or any other desired criteria. The initial question screen starts with one default part to which questions are added. To add more parts, click the Add Part link near the top of the screen. Settings: Click the Settings link near the top of the Questions screen to configure delivery settings and to publish your assessment to make it available to your students. Preview: Click the Preview link for a student view of the current assessment workflow. UVaCollab User Guide Series 6 Tests & Quizzes TESTS & QUIZZES: CREATE & PUBLISH ASSESSMENTS collab.virginia.edu ADDING QUESTIONS 1. From the Add Question or Insert New Question drop-down, choose the type of question to add. (See Appendix A for a complete list of question types.) 2. On the question editing screen, the available options will depend upon the type of question you are adding. Fill in required fields at a minimum. Common options include: COPY FROM QUESTION POOL Answer Point Value: Specify the point value for the question or specify 0 (zero) for a survey or ungraded question. Question Text: State the actual question to be asked. To access the Rich Text Editor, click the Show/Hide RichText Editor link above this field/ Answer: Indicate the correct answer(s). 3. Click Save to add the question to your assessment. 4. Repeat the above steps as needed to create and add more questions. In addition to several question type choices in the question type menu, the option to Copy from Question Pool is also available. EMBEDDING GRAPHICAL SYMBOLS INTO QUESTIONS Due to the limited set of symbols available in the UVaCollab editor, ITC has made MimeTeX available to generate graphical renderings of symbols for use in creating questions with scientific and mathematical formulas and notation. MimeTeX is a utility licensed under the GPL that lets you easily embed graphical LaTeX mathematical and other symbolic expressions into assessment questions within UVaCollab. To invoke MimeTeX, use the base URL http://people.virginia.edu/cgi-bin/mimetex? At the end of URL (after the question mark), add the desired LaTeX expression. MimeTeX will parse the LaTeX and immediately generate the corresponding gif image. ALTERNATIVE TO MIMETEX HTML entities may be used instead of MimeTeX to render symbols in the question editor. Click Source in the editor toolbar to insert HTML entity markup into the source code of the editor. Here’s how it works when authoring questions: 1. 2. 3. 4. In the question editor, place your cursor at the position where you want the mathematical notation graphic to appear, then click the Insert Image icon on the editor's toolbar (you must click Show/Hide Rich-Text Editor to access the toolbar). In the Insert Image pop-up window, Insert the URL into the URL field, e.g., http://people.virginia.edu/cgi-bin/mimetex?c=\sqrt{a^2+b^2}. Add a space either before or after the graphic if no other text is included in the question. Click OK. UVaCollab User Guide Series 7 Tests & Quizzes TESTS & QUIZZES: CREATE & PUBLISH ASSESSMENTS collab.virginia.edu The graphic will be rendered directly into the editor. When you are finished adding questions, you may either return to the main Assessments screen where your assessment will be listed under Working Copies or continue with the steps to configure delivery, feedback, and grading settings, and publish your assessment. CONFIGURE SETTINGS AND PUBLISH AN ASSESSMENT Before publishing an assessment to make it available for students to take, you need to configure the delivery and other settings for the assessment. These settings include availability dates, grading and feedback options, and other key settings. A complete list and description of all assessment settings is available in Appendix B at the end of this guide. Review this list for recommended setting options. You can also Save Settings and Publish your assessment from the Settings screen. 1. To access the exam Settings: 2. On the Settings screen, click on one of the following section headings to view available options: 3. When creating a new assessment, click the Settings link at the top of the Questions page. To edit the settings after the assessment has been created, find your exam in the Working Copies tab. Then, next to the exam title, click on the Select Action dropdown menu and select Settings. About this Assessment: Enter introductory information such as an assessment Title and an optional Description/Intro. You can also attach a document to your assessment introduction. Availability and Submissions: Set when your assessment is available, its time limit (if desired), and the number of submissions allowed. Options to accept late submissions, autosubmit saved student work, ensure that students take exams from a specific location, and add a message that students will see upon submission are also included here. Grading and Feedback: Choose from options such as whether you would like for grades to be sent to the Gradebook, the kind of feedback you would like to provide to students, and when that feedback should become available to them. Layout and Appearance: Indicate how to organize your test; for example, if students can move through the test using Next and Back buttons and if you would like each question on a separate Web Page (the recommended setting). Configure the settings for the assessment. UVaCollab User Guide Series 8 Tests & Quizzes TESTS & QUIZZES: CREATE & PUBLISH ASSESSMENTS collab.virginia.edu 4. To publish the assessment so that it is available to students, click the Save Settings and Publish button at the bottom of the page. To save the settings you have selected without publishing the assessment, click Save. 5. The final step in publishing is to review your settings and optionally elect to send an email notification to the students announcing the assessment. When done, press Publish. PUBLISHED ASSESSMENT SETTING MODIFICATIONS When you publish an assessment, a copy is created and listed under the Published Copies (released to students) tab on the Assessments screen. For this published copy, you can only make changes to the following settings by clicking the Settings option found in the Select Action dropdown menu next to the assessment. About this Assessment: Title, Creator, Author(s), Description/Intro, and Attachments Availability and Submissions: Assessment Availability, Number of Submissions Allowed, Late Submission and Automatic Submission options, features to Ensure students take exams from a specific location, and Submission Message Grading and Feedback: Students’ Identities, Gradebook Options, Feedback Authoring, Feedback Delivery, and Feedback components students can see Layout and Appearance: Navigation and Numbering NOTE: An Instructor may print a HTML or PDF copy of an assessment. This can be printed with or without an answer key or feedback. To print, select the Print option from the Select Action dropdown menu next to the assessment. VIEWING AND GRADING STUDENT SUBMISSIONS VIEW STUDENT SUBMISSIONS To view student scores and answers to individual questions in Tests & Quizzes, follow these steps: 1. 2. On the Assessments page, under the Published Copies tab, find the relevant assessment. Next to the exam title, click on the Select Action dropdown menu and click Scores. UVaCollab User Guide Series 9 Tests & Quizzes TESTS & QUIZZES: CREATE & PUBLISH ASSESSMENTS 3. collab.virginia.edu By default, the Total Scores screen will open, displaying a table with the following information for each participant/student: Name: The name of the student. User ID: The student’s UVa computer ID or external email address (if non-UVa Participant) Role: The role of this user in your UVaCollab site. Submit Date: Submission timestamp. If an exam has not been submitted, you will see No Submission. Time: How long the user took to complete/submit the exam. NOTE: This column will only display if the exam is timed. Score: The score the user received on this exam. Adjustment: This is a field for you to enter an adjustment (such as extra credit) that will be added to the Final Score. Final Score: The participant's final score, calculated by adding the Score and the Adjustment fields. Comments for Student: A text box in which you can type comments that will appear when participants view their submitted tests. VIEW AND GRADE THE SUBMISSION OF A SPECIFIC USER 1. 2. 3. From the Total Scores page above, click on a Name to view the submission details of that particular user. Here you can review the student's answers to questions. You can also review responses and award points for questions that need to be scored manually (short answer/essay, file upload, audio recording). Enter the points earned by the student for each unscored question. UVaCollab User Guide Series 10 Tests & Quizzes TESTS & QUIZZES: CREATE & PUBLISH ASSESSMENTS 4. 5. collab.virginia.edu Comments may be provided at the question level or for the entire assessment. Click the Update button to save any input. You will then be returned back to the Total Scores screen to select another students' submission to grade. MORE SUBMISSION INFORMATION From the toolbar found at the top of the Total Scores page, you can view the following additional information about your assessment: 1. Submission Status: Provides a list of the students and information regarding their submission for the assessment. NOTE: If an exam is still available for students to take, you can allow a student who has already submitted responses to retake it. To do so, click the Allow Retake? Link under the student’s name on the Submission Status page. 2. Questions: Allows you to access a specific question of the test and see how each student answered it. Navigate to a question by clicking the question link near the top of the screen. 3. Statistics: Access information about the total number of submissions, total possible score and statistical information, such as mean, median, mode, and range of scores. 4. Item Analysis: Provides statistical data for each question of the test. 5. Export: Allows you to export the grades and results of the assessment to an Excel spreadsheet. THE EVENT LOG The Event Log provides more information about when students accessed and submitted assessments. UVaCollab User Guide Series 11 Tests & Quizzes TESTS & QUIZZES: CREATE & PUBLISH ASSESSMENTS collab.virginia.edu You can use this log to easily search for and sort data on specific assessments by one of the following: Title: The assessment title. Name: A student’s name and computing id. Entry Date: The date and time when the student accessed the assessment. Date Submitted: The date and time when the student submitted the assessment. Duration: How much time the student took to complete the assessment. Errors: Whether or not the student clicked to submit the assessment. NOTE: Automatically submitted assessments will display No Submission in the Errors column. UVaCollab User Guide Series 12 Tests & Quizzes TESTS & QUIZZES: CREATE & PUBLISH ASSESSMENTS collab.virginia.edu APPENDIX A: QUESTION TYPES You have a great deal of flexibility in creating content for assessments. You can use each question type listed below interchangeably and in any combination within an assessment. Question Type Description Example Auto-Scored? Multiple Choice Presents users with a question followed by a list of possible answers. You can choose to have only one or several correct answers. What color is the sky? a) Blue d) Green b) Yellow e) Magenta c) Pink Yes Survey Designed for collecting survey data; presents users with a question or statement to which they respond using the rating scale of your choice: Dichotomous: Choose from "Yes, No" or "Disagree, Agree". Likert scales: Choose from semantic or numeric differentials (e.g., Strongly Disagree-Strongly Agree, 1-5) On a scale of 1 to 5, how helpful was the presentation? 1 2 3 4 5 Not scored Survey – Matrix of Choices Presents users with a list of items on the left side of the matrix and the answer choices appear horizontally across the top of the matrix. Short Answer/Essay Disagree Neutral Agree Q1 Q2 No • • Presents users with a question followed by a text box in which they enter the answer. Question responses are limited to 60,000 characters. Please summarize the article: Presents users with a question followed by a text box in which they enter the answer; each user's answer is compared to a list of allowed answers. The state capitol of Virginia is ______. Presents users with a question followed by a text box in which they enter a numeric answer; each user's answer is compared to a list of allowed answers. The largest 2-digit prime number is ______. Matching Presents users with a series of choices and possible matches. Match the animal and sound: 1. __ Dog a) Meow 2. __ Cat b) Bark Yes True False Presents users with a statement that they must identify as being either true or false. The sky is blue. a)True b)False Yes Fill in the Blank Numeric Response UVaCollab User Guide Series 13 No Students type response in the provided text box Yes Answer: Richmond Yes Answer: 97 Tests & Quizzes TESTS & QUIZZES: CREATE & PUBLISH ASSESSMENTS Audio Recording File Upload Presents users with a question that they must answer audibly; a recording applet opens and allows user to record the answer using a microphone. Please provide a verbal response to the article. Presents a question or assignment that requires the user to upload a file. Please upload your essay document for submission. collab.virginia.edu No Button for student to click to record answer. No Button for student to click to upload file. Calculated Question Presents users with a mathematical formula for which they enter a numeric answer; calculated questions may contain variables. a+b=c Yes Minimum values: a = 0, b = 50 Maximum values: a = 10, b = 90 Possible Answer: c = 65 UVaCollab User Guide Series 14 Tests & Quizzes TESTS & QUIZZES: CREATE & PUBLISH ASSESSMENTS collab.virginia.edu APPENDIX B: ASSESSMENT SETTINGS The following table is a listing of all of the settings available to you when creating your assessment. Setting About this Assessment Availability and Submissions Sub-settings Description Assessment Type If you chose to base your assessment on an existing custom template, its Description/Intro will automatically display here. Assessment Introduction Specify the Title and Author(s) of an assessment, as well as add a Description of, or introduction to, the assessment. The assessment's Creator (i.e., the user who was logged in when the assessment was created) is also listed, but you cannot modify this information. You can also optionally Add Attachments if desired. Assessment released to Choose to release the assessment to Anonymous Users, or restrict its availability to only site members, or Selected Group(s) in the site. The number of submissions allowed is Specify how many submissions are permitted per student. It is available _____________ Specify when (date and time) an assessment will be made available and when it will be due. To set the dates and times, click the calendar icon next to each field. It is due ______ And has a time limit of ______ Late submissions accepted? You can also make the assessment timed and specify the amount of time allotted. Choose whether to give students who have not submitted an exam before the due date one chance to submit it. Notes/Recommended Configuration In most cases, selecting Entire Site (which includes all site members) is the recommended setting. If no due date is set, the published assessment will remain active indefinitely. If the assessment is timed, the timer starts when a student begins the assessment and continues to count down until the timer expires. When the timer expires, answers are automatically saved and submitted. The recommended setting is to accept late submissions to allow access to last minute test takers. NOTE: Late submissions will be clearly marked LATE. UVaCollab User Guide Series 15 Tests & Quizzes TESTS & QUIZZES: CREATE & PUBLISH ASSESSMENTS Setting Grading and Feedback Sub-settings Description Autosubmit saved student work Indicate whether the system should automatically submit any work saved by students with no submission after the latest acceptance date. Ensure students take exams from specific location Specify that only certain IP addresses can access your assessment, or create a secondary username and password to use for accessing the assessment. Add message that students will see after submission Include a Submission Message that students will see upon submitting the exam for grading. Students’ Identities Choose either to display students’ identities to graders or to display only submission id numbers for submitted assessments. collab.virginia.edu Notes/Recommended Configuration You do not need to specify IP addresses to be able to use the secondary username and password option. If you select Anonymous grading only, graders won't be able to see usernames associated with assessment. Anonymous grading is the setting used in the Electronic Teaching Analysis Poll (eTAP), a survey designed to collect midsemester feedback from your students, to maintain student anonymity. Gradebook Options Decide whether or not grades will be automatically sent to the Gradebook. Recorded Score If Multiple Submissions per User Choose whether to record the highest, last, or average score if more than one submission or a retake is allowed for any student. Feedback Authoring Feedback provided at the question or answer selection level. Feedback Delivery UVaCollab User Guide Series Immediate Feedback (not recommended for graded assessments) Feedback on Submission (best used with grading option of Record the last score). 16 To provide selection level feedback while authoring questions, enable the Selection Level feedback setting before you begin authoring questions. To allow you time to review submissions and correct scores before students have access to their scores, select the option to display feedback on a specific date. Tests & Quizzes TESTS & QUIZZES: CREATE & PUBLISH ASSESSMENTS Setting Sub-settings Description Layout and Appearence Navigation No Feedback will be displayed to the student Feedback will be displayed to the student at a specific date (click the calendar icon to specify the date) collab.virginia.edu Notes/Recommended Configuration Whichever delivery method you choose, you may also select which feedback components your students will see. Only Release Student’s Assessment Scores (questions not shown) Release Questions and the following Question text Student response Correct response Student's score Question-level feedback Selection-level feedback Grader's comments Statistics and histogram Linear access: Limits users to progressing forward through an assessment without access to the table of contents. Random access is recommended to give your students the opportunity to return to previous questions. Random access: Allows users to move from question to question throughout the assessment using either the Previous and Next buttons, or the Table of Contents. Question Layout Choose to display each question on a separate web page, each part on a separate web page, or the complete assessment on one web page. It is recommended to display each question on a separate web page. Moving through the assessment using the navigational buttons saves student data as they progress through the assessment. Numbering Choose Continuous numbering between parts of the assessment, or Restart numbering for each part. Change background? Change the background appearance of your assessment. UVaCollab User Guide Series 17 Tests & Quizzes TESTS & QUIZZES: CREATE & PUBLISH ASSESSMENTS collab.virginia.edu LEARN MORE BUILT-IN HELP For complete help documentation on using this feature in UVaCollab, refer to the built-in HELP. HELP is accessed from each site’s menubar. ATTEND A TUTORIAL DEMO If you are new to UVaCollab, we recommend that you attend a demo to become acquainted with features and learn tips and tricks for putting them to best use for your group or course. View the DEMO SCHEDULE available from the Gateway (login) page menubar. CONTACT A CONSULTANT If you have questions or encounter problems using features in UVaCollab, contact [email protected] for assistance. UVaCollab User Guide Series 18 Tests & Quizzes
© Copyright 2025