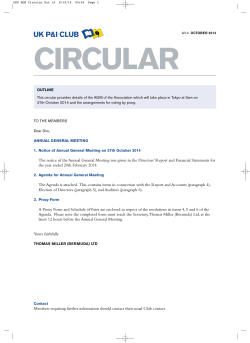Qlik Sense 1.1: Set Up Generic Virtual Proxy for
Qlik Sense 1.1: Set Up Generic Virtual Proxy for Web Ticketing Introduction Instructions Setting up the virtual proxy Testing the virtual proxy using the AccessControlTestModule Assumptions Valid for Qlik Sense 1.1 Qlik Sense server up, running, and licensed Configured User Directory with users allocated tokens (or login access token allocation) This document uses the AccessControlTestModule located here. Configuring the AccessControlTestModule is in a document called Access Control Test Module: Qlik Sense. This instruction does not account for multi-node configuration of virtual proxies (for now). Introduction This document uses words and pictures to describe setting up Qlik Sense for a web ticketing virtual proxy. The virtual proxy enables authentication redirect to a web page that will handle authentication and request a web ticket from Qlik Sense to authorize users to content. In this document, the sample web page used to test virtual proxy connectivity assumes authentication to an identity management solution has been completed. Instructions Setting up the virtual proxy 1. Launch the Qlik Management Console. 2. On the left side navigation pane, click on the Virtual proxies item under Configure System. 3. Click on the Create new button at the bottom of the web page. 4. In the Virtual proxy edit screen, make sure the Identification, Load balancing, and Integration Properties are checked. 5. Enter a Description for the Virtual Proxy. 6. Enter a prefix for the virtual proxy you wish to create. This prefix will be added to the url used to connect to Qlik Sense. For example, if the prefix is named "excelsior", the url to navigate to would look like this:http://%senseServerName%/excelsior/%senseLocation%. For demonstration purposes, the %senseServerName%==sense11 and the %senseLocation% could be the following: [qmc, hub, qrs]. For this document, the prefix name will be "demowt". 7. Scroll down to the Session cookie header name. The Session cookie header name needs to be unique for the virtual proxy so Qlik Sense knows how to manage sessions. Enter "X-Qlik-Session-demowt". 8. New for Qlik Sense 1.1: A server node needs to be added as a Load balancing node to instruct the virtual proxy to use a specific proxy to route requests. Select Add new server node and choose the server node to add the virtual proxy. Click the Add button to commit the selection. 9. Scroll to the Integration section of the entry page. The Authentication module redirect URI is the address the proxy will go to before accessing Sense content. this could be a page for authentication to a host application, an identity management page, or a page with a prepackaged list of users to choose from. For the purposes of this document, the redirect uri will be a node.js express web server. 10. Click the Apply button. Click OK to apply changes to the virtual proxy. 11. Click on the Proxies sub tab underneath Associated items on the right side of the page. 11. 12. In order for the virtual proxy to work, it needs to be linked to a master proxy. To add a proxy to the virtual proxy, click the Link button. When the Select proxy services window appears, click the proxy to link the virtual proxy to and click Link. 13. When prompted to restart the QMC, please click the button to do so. 13. Testing the virtual proxy using the AccessControlTestModule 1. Launch the AccessControlTestModule by going to a command prompt on the Qlik Sense Server. 2. Navigate to the directory where the AccessControlTestModule is located. 3. Start the AccessControlTestModule by entering "Node accesscontroltestmodule.js" into the command line. 4. The module starts when you see a blinking cursor below the command line. 5. Launch a browser and enter the url navigate to. In this case, navigate to https://%senseServerName%/demowt/hub. Recall for this demo the %senseServerName%==sense11. 6. Upon requesting this url, the browser will be redirected by the control module to a login page with a list of users to connect to Sense. Scr eenshot results may vary based on your deployment of the AccessControlTestModule. 7. Click the Login button for one of the users in the list. Upon being granted a web ticket, the url will appear like the screenshot below, and the user will be taken to the hub.
© Copyright 2025