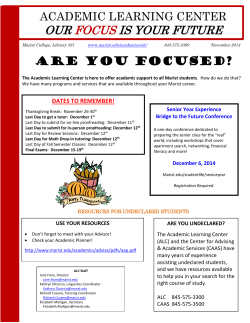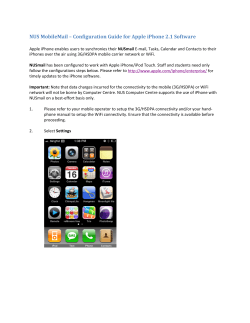MARIST
MARIST Department of Information Technology iPhone & iPod touch Cisco IPsec VPN Usage Guide Apple’s iPhone and iPod touch can connect to Marist’s wireless network. In order to do this, they must be running software/firmware version 2.0 or higher—this includes the Cisco IPsec VPN client. The VPN client ensures that only authenticated users are using the wireless and protects your data and privacy by encrypting the transmission. This guide will walk you through the steps necessary to connect your iPhone or iPod touch to the wireless network so you can browse the web, check email, view YouTube videos, et cetera. Verifying Version 2.0 (or higher) Software is Installed All current models of the iPhone & iPod touch come with version 2.0+ software/firmware preinstalled. Older models of these devices may not. Version 2.0 was released in the summer of 2008. This is a free update for the iPhone and costs approximately $10 for the iPod touch. The first step before connecting is to make sure you’re running at least version 2.0. 1. Make sure you have the latest version of iTunes installed. iTunes can be downloaded for free from http://www.apple.com/itunes. Connect your iPhone/iPod touch to your computer via USB cable. 2. Your iPhone/iPod touch will appear in iTunes under the DEVICES list. Select your iPhone/iPod touch and then select the “Summary” tab. This will display information about your device, including the software version. If the Software Version is less than 2.0, you will need to update. It is a good idea to run the latest available iPhone/iPod touch software. By default, iTunes automatically checks for new device software updates every few days. To update, click the “Update” button. Currently installed software version Your iPhone/iPod touch Click to update Property of Marist College IT Page 1 MARIST Department of Information Technology iPhone & iPod touch Cisco IPsec VPN Usage Guide 3. Updating your iPhone/iPod touch software/firmware will take a while (typically 10‐30 minutes). Several updating screens will appear during this process—this is normal. After the update has completed successfully, your device will reboot and reappear in iTunes. After the device reboots, iTunes will display the new Software Version on the Summary tab. New, updated version is displayed Now that your iPhone/iPod touch has the latest software, you can connect it to Marist’s wireless network. Property of Marist College IT Page 2 MARIST iPhone & iPod touch Cisco IPsec VPN Usage Guide Department of Information Technology Connecting to Airfox and the Cisco VPN Client 1. First, you need to connect to the “airfox” wireless network. This only needs to be done once. From the home screen, touch “Settings.” 2. On the Settings screen, touch “Wi‐Fi.” 3. On the Wi‐Fi Networks screen, touch “airfox.” Please note that you must be in range for it to appear in the list. 4. In a few seconds you will be connected to airfox. There will be a checkmark next to airfox and the wireless signal icon will appear in the upper left. From now on, you will automatically connect to airfox when in range. Wireless signal strength Property of Marist College IT Connected to airfox Page 3 MARIST 5. Now you need to configure the Cisco VPN client on your iPhone/iPod touch. Go to the Settings screen and touch “General.” 7. On the Network screen, touch “VPN.” Property of Marist College IT iPhone & iPod touch Cisco IPsec VPN Usage Guide Department of Information Technology 6. On the General screen, touch “Network.” 8. On the Add Configuration screen, touch “IPSec.” You should see the Cisco logo. Page 4 MARIST iPhone & iPod touch Cisco IPsec VPN Usage Guide Department of Information Technology 9. Fill out the information on this page as follows: Description: Marist Server: v1.marist.edu Account: <your_marist_account> Password: <your_marist_account_password> Group Name: see below Secret: see below To obtain the “Group Name” and “Secret,” please go to http://www.marist.edu/it/network/vpn.html and click the appropriate link based on your primary affiliation with Marist. This information is stored on a password protected page to ensure the security and integrity of the VPN system. After you obtain the Group Name and Secret from the page above, make sure to touch the “Save” button in the upper right. Once this configuration information has been completed and saved, you will not have to enter it again. Please note that when you change your Marist Account password, you will have to update it here in order to connect. To do so, navigate back to the Marist VPN connection entry on your iPhone/iPod touch and replace the Password field with your new password—make sure to touch the Save button after you’ve entered your new password. Property of Marist College IT Page 5 MARIST iPhone & iPod touch Cisco IPsec VPN Usage Guide Department of Information Technology 10. Now that your iPhone/iPod touch is fully configured for access to airfox and the Cisco VPN client, you can connect. On the VPN screen, slide the VPN slider to the right (on position). In just a few seconds, you’ll be connected and online. The VPN connection will now appear on the main Settings screen. In the future, all you need to do to connect is touch “Settings” on the home screen and slide the VPN slider to the right! When you are finished using the Internet, disconnect from the VPN by sliding the VPN slider to the left. When you are connected to the VPN, a little VPN icon will appear in the upper left corner of the screen. Connected to VPN icon Property of Marist College IT Page 6 MARIST Department of Information Technology iPhone & iPod touch Cisco IPsec VPN Usage Guide You can now browse the web with Safari, check your email, view videos on YouTube, and much more! Property of Marist College IT Page 7
© Copyright 2025