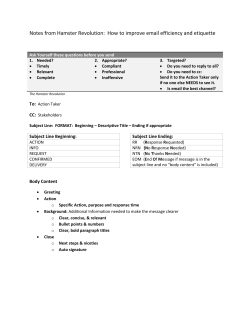ExamSoft Troubleshooting Guide
Table of Contents 1. Overview ............................................................................................................... 3 1.1 ExamSoft Support Information ....................................................................... 3 1.2 Exam Taker Pre-Exam Day Activities ............................................................... 3 1.3 Exam Taker Exam Day Activities ..................................................................... 3 1.4 SofTest Backups ........................................................................................... 3 1.5 Useful Mac Keyboard Shortcuts ...................................................................... 3 1.6 Useful Windows Keyboard Shortcuts................................................................ 5 1.7 How to use Spell Check on Mac ...................................................................... 5 1.8 How to use Spell Check on Windows ............................................................... 6 2. Exam Startup Issues ............................................................................................... 7 2.1 General Startup Instructions .......................................................................... 8 2.2 SofTest Registration, Exam Configuration & SofTest Reinstallation (Windows + Mac) ......................................................................................... 8 2.3 Failure to Start Exam after Clicking ‘Begin Exam’ (Windows) .............................. 8 2.4 Object Reference Error (WMI error - Windows) ................................................. 8 2.5 Regional and Language Setting are not English (Windows) ................................. 8 2.6 One or More Services Error (Windows) ............................................................ 9 2.7 Black screen after typing ‘Begin’ (Mac) .......................................................... 10 2.8 SofTest won’t start (Mac) ............................................................................. 10 2.9 Your computer display settings are not correct (Windows) ............................... 10 3. Mid-Exam Issues .................................................................................................. 12 3.1 Computer Lockups and Mid-Exam Restarts (Windows) ..................................... 12 3.2 Continuation Code for Windows and Mac ........................................................ 12 3.3 Text is Overwritten as Exam Taker Types (Windows) ....................................... 13 3.4 Erratic Cursor (Windows) ............................................................................. 13 3.5 Undo / Redo Last Actions (Windows and Mac) ................................................ 13 3.6 Caps Lock won’t shut off (Windows) .............................................................. 13 3.7 Answer is Double-Spaced (Windows) ............................................................. 14 3.8 Text Appears Delayed While Typing (Windows) ............................................... 14 3.9 Language switch in Mac............................................................................... 14 3.10 Language switch in Windows ........................................................................ 14 3.11 Cutting/Deleting/Overwriting More than 500 Characters (Windows and Mac) ..... 14 3.12 SofTest Not Saving (Windows and Mac)......................................................... 15 3.13 Save Error upon Exiting Exam (Windows and Mac) ......................................... 15 3.14 Black Screen After an Exam (Windows) ......................................................... 15 4. Post-Exam ........................................................................................................... 16 4.1 Manual Answer File Upload ........................................................................... 16 examsoft.com/community (888) 792-3926 Page 2 of 16 April 9, 2015 ExamSoft Troubleshooting Guide 1. Overview 1.1 ExamSoft Support Information Exam Taker Support: 866.429.8889 or [email protected] 1.2 Exam Taker Pre-Exam Day Activities Prior to exam day, Exam Takers are expected to install and register SofTest from their institution’s custom ExamSoft portal. 1.3 Exam Taker Exam Day Activities Exam Takers are expected to attend the exam with the computer used to download, install, and register his or her copy of SofTest and the previously downloaded exam file(s). Exam Takers are typically provided exam startup and exam exiting instructions. They are expected to arrive at the last pre-exam notice window in SofTest (i.e. the one with the red stop signs) on their own, but not start the exam until instructed to do so. The instructions typically include the name of that session’s exam file and respective password. Upon exiting the exam following each exam session, SofTest attempts to automatically upload an Exam Taker’s answer file. If no network connection is available, SofTest will be unable to upload their answer files on-site. As a result, Exam Takers may be required to upload their answer files by a deadline established by the institution after leaving the exam site. 1.4 SofTest Backups At exam start-up, SofTest deletes the original downloaded exam file (the *.xmzx file for both Win and Mac) and creates a ‘Working File’ (*.xmwx for both Win and Mac). SofTest then automatically saves a new ‘Working File’ every minute during an exam. SofTest creates an additional batch ‘Working File’ (which consolidates the ‘minute Working Files’ every ten minutes) and then deletes the previous working files. Upon exit, SofTest creates a Final Working File (the ‘quit’ file) and creates the ‘Final Answer File’ which is eventually uploaded (*.xmdx for both Win and Mac). 1.5 Useful Mac Keyboard Shortcuts Power button in Mac should be located at the top right corner of the laptop. Below are the symbols seen on Mac menus with their common names: examsoft.com/community (888) 792-3926 Page 3 of 16 April 9, 2015 ExamSoft Troubleshooting Guide The Command button for Mac is the equivalent of the Ctrl button for Windows. Please note the following differences for SofTest Windows and SofTest Mac keyboard shortcuts: 1. Launch USB Back-Up Utility (At SofTest’s Home Screen): Ctrl+B (Win) | Command+B (Mac) 2. Unlock the ID field at Exam Launcher: Ctrl+F8 (Win) | Command+F8(+FN) (Mac) 3. Reverse Download an Exam File: Ctrl+F3 (Win) | Command+F3(+FN) (Mac) 4. Copy Text: Ctrl+C (Win) | Command+C (Mac) 5. Paste Text: Ctrl+V (Win) | Command+V (Mac) 6. Cut Text: Ctrl+X (Win) | Command+X (Mac) 7. Force Save Exam (Outside of 60 Second Auto-Saving): Ctrl+S (Win) | Command+S (Mac) 8. Undo Typing: Ctrl+Z (Win) | Command+Z (Mac) 9. Redo Typing: Ctrl+Y (Win) | Command+Shift+Z (Mac) 10. Clear User Registration: Ctrl+F7 (Win) | Command+F7 (Mac) 11. Upload SofTest Log Files to ExamSoft (At SofTest’s Home Screen): Ctrl+T (Win) | Command+T (Mac) 12. Left Align Paragraph: Ctrl+{ (Win) | Command+{ (Mac) 13. Right Align Paragraph: Ctrl+} (Win) | Command+} (Mac) 14. Center Align Paragraph: Ctrl+| (Win) | Command+| (Mac) 15. Select All (Text): Ctrl+A (Win) | Command+A (Mac) 16. Jump to Selection: Ctrl+J (Win) | Command+J (Mac) 17. Hide Exam: Ctrl+H (Win) | Command+H (Mac) 18. Show Exam Notices: Ctrl+N (Win) | Command+N (Mac) 19. Exit and Save Exam: Ctrl+Q (Win) | Command+Q (Mac) To start Mac into Safe Mode (to Safe Boot), do the following: 1. Completely power off the machine by holding the power button for 4-5 seconds. 2. Immediately hold the Shift key. 3. Press the power button. 4. Release the Shift key when you see the gray Apple icon and the progress indicator (looks like a spinning gear). examsoft.com/community (888) 792-3926 Page 4 of 16 April 9, 2015 ExamSoft Troubleshooting Guide 1.6 Useful Windows Keyboard Shortcuts Windows Key = Press it to display or hide the Start Screen. Windows + X = Opens the Quick Link menu that is like a mini-start button. It gives you links to the File Explorer, Control Panel, Power Options, Device Manager, and Event Manager. Windows + C = Brings up the Charms menu. Windows + D = Fastest way to get to the desktop Window + E = Opens ‘My Computer’. Windows + F = Searches for Files. Windows + I = Starts the Settings Menu. Accessing Safe Mode on the Windows 8 operating system is slightly different than previous Windows systems. There are two ways to get to the ‘Windows Startup Settings Screen’ in Windows 8. If you’re not signed into Windows, click the power icon from the sign-in screen; hold ‘Shift,’ and then click ‘Restart.’ Or, if you are already signed in; point to the upper-right corner of the screen, move the mouse pointer down, click ‘Settings,’ and then click ‘Change PC settings.’ Under PC settings, click ‘General.’ Under Advanced Startup, click ‘Restart now.’ On the ‘Choose an option’ screen, and click ‘Troubleshoot.’ Next, click ‘Startup Settings’ and then ‘Restart.’ On the ‘Startup Settings screen, choose the startup setting you want. Have the Exam Taker sign into their PC with a user account that has administrator rights. 1.7 How to use Spell Check on Mac If an institution enables spell check, it will be accessible during the exam. It is not an automatic or “live” spell check feature in that words that are misspelled will NOT automatically display a red line or any other visual indicator of being incorrect within the answer text fields. To determine misspelled words, advise the Exam Taker to: 1. Click on the spell check tab that is located on the sidebar of SofTest to the right of the screen. This will bring them to a new tab. 2. Click “Find Next” in order to initiate spell-checking. 3a. If the passage lacks spelling errors, the window will display nothing. 3b. If the passage contains spelling errors, the window will display them by following these directions: Advise the Exam Taker to look through the collected spelling errors by clicking “Find Next” again and to decide whether to ignore or change the word to a spelling that is recommended by the software. These recommendations appear in a list that you can select from, change, and/or ignore individually. The Exam Taker must click the ‘change’ button in order to alter a misspelled word. After spell-check is completed, there should be no mistakes left to reveal. examsoft.com/community (888) 792-3926 Page 5 of 16 April 9, 2015 ExamSoft Troubleshooting Guide 1.8 How to use Spell Check on Windows To determine misspelled words on a Windows laptop, Exam Takers will: 1. Click the spell check icon located on the toolbar directly above the typing field. 2. This will open up a new window, which will give Exam Takers the option to look through the spelling errors one-by-one and choose to ignore or change the spelling of each. examsoft.com/community (888) 792-3926 Page 6 of 16 April 9, 2015 ExamSoft Troubleshooting Guide 2. SofTest v11 Troubleshooting 2.1 Exam File for Exam Taker’s class is not listed 1) Ensure the Exam Taker is enrolled in the class using Course Management. It is available under the ‘Courses’ page of the ‘Admin’ section of the ExamSoft Portal. 2) Click the ‘People’ icon to see a list of Exam Takers enrolled and to modify the list. 2.2 Exam Taker Downloaded Exam File onto Wrong Computer 1) On the original computer, connect to the Internet and doubleclick the SofTest icon on the Windows Desktop or for Mac single-click the icon in your Applications folder or Dock. 2) For SofTest Win, at the SofTest Launcher window, press the Ctrl and F3 buttons or press the Shift + Ctrl and F3 buttons simultaneously on the keyboard to reverse a download. Follow the on-screen instructions. 3) On Softest Mac, at the SofTest Launcher press the Cmd and F3 buttons or press the Fn + CMD and F3 buttons simultaneously to reverse a download. Follow the on-screen instructions. Once complete, the Exam Taker will be able to download their exam file again onto the correct computer. On the Download/Upload History page, you will see in the Max Downloads column that the number of downloads permitted has been increased by one. 2.3 Increasing Maximum Downloads The default maximum download for all exams is one copy per Exam Taker. To increase the default number of downloads for a specific Exam Taker, visit the ‘Assessments’ page and select the assessment, then under the ‘Exam Taker Activity’ page , find the exam taker and click on green arrow icon maximum downloads. 2.3 Increasing Exam Takers day. Registering an Exam Taker complete it now. to increase the Maximum Downloads are responsible for registering their copy of SofTest prior to exam SofTest requires an Internet connection and the Exam Taker’s ID and password. If did not complete registration at the time of installation, they will need to examsoft.com/community (888) 792-3926 Page 7 of 16 April 9, 2015 ExamSoft Troubleshooting Guide 3. Exam Startup Issues 2.1 General Startup Instructions It is important to note that if an Exam Taker is enrolled in multiple institutions, they may have a different licensed version on their initial SofTest Launch Screen. The licensed version does not matter as long as the Exam Taker chooses the correct exam files for the institution they are testing in. 2.2 SofTest Registration, Exam Configuration & SofTest Reinstallation (Windows + Mac) Sometimes the SofTest registration file becomes corrupted and the Exam Taker is prompted to register SofTest even though they have already done so. If Internet connectivity is available, register SofTest. 2.3 Failure to Start Exam after Clicking ‘Begin Exam’ (Windows) On rare occasion, Anti-Spyware/Anti-Virus software prevents SofTest from starting an exam. In these instances, the Anti-Spyware/Anti-Virus software must be disabled if time permits; otherwise the Exam Taker must handwrite their exam. SofTest v11 offers Exam Takers the opportunity to disable their Anti-Spyware/Anti-Virus solutions before entering into an exam. 2.4 Object Reference Error (WMI error - Windows) If an Exam Taker receives an Object Reference Error (WMI error) before the exam, it may be resolved by running the WMI.bat file in the Exam Taker’s SofTest folder. First, Rightclick the WMI.bat file and select the option to 'Run as an Admin’ on Win7, Win8, and Vista. On Windows XP, just double-click the file and open it. Allow the program to make any changes, and press "Y" if prompted. After the program finishes running, try to start SofTest again and see if it is resolved. 2.5 Regional and Language Setting are not English (Windows) It is recommended that Exam Takers have their Regional and Language settings modified to “English” during the exam if it had previously been set to another language. To adjust the Exam Taker’s Regional and Language settings, follow the steps below. 1. 2. Go to Control Panel, open ‘Regional and Language Settings’ Modify setting to correct option: (current date, “English US”) examsoft.com/community (888) 792-3926 Page 8 of 16 April 9, 2015 ExamSoft Troubleshooting Guide 2.6 One or More Services Error (Windows) This error message is displayed when a service required by SofTest is unable to be started automatically. In order to resolve the error, you must run SofTest as an administrator. Click ‘Start,’ ‘My Computer,’ ‘C: (Drive),’ ‘Program Files (x86),’ ‘ExamSoft,’ ‘Softest 11.0’ Then right click on the ‘SofTestWin.exe’ file. For Win 7 and Vista select ‘Run as Administrator’ and ‘Yes’ to allow the program to run on the computer. For XP ’Select ‘Run as’ and select the administrator account. Then type in your administrator password and click ‘ok’. Launch SofTest again and the error should not be present. Sometimes the services need to be restarted manually. This is done by accessing services.msc through Run (Windows Button + R) or by typing it into the Start menu. Locate ‘ExamSoftSoftShield’ from the Services list, right-click it, and select ‘Start.’ examsoft.com/community (888) 792-3926 Page 9 of 16 April 9, 2015 ExamSoft Troubleshooting Guide 2.7 Black screen after typing ‘Begin’ (Mac) If the Exam Taker sees a black screen after the applicant either types in ‘Begin’ or clicks the ‘Begin’ button, shut down the Mac and restart it. Upon restart, resume exam when prompted. 2.8 SofTest won’t start (Mac) If the Exam Taker clicks the SofTest icon in the Dock and it ‘bounces’ for a few moments and does not respond any further, the Program was most likely moved from the Applications folder (which should not be done). To resolve this, simply click and drag the icon back into the Applications Folder. If the Exam Taker would like to create an alias (aka shortcut) for the desktop, right-click the app and select ‘Create alias.’ Then drag the alias to the desktop or to move to the Dock, press Shift+CMD+T simultaneously. 2.9 Your computer display settings are not correct (Windows) If an Exam Taker receives a pop up screen indicating that the computer's display settings are incorrect before taking their exam, instruct them to click “Yes” to delay starting the exam to allow for the setting to be adjusted. 1) On Windows Vista: Open 'Display Settings' by clicking the Start button, then clicking 'Control Panel', then clicking 'Appearance and Personalization', then clicking 'Personalization', and then clicking 'Display Settings'. Under 'Resolution', move the slider to the resolution setting of 1024x768, and then click 'Apply'. 2) On Windows 7: Open 'Screen Resolution' by selecting the Start button, selecting 'Control Panel', and then, under 'Appearance and Personalization', selecting 'Adjust screen resolution'. Select the drop-down list next to ''Resolution and move the slider to the 1024x768 resolution setting, and then select 'Apply'. You may also need to make sure the text settings are also correct. In the Screen Resolution panel, select the blue 'Make text and other items larger or smaller' link, then make sure the 'Smaller - 100% (default)' option is selected - if you have to change it, select 'Apply', otherwise you can exit without making changes. 3) On Windows 8: Right click anywhere on the Windows desktop and select “Personalize.” Then, click “Display” in the bottom left corner. Select “100%” display settings. If the applicant has Windows 8.1, make sure the option “let me choose one scaling level…” is selected so that you could adjust their display size to 100%. examsoft.com/community (888) 792-3926 Page 10 of 16 April 9, 2015 ExamSoft Troubleshooting Guide examsoft.com/community (888) 792-3926 Page 11 of 16 April 9, 2015 ExamSoft Troubleshooting Guide 3. Mid-Exam Issues 3.1 Computer Lockups and Mid-Exam Restarts (Windows) Most mid-exam software issues can be corrected with a simple reboot of the computer. During an exam, if an Exam Taker’s computer freezes or receives one of the following messages, ‘Warning Unable To Save ExamSoft’ OR ‘Windows Virtual Memory Too Low’ OR ‘Out of Memory’ OR ‘Disk Full’, do the following: 1. DO NOT exit the exam 2. Power off the computer (hold down the power button for 4-5 seconds) 3. Restart the computer 4. When the SofTest Exam Restart window is displayed, Select ‘Return to Exam’ to continue the exam, or ‘Close Exam’ to close the exam. SofTest Windows 3.2 SofTest Mac Computer Freezes & Returning to an Exam Most mid-exam software issues can be corrected with a simple reboot of the computer. During an exam if an Exam Taker’s computer freezes or receives one of the following messages: ‘Warning Unable To Save ExamSoft’ ‘Out of Memory’ ‘Disk Full’ Complete the following steps: 1. 2. 3. 4. DO NOT exit the exam. Power off the computer. Restart the computer. The SofTest Exam Restart window will be displayed (see images below): SofTest Mac est Windows 5. Select Select ‘Return ‘Return to to Exam’ Exam’ to to continue continue the the exam, ‘Close Exam’ to exit the exam. 5. examsoft.com/community (888) 792-3926 Page 12 of 16 April 9, 2015 ExamSoft Troubleshooting Guide 3.3 Continuation Code for Windows and Mac Exam Takers have a limited amount of time to return to an exam following a computer freeze. If an Exam Taker takes too long to return to their exam, after clicking ‘Return to Exam’ in SofTest Windows or ‘Yes’ in SofTest Mac, they will receive a request to enter a Response, or ‘Resume Code’. SofTest Windows SofTest Mac In order to retrieve the Response Code you must: 3.4 Log in to your ExamSoft Portal as an Administrator, select ‘Assessments’ and then select an exam and go to the ‘Exam Taker Activity’ page. Then follow the online instructions, which require you to enter the Continuation Code from the Exam Taker’s computer screen. This will generate a Response Code. Enter this code on the Exam Taker’s computer and click ‘Ok’. Text is Overwritten as Exam Taker Types (Windows) If the ‘Insert’ key is pressed on the keyboard, instead of inserting text, it overwrites text to the right of the cursor. Press the Insert key on the keyboard to change the insertion behavior. 3.5 Erratic Cursor (Windows) If an Exam Taker experiences erratic cursor or mouse movement during an exam you must wait until after the exam is over to install the TouchFreeze application onto the Exam Taker’s computer. To install TouchFreeze, double-click the installer file from the Exam Taker’s SofTest 11.0 folder. Note: TouchFreeze will not stop all erratic cursor movement. However, it will stop the movement while you are typing. Complete sentences, paragraphs or pages can then be typed without any interference from erratic cursor movement. TouchFreeze is a third party application and ExamSoft does not maintain or support it. 3.6 Undo / Redo Last Actions (Windows and Mac) Using the icon enables the user to undo up to 50 previous actions including typing, deletions, and cutting of text. It will not undo format changes or click & drags. 3.7 Caps Lock won’t shut off (Windows) If everything the Exam Taker types is capitalized even though Caps Lock is not depressed, CTRL + SHIFT + A was probably inadvertently pressed simultaneously. Pressing that key combination again turns off forced capitalization. examsoft.com/community (888) 792-3926 Page 13 of 16 April 9, 2015 ExamSoft Troubleshooting Guide 3.8 Answer is Double-Spaced (Windows) If everything the Exam Taker types is double-spaced, it is most likely because they probably inadvertently pressed CTRL + 2 simultaneously. To reverse, highlight the double-spaced text (or just select all using CTRL + A) and press the CTRL + 1 keys simultaneously. 3.9 Text Appears Delayed While Typing (Windows) This occurs on occasion and appears to be caused by some other program running in the background during a secure exam. To eliminate this problem, please follow the steps bellow: 1) Verify that all the Anti-Virus software is disabled 2) Clear all Problem Reports by doing the following: a. On Vista and Windows 7, click the ‘Start’ Button and type ‘View all problem reports’, then hit Enter or click on the item in the list b. Click the ‘Clear all problem reports’ button c. On Windows 8, you may have to select ‘Settings’ filter under the search field. It is set to ‘Apps’ by default This can only be corrected outside of the exam. If the exam taker is mid-exam, they must ‘Exit and Save’ and upload their answer file before they will be able troubleshoot the lag. The exam taker should consult the administration or proctor to continue the exam by handwriting it before exiting the exam. 3.10 Language switch in Mac Some Exam Takers might see their Mac laptops switch language from English to another during the exam. This happens when they inadvertently press CMD + Space Bar at the same time. To return to English, please press CMD + Space Bar simultaneously. 3.11 Language switch in Windows Some Exam Takers might see their Windows laptops switch language from English to another during the exam. This happens when they inadvertently press Alt + Shift at the same time. To return to English, please press Alt + Shift simultaneously. 3.12 Cutting/Deleting/Overwriting More than 500 Characters (Windows and Mac) To protect exam takers from accidentally cutting or deleting more than 500 characters, SofTest issues the following warning: SofTest Windows SofTest Mac For Windows users, the message is slightly different when they attempt to overwrite more than 500 characters. They will be presented with the message below and forced to accept the change. If this was done in error, they can use the ‘Undo’ button mentioned in section 3.5 of this handbook. examsoft.com/community (888) 792-3926 Page 14 of 16 April 9, 2015 ExamSoft Troubleshooting Guide Some exam takers misread this message as a character limit. That is incorrect. 3.13 SofTest Not Saving (Windows and Mac) This warning message occurs when SofTest is not able to save answer files. Restart the computer without exiting the exam. Upon restart, re-launch SofTest and the exam will continue. If the warning message does not appear, you can assume SofTest is saving correctly. If the error does appear again, then the Exam Taker must handwrite the exam. 3.14 Save Error upon Exiting Exam (Windows and Mac) If an Exam Taker is on the ‘Closing Your Exam’ Page for more than several minutes without selecting either ‘Return to SofTest’ or ‘Close exam’, they may receive the error message referenced in 3.12 of this handbook. Restart the computer and the answer file should upload upon reconnecting to an active internet network. The Exam Taker will not be brought back into the exam. 3.15 Black Screen After an Exam (Windows) If an Exam Taker experiences a black screen error after the exam, follow the instructions below to restore the computer back to its original pre-exam working state: a) Enter Safe mode with Command Prompt On Windows 7/Vista: 1) Turn off the computer completely by holding down the power button. 2) Turn on the computer while rapidly pressing F8 to bring up the safe mode boot menu. 3) Select Safe Mode with Command Prompt. Windows 8 (Refer to Section 1.6 of this handbook) : 1) Turn off the computer completely by holding down the power button. 2) Turn on the computer and wait until you see the log-in screen (do not log-in). 3) Hold down shift, click the power symbol on the bottom right of the screen, and then click “Restart” (do not release shift until after you click restart.) This will boot the computer into a new menu. 4) Click Troubleshooting, Click Advanced Options, and then click Startup Settings. examsoft.com/community (888) 792-3926 Page 15 of 16 April 9, 2015 ExamSoft Troubleshooting Guide 5) On this page, click “Restart” and the computer will boot into another menu giving more boot-options. 6) The 6th option should be “Safe Mode with Command Prompt.” Select this option, and the computer will boot into safe mode with command prompt. b) Once in Safe Mode with Command Prompt: 1) In the command prompt, type in ‘explorer.exe’ without the quotes to bring up the file explorer. 2) Navigate to this folder: C:\Program Files (x86)\Examsoft\Softest 11.0. 3) Scroll down until you see an Application file named ESWinsr.exe *ESWINsr is a program used to force the Windows machine into reverting the security settings SofTest changes to allow a computer to run in ‘secure mode’. 4) Right-click this file and click Run as an Administrator. This will bring up another command prompt that will revert the security settings of SofTest. Press any key to exit when prompted. 5) Return to the original Command Prompt. Type ‘shutdown –r’ (without the quotes). This will trigger a native reboot of the computer, which will take longer than normal. It should reboot successfully into Windows having successfully force-closed SofTest 4. Post-Exam Issues 4.1 Manual Answer File Upload If auto-uploading the answer file fails, the Exam Taker is provided an additional opportunity through the manual upload process. 1. Visit the following ExamSoft Website: www.examsoft.com/manup 2. Follow the instructions on this page to browse and locate the SofTest exam files. Select the correct file and then click the ‘Upload’ button. 3. The Exam Taker will receive an email confirmation of the manual upload once completed. This email may take up to 15 minutes to be generated. examsoft.com/community (888) 792-3926 Page 16 of 16 April 9, 2015
© Copyright 2025