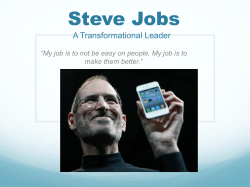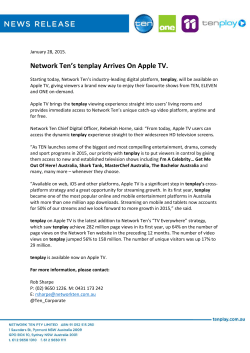Internationalization and Localization Guide
Internationalization and
Localization Guide
Contents
About Internationalization and Localization 7
At a Glance 8
Learn About Language and Region Settings 9
Internationalize Your App 9
Localize Your App 10
Test Your App 10
See Also 11
Reviewing Language and Region Settings 12
Reviewing Language and Region Settings on iOS Devices 13
Setting the Language on iOS Devices 13
Setting the Region on iOS Devices 15
Setting the Calendar on iOS Devices 17
Reviewing Language and Region Preferences on Your Mac 19
Setting the Language on Your Mac 19
Setting the Region on Your Mac 21
Setting the Calendar on Your Mac 24
Internationalizing the User Interface 26
Using Base Internationalization 26
Using Auto Layout 26
Detecting Problems Using Pseudolocalizations 27
Enabling Base Internationalization 29
Internationalizing Your Code 32
Separating User-Facing Text from Your Code 32
Using Unicode Strings 34
Accessing Characters in Strings 34
Enumerating Strings 34
Searching Strings 35
Sorting Strings 36
Displaying Text 36
Parsing Text Input 36
Detecting Personal Names, Mailing Addresses, and Phone Numbers 37
2015-06-08 | Copyright © 2015 Apple Inc. All Rights Reserved. Apple Confidential Information.
2
Contents
Getting the Current Language 38
Formatting Data Using the Locale Settings 39
About Locale Formats 39
Using the Locale Object 40
Getting the User’s Locale 40
Getting Information About a Locale 41
Getting Localized Language and Dialect Names 41
Getting Language-Specific Quotes 42
Formatting Strings 43
Creating Formatted Strings 43
Changing the Case of Strings 43
Formatting Dates and Times 44
Using Preset Date and Time Styles 44
Using Custom Date and Time Styles 45
Parsing Localized Date Strings 46
Formatting Numbers 47
Using Preset Number Styles 48
Parsing Localized Number Strings 49
Computing Dates Using Calendars 49
Registering for Locale and Time Zone Changes 51
Supporting Right-to-Left Languages 52
Creating Right-to-Left User Interfaces 52
Getting the Layout Direction 54
Setting Text Alignment 54
Handling Bidirectional Text 55
Using Natural Writing Direction 55
Adding Unicode Markup to Bidirectional Text 55
Flipping Cocoa Touch Views and Controls Programmatically 56
Flipping Images in an iOS App 56
Flipping Cocoa Views and Controls Programmatically 57
Flipping Images 57
Flipping Toolbars 58
Flipping a Table View in a Mac App 58
Testing Right-to-Left Locale Formats 60
Localizing Your App 62
Choosing Languages 62
Locking Views 63
2015-06-08 | Copyright © 2015 Apple Inc. All Rights Reserved. Apple Confidential Information.
3
Contents
Exporting Localizations 64
Importing Localizations 67
Verifying Your Steps 70
Exporting Localizations Using Command-Line Utilities 71
Adding Additional Resources You Want to Localize 72
Handling Noun Plurals and Units of Measurement 73
Localizing the Information Property List Files 77
Localizing the App Name and Copyright Notice 77
Getting the Localized App Name 78
Adding Languages 78
Testing Your Internationalized App 81
Previewing Localizations in Interface Builder 81
Testing Using Pseudolanguages 82
Testing Right-to-Left Layouts 83
Detecting Non-localized Strings (OS X v10.10 and later) 84
Testing Specific Languages and Regions 85
Testing Supported Languages and Regions on Devices 86
Managing Strings Files Yourself 87
Viewing Language Folders in the Finder 87
Creating Strings Files for User-Facing Text in Your Code 88
Localizing Strings Files 90
Localizing Strings Files Using AppleGlot 90
Updating Storyboard and Xib Strings Files Using ibtool 92
Creating a Pseudolocalization 93
Language and Locale IDs 94
Language Designators 94
Region Designators 95
Language IDs 95
Locale IDs 97
Using Subtag Designators 97
Stringsdict File Format 99
Localized String Properties 99
Localized Format String Properties 100
Plural Rule Properties 100
Document Revision History 102
2015-06-08 | Copyright © 2015 Apple Inc. All Rights Reserved. Apple Confidential Information.
4
Contents
Glossary 103
2015-06-08 | Copyright © 2015 Apple Inc. All Rights Reserved. Apple Confidential Information.
5
Tables
Internationalizing Your Code 32
Table 3-1
Unicode Encoding of User Characters 34
Formatting Data Using the Locale Settings 39
Table 4-1
Table 4-2
Table 4-3
Table 4-4
Table 4-5
Table 4-6
Table 4-7
Data formats in United States and Germany 39
Quotes in China, France, and Japan 43
Preset date and time styles in English for the United States 44
Preset date and time styles in different languages and regions 45
Non-localized and localized date formats in different regions 46
Preset number styles in different languages and regions 48
Variations in regional calendars 50
Localizing Your App 62
Table 6-1
Locking levels 63
Language and Locale IDs 94
Table B-1
Table B-2
Table B-3
Table B-4
Table B-5
Language designator examples 94
Regional designator examples 95
Language ID syntax and examples 95
Script language ID examples 96
Locale ID syntax and examples 97
2015-06-08 | Copyright © 2015 Apple Inc. All Rights Reserved. Apple Confidential Information.
6
About Internationalization and Localization
Important: This is a preliminary document for an API or technology in development. Apple is supplying
this information to help you plan for the adoption of the technologies and programming interfaces described
herein for use on Apple-branded products. This information is subject to change, and software implemented
according to this document should be tested with final operating system software and final documentation.
Newer versions of this document may be provided with future betas of the API or technology.
Note: This document was previously titled Internationalization Programming Topics .
Localization is the process of translating your app into multiple languages. But before you can localize your
app, you internationalize it. Internationalization is the process of making your app able to adapt to different
languages, regions, and cultures. Because a single language can be used in multiple parts of the world, your
app should adapt to the regional and cultural conventions of where a person resides. An internationalized app
appears as if it is a native app in all the languages and regions it supports.
2015-06-08 | Copyright © 2015 Apple Inc. All Rights Reserved. Apple Confidential Information.
7
About Internationalization and Localization
At a Glance
The App Store is available in over 150 different countries, and internationalizing your app is the first step to
reach this global market. Using iTunes Connect, you specify whether your app is available in all territories or
specific territories. Then you customize your app for each target market that you want to support. Users in
other countries want to use your app in a language they understand and see dates, times, and numbers in
familiar, regional formats.
At a Glance
Xcode supports incremental localization of your project. First you internationalize your user interface and code
during development. Then you test your app using pseudolocalizations and different region settings. When
you are ready to localize your app, you export the localizable text using standard file formats and submit them
to a localization team for translation into multiple languages. While you are waiting for these translations, you
can continue developing your app and perform additional localization steps yourself—perhaps add
2015-06-08 | Copyright © 2015 Apple Inc. All Rights Reserved. Apple Confidential Information.
8
About Internationalization and Localization
At a Glance
language-specific audio and image files to your project. Then import the localizations into your project and
thoroughly test your app in each supported language and region. During the next iteration of your app, you
only translate changes and add additional languages.
Learn About Language and Region Settings
Start by familiarizing yourself with the language and region settings available to the user.
Related Chapter: Reviewing Language and Region Settings (page 12)
Internationalize Your App
Prepare your app for localization by separating language and locale differences from the rest of your user
interface and code.
●
Use base internationalization to separate user-facing text from your .storyboard and .xib files.
●
In Interface Builder, use Auto Layout so views adjust to the localized text.
●
Separate other user-facing text from your code.
●
Use standard APIs to handle the complexity of different writing systems and locale formats.
●
Adhere to the user’s settings when formatting, sorting, searching, and parsing data.
●
If the app supports right-to-left languages, mirror the user interface and change the text direction as
needed.
2015-06-08 | Copyright © 2015 Apple Inc. All Rights Reserved. Apple Confidential Information.
9
About Internationalization and Localization
At a Glance
Related Chapter: Internationalizing the User Interface (page 26), Internationalizing Your Code (page
32), Formatting Data Using the Locale Settings (page 39), Supporting Right-to-Left Languages (page
52)
Localize Your App
Export and import the localizations using standard file formats.
●
Lock views in the user interface.
●
Export the localizations.
●
Submit the exported files to translators.
●
Import the localization files and confirm the changes.
●
Perform additional localization steps yourself.
Xcode doesn’t translate text for you. For links to third-party localization vendors, see Build Apps for the World.
Related Chapter: Localizing Your App (page 62)
Test Your App
Test your internationalized app, using a variety of techniques, during development and after localization.
Before you localize your app:
●
In Interface Builder, preview the user interface using pseudolanguages.
●
Run the app using different pseudolanguages.
After you import localizations:
●
In Interface Builder, preview the localizations.
●
Run the app with options that detect non-localized text.
●
Run the app using all supported languages and regions.
●
Ask native-language speakers to test the app.
2015-06-08 | Copyright © 2015 Apple Inc. All Rights Reserved. Apple Confidential Information.
10
About Internationalization and Localization
See Also
Related Chapter: Internationalizing the User Interface (page 26), Testing Your Internationalized
App (page 81)
See Also
The following documents provide more information about related topics:
●
Xcode Overview describes Xcode features and contains links to other Xcode books.
●
Data Formatting Guide describes how to present and interpret calendrical and numerical data according
to the user’s region settings.
●
Date and Time Programming Guide describes how to manage dates and times according to different
calendars and time zones in use around the world.
●
Internationalization and Localization for OS X provides code samples that illustrate internationalization
and localization techniques and APIs.
Before you submit your localized app to the App Store or Mac App Store, add territories and localize your
metadata using iTunes Connect:
●
Viewing and Changing Your App’s Metadata in iTunes Connect Developer Guide
●
Displaying on the Store in More Than One Language (Optional) in iTunes Connect Developer Guide
2015-06-08 | Copyright © 2015 Apple Inc. All Rights Reserved. Apple Confidential Information.
11
Reviewing Language and Region Settings
For iOS and Mac, the language, region, and calendar are user preferences. The language setting determines
which localization the app uses. The region setting determines the format of data—such as dates, times, and
numbers—and also cultural conventions of the area. For Mac, you can also customize regional formats. For
iOS and Mac, you can choose a different calendar that may change the era and affect other calendar calculations.
For iOS, changing the language restarts Springboard and quits running apps. So the next time you launch an
iOS app, it uses the new language setting. For Mac apps, the language doesn’t change until you restart the
app. To localize all apps and the entire desktop on a Mac, you log out and log in. For iOS and Mac, the region
and calendar settings can be changed at any time, even when your app is running. An internationalized app
respects all these user settings and takes the appropriate action when they change.
Before internationalizing your app, review the language, region, and calendar settings on the target device.
Notice how localized apps adjust to the changes you make to these settings.
2015-06-08 | Copyright © 2015 Apple Inc. All Rights Reserved. Apple Confidential Information.
12
Reviewing Language and Region Settings
Reviewing Language and Region Settings on iOS Devices
Reviewing Language and Region Settings on iOS Devices
The language, region, and calendar settings are in the International section of the Settings app. Experiment
by changing the language, region, and calendar settings independently. For example, if your language is
English and you change the region from United States to Germany, notice how the format of dates and times
in Calendar changes. The day moves before the month and the time changes to a 24-hour clock. If you change
the language to German, notice how all other text in Calendar changes to German.
Setting the Language on iOS Devices
You select the language independent of the region.
To change the language on iOS devices
1.
Tap Settings > General > Language & Region.
2015-06-08 | Copyright © 2015 Apple Inc. All Rights Reserved. Apple Confidential Information.
13
Reviewing Language and Region Settings
Reviewing Language and Region Settings on iOS Devices
2.
Tap iPhone Language, select the language, and tap Done.
3.
Tap “Change to [Language].”
Wait while iOS changes the language.
2015-06-08 | Copyright © 2015 Apple Inc. All Rights Reserved. Apple Confidential Information.
14
Reviewing Language and Region Settings
Reviewing Language and Region Settings on iOS Devices
For example, see how Calendar localizes its views in Spanish, Chinese, and Arabic below. In Arabic, the title
and location text fields are right-aligned because Arabic is a right-to-left language.
Setting the Region on iOS Devices
The region setting is independent of the language setting. The region setting doesn’t automatically change
when you set the language. For example, if you change the language from English (United States) to German,
the region is still United States, and the month appears before the day in date formats. If you want the date
and time formats to conform to the German styles, change the region to Germany. Conversely, you can change
only the region to localize date and time formats.
To set the region on iOS devices
1.
Tap Settings > General > Language & Region.
2015-06-08 | Copyright © 2015 Apple Inc. All Rights Reserved. Apple Confidential Information.
15
Reviewing Language and Region Settings
Reviewing Language and Region Settings on iOS Devices
2.
Tap Region, and select the region from the list.
3.
To return to the Language & Region settings, tap Back.
2015-06-08 | Copyright © 2015 Apple Inc. All Rights Reserved. Apple Confidential Information.
16
Reviewing Language and Region Settings
Reviewing Language and Region Settings on iOS Devices
Setting the Calendar on iOS Devices
You can also specify the preferred calendar. For example, the era is different in the Gregorian, Buddhist, and
Japanese calendars.
To change the calendar on iOS devices
1.
Tap Settings > General > Language & Region.
2015-06-08 | Copyright © 2015 Apple Inc. All Rights Reserved. Apple Confidential Information.
17
Reviewing Language and Region Settings
Reviewing Language and Region Settings on iOS Devices
2.
Tap Calendar, and select the calendar from the list.
3.
To return to the International settings, tap Back.
2015-06-08 | Copyright © 2015 Apple Inc. All Rights Reserved. Apple Confidential Information.
18
Reviewing Language and Region Settings
Reviewing Language and Region Preferences on Your Mac
Reviewing Language and Region Preferences on Your Mac
For Mac, you can best observe language and region changes using Calendar. Notice how the date and times
reformat when the region changes. Calendar also adjusts for cultural differences. For example, if you change
the region from United States to France, the month view shows Monday as the first day of the week. Other
text in Calendar doesn’t appear in French unless you change the language to French.
The language, region, and calendar settings are in the Language & Region pane of System Preferences. You
can also create custom regional data formats on a Mac.
Setting the Language on Your Mac
You can add and remove languages from a list of preferred languages. The first language in the list is the
primary language used for localizations.
To change the language your Mac uses
1.
In System Preferences, click Language & Region.
2.
Either click the Add button (+) to add a language, or drag a different language to the top of the “Preferred
languages” list.
2015-06-08 | Copyright © 2015 Apple Inc. All Rights Reserved. Apple Confidential Information.
19
Reviewing Language and Region Settings
Reviewing Language and Region Preferences on Your Mac
If OS X or an app supports the primary language, menus and messages are shown in that language. If it
doesn’t, it uses the second language in the list, and so on.
3.
If you click the Add button, in the dialog that appears, select a language, and click Add. In the dialog that
appears, click Use [Language] to move the language to the top of the “Preferred languages” list.
2015-06-08 | Copyright © 2015 Apple Inc. All Rights Reserved. Apple Confidential Information.
20
Reviewing Language and Region Settings
Reviewing Language and Region Preferences on Your Mac
Setting the Region on Your Mac
The region you select is independent of the language you select. For example, if you live in Quebec, you can
select French as the language and Canada, or United States, as the region.
To choose a region and customize formats
1.
In System Preferences, click Language & Region.
2.
Choose a geographic region from the Region pop-up menu.
3.
To customize formats, click Advanced.
2015-06-08 | Copyright © 2015 Apple Inc. All Rights Reserved. Apple Confidential Information.
21
Reviewing Language and Region Settings
Reviewing Language and Region Preferences on Your Mac
4.
In the General pane, choose the language to use for showing dates, times, and numbers, and set formats
for numbers, currency, and measurements.
2015-06-08 | Copyright © 2015 Apple Inc. All Rights Reserved. Apple Confidential Information.
22
Reviewing Language and Region Settings
Reviewing Language and Region Preferences on Your Mac
5.
In the Dates and Times panes, you can create custom number and date formats by entering text and
dragging elements.
2015-06-08 | Copyright © 2015 Apple Inc. All Rights Reserved. Apple Confidential Information.
23
Reviewing Language and Region Settings
Reviewing Language and Region Preferences on Your Mac
Setting the Calendar on Your Mac
You can also specify the preferred calendar. Calendar adapts to all of these user settings. For example, you can
choose Russian as the language, Russia as the region, and Hebrew as the calendar. The 24-hour clock is also
optional.
To change the calendar on Mac
1.
In System Preferences, click Language & Region.
2015-06-08 | Copyright © 2015 Apple Inc. All Rights Reserved. Apple Confidential Information.
24
Reviewing Language and Region Settings
Reviewing Language and Region Preferences on Your Mac
2.
Choose a calendar from the Calendar pop-up menu.
2015-06-08 | Copyright © 2015 Apple Inc. All Rights Reserved. Apple Confidential Information.
25
Internationalizing the User Interface
Xcode provides several technologies to help you develop an internationalized app. Xcode separates user-facing
text from your views and layout so user-facing text can be easily translated independent of your Xcode project.
Xcode also provides tools to maintain this separation when you change the user interface. In addition, you
may have different sets of other types of resource files for each language you support.
Using Base Internationalization
Base internationalization separates user-facing strings from .storyboard and .xib files. It relieves localizers
of the need to modify .storyboard and .xib files in Interface Builder. Instead, an app has just one set of
.storyboard and .xib files where strings are in the development language —the language that you used
to create the .storyboard and .xib files. These .storyboard and .xib files are called the base
internationalization . When you export localizations, the development language strings are the source that is
translated into multiple languages. When you import localizations, Xcode generates language-specific strings
files for each .storyboard and .xib file. The strings files don’t appear in the project navigator until you
import localizations or add languages.
In Xcode 5 and later, base internationalization is enabled by default. If you have an older project, enable base
internationalization before continuing, as described in Enabling Base Internationalization (page 29).
Using Auto Layout
Use Auto Layout to lay out your views relative to each other without fixed origins, widths, and heights, so that
views reposition and resize appropriately when the language or locale changes. Auto Layout makes it possible
to have one set of .storyboard and .xib files for all languages.
Follow these tips when using Auto Layout for internationalized apps:
Remove fixed width constraints. Allow views that display localized text to resize. If you use fixed width
constraints, localized text may appear cropped in some languages.
Use intrinsic content sizes. The default behavior for text fields and labels is to resize automatically. If a view
is not adjusting to the size of localized text, select the view and choose Editor > Size To Fit Content.
2015-06-08 | Copyright © 2015 Apple Inc. All Rights Reserved. Apple Confidential Information.
26
Internationalizing the User Interface
Detecting Problems Using Pseudolocalizations
Use leading and trailing attributes. When adding constraints, use the attributes leading and trailing for
horizontal constraints. For left-to-right languages, such as English, the attributes leading and trailing are
equivalent to left and right. For right-to-left language, such as Hebrew or Arabic, leading and trailing
are equivalent to right and left. The leading and trailing attributes are the default values for horizontal
constraints.
Pin views to adjacent views. Pinning causes a domino effect. When one view resizes to fit localized text, other
views do the same. Otherwise, views may overlap in some languages.
Constantly test your layout changes. Test your app using different language settings, as described in Testing
Your Internationalized App (page 81).
Don’t set the minimum size or maximum size of a window. Let the window and its content view adjust to
the size of the containing views, which may change when the language changes.
Auto Layout is enabled by default when you create a new project. To enable Auto Layout for an older project,
read Adopting Auto Layout in Auto Layout Guide . To learn how to add constraints and resolve constraint issues,
read Auto Layout Guide .
Detecting Problems Using Pseudolocalizations
In Interface Builder, you can preview the user interface using pseudolocalizations to detect Auto Layout
problems. Before you localize your app and add languages, only pseudolocalizations are available in Interface
Builder.
To preview the user interface in a pseudolocalization
1.
In project navigator, select the .storyboard or .xib file you want to preview.
2.
Choose View > Assistant Editor > Show Assistant Editor.
3.
In the assistant editor jump bar, open the Assistant pop-up menu, scroll to the Preview item, and choose
the .storyboard or .xib file.
If a preview of the app’s user interface doesn’t appear in the assistant editor, select the window or view
you want to preview in the icon or outline view.
2015-06-08 | Copyright © 2015 Apple Inc. All Rights Reserved. Apple Confidential Information.
27
Internationalizing the User Interface
Detecting Problems Using Pseudolocalizations
4.
In the assistant editor, choose the pseudolocalization you want to use from the language pop-up menu
in the lower-right corner.
2015-06-08 | Copyright © 2015 Apple Inc. All Rights Reserved. Apple Confidential Information.
28
Internationalizing the User Interface
Enabling Base Internationalization
For example, choose “Double-Length Pseudo-Language” from the menu to replace all user-facing strings
with duplicate strings. A preview of the localization appears in the assistant editor.
Enabling Base Internationalization
Verify that your project is using base internationalization and if necessary, enable it before continuing.
To enable base internationalization
1.
In the project navigator, select the project (not a target) and click Info.
2015-06-08 | Copyright © 2015 Apple Inc. All Rights Reserved. Apple Confidential Information.
29
Internationalizing the User Interface
Enabling Base Internationalization
2.
If necessary, click the disclosure triangle next to Localizations to reveal the settings.
3.
If necessary, select the Use Base Internationalization checkbox.
4.
In the dialog that appears, specify the development language for your .storyboard and .xib files.
Select the .storyboard and .xib files in the Resource File column and the development language in
the Reference Language column.
Xcode modifies your project folder according to the selections you make in this dialog. Xcode creates a
Base.lproj folder in your project folder and adds to it the resource files you select. Xcode creates a
language folder for the development language but only adds resources that need translation to the folder.
For example, if you select English as the development language, Xcode inserts the resource file in the
Base.lproj project folder but not the en.lproj folder because the resource is already in English.
If no resources appear in the dialog, add your .storyboard and .xib files to a language, as described
in Adding Languages (page 78), and repeat these steps.
2015-06-08 | Copyright © 2015 Apple Inc. All Rights Reserved. Apple Confidential Information.
30
Internationalizing the User Interface
Enabling Base Internationalization
5.
Click the Finish button.
In the Language table, the number of localized resource files for the Development Language changes
from 0 to the number of files you selected.
2015-06-08 | Copyright © 2015 Apple Inc. All Rights Reserved. Apple Confidential Information.
31
Internationalizing Your Code
In addition to internationalizing your user interface, write code that handles text in multiple languages. First
store international text in strings files similar to the strings files used by base internationalization in
Internationalizing the User Interface (page 26). Also use language and locale-sensitive APIs for enumerating,
searching, and sorting text in your code. Use standard text views for displaying and parsing text input as well.
Let these APIs handle the complexity of different writing and input systems for you.
Separating User-Facing Text from Your Code
All user-facing text supplied by your app programmatically needs to be localized—that is, user-facing text that
is not contained in .storyboard or .xib files, such as error messages, needs to be translated into the current
language before it’s presented to the user. iOS and OS X provide a mechanism to retrieve localized text from
strings files at runtime. In your code, replace strings containing user-facing text with the return value of an
NSLocalizedString macro. When you export localizations, Xcode searches your code for the macros and
includes the strings files in the exported localization file for translation. When you import localizations, Xcode
adds the strings files, used by your code, to your Xcode project.
For example, instead of using the @"26.22 miles" string in your code, use:
NSLocalizedString(@"RunningDistance", @"distance for a marathon")
where @"RunningDistance" is the key for text that is retrieved from a localized strings file. The @"distance
for a marathon" parameter is a comment about the key-value pair stored in the strings file as a hint to
localizers. If you want different behavior, use one of the other NSLocalizedString macros that take more
parameters, described in Foundation Functions Reference .
2015-06-08 | Copyright © 2015 Apple Inc. All Rights Reserved. Apple Confidential Information.
32
Internationalizing Your Code
Separating User-Facing Text from Your Code
Tip: Don’t overload keys or compose phrases from multiple keys. Some languages have gender articles, adjective
endings, and completely different word order. Instead, add a separate key-value pair to the strings file for all
unique phrases.
For example, replace these key-value pairs:
/* Go to next page/chapter */
"GoToNext" = "Go to next %@";
"chapter" = "chapter";
"page" = "page";
with separate key-value pairs for each phrase:
/* Go to next chapter */
"GoToNextChapter" = "Go to next chapter";
/* Go to next page */
"GoToNextPage" = "Go to next page";
Don’t put numbers in localizable strings because different regions can use different numbers.
You don’t need to store all your key-value pairs in the same strings files. You can use other NSLocalizedString
macros to create separate strings files and optionally, store them in different bundles. For more information
on NSLocalizedString macros, read String Resources in Resource Programming Guide .
To retrieve a localized string from a strings file, rather than adding it to a strings file, use the
localizedStringForKey:value:table: method in the NSBundle class. When the strings file corresponding
to the specified table is not in your project, the NSLocalizedString macros and the
localizedStringForKey:value:table: method return the value parameter as the localized string.
Later, when you import localizations, as described in Importing Localizations (page 67), the localized strings
files are added to your project. (Alternatively, you can generate the development language strings files from
NSLocalizedString macros directly, as described in Creating Strings Files for User-Facing Text in Your
Code (page 88).)
If your strings contain plurals of nouns or units of measurement, read Handling Noun Plurals and Units of
Measurement (page 73) for how to extend this mechanism for languages that have different plural rules.
2015-06-08 | Copyright © 2015 Apple Inc. All Rights Reserved. Apple Confidential Information.
33
Internationalizing Your Code
Using Unicode Strings
Using Unicode Strings
For all user-facing text, use string objects—instances of NSString, NSAttributedString, and their
subclasses—that support Unicode. Unicode is a standard for encoding characters from all the world’s writing
systems. String objects encapsulate a Unicode string encoded in UTF-16 format. What the user sees as a
character may be represented and encoded as multiple characters in a Unicode string. Therefore, use string
methods that manipulate composed character sequences, not individual characters in a string. Use the
appropriate string APIs for iteration, searching, and sorting too. Use standard views and controls that display
Unicode string objects correctly.
For comprehensive documentation on string objects, read String Programming Guide .
Accessing Characters in Strings
The NSString class handles the complexity of character encoding for you by allowing you to access character
clusters or ranges. Use the rangeOfComposedCharacterSequenceAtIndex: and
rangeOfComposedCharacterSequencesForRange: methods to ensure that you don’t split user characters
in a string and break the text. These methods return a range within a string that represents the user character.
For example, Table 3-1 shows the numeric representation of user characters in UTF-16 and UTF-32 encoding.
Note that the user characters have different lengths no matter what encoding format you use.
Table 3-1
Unicode Encoding of User Characters
User Character
UTF-16
UTF-32
D85E DFFD
27BFD
1100 1161 11A8
01100 01161 011A8
Video: WWDC 2013 Making Your App World-Ready: International Text > Composed Character Sequences
Enumerating Strings
Enumerate strings by composed character sequence, word, sentence, or paragraph, not individual characters
in a string. To enumerate a string by composed character sequence, use the
enumerateSubstringsInRange:options:usingBlock: method and pass
NSStringEnumerationByComposedCharacterSequences as the options parameter. To enumerate a string
by word (skipping over punctuation), pass NSStringEnumerationByWords as the options parameter.
2015-06-08 | Copyright © 2015 Apple Inc. All Rights Reserved. Apple Confidential Information.
34
Internationalizing Your Code
Using Unicode Strings
For example, if you pass NSStringEnumerationByComposedCharacterSequences to the
enumerateSubstringsInRange:options:usingBlock: method, it returns the user characters, as in the
composed character sequences:
If the string is
and you pass NSStringEnumerationByWords as the options parameter, the following words are returned:
Notice that spaces and punctuation are not included in the words.
Video: WWDC 2013 Making Your App World-Ready: International Text > String APIs: Iteration
Searching Strings
To search the contents of a string or verify the presence of a string within a string using locale-sensitive
comparison algorithms, use the rangeOfString:options:range:locale: method, passing the current
locale as the locale parameter. The constants you can combine and pass as the options parameter are:
NSCaseInsensitiveSearch
Case-insensitive search. For example, ‘B’ is the same as ‘b’.
NSDiacriticInsensitiveSearch
Ignores diacritic marks. For example, ‘ö’ is equal to ‘o’.
NSBackwardsSearch
Search backwards. (The default is forwards.)
NSAnchoredSearch
Search at the starting point.
2015-06-08 | Copyright © 2015 Apple Inc. All Rights Reserved. Apple Confidential Information.
35
Internationalizing Your Code
Using Unicode Strings
For example, if you are searching for user text in a string, pass the NSCaseInsensitiveSearch and
NSDiacriticInsensitiveSearch constants as the options parameter to the
rangeOfString:options:range:locale: method. Typically, searching text is a case and diacritic insensitive
operation, but sorting text is case and diacritic sensitive.
Sorting Strings
For text you display to users, use locale-sensitive APIs for sorting and comparing strings. Different languages
and regions have different sort order standards. For example, in French the diacritics are significant, and in
English they are not. In some languages multiple letters are combined and affect the sort order.
To use the locale-sensitive comparison algorithms, use the localizedStandardCompare: method which
produces the same results as the Finder.
If you don’t want the same results as the Finder, use the compare:options:range:locale: method, passing
the current locale as the locale parameter, or the localizedCompare: method.
Don’t use the localizedCaseInsensitiveCompare: method for sorting.
Video: WWDC 2013 Making Your App World-Ready: International Text > String APIs: Sorting
Displaying Text
Use standard views and controls that handle the complexity of Unicode text layout and display for you.
Characters in a string do not directly correspond to text rendered on the screen. What appears on the screen
is a sequence of glyphs. A glyph is the smallest displayable unit in a font. A glyph may represent one character,
more than one character, or part of a character. The mapping of characters to glyphs is not simple—it can be
many-to-many. In addition, the order and position of glyphs in a line is complex. The standard views and
controls even lay out bidirectional text properly for you—for example, the order of characters in a string
containing an English word followed by a Hebrew word is not the same order used to lay out the text in a
view, as described in Handling Bidirectional Text (page 55).
If you need to write custom display code, use the appropriate low-level text APIs. To learn about the text classes
for iOS, read Text Programming Guide for iOS and for Mac, read Text Layout Programming Guide .
Parsing Text Input
The user might enter text in any language and format. iOS and OS X can recognize the language the user is
typing and provide the appropriate keyboard options. If you are parsing text as the user enters it, keep in mind
that there’s a many-to-many mapping from keyboard characters to language characters.
2015-06-08 | Copyright © 2015 Apple Inc. All Rights Reserved. Apple Confidential Information.
36
Internationalizing Your Code
Detecting Personal Names, Mailing Addresses, and Phone Numbers
Parsing Language Characters
For some languages, the user doesn’t enter text one character at a time. That is, keys the user presses on a
keyboard don’t necessarily correspond to characters in the language. In French, the user adds an accent at the
insertion point by choosing it from a pop-up menu. In Japanese and Chinese languages, the user enters phonetic
representations and selects a candidate from the candidate list to confirm the marked text. In both cases,
preliminary text is inserted first and then converted to final text when the user confirms it.
Video: WWDC 2013 Making Your App World-Ready: International Text > Text Input
Determining When the User Confirms Marked Text (iOS Only)
To determine if the user confirmed marked text, send markedTextRange to a text view. If this method returns
an empty string, the user confirmed some entered text.
Determining the Typed Language (iOS Only)
To get the language that the user is currently typing, use the textInputMode property in the UIResponder
class, as in:
NSString *languageID = [[[UIApplication sharedApplication] textInputMode]
primaryLanguage];
The returned string is a language ID, as described in Language and Locale IDs (page 94), that identifies a
written language or dialect.
To get the set of languages that the user enables:
NSArray *languages = [[[UIApplication sharedApplication] textInputMode]
activeInputModes];
where the returned array contains instances of the UITextInputMode class.
Detecting Personal Names, Mailing Addresses, and Phone Numbers
Worldwide, the format of personal names, mailing addresses, and phone numbers varies considerably. Personal
names have many different formats including different ordering of the components. For example, in Asian
countries, the family name is followed by the given name with no spaces between. The format of mailing
addresses depends on the country. Phone numbers have different amounts of digits and punctuation between
2015-06-08 | Copyright © 2015 Apple Inc. All Rights Reserved. Apple Confidential Information.
37
Internationalizing Your Code
Getting the Current Language
them. To handle varying input formats in your text views, use Interface Builder to add data detectors to your
text views. A data detector identifies addresses and phone numbers in many different international formats
and optionally turns them into links.
To detect this type of data in strings programmatically, read NSDataDetector Class Reference .
Getting the Current Language
To get the language that the app is using from the main application bundle, use the preferredLocalizations
method in the NSBundle class:
NSString *languageID = [[NSBundle mainBundle] preferredLocalizations].firstObject;
2015-06-08 | Copyright © 2015 Apple Inc. All Rights Reserved. Apple Confidential Information.
38
Formatting Data Using the Locale Settings
Different countries and regions have different conventions for formatting numerical and time-based information.
Locale settings provide information about the formats used by the current user and must be considered when
writing code that handles user-facing data types. The user sets the locale by choosing a region in Settings on
iOS devices and System Preferences on a Mac. The user can also change locale settings while the app is running.
Therefore, if you manipulate data objects in your code and then present them to the user, use the locale APIs
to format the data correctly.
You do not need to know how to format data in all the different locales. You can use preset styles that
automatically generate locale-sensitive formats. You can use custom formats as long as you convert them to
locale-sensitive formats before presenting them to users. This chapter explains how to write locale-sensitive
code.
About Locale Formats
Locales represent the formatting choices for a particular user, not the user’s preferred language. These are
often the same but can be different. For example, a native English speaker who lives in Germany might select
English as the language and Germany as the region. Text appears in English but dates, times, and numbers
follow German formatting rules. The day precedes the month and a 24-hour clock represents times, as shown
in Table 4-1.
Table 4-1
Data formats in United States and Germany
Language (Region)
Dates
Times
Numbers
English (United States)
Sunday, January 5, 2014
7:08:09 AM PST
1,234.56
1/5/14
7:08 AM
$4,567.89
Sunday 5 January 2014
07:08:09 PST
1.234,56
05/01/14
07:08
€4.567,89
English (Germany)
2015-06-08 | Copyright © 2015 Apple Inc. All Rights Reserved. Apple Confidential Information.
39
Formatting Data Using the Locale Settings
Using the Locale Object
On a Mac, you can preview modified locale preferences in System Preferences. When you choose a geographic
region from the Region pop-up menu, samples of the date, time, and number formats appear. This screenshot
shows sample data formats when English is the language and Japan is the region:
Mac users can also customize the formats of dates, times, and numbers by clicking the Advanced button, as
described in Reviewing Language and Region Preferences on Your Mac (page 19).
Using the Locale Object
An NSLocale object encapsulates information about the formatting standards of a particular region. When
you format user-facing text, you pass an NSLocale object representing the user’s selected region. The NSLocale
class provides class methods for obtaining the user’s locale object and other information about supported
locales.
Getting the User’s Locale
You can obtain the user’s locale using either the currentLocale or autoupdatingCurrentLocale class
methods in the NSLocale class.
If you use the currentLocale method, the property values of the returned object are guaranteed not to
change. Therefore, use the currentLocale method if you want to perform operations that need to be
consistent.
2015-06-08 | Copyright © 2015 Apple Inc. All Rights Reserved. Apple Confidential Information.
40
Formatting Data Using the Locale Settings
Using the Locale Object
If you use the autoupdatingCurrentLocale method, the property values can change when the user changes
the region settings. However, you are not notified if the returned object changes.
To observe locale preference changes, read Registering for Locale and Time Zone Changes (page 51).
Tip: The system settings are not the same as the user’s settings. Don’t use the systemLocale class method
to get the user’s locale.
Getting Information About a Locale
Use the objectForKey: instance method in the NSLocale class to access information about a locale. For
example, pass the NSLocaleUsesMetricSystem key to this method to get a Boolean number that determines
whether the locale uses the metric system:
NSNumber *metricSystem = [[NSLocale currentLocale]
objectForKey:NSLocaleUsesMetricSystem];
Pass the NSLocaleCurrencySymbol key to get a string representation of the locale’s currency symbol:
NSString *currencySymbol = [[NSLocale currentLocale]
objectForKey:NSLocaleCurrencySymbol];
For a complete list of locale property keys, see NSLocale Component Keys.
Getting Localized Language and Dialect Names
The identifiers that specify languages and dialects in APIs and folder names—for example, de-CH, en-AU, and
pt-PT—shouldn’t be displayed to users. To get a human-readable, localized language or dialect name, use
the displayNameForKey:value: method in the NSLocale class, passing NSLocaleIdentifier as the
key parameter.
To get the localized name for languages and dialects
1.
Get the language that the app is using.
NSString *languageID = [[NSBundle mainBundle]
preferredLocalizations].firstObject;
The returned string is a language ID that identifies a written language or dialect, as described in Language
and Locale IDs (page 94).
2015-06-08 | Copyright © 2015 Apple Inc. All Rights Reserved. Apple Confidential Information.
41
Formatting Data Using the Locale Settings
Using the Locale Object
2.
Get the associated locale object.
NSLocale *locale = [NSLocale localeWithLocaleIdentifier:languageID];
If you pass the language ID as the locale ID parameter, a locale for the language is returned. For example,
if you pass de-CH as the language, the Switzerland locale is returned.
3.
Get the localized language name.
NSString *localizedString = [locale displayNameForKey:NSLocaleIdentifier
value:languageID];
The format of the string is [Language] ([Dialect]). For example, if the language ID is de-CH, the localized
language string is “Deutsch (Schweiz).” If the language ID is de, the localized language string is “Deutsch.”
Getting Language-Specific Quotes
Beginning and ending quotes, which vary in different languages, can be obtained from the locale object. Use
the same technique, described in Getting Localized Language and Dialect Names (page 41), to obtain the
default locale for the language, and then use the locale component keys to obtain the language-specific quotes.
To create a string that uses locale-sensitive quotes
1.
Get the language that the app is using.
NSString *languageID = [[NSBundle mainBundle]
preferredLocalizations].firstObject;
2.
Get the associated locale object.
NSLocale *locale = [NSLocale localeWithLocaleIdentifier:languageID];
3.
Get the beginning and ending symbols for quotes from the locale object.
bQuote = [locale objectForKey:NSLocaleQuotationBeginDelimiterKey];
eQuote = [locale objectForKey:NSLocaleQuotationEndDelimiterKey];
4.
Format a string using the locale-sensitive quotes.
2015-06-08 | Copyright © 2015 Apple Inc. All Rights Reserved. Apple Confidential Information.
42
Formatting Data Using the Locale Settings
Formatting Strings
quotedString = [NSString stringWithFormat:@"%@%@%@", bQuote, myText,
eQuote];
Table 4-2 shows the results when myText is “@iPhone”for different regions.
Table 4-2
Quotes in China, France, and Japan
Region
quotedString = @"%@iPhone%@"
China
“iPhone”
France
Japan
Formatting Strings
If available, use the alternative, locale-sensitive NSString method for user-facing text. There are locale-sensitive
methods for creating strings with formats, changing the case, obtaining ranges within a string, and comparing
strings.
Creating Formatted Strings
At a minimum, use the localizedStringWithFormat: method in the NSString class, not the
stringWithFormat: method to format user-facing text. A simple fix to existing code is to replace occurrences
of the stringWithFormat: method with the alternate localizedStringWithFormat: method throughout
your code, as in:
NSString *localizedString = [NSString localizedStringWithFormat:@"%3.2f", myNumber];
This method uses the system locale. To specify the user’s locale preference, pass [NSLocale currentLocale]
as the locale parameter to either the initWithFormat:locale: or initWithFormat:locale:arguments:
method. For best results, use data-specific formatter objects and preset styles, described in Formatting Dates
and Times (page 44) and Formatting Numbers (page 47).
Changing the Case of Strings
The process of changing the case in strings is not the same for all languages. Use these locale-sensitive NSString
methods to change the case:
2015-06-08 | Copyright © 2015 Apple Inc. All Rights Reserved. Apple Confidential Information.
43
Formatting Data Using the Locale Settings
Formatting Dates and Times
uppercaseStringWithLocale:
lowercaseStringWithLocale:
capitalizedStringWithLocale:
If you pass nil as the locale parameter, the system locale is used, which is incorrect. To specify the user’s locale
preference, pass [NSLocale currentLocale] as the locale parameter.
Formatting Dates and Times
You use the NSDateFormatter class to create localized string representations of NSDate objects that are
also locale-sensitive. NSDateFormatter objects are often attached directly to text fields in an Interface Builder
file, but if you create NSDateFormatter objects programmatically, be sure to use methods that return localized
string representations.
Note: The NSDateFormatter class is not thread-safe. See Threading Programming Guide for details.
Using Preset Date and Time Styles
To obtain a localized string representation of a date and time using a preset style, use the
localizedStringFromDate:dateStyle:timeStyle: class method in the NSDateFormatter class:
NSString *localizedDateTime = [NSDateFormatter localizedStringFromDate:[NSDate
date] dateStyle:NSDateFormatterMediumStyle timeStyle:NSDateFormatterShortStyle];
For example, specify a medium style to abbreviate text—such as “Jun 10, 2013”—by passing
NSDateFormatterMediumStyle as the style parameter. Specify a short style for numerical only
representations—such as “6/10/13” or “11:03 AM”—by passing NSDateFormatterShortStyle as the style
parameter. Table 4-3 shows the results of using preset formats when English is the language and United States
is the region.
Table 4-3
Preset date and time styles in English for the United States
Style
Date
Time
Description
Short
6/10/13
11:03 AM
Numeric only
Medium
Jun 10, 2013
11:03:15 AM
Abbreviated text
Long
June 10, 2013
11:03:15 AM PDT
Full text
2015-06-08 | Copyright © 2015 Apple Inc. All Rights Reserved. Apple Confidential Information.
44
Formatting Data Using the Locale Settings
Formatting Dates and Times
Style
Date
Time
Description
Full
Friday, June 10, 2013
11:03:15 AM Pacific Daylight Time
Complete details
Output suppressed
No Style
Table 4-4 shows the results of passing NSDateFormatterMediumStyle for the date style and
NSDateFormatterShortStyle for the time style for different languages and regions.
Table 4-4
Preset date and time styles in different languages and regions
Language (Region)
Medium style
Short style
English (United States)
Jun 6, 2013
10:14 AM
French (France)
6 Jun 2013
10:14
Chinese (China)
Video: WWDC 2013 Making Your App World-Ready: Data Formatting > Preset Date Styles
Using Custom Date and Time Styles
Use custom date and time styles only when the preset styles don’t meet your needs. However, convert your
custom format to a locale-sensitive format before getting string representations of the date and time. The
dateFormatFromTemplate:options:locale: class method in the NSDateFormatter class rearranges
the given template to adhere to the specified locale.
To get a localized string representation of a date and time using a custom style
1.
Create an NSDateFormatter object.
NSDateFormatter *dateFormatter = [NSDateFormatter new];
2.
Use the dateFormatFromTemplate:options:locale: class method to get a localized format string
from a template that you provide.
NSString *localeFormatString = [NSDateFormatter
dateFormatFromTemplate:@"dMMM" options:0 locale:dateFormatter.locale];
2015-06-08 | Copyright © 2015 Apple Inc. All Rights Reserved. Apple Confidential Information.
45
Formatting Data Using the Locale Settings
Formatting Dates and Times
The template parameter of the dateFormatFromTemplate:options:locale: method should adhere
to Unicode Technical Standard #35, described in Use Format Strings to Specify Custom Formats. For
example, the template @”dMMM” specifies that the day of the month and abbreviation for the month
should be in the format string. The order of the symbols and any non-symbol characters in the template
are ignored.
3.
Set the format of the NSDateFormatter instance to the locale-sensitive format string.
dateFormatter.dateFormat = localeFormatString;
4.
Use the stringFromDate: method to get a localized string representation of the date.
NSString *localizedString = [dateFormatter stringFromDate:[NSDate date]];
For example, if you don’t convert the @“MMM d” string to a locale-sensitive format, the results are not localized,
as shown in the second column in Table 4-5.
Table 4-5
Non-localized and localized date formats in different regions
Language (Region)
Date using format string
Date using template
“MMM d”
“dMMM”
English (United States)
Nov 13
Nov 13
French (France)
nov. 13
13 nov.
Chinese (China)
Video: WWDC 2013 Making Your App World-Ready: Date Formatting > Custom Date and Time
Styles
Parsing Localized Date Strings
The user enters dates using localized formats, so parse input strings accordingly. Use an NSDateFormatter
object to convert a localized string to a date object. Set the date formatter’s style using one of the preset styles.
(Use a template format string only if a preset style doesn’t work.) Also, allow the date formatter to use heuristics
when parsing the string.
To convert a localized date string to a date object
2015-06-08 | Copyright © 2015 Apple Inc. All Rights Reserved. Apple Confidential Information.
46
Formatting Data Using the Locale Settings
Formatting Numbers
1.
Create a date formatter object.
NSDateFormatter *dateFormatter = [NSDateFormatter new];
2.
Set the formatter’s style to a preset style.
dateFormatter.dateStyle = NSDateFormatterMediumStyle;
Replace NSDateFormatterMediumStyle with the style you expect the user to enter.
3.
If the input string is not expected to contain a time, set the time style to none.
dateFormatter.timeStyle = NSDateFormatterNoStyle;
4.
Set the leniency to YES (enables the heuristics).
dateFormatter.lenient = YES];
5.
Convert the string to a date object.
NSDate *date = [dateFormatter dateFromString:inputString];
For example, if the locale is United States, the input string is 9/3/14, and the preset style is
NSDateFormatterShortStyle, the date is interpreted as 2014-09-03 07:00:00 +0000. However, if the
locale is Germany, the date becomes 2014-03-09 08:00:00 +0000.
Formatting Numbers
Locale settings affect the format of numbers—such as the decimal, thousands separator, currency, and
percentage symbols. For example, the number 1,234.56 is formatted as 1.234,56 in Italy. So use the
NSNumberFormatter class to create localized string representations of NSNumber objects.
2015-06-08 | Copyright © 2015 Apple Inc. All Rights Reserved. Apple Confidential Information.
47
Formatting Data Using the Locale Settings
Formatting Numbers
Note: The NSNumberFormatter class is not thread-safe. See Threading Programming Guide for
details.
Using Preset Number Styles
To obtain a localized string representation of a number using a preset style, use the
localizedStringFromNumber:numberStyle: class method in the NSNumberFormatter class:
NSString *localizedString = [NSNumberFormatter localizedStringFromNumber:myNumber
numberStyle:NSNumberFormatterDecimalStyle];
Table 4-6 lists the preset styles available and compares United States preset formats to other regions.
Table 4-6
Style
Decimal
Preset number styles in different languages and regions
Formatted string,
Formatted string,
English (United States)
Language (Region)
1,234.56
1.234,56
Italian (Italy)
Currency
$1,234.56
Chinese (China)
Percent
123,456%
Arabic (Egypt)
Scientific
1.23456E+03
1,23456E3
Italian (Italy)
Spell Out
one thousand two hundred thirty-four point five six
Chinese (China)
2015-06-08 | Copyright © 2015 Apple Inc. All Rights Reserved. Apple Confidential Information.
48
Formatting Data Using the Locale Settings
Computing Dates Using Calendars
Video: WWDC 2013 Making Your App World-Ready: Number Formatting
Parsing Localized Number Strings
The user may enter numbers using localized formats, so parse these input strings accordingly. Use an
NSNumberFormatter object to convert a string to a number object. Set the number formatter’s style using
one of the preset styles. Also, allow the number formatter to use heuristics when parsing the string.
To convert a localized number string to a number object
1.
Create a number formatter object.
NSNumberFormatter *numberFormatter = [NSNumberFormatter new];
2.
Set the formatter’s style to a preset style.
numberFormatter.numberStyle = NSNumberFormatterDecimalStyle;
Replace NSNumberFormatterDecimalStyle with the style you expect the user to enter.
3.
Set the leniency to YES (enables the heuristics).
numberFormatter.lenient = YES;
4.
Convert the string to a number object.
NSNumber *number = [numberFormatter numberFromString:inputString];
Computing Dates Using Calendars
The NSCalendar class encapsulates all the regional differences and complexities of calendars, shown in Table
4-7. The era changes more frequently in some calendars than others—for example, the era in the Japanese
calendar changes with each new emperor. The number of months per year can be 12 or 13. The length of a
month can vary from year to year. Even in the Gregorian calendar, the first day of the week can be Saturday,
Sunday, or Monday. NSCalendar objects know about time zones and which regions observe daylight savings
time. Calendar calculations—such as the third Tuesday of the month—depend on the user’s calendar and
region.
2015-06-08 | Copyright © 2015 Apple Inc. All Rights Reserved. Apple Confidential Information.
49
Formatting Data Using the Locale Settings
Computing Dates Using Calendars
Table 4-7
Variations in regional calendars
Calendar unit
Possible values
Year
2011, 1432, 2554, 5771
Era
AD, Heisei
Number of months per year
12, 13, variable
Lengths of months
From 5 to 31 days
First day of week
Saturday, Sunday, Monday
When years change
Therefore, use the NSCalendar class for all calendrical calculations such as computing the number of days in
a month, computing delta values, and getting components of a date. You can use an NSDate object for internal
calculations but use an NSCalendar object for computations of user-facing dates.
To get the calendar for the user’s locale, use the currentCalendar class method in NSCalendar class:
NSCalendar *currentCalendar = [NSCalendar currentCalendar];
Use an NSDateComponents object to access the calendar units of a date.
To get the components of a date
1.
Create an NSDateComponents object.
NSDateComponents *components = [[NSCalendar currentCalendar]
components:NSDayCalendarUnit | NSMonthCalendarUnit | NSYearCalendarUnit
| NSEraCalendarUnit
fromDate:[NSDate date]];
2.
Access the values for day, month, year, and era.
NSInteger day = [components day];
NSInteger month = [components month];
NSInteger year = [components year];
NSInteger era = [components era];
2015-06-08 | Copyright © 2015 Apple Inc. All Rights Reserved. Apple Confidential Information.
50
Formatting Data Using the Locale Settings
Registering for Locale and Time Zone Changes
Tip: Any time you fetch or set the year, also fetch or set the era. Era is not required for the Gregorian calendar,
but it is for several other calendars.
For more information on using the NSCalendar and NSDateComponents classes, read Date and Time
Programming Guide or watch WWDC 2013: Solutions to Common Date and Time Challenges .
Registering for Locale and Time Zone Changes
To receive notification of locale changes, add your object as an observer of the
NSCurrentLocaleDidChangeNotification notification:
[[NSNotificationCenter defaultCenter] addObserver:self
selector:@selector(localeDidChange:) name:NSCurrentLocaleDidChangeNotification
object:nil];
To receive notification of time zone changes, observe the NSSystemTimeZoneDidChangeNotification
notification. For example, if the user is traveling, the time zone might change while your app is running. A long
time may elapse since the last time your app was active.
Implement the change notification method to reformat and display all user-facing dates, times, and numbers
using the user’s new locale settings.
2015-06-08 | Copyright © 2015 Apple Inc. All Rights Reserved. Apple Confidential Information.
51
Supporting Right-to-Left Languages
Your user interface should be mirrored when displaying right-to-left languages. If you use base
internationalization and Auto Layout, most of the user interface will appear mirrored automatically for you.
The text direction changes to right-to-left, with the exception of phone numbers and country codes which are
always left-to-right. Some views and controls in your user interface may not change direction automatically;
when appropriate, you can fix this programmatically.
Creating Right-to-Left User Interfaces
Support right-to-left languages by using base internationalization and Auto Layout, as described in
Internationalizing the User Interface (page 26). In general, if the development language is left-to-right, align
the views starting in the upper-left corner and add constraints that expand views to the bottom-right. When
you use the Auto Layout leading and trailing attributes (not the right and left attributes), most of the
2015-06-08 | Copyright © 2015 Apple Inc. All Rights Reserved. Apple Confidential Information.
52
Supporting Right-to-Left Languages
Creating Right-to-Left User Interfaces
user interface appears mirrored in right-to-left languages. For Mac apps, most controls—such as segmented
controls, progress indicators, and outline views—also appear flipped. In iOS apps, UIKit controls appear flipped
when the app links against iOS 9 and later.
Types of controls and content that should not flip in a right-to-left language are:
●
Video controls and timeline indicators
●
Images, unless they communicate a sense of direction, such as arrows
●
Clocks
●
Music notes and sheet music
●
Graphs (x– and y–axes always appear in the same orientation)
Use base internationalization and if necessary, provide language-specific images and audio files for the
right-to-left languages that you support. To localize other resource files, read Adding Additional Resources
You Want to Localize (page 72).
Thoroughly test your user interface in a right-to-left language, as described in Testing Right-to-Left Layouts (page
83), and only if necessary, modify your code to support right-to-left languages.
2015-06-08 | Copyright © 2015 Apple Inc. All Rights Reserved. Apple Confidential Information.
53
Supporting Right-to-Left Languages
Getting the Layout Direction
Getting the Layout Direction
In iOS apps, you get the layout direction of an instance of UIView by calling the
userInterfaceLayoutDirectionForSemanticContentAttribute: method. For example:
if ([UIView
userInterfaceLayoutDirectionForSemanticContentAttribute:view.semanticContentAttribute]
== UIUserInterfaceLayoutDirectionRightToLeft) {
…
}
In Mac apps, you get the layout direction of an instance of NSView by examining the view’s
userInterfaceLayoutDirection property. For example:
if (view.userInterfaceLayoutDirection == NSUserInterfaceLayoutDirectionRightToLeft)
{
…
}
Setting Text Alignment
By default, text alignment in iOS is natural; in OS X, it’s left. Using natural text alignment aligns text on the left
in a left-to-right language, and automatically mirrors the alignment for right-to-left languages. For example,
if you set the alignment of an NSMutableParagraphStyle object using the setAlignment: method, pass
NSNaturalTextAlignment as the parameter.
[[(NSMutableParagraphStyle *)paraStyle setAlignment:NSNaturalTextAlignment];
However, if you want to align a control to the right in a left-to-right language (and to the left in a right-to-left
language), get the layout direction, as described in Getting the Layout Direction (page 54), and set the alignment
to NSLeftTextAlignment for a right-to-left language.
For Mac apps:
if ([NSApp userInterfaceLayoutDirection] ==
NSUserInterfaceLayoutDirectionRightToLeft) {
[[(NSMutableParagraphStyle *)paraStyle setAlignment:NSLeftTextAlignment];
} else {
2015-06-08 | Copyright © 2015 Apple Inc. All Rights Reserved. Apple Confidential Information.
54
Supporting Right-to-Left Languages
Handling Bidirectional Text
[[(NSMutableParagraphStyle *)paraStyle setAlignment:NSRightTextAlignment];
}
Handling Bidirectional Text
Bidirectional (or "Bidi") text is text that contains segments that run in different directions. Languages such as
Arabic and Hebrew are written from right to left, but numbers and Latin text (such as nonlocalized product
names) are written from left to right. Use standard views and controls that automatically handle bidirectional
text, as described in Displaying Text (page 36). If you create custom controls for text input, you need to handle
bidirectional text yourself.
Video: WWDC 2013 Making Your App World-Ready: International Text > Bidirectional Text
Using Natural Writing Direction
For text and controls, use natural writing direction that determines the writing direction at runtime by examining
the first few characters of text to be displayed.
For iOS apps, use the setBaseWritingDirection:forRange: method in theUITextInput protocol and
pass UITextWritingDirectionNatural as the writing direction parameter. For Mac apps, set the base
writing direction of a control and other types of objects using the setBaseWritingDirection: method,
passing NSWritingDirectionNatural as the parameter.
Although direction and alignment are different settings, it’s common for text in left-to-right languages to be
left aligned and for text in right-to-left languages to be right aligned. Read Setting Text Alignment (page 54)
for how to set the text alignment for a right-to-left language.
Adding Unicode Markup to Bidirectional Text
In a few cases, the default behavior produces incorrect results. To handle these cases, the Unicode Bidirectional
Algorithm provides a number of invisible characters that can be used to force the correct behavior.
For example, phone numbers are laid out from left-to-right in all languages. If a localized string contains a
variable for a phone number, insert a left-to-right embedding (LRE) character, U+202A, before the variable and
a pop directional formatting (PDF) character, U+202C, after the variable.
// Wrap the plus (+) prefix and phone number in left-to-right directional markers
NSString *phoneNumber = @"408-555-1212";
2015-06-08 | Copyright © 2015 Apple Inc. All Rights Reserved. Apple Confidential Information.
55
Supporting Right-to-Left Languages
Flipping Cocoa Touch Views and Controls Programmatically
NSString *localizedPhoneNumber = [NSString stringWithFormat:@"\u202A%@\u202C",
phoneNumber];
Conversely, to always display a variable right-to-left in a left-to-right language, insert a right-to-left embedding
(RLE) character, U+202B, before the variable and a pop directional formatting (PDF) character, U+202C, after
the variable.
If a variable appears at the beginning of a string, natural direction causes the entire string to use the directionality
of the variable. This is incorrect behavior if the variable directionality is unknown—for example, the variable
could be an Arabic or English user name. In this case, insert a right-to-left mark (RLM) character, U+200F, before
the variable for right-to-left languages, or a left-to-right mark (LRM) character, U+200E, before the variable for
strings for left-to-right languages. Use this technique for left-to-right localizations even if you don’t have
localizations for right-to-left languages.
Flipping Cocoa Touch Views and Controls Programmatically
Some Cocoa Touch views shouldn’t automatically flip when the language is right-to-left. In iOS 9 and later,
you can use the semantic content attributes defined for UIView to specify how some views should appear in
a right-to-left context.
For example, if your app displays a slider that represents a video scrubber, you can use the
UISemanticContentAttributePlayback value to indicate that this view should not flip in a right-to-left
context. To learn more about the attributes you can use, see UISemanticContentAttribute.
Flipping Images in an iOS App
To flip image resources for right-to-left languages, you can choose one of the following three options:
●
Flip images programmatically for right-to-left languages by calling the UIImage method
imageFlippedForRightToLeftLayoutDirection.
●
Provide separate, localized resources for the right-to-left languages you support, as described in Adding
Additional Resources You Want to Localize (page 72)
●
Add alternate, right-to-left image resources to your Xcode project, and in your code, use the alternate
image for right-to-left languages
2015-06-08 | Copyright © 2015 Apple Inc. All Rights Reserved. Apple Confidential Information.
56
Supporting Right-to-Left Languages
Flipping Cocoa Views and Controls Programmatically
Flipping Cocoa Views and Controls Programmatically
Some Cocoa views don’t automatically flip when the language is right-to-left. In your Mac app, you can fix the
text alignment in Interface Builder and the order of views programmatically to produce the desired mirrored
results. You can also flip the views that don’t mirror in your app.
Flipping Images
To flip image resources for right-to-left languages, choose one of three approaches. You can provide separate,
localized resources for the right-to-left languages you support, as described in Adding Additional Resources
You Want to Localize (page 72). You can add alternate, right-to-left image resources to your Xcode project,
and in your code, use the alternate image for right-to-left languages. You can also flip images programmatically
for right-to-left languages in the app delegate’s awakeFromNib method.
For example, invoke this flipImage: method to return a mirrored image.
- (NSImage *)flipImage:(NSImage *)image
{
NSImage *existingImage = image;
NSSize existingSize = [existingImage size];
NSSize newSize = NSMakeSize(existingSize.width, existingSize.height);
NSImage *flippedImage = [[[NSImage alloc] initWithSize:newSize] autorelease];
[flippedImage lockFocus];
[[NSGraphicsContext currentContext]
setImageInterpolation:NSImageInterpolationHigh];
NSAffineTransform *transform = [NSAffineTransform transform];
[transform translateXBy:existingSize.width yBy:0];
[transform scaleXBy:-1 yBy:1];
[transform concat];
[existingImage drawAtPoint:NSZeroPoint fromRect:NSMakeRect(0, 0, newSize.width,
newSize.height) operation:NSCompositeSourceOver fraction:1.0];
[flippedImage unlockFocus];
return flippedImage;
}
2015-06-08 | Copyright © 2015 Apple Inc. All Rights Reserved. Apple Confidential Information.
57
Supporting Right-to-Left Languages
Flipping Cocoa Views and Controls Programmatically
Flipping Toolbars
In a Mac app, toolbars don’t automatically mirror in right-to-left languages. You can fix this programmatically
by either reversing the order of toolbar items in the awakeFromNib method or implementing the
toolbarDefaultItemIdentifiers: delegate method to return items in reverse order.
For example, add this code fragment to the app delegate’s awakeFromNib method implementation where
toolbar is the NSToolbar object you want to flip.
// Flip toolbar items order for RTL support
if ([NSApp userInterfaceLayoutDirection] ==
NSUserInterfaceLayoutDirectionRightToLeft) {
NSArray *toolbarItems = [[self.toolbar items] copy];
for (NSToolbarItem *item in toolbarItems) {
[self.toolbar removeItemAtIndex:toolbarItems.count-1];
[self.toolbar insertItemWithItemIdentifier:item.itemIdentifier atIndex:0];
}
}
If the images on controls communicate direction—for example, left and right arrows—they should be flipped
as well.
Flipping a Table View in a Mac App
Note: In iOS, tables have only one column, so you don’t need to worry about mirroring the column
order.
Tables don’t automatically mirror when the layout is right-to-left. The order of the columns does not change.
The views in view-based tables flip automatically if using Auto Layout and base internationalization but headers
and cells in cell-based tables don’t change their text alignment.
Changing Text Alignment
For cell-based tables, set the alignment of columns and cells to natural writing direction using Interface Builder.
To set the text alignment of a column and its cell
1.
In Interface Builder, select the Table Column in the outline view.
2.
If necessary, show the Attributes inspector.
2015-06-08 | Copyright © 2015 Apple Inc. All Rights Reserved. Apple Confidential Information.
58
Supporting Right-to-Left Languages
Flipping Cocoa Views and Controls Programmatically
3.
Select natural from the Alignment control.
4.
In the outline view, click the disclosure triangle next to the Table Column and select its Text Field Cell.
5.
In the Attributes inspector, select natural (– – –) from the Alignment control.
Alternatively, set the object’s alignment property to NSNaturalTextAlignment programmatically.
Reversing Column Order
For Mac apps, add this method to the NSTableView class (using an Objective-C category) that reverses the
order of columns in a table.
@implementation NSTableView (RTLSupport)
- (void)reverseColumnOrder {
if ([[NSApplication sharedApplication] userInterfaceLayoutDirection] !=
NSUserInterfaceLayoutDirectionRightToLeft)
return;
unsigned long index = self.tableColumns.count-1;
while (index > 0) {
[self moveColumn:0 toColumn:index];
index--;
2015-06-08 | Copyright © 2015 Apple Inc. All Rights Reserved. Apple Confidential Information.
59
Supporting Right-to-Left Languages
Testing Right-to-Left Locale Formats
}
}
@end
Testing Right-to-Left Locale Formats
You don’t need to change the language to Arabic or Hebrew to test the right-to-left locale formats. Instead,
change the language and region in the scheme editor, described in Testing Specific Languages and
Regions (page 85). To change the text direction without changing the language or region, read Testing
Right-to-Left Layouts (page 83).
To test right-to-left locale formats on an iOS device, you select the region and format language together in
Settings, as described in Setting the Region on iOS Devices (page 15). A language submenu appears in the
Region pop-up menu for languages that are used in multiple regions. To test the locale of an Arabic speaking
country, choose the country from the Arabic submenu. To test the locale format in Hebrew, choose Hebrew
(Israel) from the Region pop-up menu.
To test right-to-left locale formats on a Mac, you select the region and format language separately in System
Preferences. If you want to test the locale formats in Arabic, set the Region setting to a locale that uses Arabic
and change the format language to Arabic. Similarly, to test locale formats in Hebrew, set the Region setting
to Israel and the format language to Hebrew. Alternatively, you can set the region and then set the preferred
language to either Arabic or Hebrew.
To test the locale format in a right-to-left language on Mac
1.
In System Preferences, click Language & Region.
2.
Choose a region that uses the language from the Region pop-up menu.
The calendar setting automatically changes to match the region.
2015-06-08 | Copyright © 2015 Apple Inc. All Rights Reserved. Apple Confidential Information.
60
Supporting Right-to-Left Languages
Testing Right-to-Left Locale Formats
3.
Click Advanced.
4.
In the General pane, choose the right-to-left language from the “Format language” pop-up menu.
2015-06-08 | Copyright © 2015 Apple Inc. All Rights Reserved. Apple Confidential Information.
61
Localizing Your App
When you are done internationalizing the app’s user interface and code, begin the localization process. Export
all the development language strings files that contain user-facing text to a standard XML Localization
Interchange File Format (XLIFF). Submit the XLIFF file to a localization team for translation into multiple
languages. Continue developing your app while waiting for the translations. Import the XLIFF translations into
the project and test the app in each language you added. Repeat the process as needed, translating just the
changes between each app revision. As necessary, perform additional localization steps yourself.
Choosing Languages
You can choose from more than 100 different languages and dialects designated by regions to localize your
app. However, the more general you make your localized resources, the more regions you can support with a
single set of resources. This can save a lot of space in your app bundle and help reduce localization costs. For
example, if you don’t need to distinguish between different regions that use the English language, you can
2015-06-08 | Copyright © 2015 Apple Inc. All Rights Reserved. Apple Confidential Information.
62
Localizing Your App
Locking Views
add English to support users in the United States, United Kingdom, and Australia. Even if you provide
region-specific resources always provide a complete set of language-specific resources for all the languages
you support.
When searching for resources, the bundle APIs try to find the best match between the languages the app
supports and the user’s language and region settings. The region-specific resource folders are searched before
the language-specific resource folders. For example, if you add English (United States), English (United Kingdom),
and English (Australia) to your project, the bundle APIs search the appropriate region-specific folders first,
followed by the English language folder. For more information about how the bundle APIs find localized
resources, read The Bundle Search Pattern in Bundle Programming Guide .
If you are unsure about what languages to add, consider the primary languages used in the App Store territories
you choose in iTunes Connect to market your app. The App Store territories are listed in App Store Territories
in iTunes Connect Developer Guide .
Locking Views
In Interface Builder, lock views you don’t want to accidentally change while waiting for translations. When a
view is locked, you can’t change some or all of its properties in the inspector or the project editor. You specify
the set of properties to lock by choosing a locking level (see Table 6-1).
Table 6-1
Locking levels
Locking level
Description
Nothing
You can edit all properties of the view.
All properties
You can’t edit any properties of the view.
Localizable properties
You can’t change any user-visible strings and can’t change a limited set
of other attributes, such as the view’s size. You can make other changes;
for example, you can change the enabled state of a control or cell.
Non-localizable properties
You can change user-visible strings and attributes—such as the size of
the view—but can’t change any other attributes of the view.
You can set the lock attribute for a single view or the entire nib file. By default, views inherit their lock attribute
from their parent view and top-level views inherit their lock attribute from the .storyboard or .xib file. If
you set a view’s lock attribute, it sets the lock attribute for all its descendant views.
To change the locking level of a view
1.
In Interface Builder, select the view you want to lock.
2015-06-08 | Copyright © 2015 Apple Inc. All Rights Reserved. Apple Confidential Information.
63
Localizing Your App
Exporting Localizations
2.
In the Identity inspector (under the Document section), choose a locking level from the Lock pop-up menu.
Refer to Table 6-1 (page 63) for a description of the locking choices in this menu.
To obtain the lock value from its parent view, choose Inherited.
For example, choose Localizable Properties to continue developing your app while waiting for a nib or strings
file to be localized. Choose Non-localizable Properties if you are incorporating translations into a nib file and
don’t want to make other changes inadvertently.
To change the locking level of the nib file
1.
In project navigator, select a .storyboard or .xib file.
2.
Choose a locking level from the Editor > Localization Locking menu.
Refer to Table 6-1 (page 63) for a description of the locking choices in this menu.
To unlock all the views in the file, choose Reset Locking Controls.
For example, to prevent any edits to the nib file that would impact localized strings files, choose Reset Locking
Controls followed by Localizable Properties.
Exporting Localizations
Export the development language resources to an XLIFF file and submit it to a localization team for translation
into multiple languages.
The first time you export localizations, only the base internationalization—the .storyboard and .xib resource
files—exist in the project folder. Xcode generates the strings files from your project files and includes them in
the exported .xliff file. Xcode doesn’t add the strings files to the project until you import localizations later.
The exported [Language ID].xliff file encodes the strings files in the standard XML Localization Interchange
File Format (XLIFF). (Most third-party localization tools support this XLIFF file format.) For example, if the
development language is English, the en.xliff file contains base internationalization strings files (one for
each .storyboard and .xib file), a Localizable.strings file, and an InfoPlist.strings file. The
source text in the strings files is in English.
2015-06-08 | Copyright © 2015 Apple Inc. All Rights Reserved. Apple Confidential Information.
64
Localizing Your App
Exporting Localizations
Translators should return a separate .xliff file for each language. The files should use the language ID as
the prefix. For example, if you request en.xliff for English be translated into German and Russian, the
returned files should be named de.xliff for German and ru.xliff for Russian. The individual .xliff files
contain the actual translations.
The first step to localize your app is to export the development language or base localization for translation.
Before doing this, verify that the development language copyright notice in the Info.plist file is correct.
Xcode includes the human-readable copyright notice in the XLIFF file. For a complete list of the localizable
Info.plist keys, read Locking Views (page 63).
To export the development language translation
1.
In the Xcode project editor, select the project or target.
2.
Choose Editor > Export For Localization.
3.
In the sheet that appears, enter a location in the Save As field and click Save.
Xcode saves the file to the location you specified with a .xliff extension. Xcode creates the folder (if it
doesn’t exist) and places a file named [Language ID].xliff in the folder where Language ID is the
identifier for the development language. For example, if the development language is English, the filename
is en.xliff.
2015-06-08 | Copyright © 2015 Apple Inc. All Rights Reserved. Apple Confidential Information.
65
Localizing Your App
Exporting Localizations
If you never added a language to your project, the export dialog appears similar to this screenshot:
The next time you export localizations, optionally export the development language resources, specific language
resources, or all language resources.
To export multiple localizations for translation
1.
In the Xcode project editor, select the project or target.
2.
Choose Editor > Export For Localization.
3.
In the sheet that appears, enter a location in the Save As field.
2015-06-08 | Copyright © 2015 Apple Inc. All Rights Reserved. Apple Confidential Information.
66
Localizing Your App
Importing Localizations
If you added a language to your project, the export dialog appears similar to this screenshot:
4.
From the Include pop-up menu, choose Existing Translations or Development Language Only.
To export all or specific language resources, choose Existing Translations and then deselect the languages
that you don’t want to include in the export in the Languages section below. To export the development
language resources, choose Development Language Only.
5.
Click Save.
For each language you select, Xcode saves an XLIFF file (a file with a language ID prefix and .xliff
extension) to the location you specified in the Save As field. For example, if you select German and French
from the language list, Xcode adds a de.xliff and fr.xliff file to the folder.
Importing Localizations
When you import localizations, Xcode adds the language and a set of localized strings files for the language
to the project. For example, if you import ru.xliff in the standard XML Localization Interchange File Format
(XLIFF) that includes the target language attribute, the Russian language is added to the project. The first time
you import localizations, the base internationalization files change to a group containing the strings files in
the project navigator. Xcode stores the language-specific strings files in language folders. For example, Xcode
creates a ru.lproj folder in the project folder and adds a localized copy of the Localizable.strings and
2015-06-08 | Copyright © 2015 Apple Inc. All Rights Reserved. Apple Confidential Information.
67
Localizing Your App
Importing Localizations
InfoPlist.strings files to the ru.lproj folder. The localized strings files are extracted from the
corresponding [Language ID].xliff file. The next time you import localizations, the strings files are merged
with your existing project files.
To import localizations from translators
1.
In the Xcode project editor, select the project or target.
2.
Choose Editor > Import Localizations.
3.
In the sheet that appears, select a file with a .xliff extension and click Open.
2015-06-08 | Copyright © 2015 Apple Inc. All Rights Reserved. Apple Confidential Information.
68
Localizing Your App
Importing Localizations
A sheet appears showing the differences between the imported XLIFF file and the existing resources in
the project folder.
4.
Click Import.
Xcode decodes the localized strings files from the XLIFF file and adds them to the project folder. Xcode
replaces existing strings files.
2015-06-08 | Copyright © 2015 Apple Inc. All Rights Reserved. Apple Confidential Information.
69
Localizing Your App
Importing Localizations
Verifying Your Steps
After you import localizations, Xcode updates the project navigator to show the new language-specific resources.
Localized .storyboard and .xib files now appear as groups in the project navigator. Click the disclosure
triangle next to a .storyboard or .xib file to reveal the base resource and language-specific strings files.
2015-06-08 | Copyright © 2015 Apple Inc. All Rights Reserved. Apple Confidential Information.
70
Localizing Your App
Exporting Localizations Using Command-Line Utilities
Select a strings file to view and optionally, edit the contents. The strings file contains key-value pairs that Xcode
automatically generates from the text it finds in the corresponding .storyboard or .xib file. If you use
NSLocalizedString macros in your code, as described in Separating User-Facing Text from Your Code (page
32), a Localizable.strings group also appears in the project navigator.
Another kind of strings file is InfoPlist.strings, which you use for localizing app properties that are visible
to users (such as the app’s name). For the keys you can localize in an InfoPlist.strings file, read Locking
Views (page 63).
Exporting Localizations Using Command-Line Utilities
Alternatively, you can use the xcodebuild command-line utility to export localizations.
To export localizations, enter this command in Terminal, replacing the <dirpath> and <projectname>
arguments:
xcodebuild -exportLocalizations -localizationPath <dirpath> -project <projectname>
[[-exportLanguage <targetlanguage>]]
The exported XLIFF files are placed in <dirpath>. Optionally, use the exportLanguage argument to export
other localizations.
2015-06-08 | Copyright © 2015 Apple Inc. All Rights Reserved. Apple Confidential Information.
71
Localizing Your App
Adding Additional Resources You Want to Localize
Adding Additional Resources You Want to Localize
You can explicitly add language-specific resource files to your project. For example, you may want to use
different sets of image and audio files for different languages and dialects because of cultural differences. At
runtime, the app searches the language-specific folder before the base folder to find a resource file, so you
can add a resource to the Base.lproj folder and then specific language folders as needed.
Note: If the language doesn’t appear in the Localizations section in the Info pane of your project,
add the language before following these steps, as described in Using Base Internationalization (page
26).
To localize a resource
1.
In the project navigator, select a resource you want to localize.
2.
If necessary, open the File inspector.
3.
In the Localization section, click the Localize button.
4.
In the dialog that appears, choose a language from the pop-up menu and click the Localize button.
2015-06-08 | Copyright © 2015 Apple Inc. All Rights Reserved. Apple Confidential Information.
72
Localizing Your App
Handling Noun Plurals and Units of Measurement
For example, choose Base if you want to use the resource file for all languages.
After localizing a resource, you can add it to additional languages using the File inspector.
To add localizations to a resource
1.
In the project navigator with the File inspector open, select the resource.
2.
In the Localization section, choose the additional languages you want to add.
Xcode duplicates the file in the corresponding language folder and it appears in the project navigator.
Handling Noun Plurals and Units of Measurement
If a string contains a noun plural or units of measurement, provide alternate strings for languages that have
different plural rules. To specify language plural rules that can’t be represented by key-value pairs in a strings
file, use a .stringsdict file, an XML property list with a .stringsdict file extension. Languages vary in
how they handle plurals of nouns or units of measurement. Some languages have a single form, some have
2015-06-08 | Copyright © 2015 Apple Inc. All Rights Reserved. Apple Confidential Information.
73
Localizing Your App
Handling Noun Plurals and Units of Measurement
two categories, and others have three or more categories to represent quantities. If you display a formatted
string containing a variable quantity, you can use one string in your code that is localized using plural rules
specified in a .stringsdict file.
Similar to how you retrieve localized text from strings files, use NSLocalizedString macros in your code to
retrieve the format string for different plural forms from a .stringsdict file. Next, provide a localized
.stringsdict file for all the supported languages that have different plural rules. The NSLocalizedString
macros search an existing .stringsdict file before the associated strings file that has the same filename
prefix. For example, the macros search the Localizable.stringsdict file for the %d file(s) remaining
key first. If it is not found, the macros search the Localizable.strings file for the key. Therefore, only add
.stringsdict files for languages that have different plural rules.
To create language plural rules
1.
In your code, use a NSLocalizedString macro, passing a formatted string to retrieve a plural phrase.
For example, to display a variable number of files as text:
localizedString = [NSString
localizedStringWithFormat:NSLocalizedString(@"%d file(s) remaining",
@"Message shown for remaining files"), count];
Pass a format string as the key parameter to the NSLocalizedString macro.
2.
To create the Localizable.strings file for each language, export and import localizations, as described
in Exporting Localizations (page 64) and Importing Localizations (page 67).
Xcode generates a Localizable.strings file from the NSLocalizedString macros in your code. For
example, this key-value pair appears in the development language Localizable.strings from the
previous code fragment:
/* Message shown for remaining files */
"%d file(s) remaining" = "%d file(s) remaining";
Alternatively, you can create the development language Localizable.strings file yourself, as described
in Creating Strings Files for User-Facing Text in Your Code (page 88).
3.
Create a .stringsdict property list file and localize it for each language that has different plural rules.
Add a property list file to the project (choose File > New > File and select Property List from the sheet). In
the project navigator, change the filename to Localizable.stringsdict and localize it in selected
languages, as described in Adding Additional Resources You Want to Localize (page 72).
4.
Add the language-specific plural rules to each .stringsdict file.
2015-06-08 | Copyright © 2015 Apple Inc. All Rights Reserved. Apple Confidential Information.
74
Localizing Your App
Handling Noun Plurals and Units of Measurement
The .stringsdict file contains a collection of plural rules for each phrase. The top-level key is the same
key you pass to an NSLocalizedString macro in your code. The value for this key is a dictionary that
specifies the plural rule details. The dictionary contains the text to use for each number category. The
types of categories and meaning vary depending on the language.
For example, the English .stringsdict file for the %d file(s) remaining key is:
<plist version="1.0">
<dict>
<key>%d file(s) remaining</key>
<dict>
<key>NSStringLocalizedFormatKey</key>
<string>%#@files@</string>
<key>files</key>
<dict>
<key>NSStringFormatSpecTypeKey</key>
<string>NSStringPluralRuleType</string>
<key>NSStringFormatValueTypeKey</key>
<string>d</string>
<key>one</key>
<string>%d file remaining</string>
<key>other</key>
<string>%d files remaining</string>
</dict>
</dict>
</dict>
</plist>
In English, the one category is used for the number 1, and the other category is used for all other numbers
in English.
The Russian .stringsdict file for the %d file(s) remaining key is:
<plist version="1.0">
<dict>
<key>%d file(s) remaining</key>
<dict>
2015-06-08 | Copyright © 2015 Apple Inc. All Rights Reserved. Apple Confidential Information.
75
Localizing Your App
Handling Noun Plurals and Units of Measurement
<key>NSStringLocalizedFormatKey</key>
<string>%#@files@</string>
<key>files</key>
<dict>
<key>NSStringFormatSpecTypeKey</key>
<string>NSStringPluralRuleType</string>
<key>NSStringFormatValueTypeKey</key>
<string>d</string>
<key>one</key>
<string>Остался %d файл</string>
<key>many</key>
<string>Осталось %d файлов</string>
<key>other</key>
<string>Осталось %d файла</string>
</dict>
</dict>
</dict>
</plist>
5.
Test the plural rules in multiple languages.
Follow the steps in Testing Specific Languages and Regions (page 85) to run the app in Xcode using
different language settings.
For example, the above English plural rules for the %d file(s) remaining key should result in the
following localized strings:
Category
Example numbers
Localized string
one
1
1 file remaining
other
0, 2, 3, …
2 files remaining
3 files remaining
For Russian, there are three possible categories with different formats:
Category
Example numbers
Localized string
one
1, 21, 31, 41, 51, 61, …
Остался 1 файл
Остался 21 файл
2015-06-08 | Copyright © 2015 Apple Inc. All Rights Reserved. Apple Confidential Information.
76
Localizing Your App
Localizing the Information Property List Files
Category
Example numbers
Localized string
many
0, 5–20, 25–30, 35–40, …
Осталось 0 файлов
Осталось 20 файлов
other
2–4, 22–24, 32–34, …
Осталось 2 файла
Осталось 22 файла
For a complete description of the .stringsdict file properties, read Stringsdict File Format (page 99). For
the plural categories and rules for each language, see CLDR Language Plural Rules.
Video: WWDC 2013 Making Your App World-Ready: Localization > Using stringsdict
Localizing the Information Property List Files
When you export localizations, Xcode includes an InfoPlist.strings file for translation. However, this file
contains properties about your app and company, so you may want to verify or translate this file yourself. This
strings file allows you to optionally localize some property values in the information property list, such as the
app name (bundle display name) and copyright notice.
Xcode automatically adds these keys to the InfoPlist.strings file:
●
CFBundleDisplayName
●
CFBundleName
●
CFBundleShortVersionString
●
NSHumanReadableCopyright
For a complete description of the information property list, read Information Property List Key Reference .
Localizing the App Name and Copyright Notice
To localize the app name and copyright notice, add values for the CFBundleDisplayName and
NSHumanReadableCopyright keys to the InfoPlist.strings file. For example, add these lines to the
InfoPlist.strings (French) file in the project navigator:
CFBundleDisplayName = "Maisons";
NSHumanReadableCopyright = "Copyright © 2014 My Great Company Tous droits
réservés.";
2015-06-08 | Copyright © 2015 Apple Inc. All Rights Reserved. Apple Confidential Information.
77
Localizing Your App
Adding Languages
Getting the Localized App Name
If you localize the app name, use it in menu items and elsewhere in the user interface. You can get the localized
app name programmatically with the CFBundleDisplayName key:
NSString *appName = [[[NSBundle mainBundle] localizedInfoDictionary]
objectForKey:@"CFBundleDisplayName"];
For Mac apps, the user can rename the app in the Finder, so use the NSFileManager class to get the app
name:
NSString *bundlePath = [[NSBundle mainBundle] bundlePath];
NSString *appName = [[NSFileManager defaultManager] displayNameAtPath:bundlePath];
Adding Languages
Add languages to your project if you want to add language-specific resources, as described in Adding Additional
Resources You Want to Localize (page 72), before importing localizations. (Xcode automatically adds languages
to your project when importing localizations.) For example, add language-specific image and audio files to
your project or test language-specific plural rules before you begin localizing all the strings files.
When Xcode adds a language to your project, it creates a separate language folder to store the language-specific
resources. Xcode adds a strings file for each .storyboard and .xib file in the Base.lproj folder to the
language folder. The strings file has the same name as the .storyboard or .xib file but with the strings
extension. For example, if you have a storyboard named MyStoryboard.storyboard, the generated strings
file is named MyStoryboard.strings.
To add a language to a project
1.
In the project navigator, select the project (not a target) and click Info.
2015-06-08 | Copyright © 2015 Apple Inc. All Rights Reserved. Apple Confidential Information.
78
Localizing Your App
Adding Languages
2.
In the Localizations section, click the Add button (+) under the Language column and choose the language
you want to add from the pop-up menu.
The menu items contain the language name followed by the language ID in parentheses, as in German
(de), Japanese (ja), and Arabic (ar). Menu items for scripts or dialects contain the region in parentheses, as
in German (Switzerland). The language ID for scripts or dialects uses subtags, as in pt-PT where pt is the
code for Portuguese and PT is the code for Portugal. For example, use pt as the language ID for Portuguese
as it is used in Brazil and pt-PT as the language ID for Portuguese as it is used in Portugal. The Other
submenu (at the bottom of the list) contains more languages and dialects.
These same language IDs are used in the names of the corresponding .lproj language folders, described
in Choosing Languages (page 62).
3.
In the dialog that appears, deselect the resource files you don’t want to localize for this language.
2015-06-08 | Copyright © 2015 Apple Inc. All Rights Reserved. Apple Confidential Information.
79
Localizing Your App
Adding Languages
For the file type Localizable Strings, Xcode creates a strings file for that resource. If you prefer to maintain
a separate .storyboard or .xib file for the language, choose the type of resource file from the File Types
pop-up menu instead—for example, choose Interface Builder Cocoa Touch Storyboard for a Mac storyboard
file.
4.
Click the Finish button.
2015-06-08 | Copyright © 2015 Apple Inc. All Rights Reserved. Apple Confidential Information.
80
Testing Your Internationalized App
Test your internationalized app during different stages of development, even before localizing your app.
Preview your app in Interface Builder to detect Auto Layout problems and non-localized strings, similarly run
your app using pseudolanguages, simulate right-to-left languages, and test specific languages and regions.
After importing localizations, test your app in all the languages you support.
Previewing Localizations in Interface Builder
In Interface Builder, you can preview localizations of the user interface without running your app. Preview
pseudolocalizations before localizing your app to detect Auto Layout problems. Later, preview localizations
you import to detect if strings files are out of sync with .storyboard or .xib files. Before you import
localizations, as described in Importing Localizations (page 67), only pseudolocalizations are available for
preview unless you explicitly added a language to the project.
To preview a localization in Interface Builder
1.
In project navigator, select the .storyboard or .xib file you want to preview.
2.
Choose View > Assistant Editor > Show Assistant Editor.
3.
In the assistant editor jump bar, open the Assistant pop-up menu, scroll to and choose the Preview item,
and choose the .storyboard or .xib file from the submenu.
If a preview of the app’s user interface doesn’t appear in the assistant editor, select the window or view
you want to preview in the icon or outline view.
2015-06-08 | Copyright © 2015 Apple Inc. All Rights Reserved. Apple Confidential Information.
81
Testing Your Internationalized App
Testing Using Pseudolanguages
4.
In the assistant editor, choose the localization you want to preview from the language pop-up menu in
the lower-right corner.
A preview of the localization appears in the assistant editor. If you choose a real language, strings that do
not need to be localized or need to be localized, but currently are not, appear in uppercase.
If you detect that the strings files are out of sync with the base internationalization files (perhaps you made
changes to the user interface after importing localizations), export and import localizations again, as described
in Localizing Your App (page 62). You only need to translate the text that changed since the last time you
imported localizations. (Alternatively, read Updating Storyboard and Xib Strings Files Using ibtool for how to
update strings files after you make changes to the base internationalization .storyboard and .xib files.)
When previewing iOS apps, you can also change the iOS version, orientation, and form factor, as described in
Previewing Your Layout for Different Devices and Localizations.
Testing Using Pseudolanguages
Before you localize your app, make sure views reposition and resize appropriately for international text using
pseudolocalizations. To test whether your user interface is flexible enough to adapt to different language fonts
and string lengths, edit the scheme to use a pseudolocalization.
To test using pseudolanguages
1.
Click the target in the Run destination menu and choose Edit Scheme.
2.
On the right, select Options.
3.
Choose a pseudolocalization from the Application Language pop-up menu.
●
To test Auto Layout, choose Double Length Pseudolanguage. All the localized strings appear duplicated,
changing the size and position of the views.
2015-06-08 | Copyright © 2015 Apple Inc. All Rights Reserved. Apple Confidential Information.
82
Testing Your Internationalized App
Testing Right-to-Left Layouts
●
To test right-to-left writing direction, choose “Right to Left Pseudolanguage.”
4.
Click the Close button.
5.
Click Run to launch your app in the pseudolanguage you specified in your scheme.
Alternative, to double the length of all the localized strings, add the NSDoubleLocalizedStrings launch
argument in the Arguments pane of the scheme editor or set the equivalent user default. For how to set the
right-to-left language launch arguments, read Testing Right-to-Left Layouts.
Testing Right-to-Left Layouts
You can test the layout of your app for right-to-left languages without adding a right-to-left language to your
project. Follow the steps in Testing Using Pseudolanguages (page 82) and choose “Right to Left
Pseudolanguage” from the Application Language pop-up menu. If you want to test the localization of a
right-to-left language, choose the right-to-left language from the Application Language pop-up menu instead.
If the user interface doesn’t appear mirrored, read Supporting Right-to-Left Languages (page 52) to fix the
problem.
Alternatively, to test right-to-left layouts, add launch arguments or set the equivalent user defaults. For iOS
apps, enter this line in the Arguments pane of the scheme editor:
-AppleTextDirection YES
For Mac apps, enter both these launch arguments:
-NSForceRightToLeftWritingDirection YES
-AppleTextDirection YES
2015-06-08 | Copyright © 2015 Apple Inc. All Rights Reserved. Apple Confidential Information.
83
Testing Your Internationalized App
Detecting Non-localized Strings (OS X v10.10 and later)
Detecting Non-localized Strings (OS X v10.10 and later)
If you use strings files to separate user-facing text, you can run your app using an option that detects strings
in the user interface that are not localized. The non-localized strings appear in uppercase when you run your
app. Use this feature to identify problems with out-of-date localizations.
To detect non-localized strings
1.
Click the target in the Run destination menu and choose Edit Scheme.
2.
On the right, select Options.
3.
Select the “Show non-localized strings” checkbox.
4.
Click the Close button.
5.
Click Run to launch your app in this mode.
Alternatively, add the NSShowNonLocalizedStrings launch argument. To identify stings that are not
localizable , add the NSShowNonLocalizableStrings launch argument in the Arguments pane of the scheme
editor or set the equivalent user default.
2015-06-08 | Copyright © 2015 Apple Inc. All Rights Reserved. Apple Confidential Information.
84
Testing Your Internationalized App
Testing Specific Languages and Regions
Testing Specific Languages and Regions
You can test specific languages that you have localizations for and regions by selecting options in the scheme
editor before launching your app.
As soon as possible, test your app in at least one language other than the development language. (Read
Exporting Localizations (page 64) and Importing Localizations (page 67) for how to localize your app.) If you
are testing a right-to-left language—such as Arabic or Hebrew—read Testing Right-to-Left Layouts (page 83)
for additional launch arguments. Remember that data won’t use regional formats unless you also change the
region setting.
As soon as you write code that adheres to locale settings, as described in Formatting Data Using the Locale
Settings (page 39), test your app using a region that changes the data formats.
To launch your app in a specific language and region
1.
Click the target in the Run destination menu and choose Edit Scheme.
2.
On the right, select Options.
3.
Optionally, choose a language from the Application Language pop-up menu.
4.
Optionally, choose a region from the Application Region pop-up menu.
5.
Click the Close button.
6.
Click Run to launch your app in the language and region you specified.
2015-06-08 | Copyright © 2015 Apple Inc. All Rights Reserved. Apple Confidential Information.
85
Testing Your Internationalized App
Testing Supported Languages and Regions on Devices
Alternatively, add AppleLanguages and AppleLocale launch arguments using the scheme editor—for
example, add -AppleLanguages "(de)" to specify the German language and -AppleLocale "fr_FR"
to specify the France region.
Testing Supported Languages and Regions on Devices
For the most accurate test of an iOS app, run your app in Simulator or on a device and change the user’s
language and region settings, as described in Setting the Language on iOS Devices (page 13) and Setting the
Region on iOS Devices (page 15).
For Mac apps, you can test locale changes by simply changing your region settings on your Mac, as described
in Setting the Region on Your Mac (page 21) or by using the locale launch argument, as described in Testing
Specific Languages and Regions (page 85). However, to test the user’s language settings, export your app and
launch it from another system account. Some system services will not be in the new language until you log
out and log in again. To change the language settings on your Mac, read Setting the Language on Your
Mac (page 19).
2015-06-08 | Copyright © 2015 Apple Inc. All Rights Reserved. Apple Confidential Information.
86
Managing Strings Files Yourself
Follow the steps in this appendix if you want to generate and translate strings files stored in the project folder
yourself. In this case, you add the languages you want to support, generate the strings files, and localize the
strings files using AppleGlot glossaries or some other process. You are responsible for updating the strings
files when you change the user interface or add user-facing text to your code.
If you want to manage your own strings files, first add the languages you want to support to your project, as
described in Using Base Internationalization (page 26).
Important: Alternatively, Xcode will automatically generate the strings files and add them to your project
if you export localizations, edit the XLIFF files (which contain the strings files), and import them, as described
in Localizing Your App (page 62).
Viewing Language Folders in the Finder
After importing localizations or adding languages, you can view the different language folders in the Finder.
Localized resources, which appear in groups in the project navigator, reside in separate language folders in
the project folder. Xcode manages these folders for you when you export and import localizations. To view
the language folders in the Finder, Control-click the project in the project navigator and choose “Show in
Finder” from the shortcut menu.
The project folder should contain one folder named Base.lproj and other language-specific folders with
the .lproj extension. The prefix for the language folders is the language ID, as described in Language and
Locale IDs (page 94).
The Base.lproj folder contains all the .storyboard or .xib files in the development language. The folders
for languages that you add to your project contain a strings file for each .storyboard or .xib file in your
project. The development language folder doesn’t contain strings files for the .storyboard and .xib files
because they don’t require translation in the development language. All the language folders contain a
InfoPlist.strings file used to localize bundle properties, such as the app name. Any other localized
resources—such as strings files that you generate and use from your code—appear in these language folders.
2015-06-08 | Copyright © 2015 Apple Inc. All Rights Reserved. Apple Confidential Information.
87
Managing Strings Files Yourself
Creating Strings Files for User-Facing Text in Your Code
For example, for a universal iOS app that uses English as the development language, the Base.lproj folder
contains Main_iPad.storyboard and Main.iPhone.storyboard, and the en.lproj folder contains
InfoPlist.strings. If you add the German language, Xcode creates a de.lproj folder containing a
InfoPlist.strings, Main_iPad.strings, and Main_iPhone.strings file. The files in the de.lproj
folder contain placeholder text that needs to be translated to German.
For a Mac app that uses English as the development language, the file structure may be similar to:
Creating Strings Files for User-Facing Text in Your Code
After you replace strings containing user-facing text with the NSLocalizedString macros, as described in
Separating User-Facing Text from Your Code (page 32), you can create and localize the corresponding strings
files.
To create a strings file for user-facing text
2015-06-08 | Copyright © 2015 Apple Inc. All Rights Reserved. Apple Confidential Information.
88
Managing Strings Files Yourself
Creating Strings Files for User-Facing Text in Your Code
1.
Use the genstrings script to create the development language version of the Localizable.strings
file.
In Terminal, run these commands:
cd [Project folder]
find . -name \*.m | xargs genstrings -o .
For each occurrence of an NSLocalizedString macro in the source files, the script adds the comment
followed by the key-value pair (using placeholder text for the value) to the Localizable.strings file,
as in:
/* distance for a marathon */
"RunningDistance" = "RunningDistance";
If you use the NSLocalizedString macro in your code, the value for the key defaults to the key. If you
want different behavior, use one of the other NSLocalizedString macros that take more parameters,
described in Foundation Functions Reference .
2.
Add the Localizable.strings file to all the language folders.
Add the file to your Xcode project, as described in Adding Languages (page 78). Don’t add
Localizable.strings to the Base localization when the dialog appears.
Note: If Xcode warns you that the Localizable.strings file appears to be Unicode (UtF-16),
you can convert it to Unicode (UTF-8) using the File inspector. To convert a file to UTF-8, select
the file in the project navigator and open the File inspector. In the Text Settings section, choose
Unicode (UTF-8) from the Text Encoding pop-up menu. In the dialog that appears, click Convert.
3.
Localize the Localizable.strings file in each language folder.
For example, in the en.lproj/Localizable.strings file, enter the English translation for the
RunningDistance key:
/* distance for a marathon */
"RunningDistance" = "26.22 miles";
In the ja.lproj/Localizable.strings file, enter the Japanese translation for the RunningDistance
key:
2015-06-08 | Copyright © 2015 Apple Inc. All Rights Reserved. Apple Confidential Information.
89
Managing Strings Files Yourself
Localizing Strings Files
/* distance for a marathon */
"RunningDistance" = "42.20
4.
";
Test your app in multiple languages, as described in Testing Your Internationalized App (page 81).
Incrementally test your app when making these types of changes to your code. Localize one set of language
files or use pseudolocalization techniques, described in Testing Using Pseudolanguages (page 82).
Localizing Strings Files
When you add a language to your project, Xcode adds all the user-facing text it finds in the .storyboard or
.xib file to the corresponding strings file. Xcode inserts a comment before each key-value pair that identifies
the view that displays the text. For example, in this fragment of a strings file, the column header Location
and the text field labels Address: and for: require translation.
/* Class = "NSTableColumn"; headerCell.title = "Location"; ObjectID = "f0Y-kT-hVz";
*/
"f0Y-kT-hVz.headerCell.title" = "Location";
/* Class = "NSTextFieldCell"; title = "Address:"; ObjectID = "gfa-oA-9cr"; */
"gfa-oA-9cr.title" = "Address:";
/* Class = "NSTextFieldCell"; title = "for:"; ObjectID = "gsV-Sg-yiA"; */
"gsV-Sg-yiA.title" = "for:";
The genstrings script also searches your code for user-facing text and adds it to a strings file, as described
in Separating User-Facing Text from Your Code (page 32). The file format is the same except your code provides
the comment for translators. To localize a strings file, instruct translators to replace the placeholder text—that
appears to the right of the equal sign below the comment—with localized text.
Localizing Strings Files Using AppleGlot
Alternatively, use AppleGlot to perform some of the initial translations of strings files. For example, use AppleGlot
to localize the text for views that Xcode added to your user interface based on the template you chose when
creating the project. Then you can focus on localizing only the app-specific text that you added to the user
interface.
2015-06-08 | Copyright © 2015 Apple Inc. All Rights Reserved. Apple Confidential Information.
90
Managing Strings Files Yourself
Localizing Strings Files Using AppleGlot
AppleGlot is a localization tool for iOS and Mac app developers. AppleGlot provides iOS and Mac language
glossaries to assist you in translating common text strings. It can also export user-facing text into standard
formats that localizers can easily translate into multiple languages. AppleGlot supports incremental development
so that you only need to translate the changes to user text with each release.
To download AppleGlot and the language glossaries, go to Build Apps for the World. Under Programming
Resources > Downloads, click “AppleGlot and Localization Glossaries.” If necessary, enter your Apple ID and
click Sign In. Download the .dmg files for AppleGlot and the languages you support. To install AppleGlot, open
the AppleGlot.dmg file and double-click AppleGlot.pkg.
Before you localize your files, you can translate all the common text strings using AppleGlot language glossaries.
To translate your .storyboard and .xib strings files using AppleGlot glossaries
1.
In Terminal, create an AppleGlot environment.
mkdir [MyAppleGlotEnvironment]
cd [MyAppleGlotEnvironment]
appleglot -w create .
2.
Set the source and target languages.
appleglot -w setlangs [base_language_id] [target_langauge_id]
For example, if the development language is English and the target is Russian, pass en for the
base_language_id and ru for target_langauge_id.
3.
In the Finder, paste the language resource folders into the AppleGlot environment _NewBase folder.
If you use base internationalization, paste the language-specific folder, [target_language_id].lproj,
into the _NewBase folder, and change the name of the folder to [base_language_id].lproj. For
example, paste ru.lproj into _NewBase, and change the name to en.lproj.
Otherwise, if you don’t use base internationalization, the [base_language_id].lproj folder should
contain all the strings files that you want translated into the target language.
4.
Open the target language glossary .dmg, and copy the glossaries (files with the .lg extension) into the
_LanguageGlossaries folder.
5.
In Terminal, populate the _NewLoc folder.
appleglot -w populate
This creates a .ad file in the _ApplicationDictionaries folder with previously translated strings and
a .wg file in the _WorkGlossary folder that contains all the strings in your project with as much of the
translations from your Language Glossaries as possible.
2015-06-08 | Copyright © 2015 Apple Inc. All Rights Reserved. Apple Confidential Information.
91
Managing Strings Files Yourself
Updating Storyboard and Xib Strings Files Using ibtool
6.
Optionally, localize the remaining strings in the files with the ad and wg extensions using a third-party
localization tool that supports these file formats.
7.
In Terminal, integrate the translations back into your strings files.
appleglot -w update
appleglot -w finalize
8.
In the Finder, paste the localized resources into your Xcode project folder.
Paste the contents of the _NewLoc/[base_language_id].lproj folder into your
[target_language_id].lproj folder in the Xcode project folder. For example, paste the contents of
the _NewLoc/en.lproj folder into the ru.lproj folder if the target language is Russian.
9.
To test the localization, launch your app using the target language, as described in Testing Specific
Languages and Regions (page 85).
For Mac apps, the main menu items from an Xcode template appear translated except occurrences of the
app name.
For more information on AppleGlot, read the AppleGlot 4 User’s Guide located in the AppleGlot.dmg file.
Updating Storyboard and Xib Strings Files Using ibtool
When you change user-facing text in .storyboard or .xib files, use the ibtool command to generate new
strings files. Use another tool—for example, FileMerge—to identify the changes and merge them into the
existing strings files for each language you support. Xcode doesn’t automatically update the corresponding
strings files when you edit a .storyboard or .xib file.
In Terminal, change to the Base.lproj folder, and run this command to generate a strings file for an xib file:
2015-06-08 | Copyright © 2015 Apple Inc. All Rights Reserved. Apple Confidential Information.
92
Managing Strings Files Yourself
Creating a Pseudolocalization
ibtool [MyNib].xib --generate-strings-file [MyNib_new.strings]
Optionally, localize the changes in the output file before merging the changes with the [MyNib].strings file in
each lproj folder. To launch FileMerge from Xcode, choose Xcode > Open Developer Tool > FileMerge.
Alternatively, you can use the ibtool command to merge translations back into a nib file and perform other
incremental localization updates, as described in the ibtool man page. Or use the appleglot command to
manage changes to the strings files, as described in Importing Localizations (page 67).
Creating a Pseudolocalization
If the pseudolocalization options, described in Testing Your Internationalized App (page 81), are not sufficient
to test your app, create your own pseudolocaliation. Add a language to your project, as described in Using
Base Internationalization (page 26). Edit the strings files in the language folder by replacing the placeholder
text with pseudotext. Set the language launch argument, as described in Testing Specific Languages and
Regions (page 85), and run your app.
For example, edit the placeholder text in a strings file by adding characteristics of world languages but keeping
the original text readable, as in:
/* distance for a marathon */
"RunningDistance" = "[ŔûüñńîńɠƊïšṱáäńçêè]";
One technique is to add a prefix and suffix to each string. Then you can easily identify where these prefixes
and suffixes do not appear when testing your app. Use multibyte characters for prefixes to verify whether your
app supports such characters.
2015-06-08 | Copyright © 2015 Apple Inc. All Rights Reserved. Apple Confidential Information.
93
Language and Locale IDs
Language IDs identify a language, dialect, or script and are used to name language-specific resource folders
stored in the app bundle. Locale IDs identify a set of regional conventions and are used in APIs—such as the
NSLocale, NSDateFormatter, NSNumberFormatter, and NSCalendar classes—where region information
is needed to format data. OS X and iOS use standard language ID and locale ID formats that consist of language
and region designators. For example, using a language combined with a region designator, a language ID can
distinguish between different languages and regional dialects.
Language Designators
A language designator is a code that represents a language. Use the two-letter ISO 639-1 standard (preferred)
or the three-letter ISO 639-2 standard. If an ISO 639-1 code is not available for a particular language, use the
ISO 639-2 code instead. For example, there is no ISO 639-1 code for the Hawaiian language, so use the ISO
639-2 code. Table B-1 lists language designators for a subset of languages.
Table B-1
Language designator examples
Language
ISO 639-1 Code
ISO 639-2 Code
English
en
eng
French
fr
fre
German
de
ger
Japanese
ja
jpn
Hawaiian
no designator
haw
For a complete list of ISO 639-1 and ISO 639-2 codes, see ISO 639.2 Codes for the Representation of Names
and Languages.
2015-06-08 | Copyright © 2015 Apple Inc. All Rights Reserved. Apple Confidential Information.
94
Language and Locale IDs
Region Designators
Region Designators
A region designator is a code that represents a country. Use the ISO 3166-1 standard, a two-letter, capitalized
code shown in Table B-2.
Table B-2
Regional designator examples
Region
ISO 3166-1 Code
United States
US
United Kingdom
GB
Australian
AU
France
FR
Canadian
CA
For a complete list of ISO 3166-1 codes, see ISO 3166-1 Decoding Table.
Language IDs
A language ID identifies a language used in many regions, a dialect used in a specific region, or a script used
in multiple regions. To specify a language used in many regions, use a language designator by itself. To specify
a specific dialect, use a hyphen to combine a language designator with a region designator. To specify a script,
combine a language designator with a script designator. For example, to specify common English, use the en
language designator as the language ID. To specify the English language as it is used in the United Kingdom,
use en-GB as the language ID.
Table B-3 shows the supported language ID syntax and examples of common languages and dialects.
Table B-3
Language ID syntax and examples
Language ID syntax
Examples
Description
[language designator]
en for English
Specifies a language
only.
fr for French
de for German
2015-06-08 | Copyright © 2015 Apple Inc. All Rights Reserved. Apple Confidential Information.
95
Language and Locale IDs
Language IDs
Language ID syntax
Examples
Description
[language
designator]-[region
designator]
en-AU for English as used in Australia
Specifies a dialect of a
language.
en-GB for English as used in United
Kingdom
fr-FR for French as used in France
fr-CA for French as used in Canada
de-AT for German as used in Austria
de-CH for German as used in Switzerland
[language
designator]-[script
designator]
See Table B-4.
Specifies a script of a
language.
For the script designator, use the ISO 15924 standard, four letters with the first letter uppercase and the last
three lowercase, as shown in Table B-4.
Table B-4
Script language ID examples
Script language ID
Description
az-Arab
Azerbaijani in the Arabic script.
az-Cyrl
Azerbaijani in the Cyrillic script.
az-Latn
Azerbaijani in the Latin script.
sr-Cyrl
Serbian in the Cyrillic script.
sr-Latn
Serbian in the Latin script.
uz-Cyrl
Uzbek in the Cyrillic script.
uz-Latn
Uzbek in the Latin script.
zh-Hans
Chinese in the simplified script.
zh-Hant
Chinese in the traditional script.
2015-06-08 | Copyright © 2015 Apple Inc. All Rights Reserved. Apple Confidential Information.
96
Language and Locale IDs
Locale IDs
See the “ISO 639-3 and Macro Languages” section of Understanding the New Language Tags for more Chinese
language ID examples. For the complete BCP 47 specification for language tags, go to BCP 47: Tags for Identifying Languages. However, iOS and OS X only support the language ID syntax consisting of a language designator
and optional region or script designator.
Locale IDs
A locale ID identifies a specific region and its cultural conventions—such as the formatting of dates, times, and
numbers. To specify a locale, use an underscore character to combine a language ID with a region designator,
as shown in Table B-5. For example, the locale ID for English-language speakers in the United Kingdom is
en_GB, while the locale for English-speaking residents of the United States is en_US.
Table B-5
Locale ID syntax and examples
Locale ID syntax
Examples
Description
[language designator]
en
An unspecified region where the
language is used.
fr
[language designator]_[region
designator]
en_GB
[language designator]-[script
designator]
az-Arab
[language designator]-[script
designator]_[region designator]
zh-Hans_HK
zh_HK
zh-Hans
The language used by and regional
preference of the user.
An unspecified region where the script
is used.
The script used by and regional
preference of the user.
Only use a script designator in a locale ID when there is ambiguity. For example, because Traditional Chinese
is the default language in Hong Kong, use zh_HK, where zh is the code for Traditional Chinese and HK is the
code for the Hong Kong region. For Simplified Chinese used in Hong Kong, use zh-Hans_HK as the locale ID,
where zh-Hans is the code for the Simplified Chinese script.
Using Subtag Designators
If necessary, you can use a language or locale code that is not known to the NSBundle class or Core Foundation
bundle functions. For example, you could create your own language designators for a language that is not yet
listed in the ISO conventions or available as a language in Xcode.
2015-06-08 | Copyright © 2015 Apple Inc. All Rights Reserved. Apple Confidential Information.
97
Language and Locale IDs
Using Subtag Designators
If you choose to create a new designator, be sure to follow the rules found in sections 2.2.1 and 4.5 of BCP 47:
Tags for Identifying Languages. Tags that do not follow these conventions are not guaranteed to work. When
using subtags, ensure that the abbreviation stored by the user’s language settings matches the designator
used by your .lproj directory exactly.
2015-06-08 | Copyright © 2015 Apple Inc. All Rights Reserved. Apple Confidential Information.
98
Stringsdict File Format
A .stringsdict file is a property list used to define language plural rules.
Localized String Properties
Each key-value pair in the .stringsdict file defines a plural rule for a specific string, as in:
<plist version="1.0">
<dict>
<key>%d file(s) remaining</key>
<dict>
…
</dict>
<key>%d service hour(s)</key>
<dict>
…
</dict>
<key>%d award(s)</key>
<dict>
…
</dict>
</dict>
</plist>
You pass the same strings—for example, @”%d file(s) remaining”, @”%d service hour(s)” and @”%d
award(s)”—to a NSLocalizedString macro in your code.
2015-06-08 | Copyright © 2015 Apple Inc. All Rights Reserved. Apple Confidential Information.
99
Stringsdict File Format
Localized Format String Properties
Localized Format String Properties
The plural rule determines the format string returned by the NSLocalizedString macro. You supply a format
string for each category of numbers the language defines. The value of this dictionary has the following keys:
NSStringLocalizedFormatKey
A format string that contains variables. A variable is preceded by the %#@ characters and followed by the
@ character, as in:
<key>NSStringLocalizedFormatKey</key>
<string>%#@files@</string>
where the variable name is files. The format string can contain multiple variables, as in %#@files@
(%#@bytes@, %#@minutes@).
[variable]
A dictionary of key-value pairs specifying the rule to use for [variable], as in:
<key>files</key>
<dict>
<key>NSStringFormatSpecTypeKey</key>
<string>NSStringPluralRuleType</string>
<key>NSStringFormatValueTypeKey</key>
<string>d</string>
<key>one</key>
<string>%d file remaining</string>
<key>other</key>
<string>%d files remaining</string>
</dict>
For example, if the number is 2, the @”%d files remaining” format string is returned and the localized
string becomes @”2 files remaining”.
Add plural rules for each variable that appears in the NSStringLocalizedFormatKey format string.
Plural Rule Properties
The [variable] dictionary contains the following keys:
2015-06-08 | Copyright © 2015 Apple Inc. All Rights Reserved. Apple Confidential Information.
100
Stringsdict File Format
Plural Rule Properties
NSStringFormatSpecTypeKey
Specifies the type of language rule. The only possible value is NSStringPluralRuleType, which
indicates a language plural rule.
NSStringFormatValueTypeKey
A string format specifier for a number, as in %d for an integer. For a list of format specifiers, see String
Format Specifiers in String Programming Guide .
zero
The format string to use for the number 0.
one
The format string to use for the number 1.
two
The format string to use for the number 2.
few, many
Format strings to use for additional language-dependent categories.
other
The format string to use for all numbers not covered by the other categories. This key is required.
●
The meaning of the categories is language-dependent, and not all languages have the same categories.
For example, English only uses the one, and other categories to represent plural forms. Arabic has different
plural forms for the zero, one, two, few, many, and other categories. Although Russian also uses the
many category, the rules for which numbers are in the many category are not the same as the Arabic rules.
●
All of the categories are optional except other.
However, your text may be grammatically incorrect if you don’t supply a rule for all the language-specific
categories. Conversely, if you provide a rule for a category not used by a language, it is ignored and the
other format string is used.
●
Using the NSStringFormatValueTypeKey format specifier in the zero, one, two, few, many, and other
format strings is optional.
For example, the one format string can be One file remaining while the other format string can be
%d files remaining for English.
●
Use the format specifier or spell out numbers in the format strings.
If you use a numeric in the format string, as in 1 file remaining for English, it may not be localized
when the user changes the region (for example, if the number set changes). Instead, use the format
specifier, as in %d file remaining; otherwise, spell out the number, as in One file remaining.
For the plural categories and rules for each language, see CLDR Language Plural Rules.
2015-06-08 | Copyright © 2015 Apple Inc. All Rights Reserved. Apple Confidential Information.
101
Document Revision History
This table describes the changes to Internationalization and Localization Guide .
Date
Notes
2015-06-08
Described enhancements to the support for right-to-left languages and
layout in iOS 9.
2014-12-18
Applied minor edits throughout.
2014-10-16
Updated per Xcode 6.1.
2014-09-17
Updated per Xcode 6.
2015-06-08 | Copyright © 2015 Apple Inc. All Rights Reserved. Apple Confidential Information.
102
Glossary
base internationalization An Xcode feature that
separates user-facing text from .storyboard and
.xib files.
strings files Type of resource that contains
key-value pairs for user-facing text.
composed character sequence Multiple characters
in a string used to represent a single user-visible
language character.
glyph The smallest unit of displayable text in a font.
internationalization The process of designing and
building an app to handle different user language,
region, and calendar settings, as well as handling
content in multiple languages.
language ID Identifies a written language and can
reflect either the generic language or a specific
dialect of that language.
locale Determines the region, data formats, and
cultural preferences of the user.
locale ID Identifies a particular locale.
localization The process of translating your app
into different languages.
localizer A person who translates app
resources—such as, strings, nib, and storyboard
files—into different languages.
pseudolocalization A method of testing
internationalized apps that translates text into
pseudotext.
development language The language that you
used to create resources.
2015-06-08 | Copyright © 2015 Apple Inc. All Rights Reserved. Apple Confidential Information.
103
Apple Inc.
Copyright © 2015 Apple Inc.
All rights reserved.
No part of this publication may be reproduced,
stored in a retrieval system, or transmitted, in any
form or by any means, mechanical, electronic,
photocopying, recording, or otherwise, without
prior written permission of Apple Inc., with the
following exceptions: Any person is hereby
authorized to store documentation on a single
computer or device for personal use only and to
print copies of documentation for personal use
provided that the documentation contains
Apple’s copyright notice.
No licenses, express or implied, are granted with
respect to any of the technology described in this
document. Apple retains all intellectual property
rights associated with the technology described
in this document. This document is intended to
assist application developers to develop
applications only for Apple-branded products.
Apple Inc.
1 Infinite Loop
Cupertino, CA 95014
408-996-1010
Apple, the Apple logo, Cocoa, Cocoa Touch,
Finder, iPad, iPhone, iTunes, Mac, Numbers,
Objective-C, OS X, and Xcode are trademarks of
Apple Inc., registered in the U.S. and other
countries.
App Store and Mac App Store are service marks
of Apple Inc.
IOS is a trademark or registered trademark of
Cisco in the U.S. and other countries and is used
under license.
Times is a registered trademark of Heidelberger
Druckmaschinen AG, available from Linotype
Library GmbH.
APPLE MAKES NO WARRANTY OR REPRESENTATION,
EITHER EXPRESS OR IMPLIED, WITH RESPECT TO THIS
DOCUMENT, ITS QUALITY, ACCURACY,
MERCHANTABILITY, OR FITNESS FOR A PARTICULAR
PURPOSE. AS A RESULT, THIS DOCUMENT IS PROVIDED
“AS IS,” AND YOU, THE READER, ARE ASSUMING THE
ENTIRE RISK AS TO ITS QUALITY AND ACCURACY.
IN NO EVENT WILL APPLE BE LIABLE FOR DIRECT,
INDIRECT, SPECIAL, INCIDENTAL, OR CONSEQUENTIAL
DAMAGES RESULTING FROM ANY DEFECT, ERROR OR
INACCURACY IN THIS DOCUMENT, even if advised of
the possibility of such damages.
Some jurisdictions do not allow the exclusion of
implied warranties or liability, so the above exclusion
may not apply to you.
© Copyright 2025