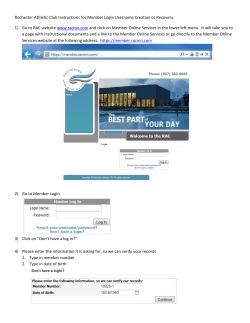Note: All fields marked with a red cross are mandatory. 1
TO REGISTER ON THE DI PORTAL Note: All fields marked with a red cross are mandatory. 1. From the DI Portal Home page, click on Register Yourself. You will be directed to the “User Registration Form”. 2. Fill in your personal information. Click on the icons to select your date of birth, gender, citizenship, title and military rank (if applicable). 3. Choose your username and password. The “Username” will be generated automatically once you enter your first and last name in the previous section. If the username already exists, the system will attribute a number at the end (for example “smith.john2”). Choose a password that has a minimum of nine (9) characters and contains at least one (1) number, one (1) uppercase letter, one (1) lowercase letter and one (1) special character (like *+-%). Click on the icon to select a password question and type your password answer that will be used if you forget your password. Note: The password answer is case sensitive. Be sure to type it in the exact way. 4. Fill in your user representation information. Click on the icon to select your nationality and then click in the circle next to “Organization” to select where you work. Click in the circle next to “Other” if you wish to include additional information. Type in your work address. 5. Fill in your contact information. Reminder: You must enter a valid NATO email address in the mandatory field “Official Email” 6. Select ONE Community of Interest you wish to join : 7. Provide name and coordinates of a POC who can justify your requirement to have access to the portal 8. The last section of the registration form shows you a security code called “CAPTCHA”. 9. Once you have entered all the information, enter the CAPTCHA code in the supplied field and click on Submit to send your registration form to the Administrator(s) of the Sub-Site(s) you have requested access to. Note: The Submit button will be enabled when the code you enter is correct. If you are still on the registration form, check if you have no mandatory fields to fill in. The fields are followed by a * or a red error message like “You must select at least one COI!”. Repeat then step 9. 10. You will be directed to a confirmation page informing you that your registration was successful. 11. You will also receive an email notification summarizing the data you have provided. Note: A successful registration does not grant you immediate access to the DI Portal Sub-Sites. Your request must first be approved by the Administrator(s) of the Sub-Site(s) you have asked for access to. Once that Administrator approves your request, you will receive another email notification informing you that you are approved for access. You will also be informed in the email of the security group to which you belong (for example “Readers_NATO”). You will receive an email notification each time your request to participate to a COI is approved by an Administrator.
© Copyright 2024