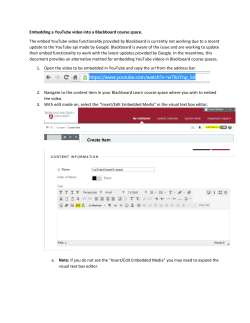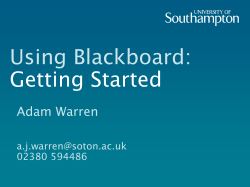Getting Started with the eLearning Portal
Technology Enhanced Learning Staff Help Guide – Getting Started with Blackboard Table of Contents Add Module to Workload ........................................ Page 3 Add Colleagues to a Course ................................... Page 6 Add Announcement................................................. Page 8 Add Contact................................................................... Page 11 Add Folder............................................................... Page 13 Add Item................................................................... Page 16 Add Web Link........................................................... Page 20 List Staff and Students ......................................……. Page 23 Send Email .....................................................……... Page 25 Make Course Available........................................... Page 28 Course Copy .......................................................... Page 30 © Northumbria University 2015 (last updated: 14th May 2015) 1 Technology Enhanced Learning Staff Help Guide – Getting Started with Blackboard Points to Note Student Preview Mode A new feature in Blackboard is the Student Preview mode. When this is turned on, you will be able to view a Blackboard module as the student sees it. To do this, go into a module, programme site or organisation site. On the top right of the page, you will see a group of icons. To go into Student Preview mode, click the left-most icon. You will now see an orange band across the top of the screen: You will now be viewing the site as a student. To go back to the normal view, click Exit Preview. You will be given several options when you do this. Just accept the default option, Delete the preview user and all data (Recommended) and click Continue. Edit Mode Edit Mode needs to be set to ON when you want to add new material or edit items. When Edit Mode is switched to off, the menus which allow you to make changes and add material will not be available/visible. You can switch Edit Mode on and off using the button which appears on the top right of the screen when you are inside a module, programme or organisation site. © Northumbria University 2015 (last updated: 14th May 2015) 2 Technology Enhanced Learning Staff Help Guide – Getting Started with Blackboard Add Module to Workload Before you can begin to prepare your course, you need to attach yourself to it. This could be a module or a programme site. These will have already been created in Blackboard for you. Points to Note There will be a new module site for each new year or semester. Programme sites which are umbrella sites for course routes are permanent sites which exist across academic years. Remember that students are attached automatically to courses through the enrolment process but members of staff are not. You can attach yourself to a course on the eLearning Portal Home tab by choosing the Add Module to Workload link in the Management Suite box. The process for adding yourself to an organisation site is similar but is done on the Organisations tab. Detailed Instructions 1. Go to the Management Suite on the bottom right of the eLearning Portal Home page and click on the ‘Add Module to Workload’ link. Courses Check Enrolments Add Module to Workload © Northumbria University 2015 (last updated: 14th May 2015) 3 Technology Enhanced Learning Staff Help Guide – Getting Started with Blackboard 2. The Add Course to Workload page opens. Enter the module code you wish to find. Just enter the part of the code you are sure of, for example LA0700, and click the Go button. (If you do not know the module code, you may search by the module name. To do this, select Course Name instead of Course ID and enter the part of the name you are sure of, leaving the second option set to Contains.) 3. You will be presented with a list of available sites, including sites from previous years. Click on the radio button next to your chosen site and click Submit. 4. You will now be asked to confirm you are teaching on the module. Click Submit to do this. 5. You will see a final confirmation screen stating you have enrolled. Click the OK button to return to the eLearning portal home page. You will now see the course/module listed in the Course List and it will also be listed in the Management Suite area on the bottom right of the screen. © Northumbria University 2015 (last updated: 14th May 2015) 4 Technology Enhanced Learning Staff Help Guide – Getting Started with Blackboard Points to Note There may be several variations of a module code with different endings. Please ensure you add yourself to the correct module. One very effective way to do this is to check that a student who you know is doing the course is listed in the module. You may add yourself to organisation sites in a similar way. The main difference is that you do this from the Manage Organisations section on the Organisations tab. © Northumbria University 2015 (last updated: 14th May 2015) 5 Technology Enhanced Learning Staff Help Guide – Getting Started with Blackboard Adding Colleagues to a Course When you are getting your course ready, you may find that you need to add colleagues to the course team. External staff will not be able to add themselves. You can do this via the course link in the Management Suite box on the Home tab. You can use the same tool to remove users from the course. Detailed Instructions 1. On the Blackboard home page go to the Management Suite on the bottom right of the screen. It lists all the courses on which you are enrolled as a tutor. NOTE: if the course you require isn’t listed, you will need to add yourself to it first – see instructions on page three of this guide. 2. Click on the course you want to add your colleague to. 3. On the Manage Team page, click the Enrolment button. 4. If you know your colleague’s username, enter it and click Go. © Northumbria University 2015 (last updated: 14th May 2015) 6 Technology Enhanced Learning Staff Help Guide – Getting Started with Blackboard 5. You will be presented with a list of matching usernames (usually only one). Click the Submit button to go ahead and add the colleague. 6. If you don’t know your colleague’s username, you can search by family name. To do this, select Family Name in the first search box, type the name in the third box and click Go. 7. You will be presented with a list of matches. Click the radio button next to the username to select the person you wish to add and click the Submit button to proceed. You will then be returned to the Manage Team page and your colleague will now be listed as a tutor on the course. Click the Home tab to return to the home page. © Northumbria University 2015 (last updated: 14th May 2015) 7 Technology Enhanced Learning Staff Help Guide – Getting Started with Blackboard Adding Announcements The Announcements tool is used to alert students to important course-related information such as forthcoming events. Students access their course related announcements on the Course Home page or from the Announcements link in the course menu (if present). NOTE: If there is no Announcements link in the course menu and you want to find out how to add one, see separate guide ‘Add Menu Item – Create Tool Link’. Tutors can choose to email an announcement so it goes out to all staff and students attached to the module. The Announcements tool may be used to create an introductory message, welcoming students to the course. Detailed Instructions 1. From the Home page, click on the link to the required course in your Course List. 2. If you are not already in the Announcements section, click Announcements in the main course menu. 3. Click Create Announcement to begin. (N.B. make sure Edit Mode is ON) © Northumbria University 2015 (last updated: 14th May 2015) 8 Technology Enhanced Learning Staff Help Guide – Getting Started with Blackboard 4. Enter a Subject for your announcement (this is required as a bare minimum) and enter the Message. 5. There are various options you can set for your announcement. If it is a permanent announcement, click the Not Date Restricted Duration option. If you wish to display the announcement for a specific period, click the Date Restricted option and set the Display After and/or Display Until options. You can set the date and time for each option by clicking the calendar icon and time icon to the right of each box and making a selection. © Northumbria University 2015 (last updated: 14th May 2015) 9 Technology Enhanced Learning Staff Help Guide – Getting Started with Blackboard 6. You can optionally email the announcement to all the students in the module by ticking the Email Announcement check box. 7. Lastly, you can create a Course Link to a folder or item in the module by clicking the Browse button and selecting the item from the menu which appears. 8. Click Submit to post your announcement. 9. If you wish to reposition announcements so that they appear in a specific order, float your mouse over the announcement title. Your mouse cursor will change to a fourpointed cross-cursor. You can now drag the announcement into the desired position. If you wish to prioritize a specific announcement by putting it to the top of the list permanently, drag the announcement above the notice New announcements appear below this line………. Any new announcements will then appear below it. © Northumbria University 2015 (last updated: 14th May 2015) 10 Technology Enhanced Learning Staff Help Guide – Getting Started with Blackboard Adding a Contact It is recommended that you add your contact details and a photo to your courses. You can include your office hours, phone number, office location and a short resumé. Detailed Instructions 1. From the Home tab, click the link to your course in your course list. 2. Ensure Edit Mode is switched to ON (top right of the screen) 3. On the main left-hand menu, click Staff. (This may be called Staff Information.) 4. Click Create Contact. (You may optionally group contacts together by first creating separate folders.) © Northumbria University 2015 (last updated: 14th May 2015) 11 Technology Enhanced Learning Staff Help Guide – Getting Started with Blackboard 5. Fill in the form with as much information as possible. The Email field has to be completed. NOTE: Students appreciate information about where and when you will be available. This is especially important for Distance Learners. Add important information in the Notes box. 6. You can optionally add a photo. If you wish to do this, please ensure the photo is 150 x 150 pixels in size. You will be able to resize your photo using the Paint application which is available on your staff PC in the Accessories folder on the Windows start menu. To attach an image click the Browse button to locate the image on your computer. You can also add a link to your own website if you like using the Personal Link box. 7. To submit your profile, click the Submit button. © Northumbria University 2015 (last updated: 14th May 2015) 12 Technology Enhanced Learning Staff Help Guide – Getting Started with Blackboard Add a Folder To effectively organise your content in Blackboard, you will want to create a folder structure. For example, in the Module Documents section, rather than having one long list of materials, you can break this up into easier to understand sections where you can group material using separate folders, perhaps one folder per week or per topic. Detailed Instructions 1. From the Home page, click on the link to the required course in your Course List. 2. From the main course menu, go into the content area section you wish to add a folder to, e.g. Module Documents. 3. Ensure Edit Mode is set to ON (top-right of screen) 4. Hover your mouse over Build Content and click Content Folder in the New Page column. © Northumbria University 2015 (last updated: 14th May 2015) 13 Technology Enhanced Learning Staff Help Guide – Getting Started with Blackboard 5. Enter a name for the folder. All other information is optional, but students will find a short piece of explanatory text useful. 6. You can leave all the Standard Options set to their default values. Optionally, you can set date and time restrictions on the availability of the folder. To do this, tick the Display After and/or the Display Until boxes and click on the calendar icons and clock icons to set the restrictions. N.B. Permit Users to View this Content must be set to Yes in addition to ticking and setting the Date and Time Restrictions for the folder to become available for the period you have set. 7. Click the Submit button to go ahead and create the folder. © Northumbria University 2015 (last updated: 14th May 2015) 14 Technology Enhanced Learning Staff Help Guide – Getting Started with Blackboard 8. If you wish to edit the folder or delete it after you have created it, hover your mouse over the folder name. Click the grey down arrow which will appear to the right of the name. 9. A pop-up menu will appear. If you click Edit, a form will appear a form will appear allowing you to edit or change any of its properties. You can edit or change any of the information or options you wish to. If you click Delete, you will be asked to confirm you wish to proceed. Note: If you delete a folder, you will also delete any items you have added to that folder. © Northumbria University 2015 (last updated: 14th May 2015) 15 Technology Enhanced Learning Staff Help Guide – Getting Started with Blackboard Add an item Adding an item is a very similar process to adding a folder. Your item could be a piece of information, a PowerPoint file, a Word document or any other type of document, for which you could add some descriptive guidance for the students. Detailed Instructions 1. From the Home page, click on the link to the required course in your Course List. 2. From the main course menu, go into the content area section you wish to add an item to, e.g. Module Documents. If you wish to add the item to a specific folder, click the folder name to go into it. 3. Ensure Edit Mode is set to ON (top-right of screen) 4. Hover your mouse over Build Content and click Item in the Create column. © Northumbria University 2015 (last updated: 14th May 2015) 16 Technology Enhanced Learning Staff Help Guide – Getting Started with Blackboard 5. Enter a name for the item and enter your description in the main text box. 6. To attach a file, click the Browse My Computer button. A Windows Explorer window will open. Find the file on your computer and click Open. 7. The file will now be attached using the original file name. You may change this if you wish by editing it in the Link Title field. To cancel the attachment, click Do not attach. © Northumbria University 2015 (last updated: 14th May 2015) 17 Technology Enhanced Learning Staff Help Guide – Getting Started with Blackboard 8. You can leave all the Standard Options set to their default values. Optionally, you can set date and time restrictions on the availability of the item. To do this, tick the Display After and/or the Display Until boxes and click on the calendar icons and clock icons to set the restrictions. N.B. Permit Users to View this Content must be set to Yes in addition to ticking and setting the Date and Time Restrictions for the item to become available for the period you have set. 9. Click the Submit button to go ahead and create the item. 10.If you wish to edit the item or delete it after you have created it, hover your mouse over the item name. Click the grey down arrow which will appear to the right of the name. © Northumbria University 2015 (last updated: 14th May 2015) 18 Technology Enhanced Learning Staff Help Guide – Getting Started with Blackboard 11. A pop-up menu will appear. If you click Edit, a form will appear allowing you to edit or change any of its properties. If you click Delete, you will be asked to confirm you wish to proceed. © Northumbria University 2015 (last updated: 14th May 2015) 19 Technology Enhanced Learning Staff Help Guide – Getting Started with Blackboard Add a Web Link It is easy to add links to external websites or perhaps videos available on sites like Youtube. N.B. Do not try to add links to other courses in Blackboard. Detailed Instructions 1. Open a new tab or window in your web browser and navigate to the website you want to use. 2. Select the address and right-click to select copy 3. From the Home page, click on the link to the required course in your Course List. 4. From the main course menu, go into the content area section you wish to add a folder to, e.g. Module Documents. 5. Ensure Edit Mode is set to ON (top-right of screen) © Northumbria University 2015 (last updated: 14th May 2015) 20 Technology Enhanced Learning Staff Help Guide – Getting Started with Blackboard 6. Hover your mouse over Build Content and click Web Link in the Create column. 7. Enter a name for the link, then right-click in the URL box and select Paste. The address should be the complete address including http:// All the other fields are optional. You can add a description if appropriate and you can attach a file by clicking the Browse My Computer button. 8. By default, the web link is set to open in a new window. This should be left set to open in a new window to avoid problems with security settings in some web browsers. © Northumbria University 2015 (last updated: 14th May 2015) 21 Technology Enhanced Learning Staff Help Guide – Getting Started with Blackboard 9. You can leave all the Standard Options set to their default values. Optionally, you can set date and time restrictions on the availability of the web link. To do this, tick the Display After and/or the Display Until boxes and click on the calendar icons and clock icons to set the restrictions. N.B. Permit Users to View this Content must be set to Yes in addition to ticking and setting the Date and Time Restrictions for the item to become available for the period you have set. 10. Click Submit to post the web link. 11. If you wish to edit the web link or delete it after you have created it, hover your mouse over the web link name. A grey down arrow will appear to the right of the name. 12. If you select Edit, a form will appear allowing you to edit or change any of its properties. If you select Delete you will be asked for confirmation. © Northumbria University 2015 (last updated: 14th May 2015) 22 Technology Enhanced Learning Staff Help Guide – Getting Started with Blackboard List Staff and Students Use this to see a complete list of all students and staff members enrolled on a specific course/module. Detailed Instructions 1. From the Home page, click on the link to the required course in your Course List. 2. In the COURSE MANAGEMENT section of the main left-hand menu, click on Users and Groups. If you cannot see Users and Groups or the other menu items, click on Control Panel to expand the menu. 3. From the sub-menu which appears, click Users. © Northumbria University 2015 (last updated: 14th May 2015) 23 Technology Enhanced Learning Staff Help Guide – Getting Started with Blackboard 4. You will see a list of users in alphabetical order by surname. 5. To search for a specific user, use the Search boxes. The simplest way to do this is to change the Not blank option to Contains and then search by either Username if you know it, or by First Name or Last Name. Click Go to start the search. © Northumbria University 2015 (last updated: 14th May 2015) 24 Technology Enhanced Learning Staff Help Guide – Getting Started with Blackboard Send Email The Send Email tool provides a very useful way of sending students information without them needing to log in to the eLearning portal. Tutors can send an email to all users attached to the course, both staff and students. They can also select users or groups of users as the recipients of the email. Detailed Instructions 1. From the Home page, click on the link to the required course in your Course List. 2. From the Control Panel, select Course Tools, then Send Email. Expand the menus if necessary by clicking Control Panel, then Course Tools. © Northumbria University 2015 (last updated: 14th May 2015) 25 Technology Enhanced Learning Staff Help Guide – Getting Started with Blackboard 3. Click on one of the listed options, e.g. All Student Users. 4. Enter a Subject and a Message. Click the Return Receipt checkbox if you would like an email confirming which recipients were sent the email. © Northumbria University 2015 (last updated: 14th May 2015) 26 Technology Enhanced Learning Staff Help Guide – Getting Started with Blackboard 5. If you wish to attach a file, click Attach a file. 6. Now click Choose file and browse to the file on your computer. When you have found it, select it by clicking the file name and then clicking Open. 7. Click Submit to send the email. 8. A confirmation of who the email was sent to will appear at the top of the screen. © Northumbria University 2015 (last updated: 14th May 2015) 27 Technology Enhanced Learning Staff Help Guide – Getting Started with Blackboard Make your course available to students Once you have set your course up and you are ready to release it to the students, you will need to set the course as available. Until you do this, students will see the course listed on their Blackboard home page but it will be greyed out and they will not be able to access it. Detailed Instructions 1. From the Home page, click on the link to the required course in your Course List. 2. In the COURSE MANAGEMENT section of the main menu, click Customisation to expand the menu and click Properties. © Northumbria University 2015 (last updated: 14th May 2015) 28 Technology Enhanced Learning Staff Help Guide – Getting Started with Blackboard 3. In SET AVAILABILITY, click Yes to make the course available to students. 4. Finally, click the Submit button. The course will now be available to students. The (not currently available) notice will no longer appear under the course title. © Northumbria University 2015 (last updated: 14th May 2015) 29 Technology Enhanced Learning Staff Help Guide – Getting Started with Blackboard Course Copy Course Copy enables you to re-use the material from a previous year’s course in the course site for the current year without having to re-upload every item separately. You can select which areas of the course you want to copy and re-use tests and surveys. Points to Note Before you can do a course copy, you will need to have added yourself to both the course you are copying from and the course you are copying to. Detailed Instructions 1. From the Home page, click on the link to the course you want to copy from in your Course List. 2. In the COURSE MANAGEMENT section of the main menu, click Packages and Utilities to expand the menu and select Course Copy. © Northumbria University 2015 (last updated: 14th May 2015) 30 Technology Enhanced Learning Staff Help Guide – Getting Started with Blackboard 3. The Course Copy page appears. Firstly, select the destination course you want to copy to by clicking the Browse button. 4. From the list of your courses, click the radio button next to the course you wish to copy to. Now click the Submit button. You may have to scroll to the bottom of the window to find the Submit button. 5. If you have a large number of courses, you can search for the destination course. Enter the part of the code you are sure of into the search box and click the Search by Course ID radio button. Now click the Search button. You will be given a list of matching courses. Select the correct one and click the Submit button. © Northumbria University 2015 (last updated: 14th May 2015) 31 Technology Enhanced Learning Staff Help Guide – Getting Started with Blackboard 6. There are several sections on the Copy Course page which let you select the material you want to copy across. There are several sections on this page. 7. Content Areas These are the sections, like Module Documents, which contain the materials you have added. If you wish to copy everything across, check the Content Areas box. Alternatively, you can opt to copy specific areas across by checking the boxes for them individually. Points to Note Material like Word documents, PowerPoint files etc. which have been added to the Assignments section will be copied across. However, tests and surveys which have been added there will require additional settings to be made. This will be covered in the next section. Turnitin assignments cannot be copied successfully and must be set up from scratch in your new course. If an old Turnitin assignment appears in your new site, just delete it. © Northumbria University 2015 (last updated: 14th May 2015) 32 Technology Enhanced Learning Staff Help Guide – Getting Started with Blackboard 8. Select any of the boxes below. However, it is not recommended to select any of the Settings. If you have Adaptive Release Rules that contain user criteria, If you have these criteria will not be copied because they will not be relevant to the new students. You may copy across Discussion Boards with their structures and settings but the messages will not be copied across. The only one of the Settings you need to set is Banner Image if you use a custom banner and you wish to copy it across. Leave all the other settings unchecked. © Northumbria University 2015 (last updated: 14th May 2015) 33 Technology Enhanced Learning Staff Help Guide – Getting Started with Blackboard 9. Tests and Surveys – a special note If you wish to copy tests and surveys you have created and set up in the old site to the new site so that the tests and surveys are made available in the new course in the same content area/s, for example Assignments, with the same test settings, there are three separate items you will need to set. They are: a) The content area they are in b) Grade Centre Columns and Settings c) Tests, Surveys and Pools So to copy across a test you have in the Assignments section of your source course and make it available with the same feedback options and other settings, check the following boxes: © Northumbria University 2015 (last updated: 14th May 2015) 34 Technology Enhanced Learning Staff Help Guide – Getting Started with Blackboard 10. FILE ATTACHMENTS Copy links and copies of the content (include entire course home folder) copies everything across, including all files in the content collection of the original site, whether or not they have been deployed. If in doubt. Use this third option. Copy links and copies of the content results in only the files which are in use in the original site being copied. There may be files in the content collection of the original site which have never been deployed. It is recommended that you do not select the Copy links to Course Files option. If you do this, the files will remain in the content collection of the original course and any changes to the files will need to be made in the original site. 11. Click submit to proceed with the course copy. You will see a confirmation that the course copy is underway. There may be a short delay before the copy is completed and the material appears in the destination course. You will also receive a system-generated email confirming the course copy has been completed. © Northumbria University 2015 (last updated: 14th May 2015) 35
© Copyright 2025