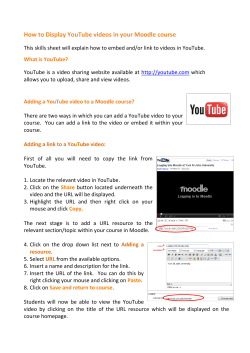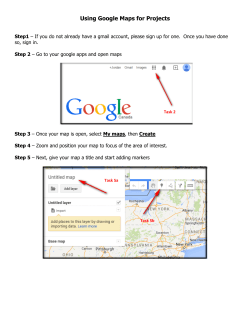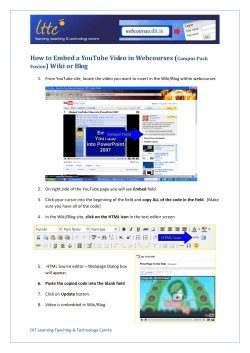Embedding a YouTube video into a Blackboard
Embedding a YouTube video into a Blackboard course space. The embed YouTube video functionality provided by Blackboard is currently not working due to a recent update to the YouTube api made by Google. Blackboard is aware of the issue and are working to update their embed functionality to work with the latest updates provided by Google. In the meantime, this document provides an alternative method for embedding YouTube videos in Blackboard course spaces. 1. Open the video to be embedded in YouTube and copy the url from the address bar: 2. Navigate to the content item in your Blackboard Learn course space where you wish to embed the video. 3. With edit mode on, select the “Insert/Edit Embedded Media” in the visual text box editor. a. Note: If you do not see the “Insert/Edit Embedded Media” you may need to expand the visual text box editor. 4. Select iframe for the Type and paste in the YouTube url into the File/URL input field. 5. Pasting a url into the File/URL input field will insert a preview of the video with default dimensions. You may experiment with changing the default dimensions. Once the preview video looks good select Insert to embed the video. 6. Select Submit to save the changes you made to the Blackboard content item.
© Copyright 2025