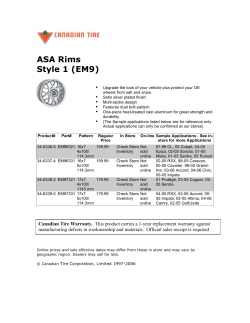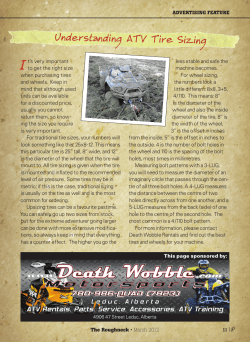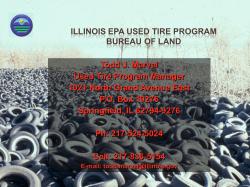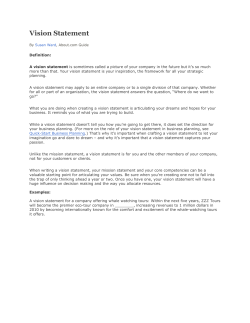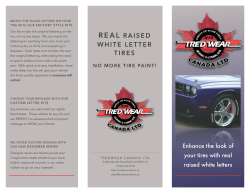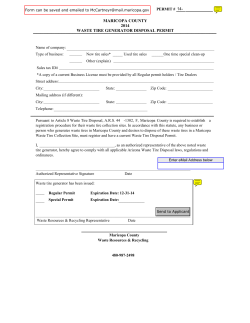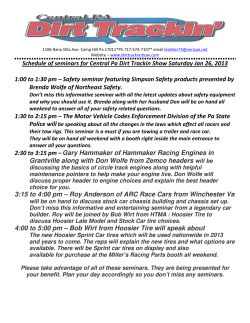How to…
How to… 1. How to Get Around in TireShop(System Navigation) 2. How to Set Up System Defaults 3. How to Set Up Store Defaults 4. How to Start Your Initial Setup in TireShop 5. How to Set Up Inventory Types and Categories 6. How to Set Up Brands/Lines 7. How to Set Up Tire Inventory 8. How to Set Up Parts and Wheels 9. How to Assign Colors to Inventory Items 10. How to Set Up Add-ons (Balancing, valve stems, fees, etc.) 11. How to Set Up Service Packages (Oil Changes, Transmission Flush, Etc.) 12. How to Link to Aftermarket Parts Houses 13. How to Link to CARFAX “Quick VIN”for Fast Vehicle Entry 14. How to Set Up Courtesy Check Lists 15. How to Create a New Order 16. How to Add Items to an Order 17. How to Sell from History 18. How to Decline Items 19. How to Take a Payment and Close Orders 20. How to Alert Customers of Completed Orders Via Text Messsage 21. How to Set up a Customer Charge Account 22. How to Receive Money on Account 23. How to Quick Quote Tire Pricing 24. How to Create an Estimate 25. How to Close Out a Day and Process End of Day Reports 26. How to Process Inventory Re-Order Reports 27. How to Receive Inventory 28. How to Transfer Inventory Between Stores 29. How to Do a Physical Inventory Count 30. How to Setup Price Levels 31. How to Setup Pricing in TireShop 32. How to Setup Your Service Charge Rate 33. How to Assign Service Charges to Overdue Accounts 34. How to Print or Email Statements 35. How to Setup Promotions 36. How to Setup Tire Spiffs 37. How to Process a Pay Out/Pay In 1 38. How to Print to Screen 39. How to Save or Email Anything That Prints 40. How to Backup Your Information 41. How to Perform Simultaneous Tasks 42. How to Setup Existing Accounts with Balances 43. How to Add a New Customer Using Phone Lookup 44. How to Be Warned of Customer Wait and Drop Off Time 45. How to Track Employee Activity 46. How to Merge Customer and Vehicle Information 47. How to Use the Employee Time Clock System 48. How to Send an Email to FreedomSoft From Within TireShop 49. How to Setup Order Types (National Accounts, etc.) 50. How to Setup and Process Accounting Posts 51. How to Use the Customer Relationship Management Tool (Direct Marketing) 52. How to Track Lift Items 53. How to Setup Pre-Defined Notes 54. How to Record and Register DOT Numbers 55. How to Use an Excel Spreadsheet to Update Your Cost 56. How to Track Core and Return Credits for Non-stock Items 57. How to Open TireShop Reports in Microsoft Excel 58. How to Create a Quick Estimate 59. How to Purge Old Data Out of TireShop 60. How to Setup TireShop for Goodyear Rebate Programs 61. How to Setup a Customized Sales Analysis 62. How to Create Custom Vehicle Bulletins 63. How to Use TireShop to Increase Your Profits 2 1. How to Get Around in TireShop(System Navigation) a. Moving around in the main menu can be done one of several ways. One way is with the arrow keys on your keyboard (up, down, left, right). Another way is by pressing the appropriate letter that is underlined on a menu item (For example, press “s” to go to Sales). You can also navigate through the menu with the mouse, but that is the slowest route. b. There are several keyboard shortcuts that allow you to easily navigate through TireShop. • “Insert” Key – This key is used anytime you want to ADD something in TireShop. It can be used to add a new open order, add items to an order, add a new customer, add a new vehicle, add new inventory, etc. • “Delete” Key – This key is used to DELETE something in TireShop (Orders, items on orders, customers, inventory, etc.). 1. Some things (like customer records, inventory records) in TireShop are made inactive rather than being completely deleted. When these items are “deleted” they are hidden from view in an “inactive” list. This way you retain all of the history for those items without it showing up in your inventory or customer list. You can also reactivate an item by accessing your inactive list and “deleting” the item from the inactive list. To access the inactive list press “Alt+Delete” from anywhere in the inventory or customer listing. An inactive list can also be accessed from most of the other listings in TireShop (labor items, package list, inventory types and categories, brand list, vehicle list, employee list, vendor list, etc.) • “Tab” Key – This is used to VIEW information about an item, order, customer, inventory item, etc. • “Backspace” Key – This key is used to EDIT information about items, orders, etc. • “Page Down” Key – This is used as the SAVE button. When editing information in TireShop (like editing inventory, customers, etc.) you can press “Page Down” at any time to save the information you have added. • “F10” Key – This key is used to PRINT invoices and reports throughout TireShop. • “Alt + F10” – Print to screen. Anything that prints in TireShop can be viewed on the screen rather than sent to a printer. This can be helpful for quickly glancing at reports without having to wait for them to be printed out. When you press “Alt+F10” you will see “Screen Print” appear at the topright of the screen. The next time you print from TireShop it will be displayed on the screen rather than going to the printer. After printing to the 3 • • • • screen, the “Screen Print” message will disappear, and TireShop will revert to normal. “Shift + F10” – Export to Excel. TireShop also allows you to open any report from TireShop in Microsoft Excel. Just press “Shift+F10” and you will see the words “EXPORT REPORT” at the top right-hand side of the screen. The next time your print a report in will be opened in Excel instead of going to your printer. Excel will need to be installed on your machine or the server, depending on your configuration. “F11” Key – Used to LOGIN/LOGOUT of TireShop. This can be done from any screen in TireShop. “F12” Key – Used to EXIT TireShop. This can be done from any screen in TireShop. “Alt + F9” – Multitasking Window. Bring up a list of commonly used functions from anywhere in TireShop. • • “Alt + Z” – Quick Quote Shortcut “Alt + F1” – Quick Clock-In/Out Shortcut. Clock in an employee from anywhere in TireShop. • “CTRL+E” – Allows you to email opened and closed invoices, estimates, quotes, and statements. (See point #33 and #38 for more information) “CTRL+T” – Allows you to sent a text message from the open orders, closed orders, and estimate listing. (See point #19 for more information) • 2. How to Set Up System Defaults a. Go to “Utility” > “System Defaults”. b. Cash, Credit, Estimate, and Statement Messages 4 Here you can create different default messages that will be printed on each off the invoice types. c. Miscellaneous • Delete Open Orders? – By default TireShop does not delete voided open orders, but rather stores them in an area of closed order so that they may be viewed later. To see voided open orders go to “Sales” > “Closed Orders” > “F2 Sort” > “Void”. • • • • • • • • • • • • Report Errors – Determines whether errors are automatically reported to Freedomsoft. Print All to Screen – If a printer is not available, this option can be turned on an all reports will be displayed on the screen instead of going to a printer. All Caps? – You can choose to only use capital letters within TireShop for a more uniform look. Accounting Type? – Choose your accounting type. Auto-Credit Grace Days – You can set extra “Grace Days” when using TireShop to automatically manage credit accounts. This will add an extra amount of days before TireShop revokes a delinquent accounts credit. For example, if you set the Grace Days to 15, a customer with net30 terms would, in effect, become net45. See point #15 from more information. Vehicle Entry Mode – When entering new vehicle records using the Year/Make/Model, you can choose whether TireShop uses the Fitment Group or Motor Information database. Zero item quantites? – Decide whether you want to allow items to be added to orders with a 0 quantity. Split Terms on Statements? – Decide whether you want split term payments to be displayed on payments. Price Matrix Cost – Determine your default cost to price off of when using the pricing matrix: Last, Average, or Current (cost imported from spreadsheets). Auto-close paid orders? – If this is set to “Y” the system will automatically close orders that have been paid in full and an invoice has been printed. If it is set to “N” you will be prompted if you’d like to close the order. Store-specific Quotes – If this is set to “Y” you will only see items that are in stock in your store in the Quick Quote area (only applies to multiple store installs). 5 3. How to Set Up Store Defaults a. Go to “Supplemental” > “Store Setups”, highlight the store you wish to setup and press “F4 Setup”. • WO, Invoice, and Receipt Copies – Number of copies to print (0 = prompt) • Price Level – Enter default price level. If nothing is selected, TireShop defaults to the “List” price level. • Tax Labor? – Apply sales tax to labor items at point of sale? • Tax FET? – Apply sales tax to FET? • Invoice Number – Choose your starting invoice number. • Operating Cost – Enter the daily operating cost for the store. This number is used in the Profit Analysis. • Update Inventory Store – If you have two stores using a shared inventory, enter the store number whose inventory will be updated. • Quote Misc. – Default miscellaneous value used for Quick Quotes. • Cash Drawer – Enter the starting cash drawer amount for the store. • Labor Rate – Enter default store labor rate. • Vehicle Miles Required? – Choose whether you want a vehicle’s miles to be recorded on an order before the order can be closed. • Persistent Item Menu? – This option assumes that most orders will be made up of more that one item. After adding an item to an order this will keep the item menu open, as opposed to going back to the open order. • Multi-Store Receipts? – Allow multiple stores on inventory receipts? • Lift Tracking? – Turn on/off TireShop’s lift/upsell tracking. • PTG Part Category Req? – Choose whether you’d like to require a category to be assigned at point-of-sale for parts that come from the MOTOR part and labor guide. • Sublet Labor Category Req? – Choose whether you’d like to require a labor category to be assigned at point-of-sale for sublet labor items. • Salesman Prompt? – Choose whether you want to be prompted for an outside salesman at point of sale. • Customer Source Required? – Choose whether you want a new customer’s source to be required. Sources can be set up at Customers > Customer Source. 6 • Cost Warning? – Show a warning for blank cost on PO or receipt items? • Stock Quantity Warning? – Show warning when sale quantity exceeds instore stock? PTG Labor Category Req? – Choose whether you’d like to require a category to be assigned at point-of-sale for labor items that come from the MOTOR part and labor guide. Customer Wait Warning and Limit – Enter the elapsed customer wait time (in minutes) for warning and Limit. Customer Pick Up Warning and Limit – Enter the remaining customer pick up time (in minutes) for warning and limit. Check List Service – assign a check list service to every invoice. See point #12. Receipt/PO Default Cost – Default cost used on inventory receipts and POs; last or current. • • • • • b. You can change the default sorts for various listings in TireShop. To do this, press “F2 Set Sorts” from the Store Setups listing. • Part Sort – sort by description, part number, description (in stock), part number (in stock), category, and brand/line. • Tire Sort – sort by raw size, description, part number, brand/line, raw size (in stock), description (in stock), part number (in stock), and category. • Wheel sort- sort by wheel size, description, part number, description (in stock), part number (in stock), and category. • Open Order Sort – sort by invoice number, complete, incomplete, or customer name. • Closed Order Sort – sort by invoice number, close date, or customer name. • Estimate Sort – sort by invoice number or customer name. 7 Tire Quote Sort –sort by raw size/price, raw size/price (in stock), raw size/ply/price, raw size/profit, or raw size/margin. rd c. 3 Party setups – The F6 3RD PARTY button allows you to setup connections with several vendors that TireShop integrates with. • American Tire Setup – TireShop has a tie-in with American Tire Distributors that gives the ability to download ATD’s inventory and stock from your closest warehouse. Once this is done you will be able to quote ATD tires from the Quick Quote area and add non-stock ATD tires to open orders. 1. From the Store Setup area press “F7 ATD Setup” and enter your ATD user ID, password, and store number. 2. For more information see point #23f. • NAPA/IAP setup – setup links to non-stock part vendors like NAPA, AutoZone, O’Reilly’s, etc. This will allow you to browse their inventories, add parts to your TireShop invoice, and order the parts electronically. For more information see point #12. • PHONE - this allows you to set your account information from 5551212.com. This will allow you to add new customers by adding their home phone number into the system. For more information see point #42. • Merchant Parnters / X-Charge – These credit card processor options allows you to tie your credit card processing into TireShop. • TCI – TireShop has a tie-in to TCI/Michelin. To setup this connection highlight a store and press the “ALT+M TCI/MICHELIN” button. Press “INSERT” and assign and CODE (TCI should work), NAME (Tire Centers), VENDOR, and TYPE CODE (TIRE). You’ll also need a userID and password from TCI. Contact your account rep and ask for your TIPS API Access userID and password. • EZYTIRE - TireShop has the ability to connect to other tire vendors through EZYTIRE. For pricing and availability please contact us and we will get you in touch with EZYTIRE. d. You have the ability to setup bays in the Store Setup area, then assign open orders to bays at point of sale. • To set up bays go to “Supplemental” > “Store Setup” > “F8 Bays”. Press “Insert” to create new bays. • To assign an open order to a bay go to the Open Order listing, highlight an order, and press “Alt+B”. • 4. How to Start Your Initial Setup in TireShop a. The initial setup in TireShop starts in the “Supplemental” menu. Once you’ve got this covered you can move on to setting up inventory types and inputting inventory. You can start from the top of the Supplemental menu and work your way down. • Employees – Add employees with the “Insert” key. To edit an employee’s access permissions and setup a username and password, highlight the employee’s name in the Employee Listing and press “F7 Access”. The “Tab” key turns on/off different areas of the menu in TireShop. With one of the menu items highlighted, you can press “Enter” to drill down into submenus. Permissions for an employee can be cloned from another employee 8 • • • • • by pressing the “F7 Clone User” button. Press the “F8” key to set up a username and password. Labor Items – Press “Insert” to add labor items to the listing. *Tip* - any labor that is based off of your hourly labor rate should be created with a dollar amount of $0. At point of sale, TireShop will calculate the price based on the number of hours entered. Labor items that are not based on your labor rate (Mount & Balance, etc.) should be created with the appropriate dollar amount. Vendors – Press “Insert” to add vendors to your vendor list. For vendors that you buy non-stock (outside purchase) items for, be sure to set the “Nonstock?” field to “Y”. Sales Tax – To set up your sales tax rate go to “Supplemental” > “Taxes and Fee” > “Sales Tax Tables”. From here you can set the sales tax rate on your state. This can also be broken down into city or county if necessary. For instance, you can set up a city sales tax of 4% (0.04) and a state sales tax of 3% (0.03) and TireShop will charge a total of 7% sales tax. Taxes and Fees > Other Taxes/Fees – Add all of your taxes and fees other than sales tax. (Tire Disposal Fee, Disposal Taxes, Shop Supplies, Road Hazard, etc.) These can be set up as a flat dollar amount or percentage. You also have the ability to set a minimum and maximum dollar amount per invoice. Payment Types – Setup all of the different payment types you will accept. You can configure the system to open an electronic cash drawer when certain payments are made, as well as require a signature on an electronic signature pad. This way that signature is printed on the invoice and saved in the program should you need to print an invoice copy later. Please contact us for more information on electronic signature pads. 5. How to Set Up Inventory Types and Categories a. Before adding inventory items you will need to set up your inventory types and categories. To do this go to “Inventory” > “Inventory Types”. The three most common inventory types used in TireShop are Tires, Wheels, and Parts. Most of your inventory can be broken up into categories within these inventory types. If you require additional inventory types they can be added by pressing “Insert” from the Inventory Type Listing. To add categories under an inventory type, highlight an inventory type and press “F6 Categories”. For example, under your tire inventory type you can set up categories for passenger tires, light truck tires, farm tires, tubes, etc. 6. How to Set Up Brands/Lines a. To set up your inventory brands, go to “Inventory” > “Brand List”. From here you will add all of your brands (tires, wheels, parts, etc.) by pressing “Insert”. You can also add lines underneath a brand by highlighting the brand and pressing “F6 Line” (for example, Harmony and Symmetry lines under a Michelin brand). 7. How to Set Up Tire Inventory a. To add new tire inventory, go to “Inventory” > “Inventory List” > “Tire Listing”. Press “Insert” to add a new item, and add the tire information on the next screen. Instructions for each field will appear at the bottom of the screen. 9 • • • In many cases you will be adding multiple tires into your inventory that are very similar. In this case you can clone an inventory item and only change the information that is different. To do this, highlight an inventory item you have already entered in the listing and press “Ctrl + Insert”. You have the option to set a minimum and maximum quantity when adding a tire or other inventory item. These numbers are used by the re-order report. For example, let’s say you setup a tire with a maximum of 20 and a minimum of 10. If you have 8 in stock and run a re-order report, the report will show that you need to order 12 tires to return to your maximum. If your stock falls anywhere below your minimum, a re-order report will show you how many you need to order to return to your maximum. Minimums and maximums can either be set up on a company-wide level or on a store level. The min and max fields on the item edit screen control the company-wide levels. To edit the store level mins and maxes, highlight the tire and press “F7 Stock”, then press “Tab” on the correct store. For more information about running re-order reports see point #26. 8. How to Set Up Parts and Wheels a. Before adding parts and wheels you must setup your categories for each. Go to “Inventory” > “Inventory Types”. Highlight “Part Inventory” or “Wheel Inventory” and press “F6 Category”. Press “Insert” to add new categories. b. To add parts and wheels into your inventory, go to “Inventory” > “Inventory List” > “Part Listing” or “Wheel Listing”. Press “Insert” to add new items and fill in the appropriate information about the items. Parts and Wheels can also be cloned by using “Ctrl + Insert”. 9. How to Assign Colors to Inventory Items a. Within TireShop, you have the ability to assign colors to different groups of inventory items or individual inventory items. These colors can represent anything the user wishes them to represent. For example, you may assign the color red to any discontinued tires. This way all of your discontinued tires will be clearly visible at point of sale. b. You can assign a color to individual inventory items or use TireShop’s batch function to assign a color to a group of inventory items. 10 To assign a color to an individual item, go to “Inventory” > “Inventory List” > “Tire Listing” (for example). Highlight a tire and press “Tab” to view the item. Press “Backspace” to edit, and then scroll to the “Color” field and type in a color code. If you do not know a specific color code, type anything into the field and press enter to be presented with a list of colors to choose from. • To assign a color to a group of items, press the “F4 Batch” button from any inventory list and choose “Colors”. The Tire Search Criteria window will appear to help you narrow down your search. If you wanted to assign a color to a specific line of tires, fill in the “Brand” and “Line” fields, then press “Page Down”. A list of all the items fitting your criteria will appear. Press “F4 Batch” then “Set Color” to assign a color to all of the items. • You can also use these colors to indicate items that you’d like your salespeople to push. For instance, you could assign the color green to all items that you are making a certain dollar amount or margin on. All of your high profit items will now be easily visible at point of sale. c. Colors can also be assigned to labor items and service packages. • 10. How to Set Up Add-ons (Balancing, valve stems, fees, etc.) a. In TireShop, Add-ons are items that will be automatically added to an order when certain items are sold. Inventory item, labor items, taxes/fees, service packages, and even lines of text can be used as add-ons. A few commonly used add-ons would be: Adding a tire disposal fee to certain categories of tires, adding valve stems to tire sales, and adding a shop supplies fee when parts are sold. b. There are 2 ways to setup add-ons in TireShop. One way attaches add-ons to inventory that you have already input into TireShop. The other way will automatically attach add-ons to new inventory you input into TireShop. 11 • • • • To set up add-ons for future inventory, go to “Inventory” > “Inventory Types”. From here you can attach add-ons to inventory types by pressing “F4 Add-Ons”, or attach add-ons to inventory type categories by highlighting the appropriate inventory type and pressing “F6 Category”. Pressing “F4 Add-Ons” will bring up a list of any add-ons attached to that category. To add a new add-on press “Insert”. You can add inventory items, labor, taxes and fees, packages, or a line of text as an add-on. Add-Ons can be set for all stores or for individual stores. To set up add-ons for items that you’ve already added to your inventory, go to “Inventory” > “Inventory List” > “Tire Listing” (for example). Press “F4 Batch” and choose “Add-Ons”. This will bring up a Search Criteria window for you to narrow down your list to just the inventory that you want to attach add-ons to. For example, to search for a list of all your passenger tires, type the category code for passenger tires in the “Category Code” field and press “Page Down” to save the information and advance to the next step. From here you can press “F4 Batch” then “Create Add-On” to attach an add-on to every passenger tire that you have in inventory. You can also attach add-ons to individual inventory items by highlighting an item in an inventory list, pressing “F6 Add-ons”, and pressing “Insert”. Add-ons can also be attached to labor items from the labor item listing. 11. How to Set Up Service Packages (Oil Changes, Transmission Flush, Etc.) a. To set up a service package, go to “Inventory” > “Packages” > “Package List”. Press “Insert” to add a new package and the Package Edit window will open. • Code – Create a unique code for the package. • Description – Type in the package description. • Itemize on WO? – Choose yes if you want the individual package items listed on the work order. • Category – If you’ve created package categories, you can assign one here. • Save History? – If you choose yes, the history of this package will be saved to the customer record. For example, let’s say we create an oil change package and set it to save the history. If a customer brings in a vehicle and has a standard oil change done, the details of that oil change are saved. The next time the customer brings in the vehicle for another oil change you can choose to add that oil change to the order just as it was done the previous time. This means you won’t need to choose which type of oil or filter are required for the vehicle. TireShop remembers that information for you. 12 Print Sticker – Choose yes if you have a compatible sticker printer setup. Check List – This is where you would enter a check list code for a check list to be associated with the package you are creating. For instance, if you set up an oil change check list with the code “OIL”, you would enter that here so that checklist would be printed on the invoice when this package is sold. • Service Interval Miles and Months – Enter the recommended service interval miles and months for this service package. b. With the new package highlighted, press “Enter” to open the package. Press “Insert” to add labor, parts, tires, wheels, or a line of text to the package. You can also choose “Prompt” to be prompted for a particular item from a category. For example, a basic oil change package can be set up to prompt you with a list of only your bulk oils at point of sale. This way, when this package is sold only your bulk oils will be available to add to the order. In the example below, we have created a prompt item called “Oil” that has a default maximum quantity of “5”. We have decided that the only items that should be available to choose from are parts with a category of “BULKO”. Some of the other options are: • • Ask for Quantity? – Choose whether you should be prompted for an item quantity. In this case, we want to be prompted for how many quarts of oil are required for an oil change. If 6 quarts of oil were added to an oil change, the customer would be charged for 1 additional quart that went over the 5 quart maximum. If we were setting up a prompt item for an oil filter we could change this setting to “N”. We know that each oil change requires only 1 filter, so we don’t need to be prompted for a quantity. • Up Charge? – This is where you decide if you want an up charge to be applied to the package price if certain items are added. For example, if we were to set up a prompt item for an oil filter and then assign a $4.00 price to it, we might want to add an up charge if we add an oil filter to the package that we would normally sell for $10.00. This up charge needs to be set up on the individual items from your inventory listing. • Taxable? – Choose whether this item should be taxed. • Print? – Choose whether this item should be printed on the invoice underneath the package name. c. Once you have all the items and labor added to a package, highlight each item and press “F4 Price” to edit its price. Adjust each price until you’ve come up with the • 13 total price of your service package. 12. How to Link to Aftermarket Parts Houses a. Napa PROLink – TireShop allows you to view and order parts directly from your local Napa store. To do this you’ll need to setup the connection to Napa in the “Store Setup” area of TireShop. • Go to “Supplemental” > “Store Setup” > “3RD PARTY” > “NAPA”. • The NAPA Setup screen will appear. Enter your User ID which is the store number of your servicing NAPA store and is always a 9 digit number (This number is on every TAMS invoice). Next, enter your NAPA "ACCESS" password in the password field…this normally starts with a “D”. Then enter the DC Code, Country Code (1 for USA), and Customer Type (13 for “brake/tire/muffler”). If you do not know your NAPA store number or password, you may contact your servicing NAPA store and they will can provide it for you or contact 1-888-SET-NAPA for help. • Enter F248GT25A9 into the “Integrator ID” field and enter PART into the “Type Code” field. Set the vendor code from your TireShop vendor list in the “Vendor Code” field. Save your work by pressing the “Page Down” key or by pressing the “Save” button. • Press the “F8 Utilities” button from the NAPA setup screen. Select “Add User” then choose “yes” at the prompt. This will create a PROLink User ID and add it to the “PROLink User ID” field in TireShop. Next, press the “F8 Utilities” button again and select “Add Store”. Choose “yes” at the prompt. • Once this is set up, open an order in TireShop and press “Insert” to open the Item Menu. Choose “Non-Stock” and select “NAPA PROLink”. This will open the NAPA quote screen in TireShop. • Press “Insert” to add items to the NAPA quote. The NAPA PROLink window will open. From the NAPA PROLink window you can search by keyword in the “Description” field, search by “Job Type” or “Category”, search for a specific part number, or choose one of the “Quick Select” options. In the example below we’ve done a keyword search for “Dome 14 Light”. • Once you’ve completed the search, a list of items will appear on the screen. To add an item to the NAPA quote, click the “TRANSFER” button (located under the quantity field). Continue adding more items if needed. Once all the items have been transferred you can close the NAPA PROLink window. • On the NAPA quote you will see all the items that you transferred from the NAPA PROLink window. Press the “F8 Transfer” key in TireShop to add the items to your TireShop order. TireShop will open a new window and ask you if you’d like to electronically order the parts from the NAPA quote. Select “Yes” to order the parts. 15 b. IAP (Internet Auto Parts) – TireShop has the ability to tie-in with several aftermarket parts houses through IAP. (Carquest, O’Reillys, Auto Zone, etc) This allows you to add parts from various suppliers directly to an order in TireShop, as well as process the order electronically. • To setup an IAP connection go to “Supplemental” > “Store Setups” > highlight store and press “F3 3RD PARTY“, then IAP. • Press “Insert” to create a new parts house entry. Create a code and name for the parts house. In the “Vendor Code” field, select the vendor from your vendor listing that corresponds with the parts house. Use the “Type Code” and “Category” fields to place add-ons from the corresponding inventory type and category onto items sold from this parts house. The information for the remaining fields can be obtained by contacting the parts house. Ask for your IAP or internet settings. Alternatively, you can contact [email protected] and they will be able to supply you with all the information you need to set up the connections to your part stores. Just let them know that you need the IAP settings for TireShop and give them your store’s name and address, and the part store’s name and address. IAP can also be reached at 877-527-8966 (then choose option 2). • Once you have the connections set up, go to an open order in TireShop and press “Insert” > then choose “Non-Stock” to select a parts house. Once you choose a parts house the IAP web interface will appear. 16 13. How to Link to CARFAX “Quick VIN” for Fast Vehicle Entry a. TireShop and CARFAX have a tie-in that allows you to add vehicles to the system by simply typing in a vehicle’s license plate number. This gives you the VIN and Year/Make/Model all within seconds. b. To setup the link to CARFAX go to SUPPLEMENTAL > STORE SETUPS > F3 3RD PARTY, then CARFAX. The CARFAX setup window will appear in the lower-right corner. • Select the “CONFIGURE” option by highlighting it and pressing ENTER. In the “LOCATION ID” field type in your store’s phone number with the 17 dashes (for example, 336-626-7542). The “VIN LOOKUP URL” will fill in automatically. Press the PAGEDOWN key to save. • Next, press the “CARFAX” button again and choose “AUTHORIZE” to send the new location ID to CARFAX. • Lastly, press “CARFAX” one more time and choose “TURN ON” to read CARFAX’s terms and conditions statement. This authorized the transmission of vehicle data be to be sent back to CARFAX. To accept, press “Y” then press PAGEDOWN to save. The service should be ready to use shortly. c. To use the CARFAX feature create and order as usual. After selecting a customer the system will prompt you to select a vehicle for the order. You’ll see a new “CARFAX” button on the vehicle listing screen. d. Press the “CARFAX” button and enter the license plate number. The license plate state will default to the state your store is located. You can change that if needed as well. Press PAGEDOWN to save. e. You can also access a vehicle’s CARFAX history from within TireShop. From the open order, press INSERT then choose HISTORY. You’ll see a CARFAX button here. Pressing this opens a web page that displays all of the vehicle’s previous CARFAX history. 14. How to Set Up Courtesy Check Lists a. Courtesy Check lists can be setup and assigned to packages. When the package is sold, the check list will print out on the customer’s invoice. b. To set up check lists go to “Inventory” > “Packages” > “Check Lists”. Press “Insert” to add a new check list and give it a code and description. With the check list highlighted press ”Tab” to view it and edit the check list. This will bring up a list of items on your check list. Press “Insert” to add new items (i.e. brakes, alignment, fluids, etc). Once a check list item has been created, press “F4” to add different options for the item (checked, replaced, etc). c. A check list needs to be added to a package before it can be used. To do this go to “Inventory” > “Packages” > “Package List”, highlight a package, press “Tab” to view 18 it, then press “F6” to edit the package info. In the “Check List” field type the code of the check list you’d like to use. d. When a package is sold that has a check list associated with it, the check list can be accessed by highlighting the package on an open order and pressing “Alt + C”. Pressing “Enter” will toggle through the options you’ve set for the check list. e. You can also set up a generic checklist to be applied to all open orders. To set this up you’ll need to first create your generic checklist. Next, you’ll need to create a new service package called “Courtesy Checklist”, or whatever you’d like to call it. Then you’ll assign the generic checklist to this new “Checklist Package”. The last thing you’ll need to do is go to your “Store Setups” in the Supplemental menu and go to the “Setup” option. Enter your new Check list package code in the “Check List Service” field. This tells TireShop to add this service package and checklist to every order. In the event that you have an order that doesn’t need a checklist the Courtesy Check package can be deleted and the checklist will be removed. 15. How to Create a New Order a. Go to “Sales” > “Open Orders”. To add a new order press “Insert”. Select the customer from your customer list (you can simply begin typing a customer’s last name or company name) or press “Insert” to add a new customer. Press “Enter” to select the customer. Select vehicle from vehicle list or press “Insert” to add a new vehicle. A vehicle can be added by VIN number or year/make/model. Press “Enter” to select a vehicle. b. To create an order for a cash ticket with no customer or vehicle information, press “Alt + Q QuickSale” from the open order listing. c. Orders can also be created from the open order listing by scanning a vehicle’s VIN barcode with a handheld scanner. If the vehicle has been in your store before, TireShop will create an order and assign the customer and vehicle to that order. If the vehicle has not been in the store before, TireShop will create an order for that vehicle with no customer information. You can add the customer information later by pressing the “F8 Customer” button on the order screen. 16. How to Add Items to an Order a. Once you have opened a new order, press “Insert” from the open order screen to open a list of items to be added. (Tires, Parts, Wheels, Labor, etc.) To choose a tire, highlight “TIRES” and press “Enter”. If you have added a vehicle to the order, TireShop will go directly to the tire size that fits that vehicle. b. To add a tire to the order, highlight the tire you want and press “Enter”. Type in the number of tires you want to add to the order and confirm the price. Press “Page Down” to save and add the tires to the order. 19 c. Another way to add items to an order very quickly is with the “Quick Add” feature. (This is the text field in the lower left-hand corner) If you know the tire size you want to sell, type in the size directly from the open order screen. (For example, 2056016.) Press “Enter” and a window will appear listing all the tires you have in that size. This “Quick Add” field can also be used with part numbers, descriptions, and service package codes. 17. How to Sell from History a. TireShop gives you the option to view a customer’s sales history from within an order and sale directly from that list. To see customer history from an open order, press “Insert” and choose “History”. You will be shown a list of all the items that have been purchase by this customer for this vehicle. This will also show you the date the item was purchased, the quantity that was purchased, your current stock, the number of lapsed miles and months since the purchase, and your current selling price. Any of these items can be added to the current order by highlighting it and pressing “Enter”. b. From this screen you also have options to: • View and print the vehicle’s maintenance schedule. • View a list of every service you offer that has been done in the past for this vehicle that is due again. (“F5 Due Now”) This is based off of the service interval miles and months that you set up on the individual service packages. • View a list of every service you offer that has never been done for this vehicle, but should have been done based off of the car’s mileage. (“F6 Open”) • View a list of services that will be due on future visits. (“F8 Due Later”) • You can also print a Service Review for a customer from this screen (F10) that lists out the due now, due later, and open services. 18. How to Decline Items a. TireShop gives you 2 ways to remove items from an open order: deleting the item or declining the item. If an item is deleted, the item is removed from the order and no history is saved about the item. When an item is declined: • The item is printed on the invoice and noted as a recommended item. 20 The next time an order is opened for the same customer and vehicle, TireShop will prompt you with the declined item and give you the option to add the item to the new order, delete the item permanently, or ignore the prompt until the customer returns again. • The history of all declined items is recorded and can be viewed and followed up on from the CRM Analysis. b. To decline an item, highlight an item on an open order and press “Alt+D”. • 19. How to Take a Payment and Close Orders a. Once an order is completed, go to the Open Order Listing and highlight the order you want to take a payment on. Press “F7 Payment” and fill in the payment type and payment amount. If the order is paid in full, you will be asked if you want to print or email a copy of the invoice for the customer. You will then be prompted to close the order. To take a partial payment, press the “F7 Payment” key and change the received amount to the amount of the partial payment. You can continue to add payments until the order is paid in full. b. The last option on the Payment Edit window determines whether the payment is being taken on the counter or in the office. If you decide to take office payments then you will need to do two cash reconciliations at the end of the day: one for the counter and one for the office. c. If you have customers that always want their invoices emailed to them, you can set TireShop to automatically email them with their orders are closed. This is set on a field after the email address on the customer record. 21 20. How to Alert Customers of Completed Orders Via Text Message a. When an order is completed, TireShop allows you to send a text message to the customer to let them know that the vehicle is ready to be picked up. b. To do this, first you need to have a mobile number on the customer record, as well as the mobile carrier that they use. There is a field for the mobile carrier next to the mobile number. c. When an order is completed and the vehicle is ready to be picked up you can press the “F8 Complete” button on the Open Order Listing to show that the order is complete. If that customer has a mobile number and mobile carrier on the customer record then TireShop will pop up a window asking if you’d like to send them a text message letting them know that the vehicle is ready to be picked up. d. The default message for the text message is “Your vehicle is ready for pickup at (your store name)” but that can be changed if you like by going to “Supplemental” > “Mobile Carriers” > “Set Text” for each carrier. e. You can also freehand a text message by pressing “Ctrl+T” from the order, the open or closed order listing, or from the estimate listing. 21. How to Set up a Customer Charge Account a. Highlight the customer you’d like to approve for credit in the Customer Listing. If you haven’t already created the customer press “Insert” to add a new customer record. Fill in the appropriate fields and press “Page Down” to save. Press “Tab” to view the customer information, then “F8 Credit”. From here you have options on approving them for credit, statements, finance charges, credit limit and credit terms. In the “Approved” field you can choose, yes, no, or auto. If you choose “Auto” TireShop will manage the account for you, revoking a customer’s credit if they are delinquent on payments or exceed their credit limit. b. This is also where you would go to revoke someone’s credit. 22. How to Receive Money on Account a. Go to “Sales” > “ROA”. Find the appropriate charge customer and press “Enter”. You will be given the option to see “All Unpaid Invoices” or “All Invoices”. Choose “All Unpaid Invoices”. Highlight the appropriate invoice, and press “F7 Payment”. b. To print a receipt, press “F4” and choose “Last Payment”. c. If you’d like to pay off more than one invoice with a single payment, take the full payment amount on the oldest invoice you are paying off. TireShop will tell you that this is an overpayment and ask you what you’d like to do with the change. Choose “Carry Change to Other Invoices”. The extra amount will now show on the screen in red. Now you can highlight the next invoice you’d like to pay off and press “F8 Use Carry” and the remaining change will be applied to this invoice. 23. How to Quick Quote Tire Pricing a. Use the Quick Quote to quickly and easily quote tire prices. Quick Quotes include sales tax, add-ons, and any other taxes and fees that are associated with a tire. Go to “Sales” > “Quick Quote” or press “Alt + Z” to go to the Quick Quote area. Type in the raw size of the tire you are searching for. (For example, 2056016.) Press “F9 Frame” to see only the size you have searched for. Press “Enter” to see an on-screen quote. Press “Backspace” to edit the number of tires to be quoted and the unit price. 22 Press “F10 Print” to print a quote. b. If you’d like to view recent sales activity before quoting a tire, highlight the tire and press “Alt+A”. c. You can also use Fitment Group information to quote a tire for a specific vehicle. From the Quick Quote press “Alt + T” and select the year/make/model. You will be shown a list of all the tires you carry that will fit that vehicle. You can also access wheel fitment information from this area. d. You can create a Good/Better/Best quote to give a customer a range of options. First type in a raw size or use Fitment Group to find the tire size you are looking for. Highlight a tire and press “F5 Good/Best” to select a “good” tire. Highlight another tire and press “F5” to select a “better” tire. Highlight another tire and press “F5” to select a “best” tire. Press “F10 Print” to print a good/better/best quote showing all three tires. e. TireShop gives you the ability to dual quote staggered sizes for vehicles that have different tire sizes on the front and rear. • From the quick quote press “F3 Search”. You have an option to search for two different tire sizes at the same time. • Once you’ve search for your tires, highlight the front tire and press “F5 Good/Best”. Now highlight your back tire and press “F5 Good/Best” again. Now that you have your two tires highlighted press “Alt+D Dual Quote” to bring up a quote for both tires that you’ve selected. f. TireShop uses a tie-in with American Tire Distributors and TCI/Michelin to allow you to quote tires from the Quick Quote screen. This allows you to see a listing of available tires, their current stock at the closest warehouse to your location, cost, and FET. TireShop will also run these prices through the tire price matrixes you have set up and show you your selling price for each tire. To view the American Tire List, press “Alt+L” from the tire quick quote screen. To view tires from TCI press “Alt+I”. • In order for this to work, you will need to enter your ATD and TCI credentials in the store setup area. To do this go to “Supplemental” > “Store Setups” > “F6 3RD PARTY”. ATD requires your ATDOnline userID, 23 password, and store number. TCI requires your TIPS API access userID and password. You should be able to get that userID and password from your TCI account rep. • The ATD data will download automatically each night. In the event that you needed to download the list manually, you can go to “Inventory” > “American Tire” > “Download Product List”. g. TireShop gives you the ability to create a new open order or estimate from a quote. First, highlight a tire and press “Enter”. Edit the quantity and unit price if needed, then press “Alt + O” to create a new open order or “Alt + E” to create a new estimate. 24. How to Create an Estimate a. To create an estimate go to “Sales” > “Estimates”, and press “Insert” to add a new estimate. Creating an estimate works the same way as creating an open order. You can convert an estimate into an open order by highlighting the estimate and pressing “F4 Open”. This will take the estimate out of your Estimate Listing and place it in your Open Orders Listing. 25. How to Close Out a Day and Process End of Day Reports a. Closing out a day includes printing out any daily reports you prefer and balancing your cash drawer. To print daily reports go to “Sales” > “Daily Reports”. From here you can print a Cash Sales Report, Charge Sales Report, ROA Report, etc. b. To balance your cash drawer, go to “Sales” > “Daily Reports” > “Cash Closeout”. Press “Backspace” to edit, and then begin entering your end of day cash. Once completed, TireShop will tell you what your bank deposit should be for that day. 24 26. How to Process Inventory Re-Order Reports a. To run a re-order report go to “Inventory” > “Re-Order”. Here you will have options to run a re-order report based on inventory type, category, vendor, and brand. You can run the report based on minimums and maximums you have set up on the individual inventory records or by the quantity sold in a specific time period. b. Once you run the re-order report you have the option to edit quantity, edit vendors, add or remove tires to the report, and create a purchase order from the re-order report. 27. How to Receive Inventory a. TireShop has 2 ways to handle receiving inventory, the Inventory Receipt and the Purchase Order. When you order inventory, but don’t want to enter it into TireShop until you’ve received it, that’s when an inventory receipt would be used. A purchase order is created at the time you order inventory and is received later when the inventory arrives. The purchase order gives you the ability to track inventory that you’ve ordered, but haven’t received yet. • To use the Inventory Receipt, go to “Inventory” > “Inventory Receipts” > “Open”. To create a new inventory receipt press “Insert” and enter the vendor your order is from and the invoice number or packing number. Once inside the open receipt, press “Insert” to begin adding items to the receipt. Add all of the inventory items you’ve received, along with the quantities and cost of each. Press “F4 Close” from the Inventory Receipt Listing to close the receipt and update your inventory. • To create a new Purchase Order, go to “Inventory” > “Purchase Orders” > “Open POs”. Press “Insert” to add a new PO and fill in the information requested (Vendor, PO number, ETA Date, etc.). Select the new PO you’ve created and begin adding items by pressing “Insert”. Once you are finished adding the entire inventory to be ordered, your PO can be printed out by pressing “F10 Print”. When your inventory arrives and you are ready to receive it into TireShop, go to your Open POs and select the purchase order. If all of your order has arrived, press “F6 Receive All”, and then close the PO from the PO listing to receive all the items into inventory. If only a portion of the order has arrived, select those items individually by highlighting the item, pressing “Tab”, and then press “Backspace” to enter the number of items that have arrived. To add the items that have arrived into inventory, press “F4 Close” from the Open PO Listing. TireShop will prompt you with the option to backorder the item that have not arrived yet. Choosing this option will close the current PO and create a new PO containing the items that have not arrived. 25 28. How to Transfer Inventory Between Stores a. If you’d like to transfer inventory from one store to another, go to ”Inventory” > “Inventory Transfer” > Open. Press “Insert” to add a new transfer, then press “Insert” again to add inventory. After you choose the inventory item, edit the quantity being transferred as well as which store the inventory is being transferred to/from. b. When a transfer is received, go to the open transfers list and press “F4 Close” to close the transfer and update your inventory at each store. 29. How to do a Physical Inventory Count a. To do an Inventory Count (for example, tires), go to “Inventory” > “Inventory List” > “Tire Listing”. Press “F4 Batch” then select “Update Inv.”. Fill in any search criteria that you prefer. If you want to do a count on a specific brand or size, this is where you would set that up. For an example, if you wanted to do a count on only your Cooper tires, you would type in your Cooper code in the “Brand” field. Press “Page Down” to save and go to the next step. A list of all of your Cooper tires will be shown. Press “F10 Print” to print out an inventory count sheet for your Cooper tires. After you’ve completed your count, if you have inventory discrepancies you can scroll down and highlight the inventory item and press “Tab” to edit the inventory quantity. 30. How to Setup Price Levels a. Before you set up all of your pricing in TireShop, you’ll want to determine how many Price Levels you’d like to use. With TireShop you can setup as many or as few price levels as you need. By default, TireShop is already set up with a “List” (retail) price level. You may also want to set up other price levels such as: Wholesale, Car Dealer, etc. You have complete control over how many price levels you use and what they are named. To set up tire price levels go to “Inventory” > “Price Levels” > “Tire Price Levels”. From the “Tire Price Level Listing” press “Insert” to create a new price level. Next, you can assign the new level a code and description, as well as determine whether you’d like the new prices to be rounded up (for example, to 0.95). b. Once you have your levels and pricing set up, you will be able to assign specific customers to specific price levels. This way, when a customer who receives special 26 pricing walks into your store, they are given the correct price every time. To assign a price level to a customer go to “Customers” > “Customer Listing”. With the appropriate customer highlighted, press “Tab” to view the customer information, then “Backspace” to edit. Scroll down to the “Level” field and type the Price Level code that you wish to assign to this customer. c. From any inventory list you will be able to access a list showing each price level and its price, by pressing “F8 $Levels”. 31. How to Setup Pricing in TireShop a. With TireShop you have two ways to handle your pricing: Fixed Pricing and Matrix Pricing. With Fixed Pricing, you decide the exact selling price and you determine when the price changes. With Matrix Pricing, TireShop handles your pricing for you based off of your cost. If your cost goes up, then your price goes up automatically, based on different parameters that you will set up. b. Fixed Pricing is the most basic form of pricing in TireShop. With Fixed Pricing you assign a price, and that price doesn’t change unless you change it. This gives you a lot of control, but it also takes time to keep up to date. To update an inventory item’s fixed price, go to an Inventory List, highlight the item, press “Tab” to view, “Backspace” to edit, and change the “List Price” field. • Batching – TireShop gives you the ability to update the fixed prices on many different items at once. This can be done by pressing “F4 Batch” from the Inventory List and selecting “Pricing”. This brings up a search criteria box that allows you to search for a specific group of items (for example, all of your Michelin passenger tires). The resulting pricing screen looks like this… From here we have a great deal of information about this group of tires including: Size, Brand, Description, Current Price Level, Price, Cost, and Margin. We also have a “New” price column on the far right. This is a column that we can tweak until we are satisfied with it, and then use it to overwrite the “List Price”. TireShop gives you a great deal of options in adjusting this new price by using the “Batch” button. 27 Here we can adjust our margins by a certain percentage, adjust the new price by a specific dollar amount or percentage, etc. Once you are happy with the changes made to the “New” price, you will need to choose the “REPLACE ALL L-PRICES WITH NEW PRICES”. After that is done you will be selling off of the adjustments that were just made. If you save this by accident or want to undo the changes for any reason, TireShop gives you the option to undo the last changes that were made. This can only be done if you haven’t left the pricing area. • The “F9 Levels” button on the pricing screen is used to edit different price levels. c. Matrix Pricing is another way to handle pricing within TireShop. When using matrix pricing, your selling price is adjusted automatically by TireShop when your cost changes. Matrix Pricing works off of a set of parameters that you create to price your inventory based on your cost. The matrix can be set to price off of your last cost, weighted average cost, or a current cost imported from a spreadsheet. This is setup in the “Miscellaneous” area (see #2). To set up these matrixes go to “Inventory” > “Price Levels” > “Tire Price Levels” (for example). It is usually best to start setting up your matrixes for your List Price level first. Highlight “List Price” and press “F4 $ Matrix”. Here is a very stripped down example of what a matrix set could look like… 28 In this example, we’ve set up three matrix lines to handle our Michelin passenger tires (based on different cost), one matrix line to handle any passenger tires that are not Michelin tires, and one matrix line to handle all other tires. It’s important to note that the order these matrix lines are in is of great relevance. When a tire is set to price off of the matrix, it gets priced by starting at the top of this list and working its way down until it finds a line that is true of that tire. So if we had the last line (in this example) at the top of the list, every tire that cost between $0 and $99,999 would be priced at a 32% margin above cost. To move lines up or down in the list, hold the “Ctrl” key down and press the up or down arrow keys. • When you set up these matrix lines you have a couple more options you can set up. You can set a minimum dollar amount above cost and an extra dollar amount above cost to add. For example, lets say we have a Michelin passenger tire that cost you $50. In the example we have above, the tire would be priced at $69.45 (28% margin). If we set that first matrix line with a minimum dollar amount of $25, the price of the tire would be kicked up to $75. To add to that, if we set that first line to have an extra dollar amount of $5, the tire would be priced at $80. The dollar amount above cost can also be used by itself to price your inventory. You can set up a matrix line to just price a segment of tires at a certain dollar amount above cost. • Once you have your matrix lines set up for your List Price, you can copy those over to a different price level and adjust the matrix lines to your liking. To do this, highlight a price level other than “List Price” and press “F4 $ Matrix”. You should see a blank Price Matrix list, with a “Copy” option at the bottom. Here you can copy the List Price matrixes you’ve already set up over to this new price level. Once those are copied, adjust the matrix lines as needed. • Once you’ve got your price levels and matrixes set up you’ll want to set your inventory to work off of them. To do this go to “Inventory” > “Inventory List” > “Tire Listing” (for example), press the “F4 Batch” button and select “Pricing”. You will be presented with a Search Criteria screen. To set all of your tires to the matrix pricing leave everything as it is and press “Page Down”. This will bring up the pricing screen for all of your tires. To set these to the matrix pricing, press “F3 Batch”, then choose “Replace New Prices With Zero (set to matrix price). You will see all of the prices in the “New” column change and the “F” should change to an “M”, letting you know that the price is based off of the matrixes you set up. If you’d like to adjust your price matrix before saving these “New” prices, press “Alt+M” to access your price matrix. To save these “New” prices, press “F3 Batch” then choose “REPLACE ALL L-PRICES WITH NEW PRICES”. Once your inventory is being priced off of matrix pricing, your prices will be updated automatically as you receive inventory and your cost changes. • A couple things to remember. 1. In TireShop, setting an inventory item’s list price to $0 sets that item to work off of matrix pricing. This can be done from any inventory list for individual items by viewing the item info and setting the “List Price” to $0. 2. If a “List Price” other than $0.00 is manually set, that item’s price will be set to a Fixed Price and the price will not automatically update as your cost changes. 29 3. To set different price levels to matrix pricing, press the “F9 $ Levels” button from the pricing screen and choose the level you wish. 4. On the pricing screen you will see a column for cost as well as a column telling you whether the matrix is set to price off of last cost (L) or average weighted cost (A). If you have the matrix set to work off of last cost, TireShop has a built-in feature to prevent your list price from dropping too low in the event that your cost drops (for example, tires bought at a special price). If the last cost of an item ever falls below the average cost, TireShop’s matrix automatically prices the item off of the average cost. 32. How to Setup Your Service Charge Rate a. To setup your service charge rate go to “Customers” > “Service Charges” > “Set Service Charge Rate”. Press “Backspace” to edit, and enter your service charge rate percentage. (For example, 1.80 = 1.8%) 33. How to Assign Service Charges to Overdue Accounts a. Go to “Customers” > “Service Charges” > “Add Charges” and type the last date to include service charges on past due accounts. b. If you make a mistake, go to Delete Charges to delete all service charges added the previous time. 34. How to Print or Email Statements a. To process your monthly statements, go to “Customers” > “Statements”. Press “F10” and select “Print All”. b. If the printing of your statements gets interrupted for any reason, go back to your statement list highlight the last statement that was printed, press “F10”, then choose “Print Rest”. TireShop will continue to print your statements from that point on. c. If you’d like to print the individual invoices associated with your statements, you can do that by pressing “F10 Print”, then choosing “Invoice Range”. You will be given several options to choose from including: Customer, Date Range, Store Number, and whether you want to print invoices for customers with a $0 balance. To print every invoice associated with your current statements, leave the customer field blank, set the start date back one year, and make sure the “Zero Balance?” field is set to “N”. d. Statements can also be batch emailed to customers that prefer email. To do so, add an email address on their customer record and change the “Statement” field under their credit options to either “E”(email) or “B”(both email and paper statement). When you are ready to email the statements go to your statement listing and press “Ctrl+E”, then choose “Email All”. You can also email individual statements from this area. 35. How to Setup Promotions a. To set up a promotion, (for example, a sale price for a standard oil change) go to “Supplemental” > “Promotions” and press “Insert” to create a new promotion. Type in a code and name for the promotion, along with the start and end dates and whether or not you will require a coupon for the promotional price. b. Press “Insert” to add an inventory item, labor, or package to the promotion. Once you’ve selected an item, type in the promotional price and press “Enter” to save. The new price of the promotional item will now show up in red until the promotion reaches the end date you have assigned. If a coupon is required, you will be prompted 30 at point of sale. 36. How to Setup Tire Spiffs a. First, go to “Inventory” > “Inventory Types” > and highlight “Tire Inventory”. Press “Tab” then “Backspace” and make sure the “Spiff?” field is set you “Y”. b. Next, go to “Inventory” > “Spiff Listing” > “Tire Spiff Listing”. Press “Insert” to begin adding tires to be spiffed. When you select a tire you will be prompted for the spiff amount. c. A spiffed tire will be highlighted in yellow when viewed in the inventory list. d. To run a spiff analysis, go to “Analysis” > “Spiff Analysis” and input a date range for the analysis. To mark spiffs for a specific employee as paid, highlight the employee in the spiff analysis and press “F6 Payout”. e. Tires are not the only inventory type that can be spiffed. To spiff other inventory types follow the same procedure in point (a) for a different inventory type. 37. How to Process a Pay Out/Pay In a. In order to keep your cash drawer balanced from within TireShop, any money taken from the cash drawer will need to be accounted for. For example, if you take out $20.00 for lunch go to “Sales” > “Cash Drawer” > “Cash Pay In/Out” and press “F6” to add a pay out. This will be accounted for when you do your Cash Closeout at the end of the day. b. To run a Pay Out / Pay In report go to “Sales” > “Cash Drawer” > “Cash Drawer History”, then press “F10 Reports” and choose “Paid In/Out”. 38. How to Display Any Report on the Screen a. Anything that prints from TireShop can be viewed on your screen as well. This way you can quickly view reports and analysis without wasting paper and time. To print to the screen press “Alt + F10” and the words “Screen Print” will appear in the upper right corner of your screen. The next time you print something it will go to the screen rather than your printer. 39. How to Save or Email Anything That Prints a. Anything that prints in TireShop can be saved to your computer or emailed. To do this, first you will need to print the document to the screen. Hold down the “Alt” key and press “F10”. The phrase “Screen Print” will appear in the upper right corner of TireShop. Now go to an invoice or report that you’d like to see and press F10, or print it as usual. Instead of going to the printer, the report should be displayed on the screen. To save the document, click the save icon and choose the file type you’d like to save to. (for example, PDF) To email the document, click the mail icon and choose the file type you’d like to save the document as before mailing. (This requires some setup with your mail client). b. You can also email open orders, closed orders, estimates, quotes, receipts, or POs by highlighting the item and pressing “Ctrl+E”. This allows you to email directly through TireShop. 40. How to Backup Your Information a. Within TireShop is a backup function to protect you from losing your data. It is very important to keep these backups current, and we suggest doing a backup every day. That way if your computer crashes or if something else were to happen to it, you will have a backup of all your important information. An easy and cheap device to backup 31 to is a small flash drive. In a multi-store situation, backups should be performed at the main store. (store with server computer) b. To do a backup to a flash drive, first insert the flash drive into an open USB slot on your computer. Your computer will assign a drive letter to the drive. You can find out what the drive letter is by going to “My Computer”. From TireShop go to “Utility” > “Backup Menu” > “Backup Path” and set the drive letter assigned to your flash drive and a name for the folder to backup to. For example, F:\Backup. Once that is setup, go to Backup Data and press “Enter” to start the backup. c. You may also consider setting up an automatic offsite backup as well. There are several services available that can do this. Please see your hardware specialist for assistance on automatic backups. 41. How to Perform Simultaneous Tasks a. By pressing "Alt + F9", TireShop allows you to perform many common activities without leaving what you are currently doing. For example, from an open order you can press “Alt +F9” to quickly access the Quick Quote area of TireShop and give a tire quote over the phone. Once you are done, press “Esc” to instantly return to the open order where you left off. "Alt+F9" will work anywhere in the system. 42. How to Setup Existing Accounts with Balances a. For your initial setup in TireShop you may need to setup a customer with an existing balance, you must first add the customer to your customer listing and approve them for credit (See #18). b. Once this is done, go to your open order listing and press “Insert” to add a new order. Select the appropriate customer and press “Esc” to bypass the vehicle selection. c. Press “Insert” and select “MISC” then “Non-Defined”. In the “description” field type “BALANCE FORWARD”. In the “Unit Price” field type the entire balance. Make sure the “Tax Code” field is set at 0. If you have a great deal of balances to forward into TireShop, it may help speed things up to add a “Balance Forward” item in your Pre-defined Miscellaneous item list. To do this go to “Supplemental” > “Misc. Charges”. Press “Insert” to create a new miscellaneous item called “Balance Forward”. Once created, this item can be accessed from an open order by pressing “Insert”, selecting “Misc”, and choosing “Pre-defined”. You can also add this to an 32 order by typing the code you set up for the balance forward into the “Quick Add” field on the open order. d. Press “Esc” to go back to the open order listing and press “F7 Payment” with the invoice highlighted. For “Payment Type” choose CHARGE. • You may wish to backdate the close date for these balance forwards to a date prior to using TireShop. This way these “existing balance tickets” won’t show up as sales on your sales analysis. To change to close date, go to “Utility” > “Change Close Date”. The date should be blank, meaning that TireShop is picking up the current date from the computer clock. Change the date to a time before using TireShop. Once you are done entering your existing accounts with balances it is VERY IMPORTANT to go back to “Utility” > “Change Close Date” and blank out the date. TireShop will then use the computer clock as the close date once again. 43. How to Add a New Customer Using Phone Lookup a. TireShop works with an internet telephone lookup called 555-1212. With this lookup, adding new customers to an open order is as simple as typing their home phone number. 555-1212 will do a quick telephone lookup and fill in the customer’s name and address for you in TireShop. When you open a new order, and don’t have the customer in your customer listing, press “F4 Phone” and enter the phone number. If 555-1212 finds a listed home phone number, it will add the information it finds for you into TireShop. b. To subscribe to this service you will need an account with 555-1212. They have very inexpensive plans starting at $10 for 100 phone lookups. 555-1212 will assign you a username and password which will need to be entered into TireShop. To do this, go to “Supplemental” > “Store Setups” > “3RD PARTY” > “PHONE”. Enter the email address you used to sign up with in the “Phone Lookup ID” field and your password in the “Phone Lookup PW” field. These fields are case sensitive, so make sure to enter them exactly as they were created. To get more information on phone lookup packages go to www.555-1212.com 44. How to Be Warned of Customer Wait and Drop Off Time a. With TireShop you can be made aware of how long a customer has been waiting or how soon a customer will pick up just by looking at the open order listing. The “S” column to the far left is the status column. To change an order’s status, highlight the order and press “Alt + S”. This toggles between “Waiting” (W), “Drop Off” (D), and “Hold” (H). • If a customer is waiting, their status will change colors based on how long the order has been open. The status will change to yellow when the “Customer Wait Warning” has been reached. This is set up in “Store Setups”. The status will change to red when the “Customer Wait Limit” has been reached. A wait list can be accessed by pressing “Alt + W”. • If a customer has dropped off a vehicle, the status will change to yellow when the “Customer Pick Up Warning” has been reached and red when the “Customer Pick Up Limit” has been reached. This is also set up in “Store Setups”. To set the pick up time for drop offs, press “Alt + D” to access the drop off list and press “Backspace” to edit the pick up time. 45. How to Track Employee Activity 33 a. There are 2 tools within TireShop to help you track the activity of employees. These tools are the Daily Exception Report and the Activity Log. It is important that each employee use their own userID and password in TireShop to be able to track employee activity. • The Daily Exception Report is located a “Sales” > “Daily Reports”. This is a summary of key changes in TireShop that have been made by employees. These include changed dollar amounts, changed item quantity, changed mechanic, changed or deleted payments, changed salesman, changed time records, items entered at or below cost, price reduced at POS, re-opened orders, and voided orders. • The Activity Log can be accessed from the Daily Exception Report by pressing “F6 Act. Log” or by going to “Utility” > “Activity Log”. The Activity Log extensively records activity done within TireShop. You can search for activity done by a specific employee, on a specific date or date range, on a specific computer. You can also search for activity done on a specific file type (inventory, add-ons, payments, etc.) or a specific invoice, PO, etc. When TireShop records a change made it also records the employee, computer, time, date, action done, and the starting and ending value that were changed. 46. How to Merge Customer and Vehicle Information a. TireShop allows you to merge duplicate customers and duplicate vehicles, while saving the history from both records. b. To merge duplicate customer records go to “Customers” > “Customer Merge”. Choose the customers you wish to merge, with the correct customer in the second field. TireShop will save the customer information (name, address, phone number, etc.) from the customer record in the second field, and save the histories from both customer records. c. To merge duplicate vehicle records go to “Customers” > “Customer Listing”, highlight the customer with duplicate vehicles, and then press “F7 Vehicles”. Press “F9 Veh Merge”. TireShop will save the vehicle information from the vehicle record in the second field, and save the histories from both vehicle records. d. If you need to detach a vehicle from one customer record and attach it to a different one, go to “Customers” > “Vehicles”, highlight the vehicle, then press “F4 Customers”. Delete the old customer from the list, then add the new customer by pressing “Insert”. This only deletes the association to the vehicle, not the actual customer record. 47. How to Use the Employee Time Clock System a. TireShop includes a complete time clock system that can be accessed by going to “Supplemental” > “Employees” > “Time Clock”. Here you can clock in/out (to quickly log in/out press “Alt + F1” from anywhere in the system), access Time Maintenance, and run a Time Analysis. • Time Maintenance will show you a list of all employees that are currently logged in, as well as give you options to log employees in/out and change time records. • The Time Analysis can be run for any date range that you choose (daily, weekly, monthly) and shows you a list of all employees and their hours 34 worked. 48. How to Send an Email to FreedomSoft From Within TireShop a. Anytime you’d like to send us an email, you can quickly go to “Help” > “Send Email” and send us an email right from TireShop. Please provide your name and return email address or phone number with your email. 49. How to Setup Order Types (National Accounts, etc.) a. Go to “Supplemental” > “Order Types”, to access the National Account/Adjustment Listing. Press “Insert” to create a new account, and then fill out the Order Type Edit screen. b. Once created, you can open a new National Account order from the open order listing by pressing “Alt + N”. Add items to the order and close it. c. To review claims for your national accounts, go to “Supplemental” > “Order Types”. Highlight an order type in the National Account/Adjustment Listing and press “Enter” to view claims. To receive a credit on an open claim, highlight the claim and press “Tab” to view it, then “Backspace” to edit. 50. How to Setup and Process Accounting Posts a. First, you will need to define the accounting type by going to “Utility” > “System Defaults” > “Miscellaneous”. Set the “Accounting Type” field to “Q” (QuickBooks), “G” (Generic), or “M” (MAS90). b. Next, define the account codes by going to Accounting > Account Codes. Press “Insert” to create a new account code. • Account Code – This field must be unique. • Description – Account code description. • Account Type – You must select from a fixed list of account types. 35 Pay In? – The field controls whether or not the account code can be used for pay-ins. • Pay Out? – This field controls whether or not the account code can be used for pay-outs. • Contra Account? – This field is used in special situations to reverse the normal debit/credit balance for the account type. c. Enter the appropriate GL account number from your accounting system for each account code. When the account codes are defined the system automatically creates a GL account entry for each account code and store number. You may want an account code to fall to separate GL accounts for individual stores. Go to Accounting > GL Accounts then press “Tab” to edit a GL entry. • GL Account – Enter the appropriate GL account for your accounting system. If QuickBooks is used, the system will display a list of QuickBooks accounts to select from. • Class – This field is provided so you can define an accounting class, if desired. This allows the system to match any classes that are defined within QuickBooks. d. Map the defined account codes to the different accounting “entities” within TireShop. • Inventory Types – *Note* - The account codes for inventory items can be set in 3 places - on the inventory type, the inventory category, or the individual inventory items. When an accounting post is created, the system will look at the individual inventory items first. If no accounting code is defined for the item, this system will check the category. If no accounting code is defined for the category, the system will use the account code defined for the inventory type. 1. Select “Inventory” > “Inventory Types” from the main menu. a. To define accounts for the category, select the “F6 Categories” button. 2. Select the “Accounts” button. 3. Enter the appropriate accounting codes. a. Sales • 36 b. c. d. e. f. g. h. Non-stock sales (if defined) Special-order sales (if defined) Miscellaneous sales (parts only) Inventory Special-order inventory (if defined) Cost-of-goods sold Purchases clearing • Labor Items - *Note* - The account codes for labor items can be set in 2 places – on the labor category, or the individual labor items. When an account post is created, the system will look at the individual labor items first. If no accounting code is defined for the item, the system will then check the labor category. 1. Select “Supplemental” > “Labor” Items from the main menu. a. To define accounts for the category, select the “F7 Categories” button. 2. Select the “Accounts” Button. 3. Enter the appropriate accounting codes. a. Sales b. Cost-of-goods sold • Packages - *Note* - The account codes for packages can be set in 2 places – on the package category, or the individual packages items. When an account post is created, the system will look at the individual items first. If no accounting code is defined for the item, the system will then check the package category. Package sales all fall to the same sales account. They are NOT broken out into individual sales accounts for labor, parts, etc. 1. Select “Inventory” > “Packages” from the main menu. a. To define accounts for a package category, select “F7 Categories” and select the “Accounts” button. 2. View the package and select the “F6 Pkg Info” button. 3. Enter the appropriate sales codes. a. Sales • Payment Types 1. Select “Supplemental” > “Payment Types” from the main menu. 2. Edit the payment type and enter the appropriate account code. • Sales Tax 1. Select “Supplemental” > “Taxes and Fees” > “State Sales Tax”. 2. Edit the tax code and enter the appropriate account code. • Taxes and Fees 1. Select “Supplemental” > “Taxes and Fees” from the main menu. 2. Edit the fee and enter the appropriate account code. • Miscellaneous Charges 1. Select “Supplemental” > “Misc. Charges” from the main menu. 37 2. Edit the charge and enter the appropriate account code. e. Define the accounting codes for miscellaneous accounting functions • Select “Accounting” > “Miscellaneous Accounts” from the main menu. • Assign account codes to the appropriate miscellaneous functions. 1. Pre-paid sales – Used to post payments taken against open orders. 2. Service charges – Used to post service charge income. 3. Cash drawer over/under – Used to post cash over/short balances. 4. PO Shipping expense – Used to post shipping expense for POs. 5. PO Shipping clearing – Used to post PO shipping charges due to vendors. 6. PO Tax Expense – Used to post sales tax for purchase orders. 7. PO Tax Clearing – Used to post PO tax charges due to vendors. 8. A/R Split? Flag to keep accounts receivable transactions from being lumped together. f. Create the accounting posts • Select “Accounting” > “Accounting Posts” from the main menu. • Press “Insert” to add a new post and select a date and store number for the post. • Press the “F4 Export” key to export to QuickBooks or to a file. 51. How to Use the Customer Relationship Management Tool (Direct Marketing) a. TireShop features a Customer Relationship Management Tool that can be found by going to “Customers” > “CRM Analysis”. The CRM Analysis allows you to search for customers that meet certain criteria, then print follow-up postcard, print labels, or export the customer list to a file that another marketing company can use. The CRM Analysis allows you to search for: • New Customers – Customers that have been added between a certain date range. • Good Customers – Customers that have done $X amount of business with you. • Charge Customers – Customers that have in-house charge accounts with you. • Inactive Customers – Customers who have done no business with you in X amount of days. • Delinquent Customers - Customers with past due balances. • Service Reminders – Customers who have purchased service packages from you. (Can be used to mail oil change reminder postcards.) • Inspection Reminders – This can be used to produce a list of customers with vehicle that are due for a service inspection for a particular month. • Vehicle Promotion – This can be used for several things. It can be used to search for customers with certain kinds of vehicles and for customers who have bought a specific raw size tire. It can also be used to search for customers with X amount of miles since their last tire purchase. • Declined Items – Customers that have declined items can be followed up with using this tool. You can even print out a call list showing you the name, vehicle, telephone number, item declined, item price, and the date the item was declined. 38 • Promotion Follow-Up – Follow-up with customers that have purchased items on promotion. b. To gather a customer list, highlight one of the CRM options and press “F3 Get Data”. Fill in the search criteria to narrow down your list and press “Page Down” to save and search for results. c. Once you have obtained your results, press “Enter” to review the list of customers. Use the “Delete” key to delete unwanted customers from the list. Once you are satisfied with the list, go to the CRM main menu and choose “Alt+E Email”, “Alt+P Post Card”, “Alt+B Labels”, or “Alt+X Export”. TireShop prints to standard 8 1/2” x 11” post card stock and 1” x 2 5/8” labels. d. Here are a few examples of how you could use the CRM analysis. • Send an inspection recommendation to customers with tires nearing the end of their tread life. • Send thank-you cards to new customers or customers who have taken part in a promotion. • Send delinquency letters to customers with past due balances. • Send out inspection reminders. • Send a discount coupon to customers on the month of their birthday. • Send an invitation and discount coupon to customers that haven’t done business with you in several months. • Send out oil change reminders. • Follow-up on declined items. 52. How to Track Lift Items (Up sales) 39 a. TireShop can track the sales of lift items, those that are added to an order off of a salesperson’s recommendation. TireShop also has several reports to show you how your sales have been affected by these lift items. b. To turn on TireShop’s lift tracking system go to “Supplemental” > “Store Setups” > “F4 Setup”. Choose “Y” in the “Lift Tracking” field. c. The salesperson will need to identify items on an order as “lift items” for TireShop to track them. To do this, the “Lift” field will need to be toggled to “Y” when a “lift item” is added to an order. You can also assign a “Lift Employee” to track who recommended the item. d. TireShop has several reports to show you the results these “lift items” have on your business. Go to “Sales” > “Daily Reports” > “Lift Reports” to view them. You can view reports based on stores, individual employees, days, or months. 53. How to Setup Pre-Defined Notes a. TireShop gives you the option of creating pre-defined notes that can be used on order notes. b. To create a pre-defined note go to “Supplemental” > “Notes”. Press “Insert” to create a note and give it a subject. Next, press “F5 Note” to create the actual note. c. To use the pre-defined note press “F5 Note” from either your Open Order Listing or the Open Order screen, then select “F8 PreDefined”. Select your note, then save. 54. How to Record and Register DOT Numbers a. TireShop gives you the ability to record DOT numbers at point of sale, run reports on those DOT numbers, and upload that information to CIMS Tire Registration to register those DOT numbers for you. b. To record a DOT number, highlight a tire on and open order and press the “Alt+O DOT No.” button. Next, press “Insert” and record the DOT number and the quantity of tires that use that DOT number. You can add several DOT numbers if needed. 40 c. TireShop also allows you to require DOT numbers to be recorded when certain categories of tires are added to an order. To set this up, go to “Inventory” > “Inventory Types”, highlight TIRE INVENTORY and press “F6 Categories”. Highlight the categories that you’d like DOT numbers to be required on and press “Tab”. You’ll see an option called “DOT # REQUIRED?” If that is set to “Y” a DOT number will be required on tires of that category before the order can be closed. d. To run a DOT Analysis to review DOT numbers that have been entered into TireShop go to “Analysis” > “Inventory Analysis” > “Tire Analysis” > “DOT Analysis”. Set the date range and store # for the report. e. We also work with CIMS Tire Registration so that TireShop can automatically upload your DOT information to them. This is setup at SUPPLEMENTAL > STORE SETUPS > 3RD PARTY > CIMS CONFIG. You’ll need to have an account with CIMS and they will need them to create a folder for you on their FTP site to upload the information to. They will also need to supply you with a password. Please contact Angela Trayer at CIMS Tire Registration to set this up (330-794-9190, [email protected]). 55. How to Use an Excel Spreadsheet to Update Your Cost a. TireShop has a tool built in to import new costs from a spreadsheet. The new cost is imported into an items “Current Cost” field. TireShop cross-references your part numbers with the part numbers from the spreadsheet. b. First you’ll need a spreadsheet with a column for your part number and a column for your new cost. You can also have a column for new FET values. You can use a spreadsheet with or without column headers. c. Go to an inventory list in TireShop (tires, for example) and press “F4 Batch”. Choose “Update Cost”, then “Import File”. d. A file browser will appear. Use this to find your excel spreadsheet. Highlight the file in the file browser and press “Enter” to select it. e. You will be asked if your spreadsheet has column headings and whether you’d like to import FET. Next you’ll be asked which column contains your part numbers and which contains your new cost. f. A new screen will appear showing all of your matches and the updated costs. To apply the changes and overwrite the existing current costs, press “F3 Batch” and choose “REPLACE CURRENT COST WITH IMPORTED COST”. g. If you are using the pricing matrix the system with automatically update your current pricing using the newly imported current cost, if the new current cost is higher than the existing last or average cost. 56. How to Track Core and Return Credits for Non-stock Items a. Whenever you add a non-stock part to an order, there is a field labeled “Core” where your employees can enter the core charge for the part. Next to that is a field labeled “Keep?” which indicates whether or not the core should go back to the vendor. It defaults to “N”, because the core charges normally get returned to the vendor. If “Y” is chosen the core charge is passed along to the customer. As long as your employees put the core charge in the field, the core credit should be handled automatically in the accounting posts. If items are added to the invoice using the NAPA or IAP interfaces, the core charge should be put in automatically. b. When you view a non-stock part within an invoice there is a button labeled “Return” at the top of the screen. If your employees want to return the part, all they have to do is select the “Return” button and hit “Yes” at the prompt. This will remove the item 41 from the order and mark it for return to the vendor. The accounting post will pick it up and generate the credit for the part. c. To track your outstanding credits for cores and returns go to ANALYSIS > INVENTORY ANALYSIS > NON-STOCK ANALYSIS. You can choose to view the analysis for items on OPEN ORDERS, CLOSED ORDERS, or ESTIMATES. To view all the outstanding items that you are expecting credit for go to the CLOSED listing, then press F3 SEARCH and set the “Only show items with credit due” field to ”Y”. d. To receive credits go to ANALYSIS > INVENTORY ANALYSIS > NON-STOCK ANALYSIS > RETURN PARTS. Enter the vendor and credit memo number to create a credit memo. Next, press INSERT to add items to the credit memo. A list of items with credit due from that vendor will be displayed. Select the items that you’ve received credit for then press ESCAPE. Press the F4 CLOSE button to finalize the credit memo. 57. How To Open TireShop Reports in Microsoft Excel a. All reports in the system can be converted into a spreadsheet and opened up in Microsoft Excel. To do this, first press SHIFT+F10 on the keyboard. You should see the words “Export Report” in the top right-hand corner of the screen. The next report that you run in the system will open up in Excel instead of printing. Excel will need to be installed on your machine or the server, depending on your configuration. 58. How to Create a “Quick Estimate” a. The Quick Estimate is designed to allow you to create an estimate without having to record customer information from anywhere in the system. If you are pricing over the phone and have no customer information available you can create a Quick Estimate, add the vehicle information and begin creating the estimate very quickly. b. To create the Quick Estimate press ALT + X from anywhere in the system. An estimate with the customer “Quick Estimate” will be created and you will be prompted to add a vehicle. Once the vehicle is added you can begin to build your estimate. Once you are finished with the estimate press ESCAPE to back out of the estimate area. At this point you will be asked if you would like to delete the Quick Estimate or keep it. 59. How to Purge Old Data Out of TireShop a. At some point you may wish to delete old data like closed invoices, old inventory receipts and POs, etc out of the system. To do this you’ll use the PURGE DATA option under the UTILTY menu. First choose the date that you’d like to delete all previous data from, then chose the categories that you’d like to purge. b. It is recommended that you create a backup of your data before used the purge utility, should you change your mind or make a mistake. 42 60. How to Setup TireShop for Goodyear/Michelin Rebate Programs a. Goodyear Rebate Program • TireShop has the ability to send Goodyear daily sales information for their rebate programs. This eliminates the need to manually send them sales reports if you are part of their rebate program. • To set this up you’ll need to contact your Goodyear rep and get some information from them. You’ll need your “Non-Sig” number and a userID and password for their FTP site. This will all be entered into TireShop under SUPPLEMENTAL > STORE SETUPS > 3RD PARTY > GY REBATE. • The last thing you’ll need to do is to tell the systems what brands are included in this rebate program. Go to INVENTORY > BRANDS, then highlight a brand that qualifies and edit it. You’ll see an option that says “GY REBATE?” Set that to “Y” for all brands that apply. • Please contact us to make sure the system is setup to automatically send this information back to Goodyear at night. b. Michelin EDI Program • Please contact us to help you setup TireShop with the Michelin EDI Program. 61. How to Setup a Customized Sales Analysis a. TireShop gives you the option to setup custom sales analysis under ANALYSIS > SALES ANALYSIS > CUSTOM. You can create as many different ones as you’d like. b. This allows you to customize how you’d like to see the sales analysis. You can group items together, or break out certain categories. For instance, you might be interested in seeing all sales related to tires. You could create a new report here that includes tire sales, tire labor, tire fees, tire discounts, and tire parts. That way you can see all that 43 information on one report. You can even combine those into one group if you’re just interested in getting a total sales number. c. To create a new report go to ANALYSIS > SALES ANALYSIS > CUSTOM and press “ADD” to create a new report. Give the report a unique code and name. d. With the new report highlighted press the “GROUPS” button. You can create as many groups as you like. Press “ADD” to create a new group. For example, if you wanted all of your tire sales info in one group then add a group called TIRE SALES. e. Once the group is added press “F4 SETUP” to setup what is included in the group. Press “ADD” again to add different categories of items into the group. 62. How to Create Custom Vehicle Bulletins a. TireShop allows you to create custom alerts to pop up when certain vehicles are added to orders. This way you can alert your salespeople to information they may need to know about the vehicle. b. To setup a custom bulletin go to CUSTOMERS > VEHICLES > CUSTOM BULLETINS. Press “ADD” to create a new bulletin and select a starting year, make, model (you can also choose a submodel and engine size if you’d like to narrow it down that far), and ending year. Once you created the vehicle parameters press the “F5 NOTES” button to setup your custom alert. This will be displayed any time a vehicle of this type is added to an open order or estimate. 63. How to Use TireShop to Increase Your Profits a. TireShop has several tools to help you increase your profits and make more money. With very little effort, you can be on your way to increasing your car count and increasing your dollars per ticket. Here are several ways this can be done. • Set up service interval miles and months on service packages – TireShop tracks when services should be performed based on the current mileage of a vehicle and the service intervals that you set up for service packages. If a service that has been performed in the past is due to be done again, it will appear in the “Due Now” listing in the service history. To access this history listing, press “Insert” from an open order, choose “History”, then press “F5 Due Now”. This shows you all the services that have been done for this vehicle in the past that are due again. It also shows you the lapsed miles and months since the last service, the current price of the service, and allows you to add the service directly to the order by selecting it with “Enter”. The “F6 Open” button shows you all the services that should have been done at some time during the life of the vehicle, based on its current mileage. A “Service Review” page can be printed out for your customers with these items listed on it. • Declined Items – (Also see point #17) When items are declined, rather than deleted from orders, a history of that item is recorded in TireShop. The next time an order is opened for the customer, TireShop will prompt the salesman with an option to add the previously declined item(s) to the current order. For example, if a customer declines a 4-wheel alignment, TireShop will suggest that the item be added to an order the next time the customer comes in with the same vehicle. TireShop also gives you the ability to generate a call list showing the customer name, customer phone number, vehicle, and item declined. This can be used to follow-up with customers who have declined items or services and schedule the work to be done. 44 • • • • • • • Courtesy Checklist – TireShop gives you the option to create custom checklists that can be printed on the customer’s invoice showing the items that were checked and their resolutions. This gives you the opportunity to inspect the vehicle and present your recommendations to the customer. The key to making more money isn’t always higher car count, but taking better advantage of opportunities that are already present. (Also see point #13) CRM Analysis – (Also see point #50) TireShop’s Customer Relationship Management and Direct Marketing Analysis can be used to search for customers meeting certain criteria and use that list to generate postcards or labels. This tool can be used to: 1. Send an inspection recommendation to customers with tires nearing the end of their tread life. 2. Send thank-you cards to new customers inviting them back to your store. 3. Send out inspection reminders. 4. Send a discount coupon to new customers or to customers on the month of their birthday. 5. Send an invitation and a discount coupon to customers that haven’t done business with you in several months. 6. Send out oil change reminders. 7. Follow up on declined items. Matrix Pricing – (Also see point #29 and 30) TireShop’s matrix pricing ensures that you are maintaining steady margins even when your cost fluctuates. Quick Lube Upcharging – TireShop gives you the tools you need to process oil changes just like a dedicated quick lube store. This includes charging for extra quarts of oil that some vehicles require, and automatically upcharging for expensive oil filters. (Also see point #11) Profit Priority Tire Displays – When you’re quoting tires, TireShop gives you the ability to sort the tire listing from most to least profitable. (Also see point #3B) Good/Better/Best Quoting – TireShop gives you the ability to quote multiple tires at once with its Good/Better/Best quoting feature. (Also see point #22) Road Hazard and Shop Supplies Add-ons – Setup road hazard fees or shop supplies fees (or any other type of fee) easily using TireShop. These fees can be a flat dollar amount or a percentage of the item it is added to. Once created, these fees can easily be attached to items and automatically added to an order when those items are sold. (Also see point #4 and #10) 45 46 Open Order Listing Columns Buttons 1. 1. 2. 3. 4. 5. “C” Completed Column – A checkmark indicates that the order has been completed. Highlight an order and press “F8” to add a checkmark. 2. “S” Status Column – Cycle order status options by pressing “Alt+S”. The status options are: Waiting, Drop-off, and Holding. 3. Order # Column – Indicates the order number. 4. Date Added Column – Indicates when the order was created. 5. “SLM” Salesman Column – Indicates the salesperson that opened the order. 6. Type Column – If the order is for a national account or some other order type it will be indicated in this column. 7. “P” Payment Column – A checkmark represents that the invoice has been paid in full. A “P” represents a partial payment. 8. “A” Credit Approval Column - A checkmark represents that the customer has been approved for an in-house credit account. 9. Customer Column – Customer name. 10. Vehicle Column – Indicates the vehicle attached to the order. 11. Amount Column – Indicates the total balance of the invoice. 6. 7. 8. 9. 10. 11. 12. 13. 14. 15. 16. 17. “Add” – Create a new open order. “View” – View the details of the highlighted order. “Void” – Delete the highlighted open order. “Exit” – Exit the open order listing. “Sort” – Change the order the listing is sorted by. You can sort by: order number, completed orders, uncompleted orders, or customer name. “Close” – Close an order that has been paid in full. “History” – View customer and vehicle history. You can view: all previous items purchased for the vehicle, all previous items purchased by the customer, all previous orders for the vehicle, or all previous orders for the customer. “Payment” –Take a payment against the highlighted order. “Complete” –Add a checkmark to the “Completed” Column. “WO” – Print a work order. “Invoice” – Print an invoice. “Drop List” – View a list of vehicles that have been dropped off and when they will be picked up. “Nat/Adj” – Create a national account order. “Profit” – view profit on open orders. “QuickSale” – Create a cash ticket with no customer or vehicle information. “Status” – Change the order status between waiting, drop-off, and holding. “Wait List” – View a list of waiting customers and how long they have been waiting. 47 Open Order Detail Buttons 1. “Add” – Add items to the order. 2. “View” – View highlighted item information. (Change quantity, price, etc.) 3. “Delete” – Delete highlighted item from the order. 4. “Exit” – Exit the open order detail and go back to the open order listing. 5. “Order Info” – View order information, add PO#, change salesman, add promised time, etc. 6. “Fees” – View and edit fees associated with the highlighted item. 7. “Note” – Add a note to the order. The note is printed on the invoice in the service remarks. 8. “Sub-Items” – View and edit items that make up a service package. 9. “Vehicle” – View and edit vehicle information. (Mileage, tag #, etc.) 10. “Customer” – View and edit customer information. (Tax code, price level, credit approval, etc.) 11. “WO” – Print work order. 12. “Invoice” – Print invoice. 13. “CheckList” – View and edit courtesy checklist associated with a highlighted service package. 14. “Decline” – Decline an item. Item will show as recommended on invoice and will be automatically recommended by TireShop the next time an order is opened for the customer. 15. “Motor” – View Motor Data information. (Filter specs, lube specs, maintenance schedule, part and labor guide (GEN5), TPMS specs, PMSST (Preventative Maint. Service Sched. Time.) 16. “DOT No.” – Assign DOT numbers to tires. 17. “Profit” – View profit by item. 18. “Fitment Group” – Tire lookup by Yr/Make/Model using Fitment Group information. 48 Quick Quote Screen Buttons 1. “View” – View details about highlighted tire. 2. “Quote” – Enter quote edit screen to edit price or quantity. You may also print a quote, open an estimate, or open an order from the edit screen. 3. “Print” – Print a quote for the highlighted tire. 4. “Exit” – Exit the Quick Quote area. 5. “Sort” – Change the order the tires are listed in. You can sort by price, profit, or margin. 6. “Search” – Opens the Tire Search Criteria screen to help you search for specific tires. 7. “On Hand” – Shows you only the tires that you currently have in stock in the listing. 8. “Good/Best” – The “Good/Better/Best” option is used to create a quote for up to 3 tires. 9. “Add Ons” – View and edit the add-ons associated with a tire. 10. “Stock” – View and edit the current stock of the highlighted tire across all of your stores. 11. “$ Levels” – Shows you the price of the tire for each of your price levels. 12. “Frame” – the frame button is used to narrow down the tire listing to only the size you have searched for. If you search for a 2056016 tire size then press “Frame”, only your 2056016 tires will show in the list. 13. “Activity” – View the sales activity of the highlighted tire. This gives you a list of every time the tire has been sold and what price it sold for. 14. “Catalog” – this gives you a way to reference certain items as being associated with a tire. For instance, you could reference a specific sized tube that fits a tire. 15. “ATD List” – View a listing of available tires from American Tire Distributors. 16. “Rim Sort” – With a tire highlighted, used this to see a listing of other tires with the same rim size. 17. “Fitment Group” – Look up a tire size by Yr/Make/Model. 49 Estimate Listing Screen Buttons 1. 2. 3. 4. 5. 6. 7. 8. 9. “Add” – Add items to the estimate. “View” – View the details of the highlighted estimate. “Delete” – Delete highlighted estimate. “Exit” – Exit the estimate listing and go back to the main menu. “Sort” - Change the order the listing is sorted by. You can sort by estimate number or customer name. “Open” – Convert the highlighted estimate into an open order. “Note” – Add a note to the estimate. The note is printed on the estimate in the service remarks. “Detail” – Print a detail report for all of your estimates. “Profit” – View profit on estimates. 50 Inventory Listing Screen Buttons 1. “Add” – Create a new inventory item. 2. “View” – View information about the highlighted item. 3. “Delete” – Delete the highlighted items. When inventory items are “deleted” they are actually just made inactive and hidden from your inventory list. This way you retain all of the sales history for that item without it showing up in your inventory list. You can also reactivate an item by accessing your inactive list and “deleting” the item from the inactive list. To access the inactive list press “Alt+Delete” from anywhere in the inventory listing. 4. “Exit” – Exit the inventory listing. 5. “Sort” – Change the order the items are listed in. 6. “Search” - Opens the Search Criteria screen to help you search for specific items. 7. “Batch” – The batch function is used to make changes to a group of items at once. You have the options of editing add-ons, pricing, colors, or doing an inventory count. 8. “Note” – Attach a note to an item. 9. “Add Ons” – View and edit the add-ons associated with an item. 10. “Stock” - View and edit the current stock of the highlighted item across all of your stores. 11. “$ Levels” – Shows you the price of the item for each of your price levels. 12. “Activity” – View all activity for the highlighted item. This includes receipts, transfers, sales, purchase orders, and adjustments. You also have the option of seeing all activity done between a date range. 13. “Accounts” – View and edit accounting codes. 14. “Catalog” – this gives you a way to reference certain items as being associated with another item. For instance, you could reference a specific sized tube that fits a tire. 15. “Rim Sort” – With a tire highlighted, used this to see a listing of other tires with the same rim size. 51
© Copyright 2025