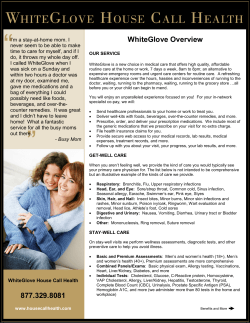Making Your Digital Materials More Accessible Introduction (Office 2010 Version)
Learning Success @ LEaD Making Your Digital Materials More Accessible: General Recommendations Making Your Digital Materials More Accessible (Office 2010 Version) Introduction My aim for this booklet is to provide a relatively generic set of guidelines to help all readers. Many of these tips will particularly help readers with reading difficulties and/or learning differences such as dyslexia, although recommendations that are considered to be good practice for these readers will also be beneficial to other people as well; everybody should benefit from well-designed materials, whatever the reading ability and learning profile… Please note that the sections explaining useful features of Microsoft Word and Microsoft PowerPoint refer to the Office 2010 suite. Many of the features are the same in other versions, but there are some variations. Office 2003 and previous versions (including Office XP released in 2002) are noticeably different, in particular the way you access certain commands. These use drop-down menus and toolbars instead of the tabbed toolbar or ‘ribbon’ introduced in Office 2007… 2003 and previous 2007 and beyond There is an alternative version of this booklet for users of Office 2003. : Page 1 of 19 Learning Success @ LEaD Making Your Digital Materials More Accessible: General Recommendations General Recommendations Design (1) Don’t be tempted to sacrifice clear layout in order to produce attractive, eye-catching material. (2) Too much text on a page can be a deterrent to getting started on reading and blocks of text too close together can cause confusion. Readers will benefit from clearly separated ‘chunks’ of text which they can work through at their own pace. Ensure that there is plenty of ‘white space’ to break up the text. This will also give the students an opportunity to annotate their handouts with their own personal notes. (3) Be consistent throughout the document: keep to the same formats (font, size, bolding, underlining etc…) for each type of text. This tells the reader whether it is a heading, sub-heading, main body of a text and so on. (4) Printing on coloured paper generally makes it easier on the eye for all readers. This is especially true for those with reading difficulties or learning differences. There is no ‘best’ colour because each person will have their own preference. However, most colours are better than white. Generally, pastel colours tend to work well, for example buff, pale blue, light mint green etc… If you have access to a colour printer, it can also be useful to use coloured fonts, since some readers will find it even easier to read, for example, navy blue text on a pale yellow background. A good website for experimenting with different colour combinations is http://gmazzocato.altervista.org/colorwheel/wheel.php You can also download the content as a .zip file to use offline. (5) The paper that is used should also be thick enough to ensure that there is not a high degree of ‘shadowing’ from the text over the page. (6) It is recommended to use illustrations, photographs etc… to break up the density of text. It is even better if the pictures relate directly to the surrounding text, so that the reader can use it as a clue to the text itself (readers can also navigate the document in this way). It is, however, not recommended to use illustrations as background, with print running over some areas of the illustrations (including watermarks), since this makes it harder to read. (7) Where possible, try to place headings and new sections at the top of pages. (8) I would recommend using the ‘Align Left’ setting for the text (where the righthand side of a paragraph will not line up exactly) rather than using the ‘Justify’ setting (where horizontal spacing is adjusted so that text is aligned evenly along both the left and right margins, creating a smooth edge on both sides). This again will help the reader find their place in the text. : Page 2 of 19 Learning Success @ LEaD Making Your Digital Materials More Accessible: General Recommendations Tips to Aid Navigation of the Document (1) Make good use of headers and footers, to show information about the document such as the filename or document title, page number, date distributed etc… (2) If it is a large document, consider creating a contents page. (3) If the reader will be given a digital (computer file) version of the document, for example if it is posted on the course Virtual Learning Environment (VLE) e.g. the Moodle website, you could even insert bookmarks or hyperlinks to take the reader directly to each section. Appropriate Use of Text Styles (1) Fonts chosen need to be reasonably clear (gothic is not recommended, for example), and distinct (avoid types where “rn” (r n) can easily be mistaken for “m”, etc…) (2) Although there is still some debate, sans-serif fonts are generally considered to be easier to read. These are the fonts “without feet” at the bottom of certain characters. Look at the l’s to check. For comparison: Arial: l Times New Roman: l Fonts I would recommend include: Arial, comic sans MS, Tahoma. (3) Make sure that the text is large enough. Aim to use at least 12pt type. (4) Research suggests that it is easier for all readers to read a word in ‘proper’ case (upper and lower case) than in just upper case, since we also distinguish a word from its shape as well as its letters. So avoid using block capitals. Compare “London” with “LONDON”. Although upper case is sometimes used on individual words for emphasis, it might be better to consider using bold type, underlining or boxing. Equally, research suggests that we should avoid using italics, which can also be harder for some people to read. : Page 3 of 19 Learning Success @ LEaD Making Your Digital Materials More Accessible: General Recommendations Language and Writing Styles (1) Try not to use overcomplicated words which may confuse the reader – it doesn’t need to come from a thesaurus! Aim for simple, short words where possible and appropriate. As William Safire (1990) once joked, “Never use a large word where a diminutive one will do” (Fumblerules: A Lighthearted Guide to Grammar and Good Usage) (2) Aim to use relatively short, simple sentences, though don’t overdo it – a succession of sentences that are too short will read like a children’s story. An example of a poorly-constructed sentence follows: Sentences (like this one) which run for several lines, the subject changing with the sentence itself, with several clauses (and asides included in brackets), and which are probably several sentences shoved into one, are not easy for people with reading problems. (3) Many people have a notion of style that requires them to use a certain kind of jargon. For instance, rather than repeat the word “said”, they will use “stated”, “revealed”, “declared”, “claimed”, etc… In most cases “said” would do. For people with reading problems, repetition can be very helpful, particularly with words that may be unfamiliar. (4) The passive voice is often more difficult for readers to understand, and should be avoided where possible. Compare “The screw is placed in the securing hole”. (Passive) with “Put the screw in the securing hole”. (Active). (5) Try to avoid the grouping of nouns and adjectives into large clusters, e.g. “Middle East hostage release negotiation drama” The ‘key words’ (of, it, to, and, is, etc…) are easy to recognise and provide a welcome relief from working out longer and more difficult words – so use them. (6) You can measure the level of readability of material using various tests. The SMOG test is widely used. I have included a simplified version as Appendix 1 (however, please read on for information on Word’s in-built readability tests). : Page 4 of 19 Neil Goldwasser Dyslexia Support Tutor Making Your Digital Materials More Accessible: Using Features in Microsoft Word Using Features in Microsoft Word Design (1) You can colour the background by using Page Layout tab >>> Page Color (“Page Background” group). It will still print with a white background, but will be tinted whilst viewing on screen. (2) Rather than indent just the first line of each paragraph (as is often seen in novels), leave complete blank lines between paragraphs. However, it can be useful to indent whole blocks of text as a way of demonstrating which text forms a sub-heading etc. To do this, indent using the ‘Tab’ key. (3) To ensure that new headings/sections start on a new page, you can insert page breaks. The quick way to do this (using the ‘Shortcut Key’ or ‘HotKey’) is Ctrl + Enter. (Alternatively, Insert tab >>> Page Break) (4) It can be useful to view the document without being able to read the text, in order that you focus on layout only (e.g. checking there is enough spacing etc). Try using File tab >>> Print to access the Print Preview on the righthand side and using the minus button on the slide bar (bottom-right) to view multiple pages (say, 1 x 3 pages). (5) Rather than use solid blocks of texts, it can be useful to summarise the document using bullet points, or even better, using numbered lists, so that you can quickly direct readers to a particular note (use the icons in the “Paragraph” group on the Home tab). (6) You can ensure exactly how much spacing there is separating each line by using the “Line and Paragraph Spacing” command on the Home tab. If people are handing in draft documents to you, it can be useful to request them to use double-spacing so that you can annotate suggested changes above each line. (7) Inserting pictures as a memory/navigation aid is made easy using clipart collections. If you are connected to the internet (e.g. via staff network cable) whilst composing the document, Word can search its Office Online collections and will return many more images you could use. : Page 5 of 19 Neil Goldwasser Dyslexia Support Tutor Making Your Digital Materials More Accessible: Using Features in Microsoft Word (8) Alternate or alternative text is used by Web browsers to display text during image downloads for users who have graphics turned off and for users who rely on screen-reading software to convert graphics on the screen to spoken words (ie those with visual impairments). Though not particularly necessary when preparing Word documents, it is useful to add alternate text if using Word to create internet material. Right-click on the image, choose “Format Picture/Autoshape”, select the “Alt Text” tab, and enter the text in the box. [Please note: When inserting images into a Hot Potatoes quiz, it will display the filename instead (there is no option to add alternate text). Therefore, it is wise to label the image with a meaningful filename rather than say image003a.] Tips to Aid Navigation of the Document (1) To add information into headers and footers use the “Header” and “Footer” commands on the Insert tab. When editing these sections, Quick Parts >>> Field offers many meaningful ways to label the document, such as inserting the FileName or the CreateDate. In particular, fields are dynamic, so that as the document changes these labels will update, meaning far less work for the author (e.g. it will display “page 2 of 2” if you go onto a second page rather than the previous “page 1 of 1”). (2) If the reader will be viewing the document as a digital file (ie reading it as a Word document from their screen, as opposed to reading a printed handout) then you could consider using hyperlinks (coloured and underlined text or a graphic that you click to go to a file, a location in a file, a Web page on the World Wide Web, or a Web page on an intranet). Although it is possible to link to other documents, this can be difficult as you need static links (the relative positions of each file must stay the same). However, inserting links to other sections of the same document is much easier, and is very useful for creating a linked contents page (as you often find in Adobe Acrobat Reader files - .pdf’s). Since this requires a lengthy explanation, it has been included as Appendices 3 & 4. : Page 6 of 19 Neil Goldwasser Dyslexia Support Tutor Making Your Digital Materials More Accessible: Using Features in Microsoft Word Appropriate Use of Text Styles (1) Changing the default font is an easy and time-saving exercise. Word 2010’s default font is 11pt ‘Calibri’, and because this is a sans-serif font, it is easier to read than the previous default ‘Times New Roman’ (which is not recommended). However, you may still wish to change this (in particular, I would recommend at least increasing the size to 12pt). By changing the default font, any new document you open will use the font settings you selected. 1. Open Word from the Start Menu. 2. If your document already contains text formatted with the properties you want to use, select that text. If not, ignore this step. 3. Press Ctrl + Shift + F to open the Font window. 4. Select the options you want to apply to the default font (you can see their effects in the preview window). 5. Click “Set As Default”, then select “All documents based on the Normal template”. Note: If you use other templates in addition to the ‘Normal’ one that you usually get when you open Word, you will need to make this change to each one separately (as required). (2) Word now has ‘Live Preview’, which allows you to preview many potential changes to help you determine how it would look before committing to that change. Highlight the text you are considering changing, then click on the corresponding drop-down (e.g. font or font size) and hover your mouse over the options. For any features that do not display a live preview, highlight the text and then press Ctrl + Shift + F to open the font window which has a preview box. You can also change multiple sections of text at once, e.g. if you wanted to bold ten keywords that are found in various places in the document. After your first selection, hold down ‘Ctrl’ to select additional texts. (3) You can select all instances of ‘bad’ text at once to change it in one go, rather than doing each bit on its own. This is particularly useful if adapting previously prepared documents that you may have found on the internet etc. 1. From the Home tab, click on the ‘dialog launcher’ for the “Styles” group (the arrow in the bottom-right): 2. Tick “Show Preview” then click on the “Options…” link in the bottomright. : Page 7 of 19 Neil Goldwasser Dyslexia Support Tutor Making Your Digital Materials More Accessible: Using Features in Microsoft Word 3. On the “Style Pane Options” window choose “In use” from the “Select styles to show” drop-down. Usually, the fonts you might want to change will be part of the “Paragraph level formatting” or the “Font formatting” so you would usually just need these selected. 4. Click “OK” and the “Styles” window will visually display all styles used in the document. Scroll through the list to pick out any examples of ‘bad’ formatting. 5. Right-click on the offending style (e.g. the one in gothic font style, which is difficult to read) and choose “Select All [X] Instance(s)”. 6. Word will now highlight every bit of text in that style. Make changes as you see fit (e.g. using the font drop-down on the Home tab to change it to Arial) and the changes will be applied to every section of highlighted text throughout the entire document. Alternatively you can use ‘find and replace’, e.g. i) you can search for a specific word or phrase and change the font colour ii) you can search for specific formatting, such as bold, and change it 1. On the Home tab, click “Replace” from the “Editing” group on the right-hand side. 2. If you don't see the Format button, click “More”. 3. To search for text with specific formatting, type the text in the “Find what” box. To find formatting only, leave the box blank. 4. Click “Format”, and then select the formats that you want to find and replace, e.g. a specific font. : Page 8 of 19 Neil Goldwasser Dyslexia Support Tutor Making Your Digital Materials More Accessible: Using Features in Microsoft Word 5. Click the “Replace with” box, click “Format”, and then select the replacement formats. (If you also want to replace the text at the same time, you can type the replacement text in the “Replace with” box) 6. To investigate each instance of the specified formatting, click “Find Next”, and each section of text will be displayed in turn. Click “Replace” whenever you feel it appropriate to make the change, or “Find Next” to leave it as it is and move on to the next instance. To replace all instances of the specified formatting without considering each one in turn, click “Replace All”. : Page 9 of 19 Neil Goldwasser Dyslexia Support Tutor Making Your Digital Materials More Accessible: Using Features in Microsoft Word Language and Writing Styles (1) To avoid American spellings (e.g. color, without a ‘u’), set your language to UK English. 1. Review tab >>> Language >>> Set Proofing Language… 2. Select “English (U.K.)” and click “Set As Default”. Your spellchecker will not flag up any American spellings. (2) You can replace all instances of a particular word at once, using the ‘Replace’ function on the right-hand side of the Home tab (shortcut key = Ctrl + h). This is particularly useful for two main reasons: 1. Replacing American words/phrases that, because they are spelled correctly, will not show up in a spellcheck (e.g. replacing “cell phone” with “mobile phone”). 2. Replacing difficult words with simpler ones, so that the level of language is easier (e.g. replacing “elucidate” with “explain”). This can also be a particularly quick way of altering the subject of a document from male to female or vice versa if you use a standard document a lot (changing “he” to “she”, “him” to “her” etc…). However, be careful if trying to change “one” to “you” (e.g. one must first select the text), since this will also change instances where “one” has been used as “single” or the number. (3) Although the SMOG test is quite easy to apply, it is quicker to use Word’s in-built readability tests. 1. File tab >>> Options >>> “Proofing” tab. 2. Under “When correcting spelling and grammar in Word” tick the “Show readability statistics” check box, and then click “OK”. To run a spellcheck, click on “Spelling and Grammar” on the left-hand side of the Review tab (or press F7). Now, when it finishes checking spelling and grammar, it will display information about the reading level of the document. [Notes on how to interpret these statistics are included as Appendix 2] Miscellaneous (1) Annotating documents using comments can be very useful, especially if a student has handed in a draft assignment for you to make suggestions and then hand back. This way, the actual document text is not altered. Simply highlight the text and click on “New Comment” from the Review tab. o To change between viewing the document with or without changes (very quickly), use the options in the Tracking drop-downs (Review tab). o You can also print the document with or without comments: File tab >>> Print: on the first “Settings” drop-down (usually displaying “Print All Pages”) tick “Show Markup” if you want to print the comments. : Page 10 of 19 Neil Goldwasser Dyslexia Support Tutor Making Your Digital Materials More Accessible: Using Features in Microsoft PowerPoint Using Features in Microsoft PowerPoint Many of the design features mentioned with regard to Word will also apply to PowerPoint, though there are also some specifics, which I will detail here: (1) The ‘Slide Master’ is used to alter styles throughout the whole document (View tab >>> Slide Master). For example, changing the font style in the heading textbox will result in that heading box being changed on every slide using that template. Note, however, that changes made on individual texts (changes not made by altering the master) will be preserved. So if you wanted the heading in a different font on one slide only, this slide will not be affected by master changes. (2) Changing the slide design can be a useful way of checking that the font/background colour combinations, background patterns etc… are appropriate (e.g. not too difficult too read, not graphic-heavy so that it distracts you from the actual text, etc…). You can select from various ‘themes’ on the Design tab, each with different layouts etc. Additionally, the “Colors”, “Fonts” and “Effects” drop-downs provide several ways of customising the slides. In addition to the colour schemes, if you want to use a particular background colour, right-click somewhere on the background of the slide (e.g. not in a text box) and select “Format Background”. On the “Fill” tab you can select a standard “Fill Color” by clicking on the drop-down. You can click on “More Colours…” to pick a precise colour and shade of your choice. Buff or off-white is often a good choice. If you want a particular design (e.g. with graphics to match the topic being covered) you could even search through the templates available at the huge Office Online collection: office.microsoft.com/en-gb/templates/ -- or -File tab >>> New, then… i) type a search term into the search box ii) browse the templates by clicking on the publication type icons (3) Animations (for example, the manner in which the bullet points appear on the screen) can liven up a presentation, but don’t overdo it – again, they have a tendency to distract the audience from the actual content! Also, try not to use animations which will make the text hard to read e.g. rather than animating the text word by word, animate each bullet point “all at once”. Page 11 of 19 Neil Goldwasser Dyslexia Support Tutor Making Your Digital Materials More Accessible: Using Features in Microsoft PowerPoint (a) To add an animation to a bullet point: (Again, the slide master can be used to apply these throughout the whole presentation.) 1. Select the item (e.g. text box, image or specific bullet point). 2. Open the Animations tab. 3. Choose an animation by clicking on one of the icons (e.g. “Appear”) or click on the “More” button for more options: Note the colours of the icons: green = entrance effect yellow = emphasis effect red = exit effecr (b) To reset an animation to display a bullet point “all at once”: If you encounter text animated by word or letter, you can undo this as follows: 1. Open the Animations tab. 2. Select the text whose animations you want to alter: Select an individual Select multiple bullet Select all bullet points bullet point by clicking points by holding ‘Ctrl’ by clicking on the text on it: and clicking on them: box: 3. Click on the “Show Additional Effect Options” dialog launcher in the bottom-right of the “Animation” group: 4. Select “All at once” from the “Animate text” (bottom) drop-down (on the “Effect” tab). Then click “OK”. (4) Similarly, although slide transitions (Transitions tab) can be interesting, avoid over-using them. However, they have their uses; for example, you could use a slide transition to indicate the start of a new section (e.g. Fade-in etc). Page 12 of 19 Neil Goldwasser Dyslexia Support Tutor Making Your Digital Materials More Accessible: Using Features in Microsoft PowerPoint (5) As with Word, you may find that the author’s choice of fonts has not been very user-friendly (especially if using material found on the internet). However, you can quickly replace those ‘bad’ fonts. 1. From the Home tab, click on the “Replace” drop-down (from the “Editing” group on the right-hand side) and select “Replace Fonts: 2. The “Replace” drop-down will list all fonts used throughout the entire document. 3. Select the font that you wish to change, choose a ‘better’ font from the “With” drop-down, and click on the “Replace” button. 4. If there are several bad fonts (let’s hope not!) just repeat until they have all been eliminated! Page 13 of 19 Neil Goldwasser Dyslexia Support Tutor Making Your Digital Materials More Accessible: Appendices Appendices Appendix 1 – SMOG Readability Formula (Simplified) Readability is an attempt to match the reading level of written material to the ‘reading with understanding’ level of the reader. This formula calculates readability using sentence and word length. However, other factors affect understanding of what you are reading that cannot be measured in this way, e.g. motivation of reader, size and type of print, layout of written material, previous knowledge of subject, style of writer, etc… Use it to compare reading levels against each other, e.g. compare the readability level of your handout against standard text books or popular papers etc. 1. Select a text 2. Count 10 sentences 3. Count the number of words which have three or more syllables 4. Multiply this by 3 5. Circle the number closest to your answer 1 4 9 16 25 36 49 64 6. Find the square root of the number you circled 1 1 4 2 Add 8 9 3 16 4 25 5 36 6 49 7 64 8 81 100 121 144 169 81 9 100 10 121 11 144 12 169 13 Readability level Page 14 of 19 Neil Goldwasser Dyslexia Support Tutor Making Your Digital Materials More Accessible: Appendices Appendix 2 – Notes on the Statistics Given in Word’s own Readability Tests Flesch Reading Ease Score: o This rates text on a 100-point scale; the higher the score, the easier it is to understand the document. For most standard documents, aim for a score of approximately 60 to 70. o The formula for the Flesch Reading Ease score is: 206.835 – (1.015 x ASL) – (84.6 x ASW) Where: ASL = average sentence length (the number of words divided by the number of sentences) ASW = average number of syllables per word (the number of syllables divided by the number of words) Flesch-Kincaid Grade Level Score: o This rates text on a U.S. school grade level. For example, a score of 8.0 means that an eighth grader can understand the document. For most documents, aim for a score of approximately 7.0 to 8.0. o The formula for the Flesch-Kincaid Grade Level score is: (0.39 x ASL) + (11.8 x ASW) – 15.59 (ASL & ASW as explained above) Please refer to the next page for a comparison chart of England, Scotland and USA school grades. Page 15 of 19 Neil Goldwasser Dyslexia Support Tutor Age* Making Your Digital Materials More Accessible: Appendices England Scotland USA Known As Key Stage Year Year Grade 0-4 PreSchool - - - - 4-5 " Reception - P1 Pre K 5-6 Primary School KS1 1 P2 Kindergarten 6-7 " " 2 P3 1 7-8 Junior School KS2 3 P4 2 8-9 " " 4 P5 3 9-10 " " 5 P6 4 10-11 " " 6 P7 5 11-12 Secondary School KS3 7 S1 6 12-13 " " 8 S2 7 13-14 " " 9 S3 8 14-15 Secondary School – GCSE KS4 10 S4 9 15-16 " " 11 S5 10 16-17 6th Form College A-Level - S6 11 17-18 " " - - 12 Page 16 of 19 Neil Goldwasser Dyslexia Support Tutor Making Your Digital Materials More Accessible: Appendices Appendix 3 – How to insert a Hyperlink to a Place in the Current Document [Please Note: For more information on other types of hyperlinks, search for the Word help article entitled “Create, format, or delete a hyperlink”, or click on this hyperlink.] 1. To link to a place in the current document, you can use either ‘heading styles’ or ‘bookmarks’ in Word. 2. In the current document, do one of the following: (a) Apply one of Word's built-in heading styles to the text at the ‘destination’ location (where you want to link to)… i) Select/highlight your ‘destination’ text ii) From the Home tab, click on the appropriate heading style (b) Insert a bookmark at the ‘destination’ location… i) Place your cursor in that location ii) Insert tab >>> Bookmark iii) Type a name for the bookmark then click “Add” 3. Select the text or object you want to display as the hyperlink (the ‘origin’ location). 4. Insert tab >>> Hyperlink. 5. Under “Link to” on the left-hand side, click “Place in This Document”. 6. From the list that appears, select the heading or bookmark you want to link to. Note: To assign a ‘ScreenTip’ to be displayed when you rest the mouse over the hyperlink, click “ScreenTip”, and then type the text you want. For links to headings, Word uses "Current document" as the tip if you do not specify one; for links to bookmarks, Word uses the bookmark name. Personally, I feel that using heading styles is preferable, because ticking “Navigation Pane” on the View tab (called the ‘Document Map’ in older versions) will... (a) …display the various levels with the document (ie heading, subheading, second level subheading etc…), each indented to show the hierarchy. (b) …allow the reader to use this as a quick way of jumping to each section, like a contents page. However, you must use one of the 9 heading styles that come with Word. If they are not in the style that you require, you can easily modify what each style looks like... … Please refer to Appendix 4. Note: If you choose to publish the document as an uneditable pdf file, Word can use either the headings or bookmarks to automatically create bookmarks in the pdf, which can be incredibly useful for the reader to navigate the document: 1. File tab >>> Save As 2. Choose “PDF” from the “Save as type” drop-down, and click on “Options” 3. Tick “Create bookmarks using” and select headings or bookmarks (note that you can only choose one or the other, so don’t use both within the same document – again, I recommend heading styles) Page 17 of 19 Neil Goldwasser Dyslexia Support Tutor Making Your Digital Materials More Accessible: Appendices Appendix 4 - How to Modify Styles (1) The “Styles” group on the Home tab shows the different styles that you can select for that document. By default, Word will usually allow you to choose… As an example, 3 headings styles have been used in this document: (i) Heading 1: Main heading e.g. Appendices (ii) Heading 2: Subheading e.g. Appendix 2 – Notes on the… (iii) Heading 3: Second level subheading e.g. Flesch Reading Ease Score (a) If you feel two headings styles is enough, please go to (2) on p16 (b) If you feel you need more than the two default heading styles, please do the following: 1. From the Home tab, click on the ‘dialog launcher’ for the “Styles” group (the arrow in the bottom-right): 2. Click on the “Manage Styles” button: 3. On the “Recommend” tab, click on “Heading 2” then click on “Show”. Repeat as required then click “OK” and close the window. Page 18 of 19 Neil Goldwasser Dyslexia Support Tutor Making Your Digital Materials More Accessible: Appendices (2) On the Home tab, right-click the style you want to modify (e.g. Heading 1), and then click “Modify”. (3) Select any options you want e.g. font, font size, bold etc… To see more advanced options, click “Format”, and then click the attribute you want to change e.g. “Font” or “Numbering”. Click “OK” after you've changed each attribute, and then repeat for any additional attributes you want to change. (4) To use the modified style in all new documents based on the same template, select “New documents based on this template” at the bottom. For example, if you open Word from the Start Menu and make these changes, you can modify these styles on what is called the ‘normal’ template. This means that all of your future documents will allow you to select headings that use these styles. This is especially useful for your reader because of the consistency – they will begin to recognise the style you always use to mark out a heading, a subheading etc… (5) Click “OK” once that style is customised in the way(s) you want. (6) To designate that style to your chosen heading you now simply: 1. Type the heading 2. Select/highlight the heading 3. Click on the heading style you want, as displayed on the Home tab Note: If you ever accidentally format a section of text in a way that you didn’t intend, select/highlight the text and choose “Normal” from the Styles to remove all variations of font, colour etc… and turn the text back to the plain writing style. Page 19 of 19
© Copyright 2025