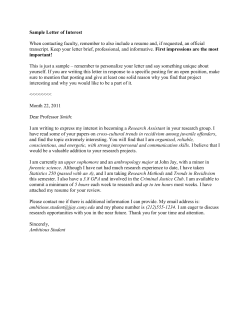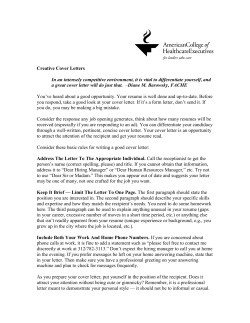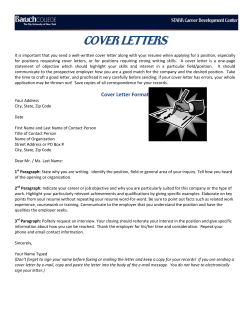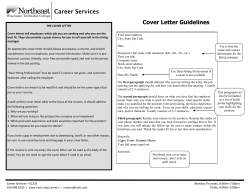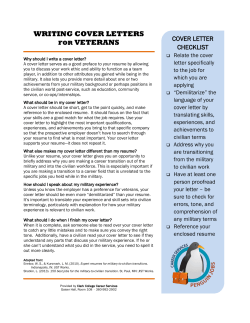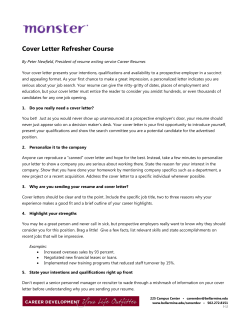USER’S GUIDE How to Apply May 1, 2013
USER’S GUIDE How to Apply May 1, 2013 Content Create a profile ....................................................................................................................................................... 2 Apply for jobs .......................................................................................................................................................... 3 View application status and submission history .................................................................................................... 4 Set up job alerts ...................................................................................................................................................... 4 Update resume ....................................................................................................................................................... 5 Add attachments to profile .................................................................................................................................... 5 Withdraw job application ....................................................................................................................................... 5 Retrieve password .................................................................................................................................................. 6 Change password .................................................................................................................................................... 6 Manage job offers................................................................................................................................................... 6 Manage on-boarding: new hire checklist ............................................................................................................... 6 Logout of account ................................................................................................................................................... 6 User’s Guide: How to Apply - 2 How to create a profile To apply for career opportunities simply create a resume profile and start applying. You need an email address to create an online resume profile and apply for jobs. If you do not have one, sign up for a free email account with Gmail, Hotmail, Yahoo!, etc. All follow-up notifications and/or documents will also be sent to this email address. There are two ways to add your resume to your online profile: Option One: Upload Resume If you have your resume in MS Word, WordPerfect or plain text, you can save time by uploading your resume. This feature automatically populates key information into your resume profile. • • • • • • Select Submit Resume link at the top of the page. Click Upload your Resume. Use your email address as your username and create a password. Click Browse to select a resume file and select Go! Add or modify your information and format your resume. Fields in red are required. Review the Statement of Understanding and click on I Accept if you agree to the terms and conditions. Upon the successful creation of your resume profile, you will receive a confirmation email with your username and password. Option Two: Create Resume Profile If you don't wish to upload your resume, you may create a resume profile. • • • • • • Go to the Job Board login page under the First Time User? area. Select Create your Resume Profile! Use your email address as your username and create a password. Copy and paste or type directly into the Your Resume field a summary of your employment history, job skills, qualifications and education. Format your resume. Fields in red are required. Review the Statement of Understanding and click on I Accept if you agree to the terms and conditions. Upon the successful creation of your resume profile, you will receive a confirmation email with your username and password. User’s Guide: How to Apply - 3 How to apply for jobs Step One: Finding a job All Alberta Health Services’ career opportunities are posted daily on our careers job board. • • • Click the Search our Jobs link to view available positions. You can search for jobs by using keywords, or by selecting a specific location (only areas which currently have open postings will appear) or by choosing a profession job category. You can view all available jobs by selecting View All Jobs. Additionally, if you would like to search for jobs by union, requisition number or job type; go to the Advanced Job Search link. Click on the job title to see the details of the job. Step Two: Understanding the posting Each job posting will have a description of the job and a detailed list of the qualifications required. The posting will include: • • • • • • Location of the job within the province and specific city. Vehicle required or not. Whether the job is open to the public or only open to Alberta Health Services employees. Employee Class. Regular (permanent) or Temporary Full-Time or Part-Time, Casual (seasonal or oncall). Full Time Equivalent (FTE). The FTE defines the position as a percentage of a full-time job. For example if a full-time position (1.00 FTE) works 80 hours bi-weekly, a 0.50 FTE would work 40 hours bi-weekly or 50% of the full-time position. And a 0.25 FTE would work 20 hours bi-weekly or 25% of the full-time position. Hours per shift, length of shift cycle, shifts per cycle, shift and days off. Example: This means that you would work 7.75 hours per shift. And you would work 19 shifts within a 4 week cycle, scheduled on days, evenings and weekends with days off as per rotation. To calculate the hours of work per week, simply use the following formula: 7.75 Hours per shift x 19 Shifts per cycle ÷ 4 Length of shift cycle = 36.81 Hours per week User’s Guide: How to Apply - 4 This formula is only a guide and does not override collective agreements. Specific details regarding scheduling hours may be requested at the time of the interview. The job posting will also list the requisition number, union, job title, department, posting open and closing data, date the job is available, temporary end date if position is temporary, rates of pay and profession category that the position falls under. Step Three: Apply for a job Congratulations! Now you're ready to apply for a job. • • • Tell us How did you hear about this job? this field is required. Select Submit Resume to start the application process. The resume that is currently attached to your profile will be submitted. You have the option to attach a cover letter. You can type your letter directly or copy and paste the content into the letter content field. Select Submit or Skip if you don't want to include a cover letter. The Job Resume Submission page will open to indicate you have successfully applied to the position. You will receive an email notification to confirm your application was received. How to view your application status and submission history You can view the status and application history from your Career Centre. • • • Log in to your account to access your Career Centre. Select Resume Submission History to see the status of your application and application history. Select the job title to view the job details. This action is only accessible while the job posting is open. How to be notified by email when new jobs are posted You can set-up job alerts that notify you by email when a new position that matches your criteria is posted. • • • Log in to your account to access your Career Centre. Go to My Job Search Agents and click on Create New Search Agent to determine the criteria of the jobs you are interested in receiving alerts for when new jobs are posted. Select Add Search as a Job Agent and create a name for your job search agent. You can add or delete a job search agent or change your criteria at any time. User’s Guide: How to Apply - 5 How to update your resume You can update your resume profile at any time. It is important to maintain your profile with your most current job experience, education, and contact information. • • • • Log in to your account to access your Career Centre. Go to View/Edit my Resume Profile. On the top-right of your profile screen, click Edit Resume Profile. Make your changes and select Continue to complete editing process. How to add attachments to your profile You can add attachments to your profile. Attachments may include a formatted version of your resume, references or other information you may want to provide to support your application. You are limited to 4 attachments at any one time. Each document may not exceed 400 kilobytes. • • • • • • Log in to your account to access your Career Centre. Go to My Attachments. Select Click here to add one to add an attachment. Click on Browse and attach a file. Type in a description that will help you quickly identify the attachment. Select Attach! How to withdraw your job application You are able to delete your application to any position that has the symbol under Actions. Once you have removed yourself from the requisition, you cannot re-apply for this job. This option is only available while the job posting is open. • • • • • Log in to your account to access your Career Centre. Go to Resume Submission History. Select under Actions. This option is only available while the job posting is open. A message will ask you Are you sure you want to remove yourself from consideration? Select OK. Once you have removed yourself, you cannot re-apply for this job. The position will be deleted from your Resume Submission History page. User’s Guide: How to Apply - 6 How to retrieve your password via email You can retrieve your password from the Job Board login page. • • • Below the Returning User? area select Forgot your Password? Enter the email address you used to create your account and click Send! Check your email inbox, an email will be sent with your password. How to change your password You can change your password from your Career Centre. • • • • • Log in to your account to access your Career Centre. Go to Change my Password. Enter your Old Password. Choose your New Password and Confirm New Password. Click on Update Login Information. How to manage my job offers If a job offer is made, you will receive an email that will redirect you to the Manage My Offers section of your Career Centre where you can view the job offer. You will be able to accept or reject the offer online. Ensure that your email address is current. How to manage my on-boarding: new hire checklist Once a job offer has been accepted, you will receive on-boarding documents assigned for completion under the My On-Boarding: New Hire Checklist section of your Career Centre. How to logout of your account The option to Log Out of your account is located in the menu at the top-right corner of the Job Board page.
© Copyright 2025