
Student System Self Service: Guide to Course Unit Selection
Student System Self Service: Guide to Course Unit Selection Campus Solutions (v9) Student Self-Service – Course Unit Selection Document v5.0 Mar 2014 Contents Glossary ............................................................................................................................. 3 Login to Student Portal / Student System ....................................................................... 4 Using Student System Self-Service for Course Unit Selection ..................................... 5 View My Advisement Report ......................................................................................... 5 Select Courses ............................................................................................................... 9 Add............................................................................................................................... 9 Swap .......................................................................................................................... 20 Drop ........................................................................................................................... 27 APPENDIX A – Course Subjects & Codes ..................................................................... 34 APPENDIX B – Search Guidance .................................................................................... 37 APPENDIX C – Short Guide to Adding Courses ........................................................... 39 2 Glossary Term Academic Year – where ‘1131’ means Academic Year 2013/14; ‘1141’ means Academic Year 2014/15; and so on. Academic Career / Course Undergraduate (UGRD), Postgraduate Taught (PGDT). Career Programme Programme / course of study – e.g. BA (Hons) History. Course / Course Unit Individual courses that make up your programme. Class Instances of a course in a particular academic year. A course may consist of more than one class – a main class, e.g. Lecture (‘LEC’) that should be selected initially; and associated classes, e.g. Seminar (‘SEM’), Laboratory (‘LAB’) etc. You select classes to enroll on a particular course. Units Credit value of a course – e.g. 20 credits. Session The period during which the course will run – i.e. Semester 1, Semester 2, or all year across both semesters. Course Subject The subject of the course – e.g. RELT 20001 = Religions & Theology (see Appendix A for a full list). Course Number The catalogue number of the course – e.g. RELT 20001. Shopping Cart Area where selected courses are held pending the actual enrolling upon them (like a ‘Basket’ on an internet shop – you enroll on the course(s) when you finally ‘check out’, at Step 3). Academic Advisement The activity that a School carries out, defining the Optional and Mandatory Courses that make up a programme of study. These courses become the requirements that appear in your Advisement Report. 3 Login to Student Portal / Student System 1. Once logged into MyManchester, click Student System. 4 Using Student System Self-Service for Course Unit Selection The School of Computer Science has an in-house system which checks course unit and theme requirements: http://studentnet.cs.manchester.ac.uk/ugt/choicescheck.php The University report below only checks course unit requirements. View My Advisement Report The course requirements for your programme will be displayed by viewing your Advisement Report. These are made up of: Mandatory courses that you will have been automatically enrolled upon by your School. Optional courses that you can choose to make up the rest of your requirements. It is important that you run this report repeatedly throughout the course unit selection process to help you select the correct courses. NOTE: If you are looking at a previous academic year and a ‘requirements not satisfied’ message is showing, this is usually due to one of the following reasons 1) You have resits and have not completed the year. 2) Unit(s) have been compensated. 3) You have taken a unit outside of the programme rules. For 1) and 2) please ignore the message. For 3) – as long as you have had permission from the School to take a unit outside of the programme rules this is fine. 1. Click Student Center. 2. In Student Center, click My Academics. 5 3 Click View my advisement report. 4. Populate the fields in the drop down menus as shown in the image below. Click go. 5. After a short processing time, your advisement report will appear. 6 7 The report will highlight if and where requirements are not met. You can see the status of the amount of units (credits) you require: For example, In this case, a total of 120 credits are required overall; 60 credits worth of courses are enrolled upon already; with a further 60 credits still to be chosen. Where requirements are not met, the report will normally show which optional courses can be taken to make them up, e.g. RELT 20072, AHVS 21001 etc. 8 Select Courses Please note: the system will not allow you to enrol on a unit where you have a compensated pass in the pre-requisite. Please e-mail [email protected] with your name, ID and the course unit details and the unit will be added for you. Add 1. Click Student Center. 2. Click Enrol. 3. The Enroll section of the Student Center is where you can add, swap and drop your courses. When first in this section, you will be taken, by default, to the add tab. 4. Select the appropriate Academic Year and click CONTINUE. 9 5. Ensure that the Class Search radio button is selected and click search. ‘Class’ refers to a course. 6. You will be taken to the Search Criteria page. 10 7. Firstly, you must select your Course Subject from the drop down menu. For example, you wish to enroll on course ECON 20101. ECON is the course subject and is the code for Economics (for a list of all codes and their corresponding subjects see Appendix A at the rear). 8. Enter the Course Number in the box directly opposite the ‘is exactly’ field. Although it is suggested you enter at least 2 search criteria, ALSO enter your Course Career*. Now click ‘search’. * IMPORTANT NOTE: If you DO NOT specify your ‘Course Career’ the following message will appear and you will not be able to search for your class: If this message still appears and YOU HAVE specified your ‘Course Career’, only then should you contact your School. 11 9a. Choose the course to enroll on by clicking the corresponding select class button. NOTE: Where there is more than one option for the course to select class, you normally choose the first option that has ‘LEC’ in the Section. Your School will advise you if this should be otherwise. 12 9b. In most cases, you will have a choice of related classes to go along with the main class you have just selected. In the example below, Tutorial 2A has been chosen from the available list. Click NEXT. 13 10. A summary of the course appears. You are not yet enrolled on the course. Click NEXT. In some cases you will need permission from your School to enroll – they will have given you a permission number to enable you to proceed: 14 11a. You will receive confirmation that the course has been added to your Shopping Cart (again, you are not yet enrolled on the course). 15 11b. If you have further courses to select, click search again at this step. 11c. This will take you back to the Search Criteria page (repeat steps 8 – 11, pages 10 – 14). You will notice that when you see the Search Results page (also seen at step 9a, page 11), it will now also show the courses that are currently in your Shopping Cart. 16 12. Once you have selected all the courses you wish to enroll on you can proceed, by clicking PROCEED TO STEP 2 OF 3 (as also seen at step 11a, page 13). (Before proceeding, you can delete any courses from your Shopping Cart at this stage, by clicking the corresponding delete icon.) 17 13. You are now at Step 2. Here you are confirming that you want to enroll on the selected courses. Click FINISH ENROLLING. 14. Step 3 shows you if you have enrolled on the selected course(s) successfully. 18 NOTE: If the enrollment has been unsuccessful, an error message will appear explaining why it has failed. For example… The main errors that you may see are as follows: Time conflict with an existing course A pre-requisite course has not been previously studied A course is full If you have any questions regarding these errors, please contact your School / Programme Administrator. 19 Swap This function allows you to change the courses you have already enrolled upon in a single process; instead of dropping a course and then adding a new one. NOTE: DO NOT SWAP MANDATORY COURSES 1. Click Student Center. 2. Click Enrol. 3. Click the swap tab. 4. Select the appropriate Academic Year and click CONTINUE. 20 5. From the drop down menu, select the course you want to swap. 6. Click search. 7. Use the Search Criteria page as in the ‘Add Course’ section (step 6, page 9). 21 8a. Click select class to choose the course you want to enroll on. NOTE: Where there is more than one option for the course to select class, you normally choose the first option that has ‘LEC’ in the Section. Your School will advise you if this should be otherwise. 22 8b. In some cases, you will have a choice of related classes to go along with the main class you have just selected. In the example below, Class 2 & Workshop 0 have been chosen from the available list. Click NEXT. 23 9. A summary of the class(es) selected appears. You have not yet swapped courses. Click NEXT. In some cases you will need permission from your School to enroll – they will have given you a permission number to enable you to proceed: 24 10. You will receive confirmation of which courses you are about to swap (again, you have not yet swapped these courses). Click FINISH SWAPPING. 25 11. If the swap has been completed successfully, the following confirmation will appear. NOTE: If the enrollment has been unsuccessful, an error message will appear explaining why it has failed. For example… The main errors that you may see are as follows: Time conflict with an existing course. A pre-requisite course has not been previously studied A course is full If you have any questions regarding these errors, please contact your School / Programme Administrator. 26 Drop There may be times when you have to drop a course. It is, however, important to note that you must not drop mandatory courses. 1. Click Student Center. 2. Click Enrol. 3. Click the drop tab. 4. Select the appropriate Academic Year and click CONTINUE. 27 5. Tick the checkbox(es) next to the course(s) you wish to drop (any associated class – that does not have a checkbox next to it – will be dropped with the primary class that you select). 6. Scroll to the bottom of the page and click DROP SELECTED CLASSES. 28 7. At Step 2, you will see which course(s) are about to be dropped. To proceed, click FINISH DROPPING. 8. If the drop process has been completed successfully, the following confirmation will appear at Step 3. 29 Edit Where there are multiple choices of associated classes to a course (e.g. tutorials, seminars, workshops etc.) available to choose from, you can change your choice by editing the class. 1. Click Student Center. 2. Click Enrol. 3. Click the edit tab. 4. Select the appropriate Academic Year and click CONTINUE. 30 5. From the drop-down menu select the course for the associated class you want to change and click PROCEED TO STEP 2 OF 3. 6. At this point, you will see that your current associated class is selected. Note that you are not yet at Step 2 of the process. 31 7. Click the radio button for the option you want to change to and click NEXT. 8. A screen appears showing the newly selected option. Again, note that you are not yet at Step 2 of the process. Click NEXT. 32 9. Step 2 shows confirmation of the edit process. If you are happy with this, click FINISH EDITING. 10. If the edit has been completed successfully, the following confirmation will appear. Step 3 is the final step. NOTE: If the update has been unsuccessful, an error message will appear explaining why it has failed. The main errors that you may see are as follows: Time conflict with an existing course. The associated class is already full. If you have any questions regarding these errors, please contact your School / Programme Administrator. 33 APPENDIX A – Course Subjects & Codes Subject Area AHVS AMER APL ARCH ARGY ASTR AUDI BIOL BMAN BMBA BMEX CARS CAWS CCED CHEM CHEN CIRA CLAH CLAS COMB COMP CSEP DENT DRAM DTLA DTLI EALC EART EAST ECON EDUC EEEN ELAN ENGL EVDV FEPS FLSC FMHS FOUN FREN GECO GEOG GERM Description Art History and Visual Studies American Studies APL Architecture Archaeology Astronomy Audiology Biological Sciences Business and Management Business Administration Business & Management External Careers Cen Adv St of Arab World Continuing Education Chemistry Chemical Engineering Ctre for Interdis Res in Arts Classics and Ancient History Classical Studies Combined Studies Computing Centre for Social Ethics & Pol Dentistry Drama Doctoral Training Lancaster Doctoral Training Liverpool East Asian Studies Earth Sciences East Asian Studies Economics Education Electrical and Electronic Eng European Languages English Environment and Development Faculty of Eng & Phys Sci Faculty of Life Sciences Faculty of Med & Human Sci Foundation Courses French Computing Geography Geography German 34 Subject Area GOVN HCAD HCDI HIAN HIAR HIMO HIST HSTM HUMN ICOM IDPM INFO ITAL LALC LAWS LBRY LELA MACE MATH MATS MBSW MCEL MEDN MEST MLPX MMUV MSEC MUSC NURS PHAR PHIL PHYS PLAN POEC POLI PORT PSYC RELT RSCH RUSS SAAE SAHC SALC SALT SCEN Description Government Human Comm and Deafness Human Comm and Deafness Ancient History History of Art Modern History History History of Sci Tech and Medn Faculty of Humanities Intercultural Communications Inst of Development & Pol Mgt Informatics Italian Lang Ling and Cultures Law John Rylands University Librry Linguistics and English Lang Mech Aero and Civil Eng Mathematics Materials Science MBS Worldwide Manchester Enterprise Centre Medicine Middle Eastern Studies Manchester Leadership MMU External Enterprise Music Nursing Pharmacy Philosophy Physics Planning Political Economy Politics Portuguese Psychology Religions and Theology Research Skills Russian Study Abroad and Exchange Arts, Histories & Cultures Arts, Languages and Cultures Speech and Language Therapy Science and Engineering 35 Subject Area SCIN SING SLLC SOAN SOCH SOCS SOCY SOST SOWK SPAN SPLA STDU UCOL ULAC ULAR ULBS ULCH ULCZ ULDU ULEL ULEN ULFR ULGE ULGI ULGR ULHB ULIG ULIS ULIT ULJA ULKR ULME ULPE ULPL ULPS ULPT ULRU ULSO ULSP ULTD ULTL ULTU ULUH ULUR ULUS Description Sustainable Consumption Ins Bus & Mgt Singapore School of Lang Ling & Cultures Social Anthropology Social Change Social Sciences Sociology Social Statistics Social Work Spanish Spanish Port & Latin Amer Stds Staff Training & Development U University College for I.L. University Language Centre ULAC Arabic ULAC British Sign Language ULAC Chinese ULAC Czech ULAC Dutch Full-Time English Lang Crse ULAC English ULAC French ULAC German Goethe Institut ULAC Greek ULAC Hebrew ULC - Irish Gaelic In-Sessional Academic Support ULAC Italian ULAC Japanese ULC - Korean Languages for Medical Students ULAC Persian ULAC Polish Pre-Sessional Courses ULAC Portuguese ULAC Russian ULAC SOLO ULAC Spanish ULAC Teacher Development ULAC Tandem Learning ULAC Turkish ULAC Hindi ULAC Urdu/Hindu ULAC Upskilling 36 APPENDIX B – Search Guidance Your School should provide you with all the information regarding the courses that you are able to take. It is important that you use all resources available to you; e.g. handbooks, School Intranets etc. If you are choosing courses from more than one School, make sure you have all the information you need (e.g. the different course subjects involved – see Appendix A). Once you have the necessary information to hand, you can use the Search page in different ways. You do not necessarily have to specify a Course Number at all – leave this blank and this will return all courses for the Subject Area that you can take. NOTE: this can take some minutes to return your options – it is always best to have as much detail about a course as is possible. At Course Number you do not have to use the ‘is exactly’. By clicking the drop-down menu, there are other expressions you can use to search ranges of numbers. You also have a choice of ‘contains’, ‘greater than or equal to’ and ‘less than or equal to’. ALWAYS enter the ‘Course Career’ Having entered some search criteria, you can refine your search further by clicking Additional Search Criteria. 37 This allows you to enter much more detail to your search. For example, Course Keyword may be very useful. Obviously, you can combine as much or as little search detail as you want. 38 APPENDIX C – Short Guide to Adding Courses 1. Log in to Campus Solutions, through your student portal at 2. Once you are logged in, click on Student Centre 3. Select Enroll 4. Ensure you are in the add tab 5. Select the appropriate Academic Year 6. Ensure that the Class Search radio button is selected, and click search 7. Select a Course Subject e.g. Economics, Sociology, Politics etc. from the drop-down menu 8. The course number is the 5 numbers that appear in the course code e.g. ECON10441 or SOCY30011 Then click SEARCH 9. You will need to select the LECTURE component (unless otherwise advised) – normally defined by a ‘LEC’ in the Section – by clicking on select class 10. You will be prompted to add a tutorial/workshop/seminar etc. There may be more classes to choose from than initially appear on screen - if there are, you should click View all Sections 11. Click the radio button to the left of the option you wish to add. Then click NEXT 12. The next screen will show what you have chosen. You are not enrolled yet, click NEXT 13. The next screen will confirm your selection, now you can either add more classes, or to finish, click PROCEED TO STEP 2 OF 3 14. To end the enrolling process click FINISH ENROLLING ((you can come back later and add more if you wish). YOU ARE NOT ENROLLED until you click this button 15. You will now be notified if the enrolment was a success. If you receive an error message, it could be for a number of reasons; A class requires special consent from the discipline area who owns the course. You must contact the relevant school office to get consent. A class (lecture or tutorial) is already full. If this is the case you will have seen a blue square symbol when selecting the class, and also get an error message when you try to finish enrolling. There is a time conflict https://www.portal.manchester.ac.uk/ 40
© Copyright 2025

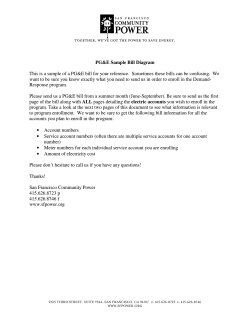







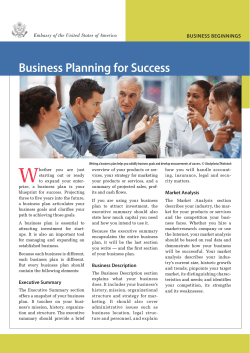






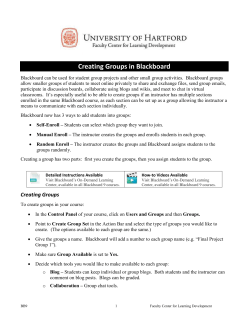
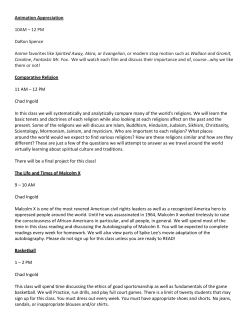
![-- FREE VERSION -- BUSINESS PLAN [Company Logo]](http://cdn1.abcdocz.com/store/data/000167608_1-42df28f9b0d5f3010b555b6dd3118db4-250x500.png)


