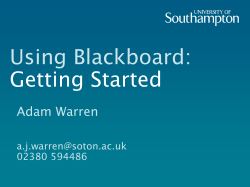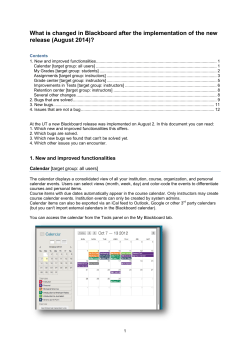Creating Groups in Blackboard
Creating Groups in Blackboard Blackboard can be used for student group projects and other small group activities. Blackboard groups allow smaller groups of students to meet online privately to share and exchange files, send group emails, participate in discussion boards, collaborate using blogs and wikis, and meet to chat in virtual classrooms. It’s especially useful to be able to create groups if an instructor has multiple sections enrolled in the same Blackboard course, as each section can be set up as a group allowing the instructor a means to communicate with each section individually. Blackboard now has 3 ways to add students into groups: Self-Enroll – Students can select which group they want to join. Manual Enroll – The instructor creates the groups and enrolls students in each group. Random Enroll – The instructor creates the groups and Blackboard assigns students to the groups randomly. Creating a group has two parts: first you create the groups, then you assign students to the group. Detailed Instructions Available How-to Videos Available Visit Blackboard’s On-Demand Learning Center, available in all Blackboard 9 courses. Visit Blackboard’s On-Demand Learning Center, available in all Blackboard 9 courses. Creating Groups To create groups in your course: In the Control Panel of your course, click on Users and Groups and then Groups. Point to Create Group Set in the Action Bar and select the type of groups you would like to create. (The options available to each group are the same.) Give the groups a name. Blackboard will add a number to each group name (e.g. “Final Project Group 1”). Make sure Group Available is set to Yes. Decide which tools you would like to make available to each group: o Blog – Students can keep individual or group blogs. Both students and the instructor can comment on blog posts. Blogs can be graded. o Collaboration – Group chat tools. BB9 1 Faculty Center for Learning Development o Discussion Board - Group members can have discussions with one another. Note that instructors must set up the forum for students. If there isn’t one there, contact your instructor. o E-mail – Group members can send emails to the members of their group. o File Exchange – Group members can share files. Be sure to append filenames with initials to avoid overwriting each other’s files. o Journal – Group members can keep individual journals. Only the instructor can read student journal entries. Journals can be graded. o Tasks – Group members can set tasks with due dates and priority levels. o Wiki – Group members can collaborate on a wiki. Wikis can be graded. The final steps for assigning students to groups will vary according to the option you have chosen. Self-Enroll If you are allowing students to choose their own groups, select the Self-Enroll option. Under Sign-up Options, give a name for the sign-up sheet and instructions for signing up. Select the maximum number of students that can enroll into each group. If you want students to see who else is in a group before signing up, click on Show Members. Select the total number of groups you would like to create. Sign Up Sheet for Self-Enroll Groups Click Submit. When your students log in to your course, they go to Tools Groups to see the group signup sheet. From here, they can click on a button to sign up for a group. Manual Enroll If you want to choose which students should go in which groups, select the Manual Enroll option. BB9 Under Group Set Options, select the number of groups you would like to create. Click Submit. A new window will open up, allowing you to choose members for each group. Click on Remove Members already in a Group from the Available Members List. 2 Faculty Center for Learning Development Under each group below, click on a student’s name and press the right arrow button to add the student to a group. Use the Add Group and Delete Group buttons to add or remove extra groups if needed. When you have assigned students to each group, click Submit at the bottom of the page. Adding students to Manual Enroll Groups Random Enroll Blackboard can also assign students into groups automatically. The instructor has the following options: Determine Number of Groups by: Choose either the number of students you want in each group or the total number of groups you want, and Blackboard will divide the students accordingly. Determine How to Enroll any Remaining Members: If the groups do not divide out evenly, you can choose to distribute the remaining members amongst the groups, put the remaining members in their own group, or manually add the remaining members to groups. Settings for Random Enroll Groups Once you have decided how you would like to divide your groups, click Submit. BB9 3 Faculty Center for Learning Development Editing Group Settings To edit the settings for a single group, go to Control Panel Users and Groups Groups. Click on the chevron next to the group name and select Edit. From here, you have the following options: Group Information: Edit the group name, add a description, change the group availability. Tool Availability: Change which tools are available to the group, and decide which tools you want to include in the Grade Center. Module Personalization: Check Allow Personalization to let group members personalize their own group space. Membership: Add members to (or remove members from) the current group. Instructor Access to Groups To access individual group pages, go to Control Panel Users and Groups Groups and click on the group name. From here, you can view and grade students’ work in all of the group tools, including Blogs, Wikis, Journals and the Discussion Board. Group Page Starting the Group Discussion – Adding Threads If you would like students to post in the Group Discussion Board, you need to create a thread to “kick off” the discussion. Enter a group page and click on Group Discussion Board. Click on the group name to enter the forum. Select Create Thread in the upper left corner of the screen and add a starter question. Use the Reply button to respond. BB9 4 Faculty Center for Learning Development Student Access to Groups When students enter your Blackboard course, they will see their groups underneath the Course Menu. Click on the chevron to the right of the group name to open the page for this group and access the group tools (Blogs, Discussion Board, etc.). Students can only access the groups in which they are enrolled. Student Access to Groups Removing/Deleting a Group To remove a group: Go to Control Panel Users and Groups Groups. Click on the chevron next to the group name and select Delete. You will receive a warning message. Click OK to continue. If you have chosen to have graded Group Blogs, Wikis or Journals, a page will open up asking you which items you would like to remove from the Grade Center. Select the items you want to remove, and click Delete. Removing Group Tools from the Grade Center BB9 5 Faculty Center for Learning Development Getting Help with Technology at the University of Hartford Faculty Center for Learning Development (FCLD) FCLD provides consulting and instructional support to faculty and staff who are using technology in teaching and learning. The FCLD Faculty Lab in Mortensen 203a is available for faculty support and use and is equipped with instructional technology- related equipment including: PCs, Macs, scanners, and projectors as well as support staff. Faculty wishing to use the lab may contact FCLD. Phone: (860) 768-4661 Email: [email protected] Website: http://uhaweb.hartford.edu/fcld/ Information Technology Services (ITS) ITS Help Desk – Computing Center For general computer and Internet/network support questions (not directly related to the classroom but rather passwords, Internet/email problems, printer not working, Banner, Facebook, and grades). Phone: (860) 768-5999 Email: [email protected] Website: http://uhaweb.hartford.edu/its/ Media Technology Services (MTS) – Harry Jack Gray Center E113 MTS maintains and installs classroom equipment, such as projectors, Sympodiums, and interactive white boards, delivers and sets up technology needed for classes such as laptops, overhead projectors, microphones, sound systems, DVD/VCRs, digital cameras, etc., and provides instruction on its use. MTS is also responsible for overseeing ECHO360 Lecture Capture classrooms and administers WebEx web conferencing accounts. Phone: (860) 768-4643 (Main) or (860) 768-4662 (Tech Line) Website: www.hartford.edu/mts BB9 6 Faculty Center for Learning Development
© Copyright 2025