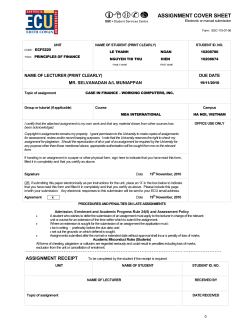How to Configure Terminal Services for Pro-Watch in Remote Administration Mode
How to Configure Terminal Services for Pro-Watch in Remote Administration Mode (Windows 2000) This instruction guide describes how to configure Terminal Services in Windows 2000 Server for Remote Administration mode, which allows you to manage all of your computers remotely. This document describes how to install and configure Terminal Services, how to install and run the client, and briefly describes how to make Terminal Services work over firewalls. Installing Terminal Services: You can install Terminal Services in two modes: Application Server mode and Remote Administration mode. Application Server mode is used for thinclient environments in which users have lightweight PCs and run programs remotely on the server instead of locally. Application Server mode requires a license for each connected user. Remote Administration mode allows two low-resource simultaneous connections that are ideally suited for remote administration. No additional licenses are necessary, and the limit cannot be increased. This document describes Remote Administration mode. To Install Terminal Services on the Server: 1. Click Start, point to Settings, and then click Control Panel. Doubleclick Add/Remove Programs, and then click Add/Remove Windows Components. Note: The Windows 2000 Server CD might be necessary to install Terminal Services 2. In the list of components, click to select the Terminal Services check box. 3. Click to clear the Terminal Services Licensing check box if it is selected. You do not need this service for Remote Administration mode. Click Next. 4. Click Remote Administration Mode, and then click Next. 5. The Terminal Services Wizard runs and installs Terminal Services. Close the wizard when it is finished, and then reboot your computer if you are prompted to do so. Connecting to Terminal Services: To connect to Terminal Services running on a server, you must use a Terminal Services client. The client is available on the server on which you installed Terminal Services, in the following folder: %SystemRoot%\System32\Clients\Tsclient\Net\Win32 Create a share on your server so that you can easily install the client on any computer. To Create a Share on Your Server 1. Use Windows Explorer to locate the %SystemRoot%\System32\Clients\Tsclient\Net\Win32 folder. Note that %SystemRoot% may be the C:\Winnt folder. 2. Right-click the Win32 folder, and then click Sharing. 3. On the Sharing tab, click Share this folder. 4. Change the share name to TSClient. 5. Click Permissions. 6. Click to clear the Full control and Change check boxes. Only the Read permission should be selected. 7. Click OK, and then click OK. Follow the next steps on the computer from which you want to perform remote administration. The Terminal Services client runs on any 32-bit version of Windows, including Microsoft Windows 95, Microsoft Windows 98, Microsoft Windows Millennium Edition (Me), Microsoft Windows NT 3.5x and 4.0, Microsoft Windows 2000 Professional, and various server versions. Connect to the share you created earlier. The share is named \\Servername\TSClient, where Servername is the name of the computer on which you installed Terminal Services. You do not have to follow the uppercase and lowercase convention that is used in this article. To Install the Terminal Services Client: 1. Connect to the \\Servername\TSClient share that you created earlier. 2. Double-click Setup.exe. 3. Click Continue in the dialog box that appears, and then type your name and organization in the next dialog box. 4. Click I agree (if you agree) when you see the license agreement. 5. Click the large button in the next dialog box. You can change the installation path first, if you want to. 6. Click Yes when you are prompted whether you want all users to have the same initial settings. Using the Terminal Services Client: Before you can manage your Terminal Services servers remotely, you must create a connection to these servers. This procedure uses the Client Connection Manager tool to create icons for all of the Terminal Services servers you want to manage. To Create a Connection to the Terminal Services Server: 1. Click Start, point to Programs, point to Terminal Services Client, and then click Client Connection Manager. 2. When the Client Connection Manager opens select File and New Connection 3. When the Client Connection Manager Wizard starts, click Next. 4. In the Connection name box, type a descriptive name for the connection. 5. In the Server name or IP address box, type the server's name or IP address, or click Browse to search for the server. When you are done, click Next. 6. Leave all automatic logon information blank. Using automatic logon information might present a security problem if a non-administrator has access to the computer from which you run the client. Click Next. 7. Click a screen resolution that is appropriate for you. It is best to use the largest area you can select (the client does not let you select an area that is larger than your local screen can display). Do not select Full screen at this time; you can toggle between windowed and full screen modes later. Leaving the initial connection in a window helps reinforce the fact that you are working on a remote computer rather than your local workstation. Click Next. 8. Leave the Enable data compression and Cache bitmaps check boxes clear. They are useful only if you are working over a slow dialup link. Click Next. 9. Leave the Start the following program check box clear if you want the client to display the server's desktop. Click Next. Change the icons if you want to. Click Next. Click Finish to complete the wizard. To create a shortcut and to specify Pro-Watch as the only application for the terminal services connection: 1. Click Start, point to Programs, point to Terminal Services Client, and then click Client Connection Manager. 2. Highlight the connection you would like to use for Pro-Watch, right click and select Properties. 3. Click on the Connection Options tab and set Connection startup to Full screen 4. Click on the Program tab and select Start the following program 5. In Program path and file name, type the path and file name of the program that you want to start on the server when the user logs on to the Terminal server (Example: C:\Program Files\ProWatch\bin|MICShell.exe) 6. To change the program icon to match that of a typical Pro-Watch installation, share or copy and paste the idr_prow.ico file from the ProWatch Server (located in the ProWatch\bin directory) to the client machine 7. Click on the Change Icon button, Browse to idr_prow.ico file and click OK 8. Click on OK to save the settings 9. Right click on the connection and select Create Shortcut on Desktop To Connect to the Server Using Terminal Services: 1. 2. 3. 4. Double-click on the connection shortcut for Pro-Watch or the server icon in Client Connection Manager if a shortcut wasn’t created. The Terminal Services client window appears and displays the server's logon dialog box. You might need to double-click the window's title bar to see it all. Type an appropriate set of credentials to log on to the server. Typically, you will log on as some kind of administrator (local, domain, or enterprise). If you use correct credentials, you will log into Pro-Watch or see the server's desktop if Pro-Watch wasn’t specified as the application. NOTE: If you receive the following error “The dynamic link library Ltwvc12n.dll could not be found in the specified path C:\Program Files\Terminal Services; ;C:\WINNT\System;C:\WINNT;C:\WINNT\system32;C:\WINNT\System32\W Bem.” while connecting to Pro-Watch through terminal server, it is necessary to copy the Ltwvc12n.dll file into the WINNT\System32 folder of the client. The Ltwvc12n.dll file can be found in the Prowatch\Bin folder. Terminal Services is very different from using a remote-control product. You are not manipulating the keyboard, mouse, and screen at the server. Instead, you are logged on to the computer and have created a new session, but this session is displayed remotely, over Terminal Services, rather than locally at the computer. You do, however, have full access to the computer's programs just as if you were working at its local console. Troubleshooting Cannot Connect Because of a Firewall Between the Client and the Server Terminal Services operate over TCP port 3389. If a firewall is protecting the server to which you want to connect, that firewall must permit inbound connections to the server's TCP port 3389. If you are running the client from behind a firewall, that firewall must permit outbound connections to TCP port 3389. Check with your firewall administrator for assistance.
© Copyright 2025