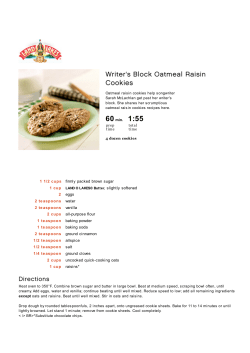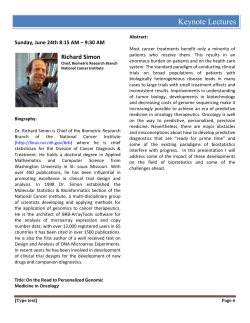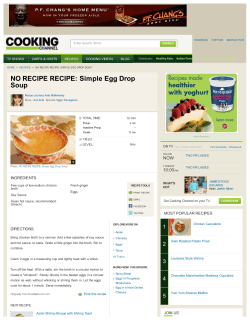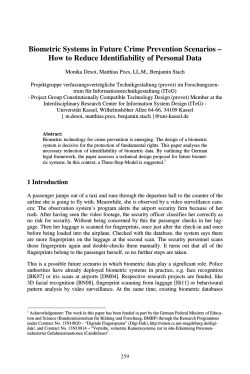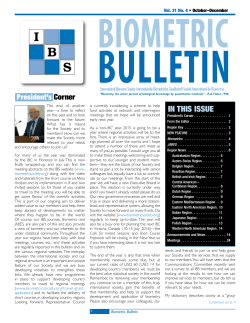How to allow access with Biometric switch on HMI ? II- Product
R004 V1.0 BIOMETRIC SWITCH How to allow access with Biometric switch on HMI ? I- Type of publication Typical application Level 2 use Best know Method (BKM) Internal use Troubleshooting guide Customer II- Product - Product range : - Product family : Harmony Ø 22 Style 5 III- Introduction This application sheet describes the way to use a Biometric switch as an access control of HMI. Page 1/7 R004 V1.0 BIOMETRIC SWITCH IV- Description 1. Set of equipment: Method #1: XBTGCxx XB5S Method #2: PLC XBTGT XB5S Page 2/7 R004 V1.0 BIOMETRIC SWITCH 2. Wiring : Connect the output of XB5Sxxx to an input of PLC. For source input : For sink input : 3. Configuration for method #2: In VijeoDesigner : • Using Interlock to Prevent Accidental Touch Inputs If you enable the Interlock feature for your switch, selector or action, touch input is enabled only if a certain condition is met. This feature prevents accidental touch inputs. Select Enable Interlock and specify the discrete or integer variable or expression used to allow touch input. Assign this variable to the input of PLC or XBTGC. On the selector or switch, this check box is on the Advanced tab. In the action, this check box is in the first step of the wizard. When the defined variable is true, touch input is possible; when false, touch input is ignored. The following example uses a BOOL variable as the Enable Interlock variable. Page 3/7 R004 V1.0 BIOMETRIC SWITCH • Use discrete or integer variables or boolean expressions with the Interlock feature. Data Type ON/True OFF/False BOOL ON(1) OFF(0) Integer Any value other than 0 0 Boolean Expression True False Page 4/7 R004 V1.0 BIOMETRIC SWITCH • Setting the User Access Right The following instructions provide two different methods of setting up the current access right for the user with Biometric connected to PLC. Defining the User Access Right Variable When you add a new access group, the RecipeControlDefault structure variable is created. Use this variable to control the current User access right. 1. Expand the RecipeControlDefault variable to view its elements. 2. Select the AccessRight variable element and define the Read From Variable or Write To Variable. Use these variables to define the device address with the access right of the current user. Use Read From when the User access right is defined on the equipment and needs to be copied into the AccessRight variable. Use Write To when the User access right is defined on the target machine and needs to be copied from the AccessRight variable to the equipment. Page 5/7 R004 V1.0 BIOMETRIC SWITCH Setting Up the PLC Connect the I/O lines from the lock to control the bit values in the device address associated with the Recipe Control Group's AccessRight variable. The above biometric switch has three settings: Run, Monitor, and Program. Setup the input so that different bits in the device address turn on depending on the current setting. 1. Use the Lock to set the User access right as shown. Setting Run Access Right in binary format 0 0000 0000 0000 0000 Description Operation Level - Enables normal panel operations Monitor 1 0000 0000 0000 0001 Supervisory Level - Some security: hides recipes from panel operator and prevents operator from running recipe operations Program 3 0000 0000 0000 0011 Programming Level - Security: hides secret recipe information from panel operators and supervisors Page 6/7 R004 V1.0 BIOMETRIC SWITCH 2. For each Recipe Group and Recipe, assign the appropriate access right. Any Recipe Groups or Recipes with an access right of 0 will be visible to the panel operator. To add security, the minimum access right should be 1. If you want to hide secret recipes from supervisors who have a key that can change the PLC to the Monitor setting, assign an access right of 3 to the Recipe or Recipe Group. Only approved maintenance staff are provided with a key to change the PLC to the Program setting. Page 7/7
© Copyright 2025