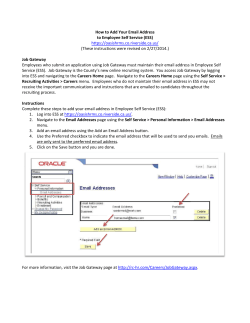Ess Desktop Training & Use ‘How To Use Ess’ V2.0
Ess Desktop Training & Use ‘How To Use Ess’ V2.0 ESS Training Guide v2.0 June 2011 1 Welcome to the ESS Help. The following pages will assist you to find everything that you need in ESS to: • Lodge a search request • Lodge a settlement notice • Update user details • Update price lists If you need further assistance please contact our office on 07 3229 8111 Monday to Friday between 8.30am and 5.00pm or e-mail [email protected] How to launch ESS Simply double-click on your ESS desktop icon. This will bring you to our main menu. Summary of main menu functions • New Search Order: Click on this button to start a new search request. • New Settlement Notice Order: Click on this button to start a new settlement notice lodgement order. • View Previous Orders: Click on this button to view a table of all searches and settlement notices requested by your firm. Searches are listed by ID number and creation date. ESS Training Guide v2.0 June 2011 2 To view a previous search order, double-click on the desired search line and the search request details will be displayed on screen. You can print a copy of the search request by clicking the print icon located within the menu bar. Useful Tip: The search table contains both search requests that have been lodged with ESS or entered and awaiting lodgement at a later date. • User Details: Click on this button to update your firm details. Details include user id, address, phone and facsimile numbers, and postal addresses and staff information. User Details maintains all contact information for the staff member requesting the search. This makes it simple for larger firms with multiple users to share the software, while maintaining individual or sectional ownership of each request. Searches are returned to the precise person or work unit requesting the search. There is no practical limit to the number of users able to access the system within your firm. Useful Tip: Your firm's User ID is unique and is hard coded into the system. Once entered it cannot be changed for security reasons. This makes it impossible for firms to mistakenly order searches under any account other than their own. ESS Training Guide v2.0 June 2011 3 • How to use ESS: Click on this button for handy hints & tips or to understand how to lodge a search or settlement request. • Terms and Conditions: Click on this button to view the ESS terms and conditions of use. It is here that you can access our policies in regard to invoice payment, refunds, etc. • Change Defaults: Click on this button to customise your search preferences for each property type. ESS has set the default searches recommended by leading lawyers, for each property type being searched. However, you may customise your search preferences to suit you or your firm’s particular requirements. To change your default search settings click on or off the searches as desired. Exiting the screen will automatically save your preferences for that particular property type. These selections can be updated at any time by clicking the "Change Defaults" icon from the Main Menu or the menu bar. • Update Price List: Click on this button to update prices. This feature should be undertaken regularly throughout the year, especially throughout July and August when search providers increase their search costs as a result of a new financial year. ESS Training Guide v2.0 June 2011 4 To update prices simply select the update channel most suitable. Most firms will select the ‘Internet’ option, and follow the prompts. The new price list is automatically imported into your ESS program and will show the date that prices were updated. If your ESS program is on a server then you need only conduct the above price update steps once. If you are a stand-alone user you will be required to go through the steps for each computer. Hint: An easy way to determine if a price update is required is to check the date that the prices were last updated. If the ‘Local File’ option is used, ESS will directly issue updated price lists. Please contact ESS for further details. Useful Tip: All regularly required Main Menu options are duplicated within the menu bar located at the top left of the ESS screen. How to Lodge a search Package Request Step 1: Once you have selected the ‘New Search Order’ option a screen will appear that requires the user to select the nature of the property from one of the following options: • Vacant: Land that has no structures on it. • Improved: Land that has structures other than units on it. • Unit: Body Corporates including GTP's, BUP's, etc. • Manual: You are unsure or require no default preferences to be selected. An option must be selected to enable the Property/User Details screen to be displayed. A selection of default search preferences relevant to the selected property type will appear on this screen. ESS Training Guide v2.0 June 2011 5 Step 2: Property/User Details Screen Once the property type has been selected the Property/User Details screen will require you to enter the property details. You can use the ‘Tab’, “Arrows Keys”, “Enter’ button, or your mouse to navigate to the desired fields. Within the form there are mandatory fields that are necessary to complete to enable lodgement. A white background denotes these areas. The blue background areas should be completed if available or relevant to the searches being requested. If the property is being purchased from Queensland Rail select the check box on the bottom of this screen. The Property/User Details screen will also require you to select (from the drop down list) the person at your firm who ESS should contact (if required) about the particular search request. Please ensure all contact details are correct prior to submitting your search request. If details are incorrect please update the ‘User Details’ area that can be accessed via the main menu. ESS Training Guide v2.0 June 2011 6 Step 3: Property Searches Screen This screen enables you to select the searches that you require for your client. It is as easy as ticking the boxes! Title Search Area: Some searches in this field, such as CMS and copy of document require specific information to enable lodgement with the particular search provider. ESS has an in-built assist feature that will prompt you for the required information. Local Council Searches Area: ESS completes searches for all Councils in Queensland. The relevant Council will be pre-selected for you based on the suburb that you have entered in the Property/User Details screen. If the suburb is new or the Council selection is incorrect, simply choose the relevant Council by clicking on the drop down arrow near e.g. "Brisbane" and choose the Council you require. The default or selected Council’s available search options are now displayed. Simply tick the boxes of the searches you require to be undertaken with this Council. Standard Property Searches Area: Some standard searches require a copy of the real property plan (or SDX Property Locator) to accompany the search application. Where this applies e.g. Qld Transport, Energex, etc., a ‘Registered Plan’ search within the Title Search area will automatically be selected. This selection can be overridden if a plan is already available and is to be supplied by e-mail or fax. Return Method and Costs Area: The preferred return method for searches is displayed at the top right of the screen. You have the option of choosing how you wish to receive your completed searches. ESS Training Guide v2.0 June 2011 7 Option 1 Direct Post – Upon completion, search results are posted to you directly by the search provider e.g. Main Roads. Option 2 Monitored – Upon completion, search results are e-mailed to you by ESS after completion & collection. Due to the different completion times for the various search requests, searches are returned to you once all searches have been collected by ESS. (Recommended). A pricing total is also displayed in this area and shows the cost of the searches requested including the ESS Service fee. To ensure that these totals remain relevant please see the ‘Update Prices’ section in this guide. Useful Tip: Whilst our default pricing is for single lots, some Government searches such as Town Planning, Heritage etc incur additional fees for searches on multiple lots. In this event your firm will receive notification of this and these fees will be included in an amended invoice. Step 4: Seller/Other Searches Screen This screen contains a range of searches that can be performed against the owner or owners of the property. It also contains a number of additional searches that may from time to time be required e.g. Heritage, Mining, Valuer General and Telco Cable search reports. ESS Training Guide v2.0 June 2011 8 Step 5: Notes Screen The notes screen should be used to highlight any special requirements or instructions required for the file e.g. water meter reading requirements, More then one lot on the property. Step 6: Submitting Your Order Once all of the search data and required searches have been completed, simply click on the "Send" icon found at the very top right hand side of the screen. Within seconds an e-mail box containing the file will pop up requiring you to select send. Upon receipt at ESS an automated message will be emailed back to you confirming receipt of your search request and we will have begun to process your search needs. An invoice will follow with all searches & charges set out and your search results will be returned to you as quickly as possible. By clicking on the "View Pervious Search Requests" screen, you can access a record of all Search Requests that your firm has requested; these can be accessed at anytime. Payment is required within 7 days of the date of invoice. IT REALLY IS THAT SIMPLE! Useful Tip: If you are unable to send the document, please check that all mandatory fields have been completed and that your e-mail service is working. If your e-mail service is unavailable, please print a copy of the search request and fax the request to ESS on 07 3229 4466. ESS Training Guide v2.0 June 2011 9 How to Lodge a Settlement Notice Step 1: Select the option “New Settlement Notice Order” from the main menu. Once selected you will be presented with a table showing all your firms search requests. Step 2: Select the order creation method. ESS allows you to create a settlement notice from an existing search order or to create a blank order. These options are located at the top of the screen. If creating a settlement notice from an existing search order, you must select the row in the table below where the order is displayed. You can select the row by clicking once on it. Once selected: Step 3: Click the “create order” button at the top of the screen. ESS will pre-populate the settlement notice screen with your search information. If you selected a blank order to be created, ESS will present you with a blank screen. ESS allows you to add or change the information contained in the “white” spaces on the Settlement Notice screen. To make changes, simply click in these areas. ESS Training Guide v2.0 June 2011 10 ESS also allows you to add mortgagee information in section 6 of your settlement notice. To add mortgagee information “right click” in the box and select from the list displayed. Step 4: Submitting Your Order Once all of the required information has been entered, simply click on the "Send" icon found at the very top right hand side of the screen. Within seconds an e-mail box containing the file will pop up requiring you to select send. Upon receipt at ESS an automated message will be emailed back to you confirming receipt of your request. An invoice will follow with all charges set out. On the requested day of lodgement, a copy of the lodgement details will be returned as quickly as possible. By clicking on the "View Pervious Search Requests" screen, you can access a record of all Settlement Notices that your firm has requested; these can be accessed at anytime. Payment is required within 7 days of the date of invoice. Assistance The ESS Team is available to answer any questions, or give advice & assistance at any stage of your working day. Should you require this service please contact us Monday to Friday between 8.30am to 5.00pm by phone or e-mail as follows: Telephone: Fax : E-mail: 07 3229 8111 07 3229 4466 [email protected] “ESS: Searching made easy” ESS Training Guide v2.0 June 2011 11
© Copyright 2025